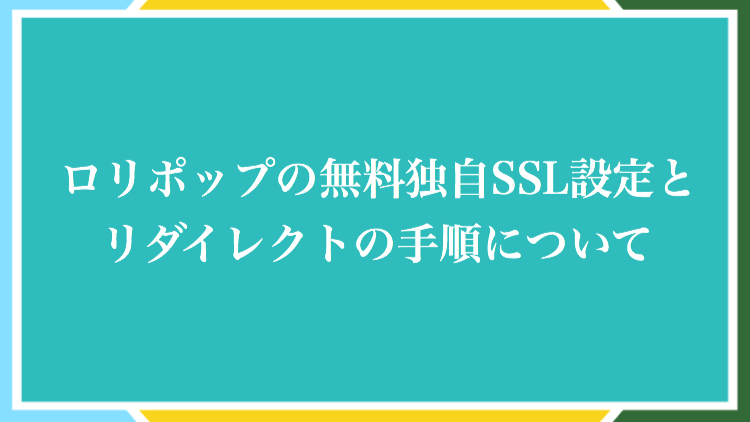
ロリポップでWordPressのインストールまで完了したら、次に無料独自SSL設定を行い、その後httpアドレスへのアクセスをhttpsアドレスにリダイレクトする設定を行います。
簡単に説明すると、無料独自SSLの設定とは、つまりそのサイトで行われるデータの送受信を暗号化するための設定のことで、これによりサイトの信頼性もアップします。
無料独自SSLを設定する前は、サイトのURLはhttpから始まるものになっておりますが、無料独自SSLの設定を行うと、サイトのURLがhttpsになり、以降データの送受信は暗号化されます。
無料独自SSLを設定していないhttpのサイトでは、URLの横に保護されていない通信と表示され、無料独自SSLが設定されているhttpsのサイトでは鍵マークが表示されます。
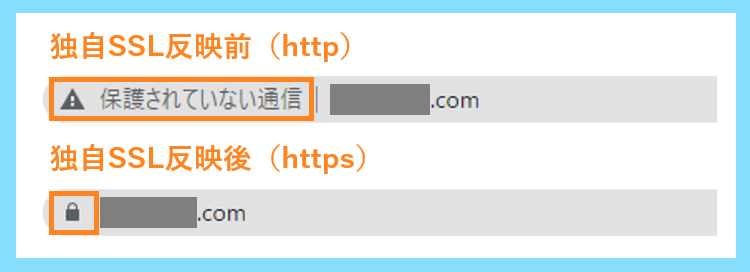
2018年7月からこの保護されていない通信という表示が出るようになりましたので、これは読み手にも不安を与えてしまうことから、SEOの意味もかねてSSL化がほぼ必須となりました。
ただし、無料独自SSL設定を行っても、実はその時点ではhttpとhttpsの両方でアクセスしてしまうので、その2つへのアクセスをhttpsだけに統一するために行うのがリダイレクト設定です。
httpアドレスにアクセスしてしまった読者を自動でhttpsアドレスのページに転送してあげるのですが、そのためには.htaccessというファイルを少しだけ編集してあげる必要があります。
それではまず初めに、無料独自SSLの設定手順の方からご紹介していきます。
ロリポップの無料独自SSLの設定手順
ロリポップの無料独自SSL設定を行うには、まずはロリポップにログインしましょう。
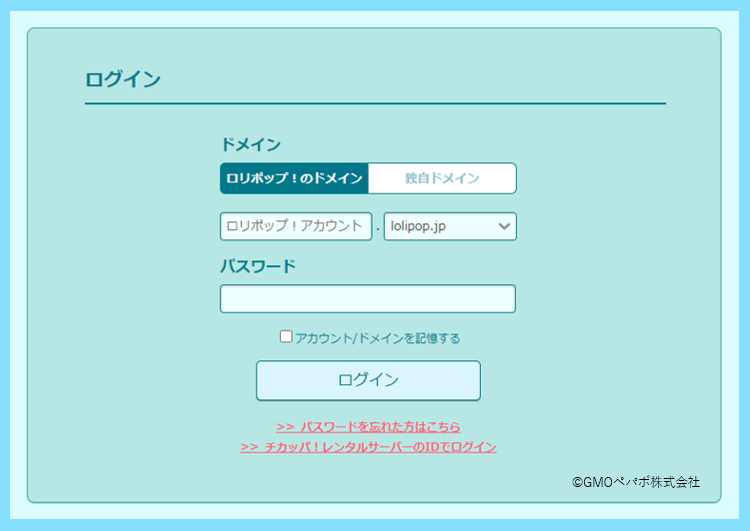
その後、管理画面メニューのセキュリティ⇒独自SSL証明書導入へと進みます。
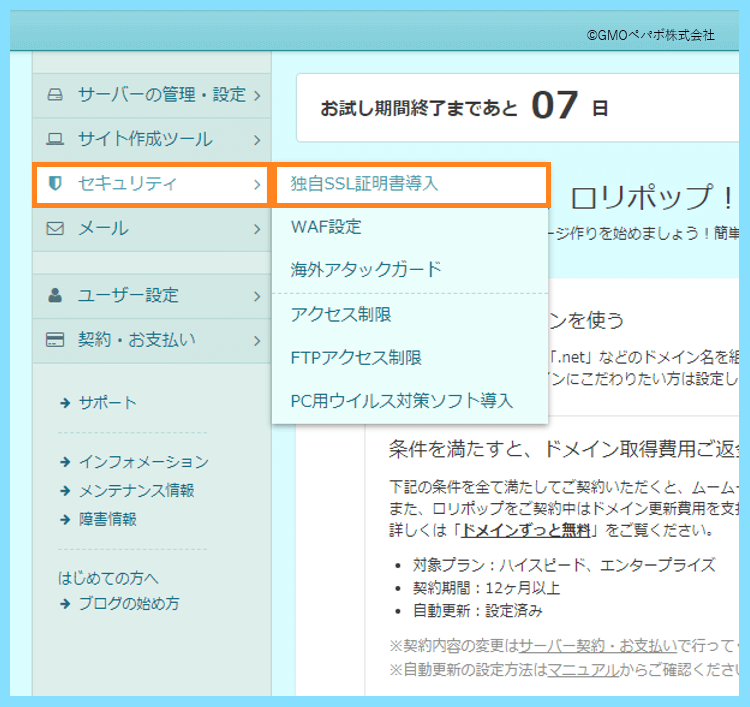
下に進むと、SSL保護されていないドメインという項目があるのでそちらを開きます。
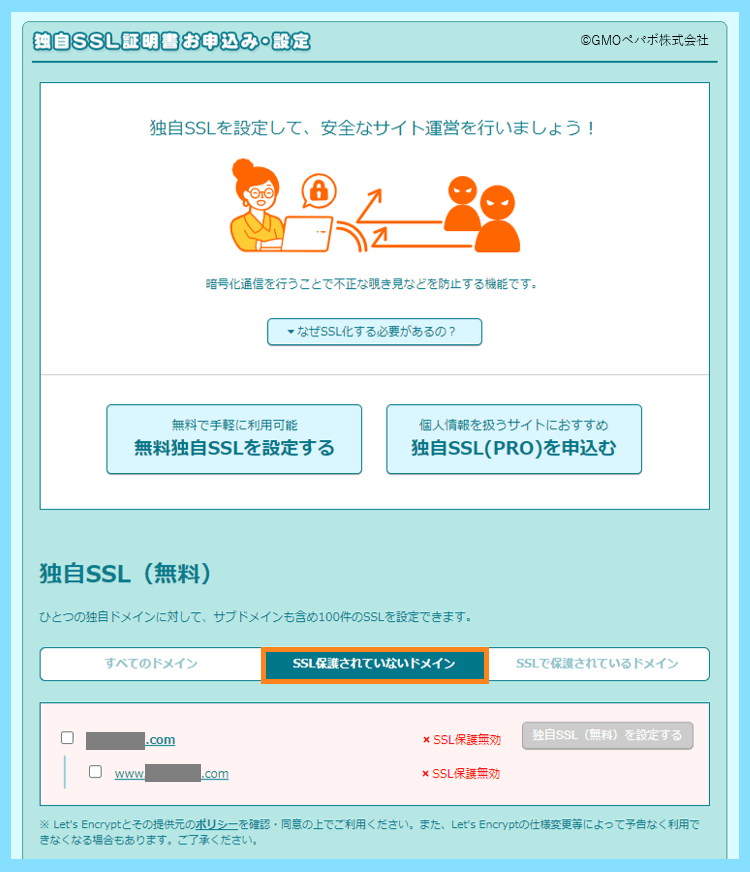
ここに自分のドメインがwwwの有り無しの2つのタイプで表示されていると思いますので
その両方にチェックを入れて、独自SSL(無料)を設定するをクリックします。
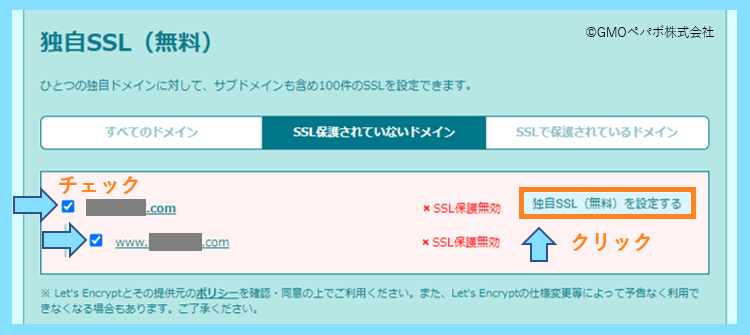
その後、SSL設定作業中と表示されますので、そのまましばらく待ちましょう。
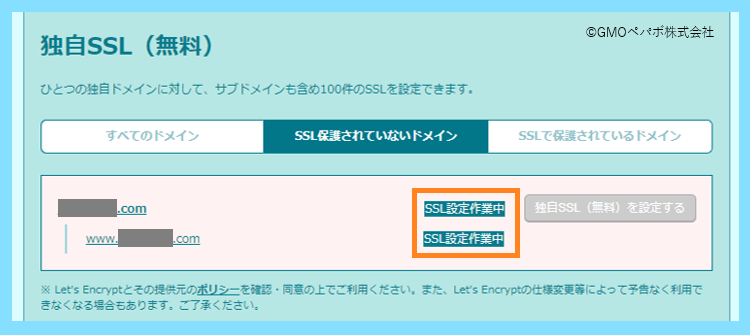
時間を置いてから確認したときに、すべてのドメインのところに、先ほど無料独自SSL設定を行った自分のドメインが表示されていて、SSL保護有効と表示されていれば成功です。
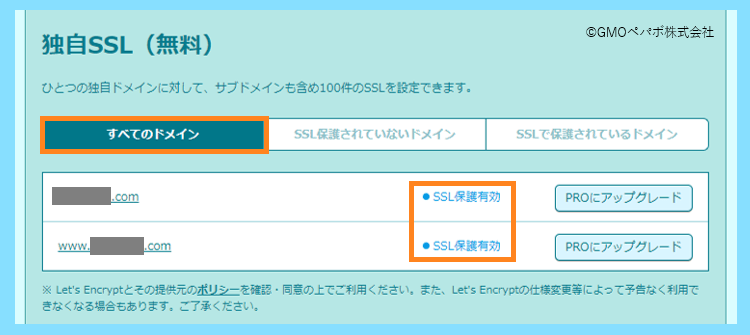
WordPressのサイト画面での確認
記事冒頭でご説明した通り、無料独自SSLの設定を行う前、つまりインストールしたばかりのWordPressサイトでは、ドメインの横に保護されていない通信と表示されています。
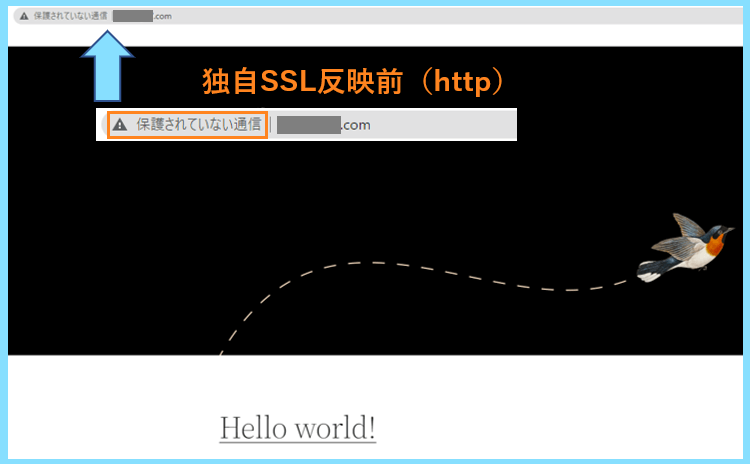
その後無料独自SSLの設定を行い、設定が反映されると鍵マークになります。
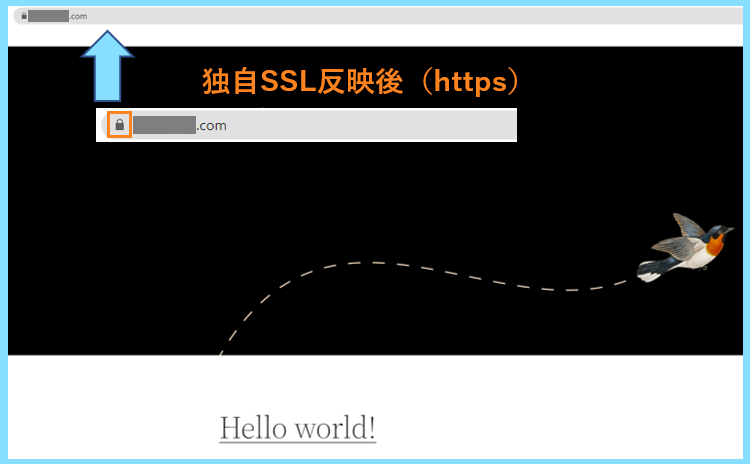
ここまで完了していればSSL化自体は成功なのですが、これも先にお伝えした通り、この時点ではhttpでもhttpsでもそのサイトにアクセスできますので、次にリダイレクト設定を行います。
しかしその前に、WordPressに登録されているアドレスの情報をhttpからhttpsに書き換えてあげる必要がありますので、そちらから先に行います。こちらもすぐに終わります。
WordPressのメニュー『一般』のhttpをhttpsに変更
ロリポップでWordPressをインストールすると、以下のような画面になったと思いますので
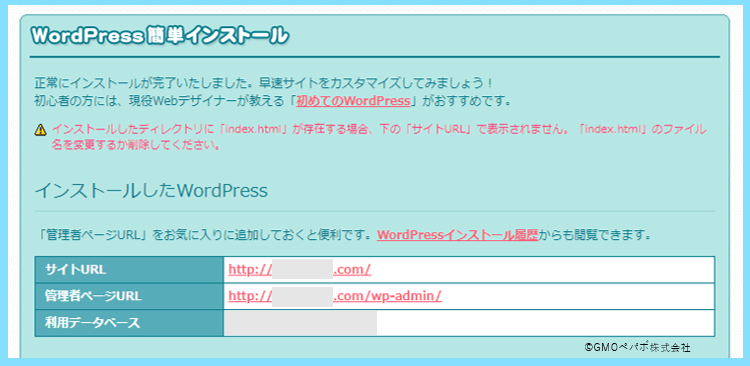
ここに記載されている
http(s)://○○.○○/wp-admin/
にアクセスしてみましょう(^^)
すると、以下のようなログイン画面になると思いますので、自分がWordPressをインストールする際に決めたユーザー名とパスワードを入力して、ログインを押します。
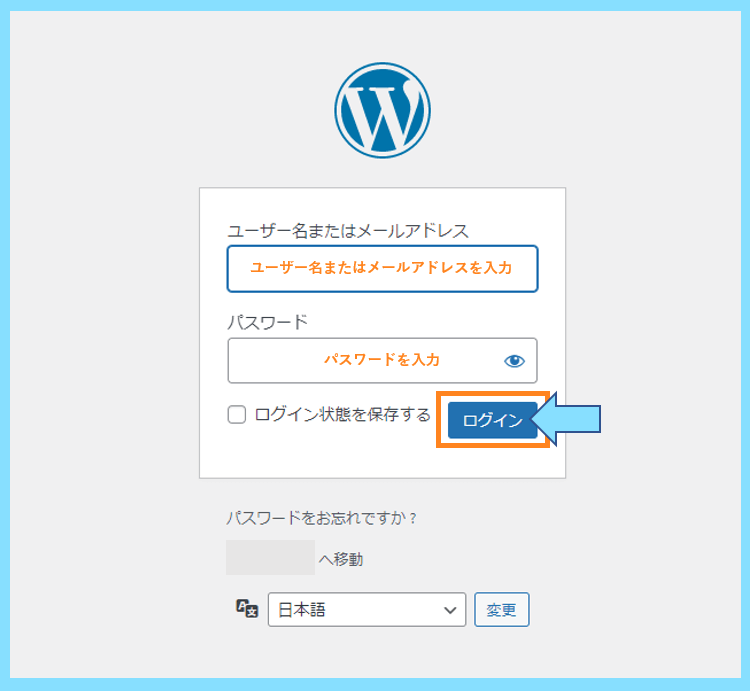
ログインが完了したら、管理画面のメニューから設定⇒一般に進みます。
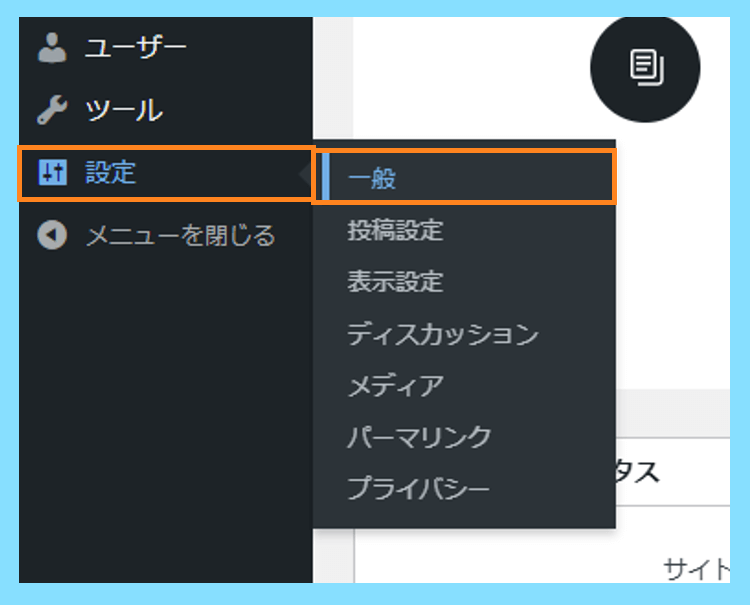
表示されたページの情報に
- WordPressアドレス
- サイトアドレス
という編集項目があると思いますが、ここは最初httpになっています。
ですので無料独自SSLの設定が完了したら、httpをhttpsにして保存します。
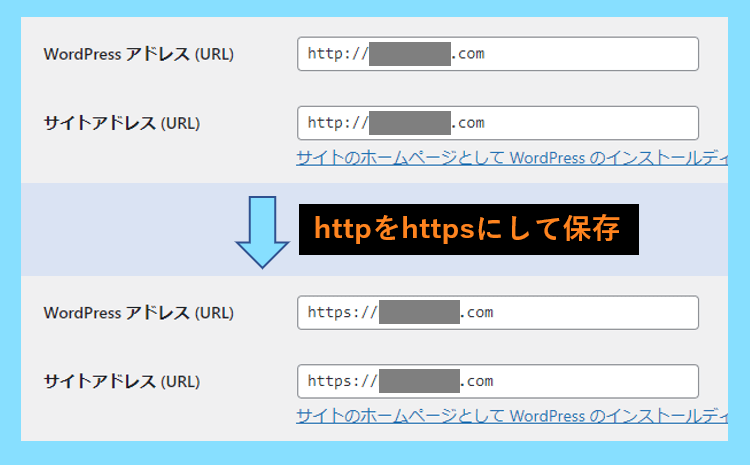
この設定を行うと一度ログアウトすると思いますので、もう一度ログインしましょう。
そして再度、設定⇒一般を開いた時にちゃんとhttpsアドレスに変更されていればOKです。
これは、WordPressに登録してあるアドレスの情報を統一化してあげるための設定です。
ロリポップのhttpからhttpsへのリダイレクトの手順
それでは次に、httpへのアクセスをhttpsに転送するためのリダイレクトの設定を行います。
まずはロリポップにログインして、管理画面のメニューから、サーバーの管理・設定⇒ロリポップ!FTPに進みましょう。これでロリポップ!FTPにログイン出来ると思います。
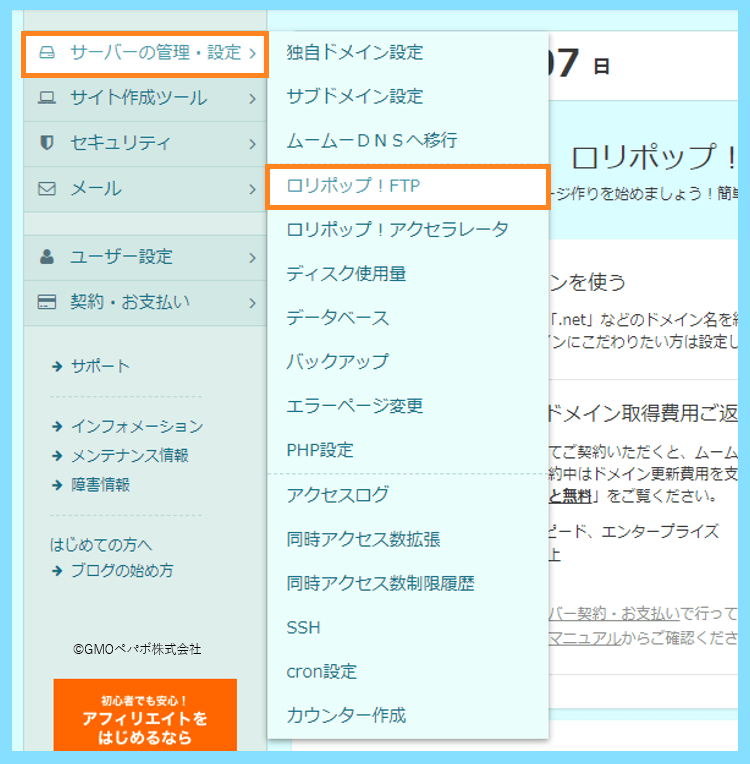
ロリポップ!FTPにログイン出来たら、自分のWordPressのファイルが入っている場所の中から、.htaccessというファイルを見つけて、そちらをクリックしてみましょう。
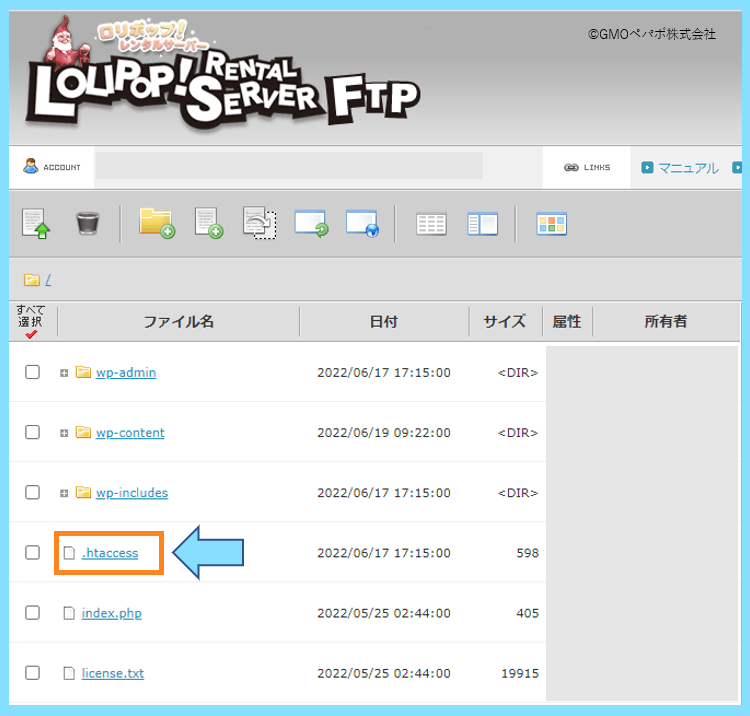
すると以下のような画面になり.htaccessを編集することが出来ます。
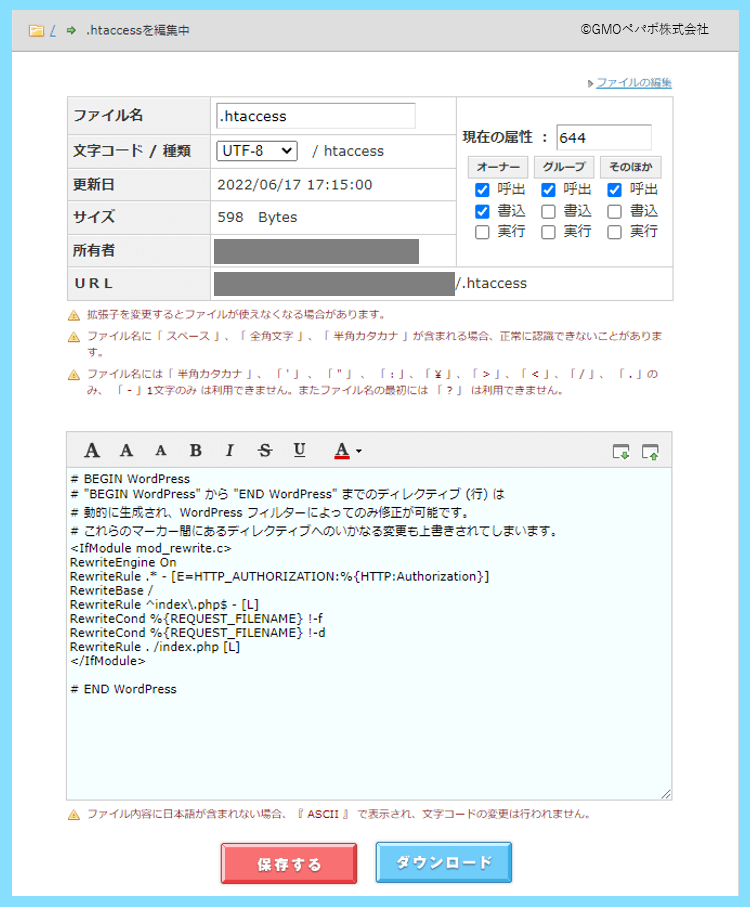
その後、.htaccessの一番上の部分に、次のコードを挿入して保存してください。
<IfModule mod_rewrite.c>
RewriteEngine On
RewriteCond %{HTTPS} off
RewriteRule ^(.*)$ https://%{HTTP_HOST}%{REQUEST_URI} [R=301,L]
</IfModule>つまり、以下のように追加して、画面下の保存するのボタンを押してください。
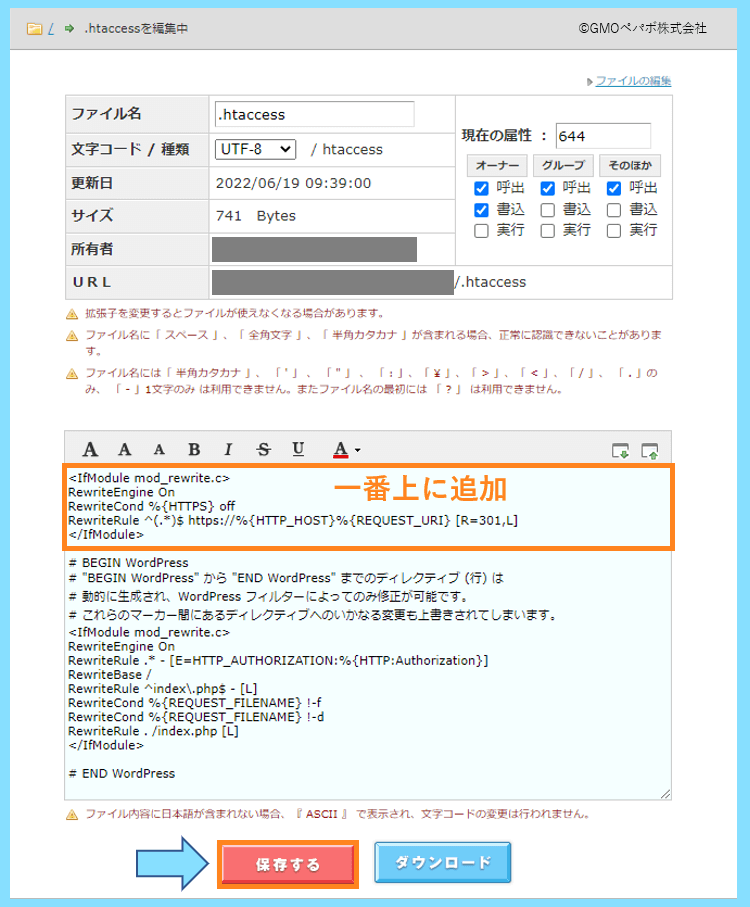
この時、.htaccessの中に元々記述されている他のコードは編集しないようにしましょう。
これでhttpのページへのアクセスはhttpsのぺージにリダイレクトされるようになります。
実際に自分のサイトアドレスをhttpにしてEnterを押したときに、瞬時にhttpsに切り替わればちゃんとリダイレクトされています。リダイレクト前はhttpでもhttpsでも表示されます。
無料独自SSLが設定できない・反映されない場合の確認事項
ここまでの作業を行うと、無料独自SSLはしっかりと完了されているはずです。
しかし、無料独自SSLが設定できない・反映されない方は、以下のことを確認しましょう。
まずは公式のサポートページを確認
無料独自SSLが設定出来ない・反映されない場合の対処法は、ロリポップの公式サイトのサポートページで紹介されていますので、まずはそちらから該当するものが無いか確認しましょう。
ロリポップはサーバーサービスですので、ドメイン(○○.com)はムームードメイン等別のサービスを利用して取得しているはずですが
このサーバーとドメインを連携させる設定を間違うと、独自SSL設定も失敗してしまいます。
リンク先のサポートで紹介されている手順を参考にして、設定を行ってみてください。
無料独自SSL設定が完了していない
無料独自SSL設定は、設定開始から完了するまで結構時間がかかるものですので、なかなかサイトに反映されない場合には、単純に時間がかかっているだけかもしれません。
少なくとも1時間は待ってみて、それでもだめなら1日待ってみましょう。
基本的には1時間以内には終わると思いますが、例えば1日以上待って見てもSSL化が反映されず、httpsアドレスでサイトを表示できない場合は、何か他の原因が考えられます。
サイトのキャッシュを削除してみる
キャッシュとは、閲覧者が一度表示したページの情報をブラウザやサーバー上に保存することで、その閲覧者が再びアクセスしたときに、そのページをパッと速く表示するための仕組みです。
つまり、独自SSL化を行った後に、サイトのURLに保護されていない通信と表示され、httpのまま表示されているのは、キャッシュによってhttpのページが表示されているだけかもしれません。
その場合は、その画面でCtrl+F5(キャッシュクリア)を試してみましょう。
そうすると、そのページのキャッシュが削除されて更新されます。
リダイレクト設定を行っていないため
また、リダイレクトを行う前は、単純にhttpでもhttpsでもサイトの表示が可能です。
自分でURLの部分をクリックしてhttpsに変更して表示されるのであれば、それは無料独自SSL設定が完了している何よりの証拠ですので、httpでもサイトが表示されるのは普通のことです。
つまり、ロリポップの画面で以下の様にSSL保護有効となっていても、まだリダイレクト設定を行っていない場合は、http(保護されていない通信)でもサイトが表示可能です。
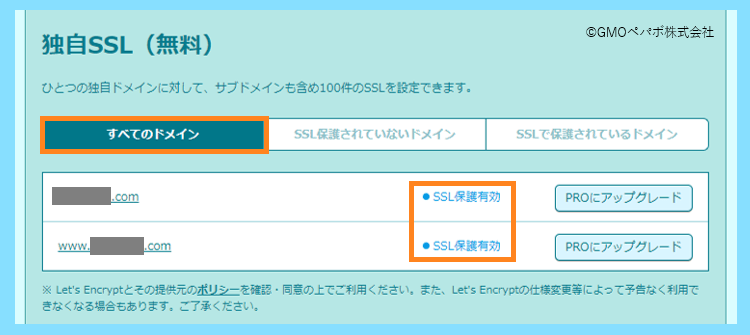
ですので次の作業に移り、http⇒httpsへのリダイレクト設定を行いましょう。
そうするとhttpにはアクセスできなくなり、httpsのページのみ表示されます。
もう一度設定手順を確認してみる
今回の記事を読んでみた時に、無料独自SSlの設定はとても簡単に感じたと思います。
ですが、SSL化が設定できない・反映されない場合、簡単なミスをしている可能性もありますので、もう一度こちらで紹介した設定手順を確認して、無料独自SSLの設定を行ってみましょう。
最後に
こちらでは、ロリポップの無料独自SSLの設定手順と、http⇒httpsへのリダイレクト設定の手順についてご紹介しました。特に問題がなければ、簡単に設定出来たと思います。
なお、もしどうしてもよく分からないという方は、こちらのサイトでロリポップ・ムームードメインの登録と連携方法もご紹介しておりますので、そちらも参考になるかもしれません。
以下のページを参考にしてみてください。
また、ロリポップの公開フォルダの設定をもしかすると忘れている方もいるかもしれませんので、その場合は以下の記事を参考にしてWordPressの公開フォルダ設定をしてください。
最後まで読んで頂きありがとうございました。









