
ロリポップは低価格なプランから利用でき、初めてWordPressに挑戦するような方々にも人気のサーバーですが、そんなロリポップにはロリポップFTPというツールも用意されています。

ロリポップFTPを利用すると、サーバー上から必要なファイルをダウンロードしたり、編集したり、アップロードしたりできますので、使い方を覚えるととても便利です。
↓実際にロリポップFTPでサーバーにアクセスした時の画面
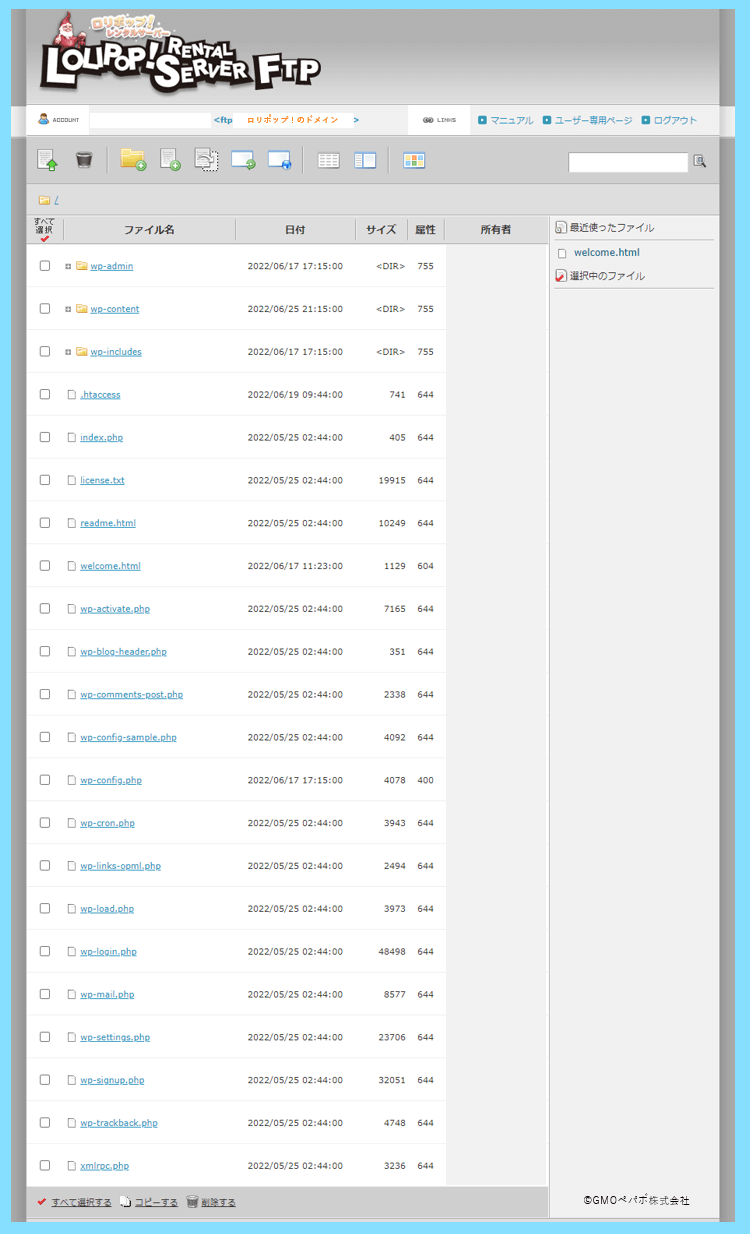
そこで、初めてWordPressを使用する方などは、FTPソフトと呼ばれるものを利用してWordPresのバックアップが取れることを知り
ロリポップFTPでもバックアップが取れるのかな?と思う方もいらっしゃるかもしれません。
結論をいうと、ロリポップFTPでWordPressの『ファイル』のバックアップを手動で取ることは不可能ではありませんが、現実的ではありませんので、その理由について解説させて頂きます。
ロリポップFTPで出来ること
ロリポップFTPを使用すると、WordPressにアップロードしたファイルを自分のパソコン上にダウンロードできる他、サーバー上でファイルの編集も出来るのでとても便利です。
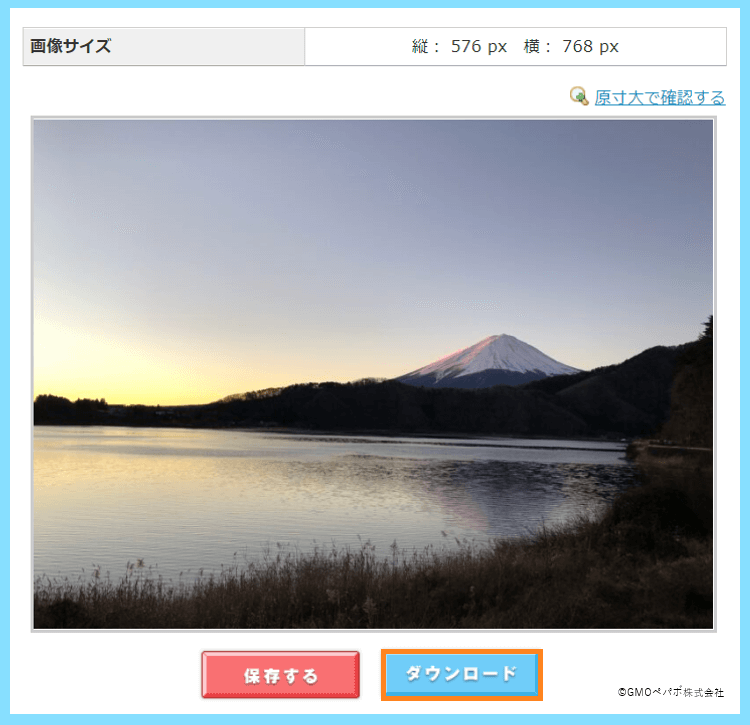
実際にWordPressを使用すると、何らかのファイルを編集前に自分のパソコンにバックアップを取るためにダウンロードしたり
httpアドレスへのアクセスをhttpsアドレスへリダイレクトするための記述を.htaccessに追加したり、といった場面も出てくると思いますから、そういう時にはとても便利です。
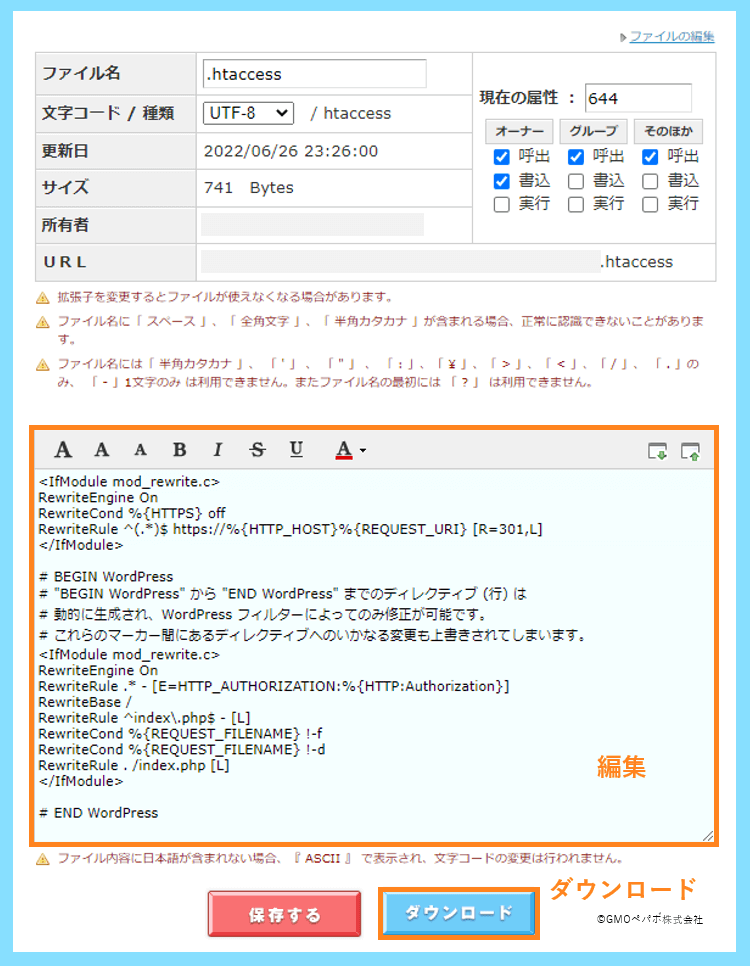
しかし、単一のファイルのバックアップや編集だけであればロリポップFTPでも十分なのですが、WordPressのファイル全体のバックアップを取るというのは難しいです。
データベースとファイルについて
ちなみに、WordPress全体のバックアップをとりたい時に必要なデータは
- データベース(記事の情報など)
- ファイル(画像・テーマ・プラグインに関する情報など)
の大きく2つの種類に分けられ
通常FTP機能を利用してバックアップを取るのはファイルの方となります。
データベースのバックアップは、phpMyAdminからダウンロードしたり、WordPressのエクスポート機能を利用したり、プラグインを利用する方法などが挙げられます。
なのでそもそも
ロリポップFTP単体でWordPress全体の情報のバックアップはできません。
ちょっと難しい話になりますが、データベースの情報とファイルは別の場所にあり、データベースはFTPとは異なる方法でとりに行かなければならないというイメージだと思ってください。
実際にロリポップFTPでサーバーの中をのぞいてみると、wp-config.phpというPHPファイルがありますが、実はそちらの中にデータベースへの接続情報が記載されていて
このwp-config.phpがサーバー上に存在しているおかげで、サイト閲覧者に対して、データベース内に保存されている文章などの情報が表示される仕組みになっております。
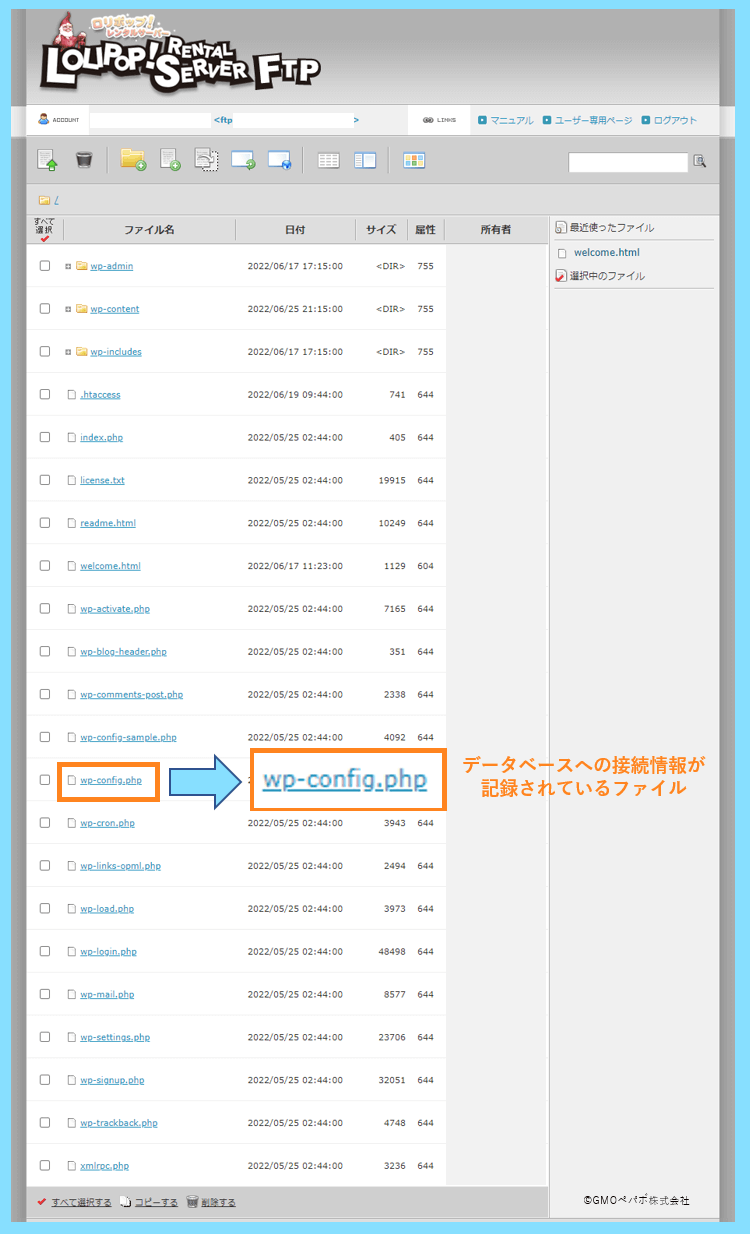
読者が一番見たい文章に関する情報など、大切な情報はデータベースの方に入っておりますので、そちらはファイルのバックアップとは別の方法でバックアップを取る必要があるのです。
しかし、画像などのファイルのバックアップであればロリポップFTPでも取れないことはないのですが、ロリポップFTPではフォルダや複数のファイルの一括ダウンロードは出来ないので
複数のファイルをロリポップFTPでバックアップをとりたいと思ったら、ひとつひとつをバックアップする必要がありますが、これは画像などが増えるほど現実的な方法ではありません。
おそらく、WordPressサイトの場合は1日頑張っても終わらないと思います笑
ファイルの『手動』バックアップにはFTPソフトを使用しましょう
なので、WordPressのファイルのバックアップを手動でとりたいという場合には、FileZilla(ファイルジラ)をはじめとするFTPソフトと呼ばれるものを使用するのが一般的です。
FileZillaを利用すると、フォルダをそのままローカル(PC)側にダウンロードできますので、サーバーの中にあるWordPressのフォルダや複数のファイルをそのままバックアップ出来ます。
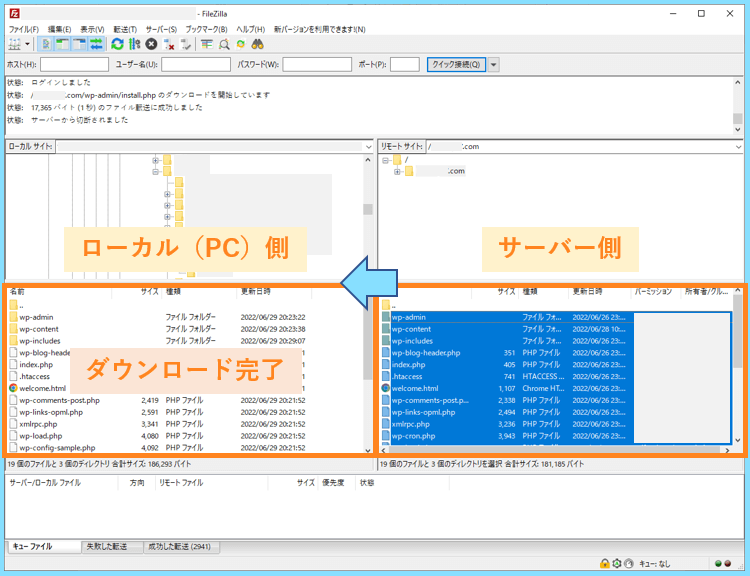
また、その逆でアップロードも可能です。
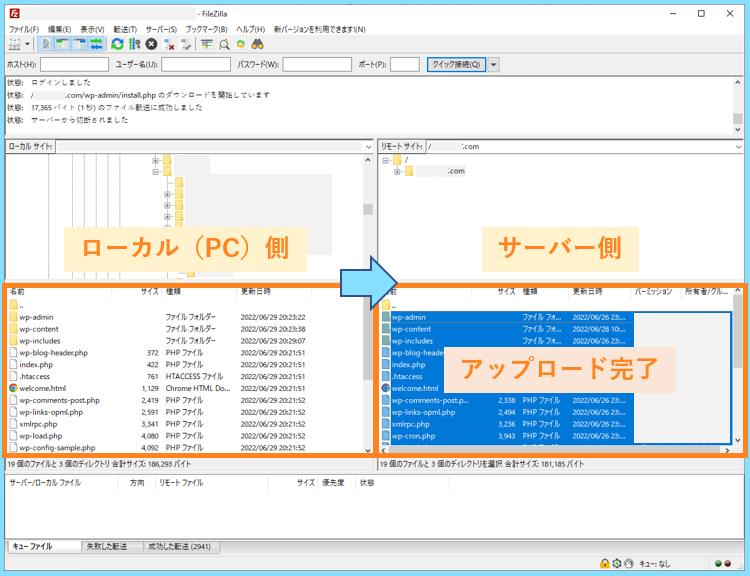
とても直観的に操作出来ますので、インストールしておくと便利です。
FileZillaのインストール方法についてはこちらの記事でご紹介しています。
バックアップは『自動』でプラグインにまかせましょう
FileZillaを利用したファイルのバックアップは、サーバーから手動でバックアップを取る方法ですので、実はFileZillaを利用してもバックアップには結構時間がかかります。
WordPressをインストールしたばかりのサイトでは、ファイルの数もプラグインの数も少ないと思いますので、FileZillaの初期設定のままで1時間~2時間ほどで終わると思いますが
500記事以上あるサイトでFileZillaによるファイルのバックアップを試みたところ、大体6時間くらいかかりました。(FileZillaの転送速度は初期設定なので、設定により変わる可能性有)
ちなみに自分は、プラグイン『BackWPup』を利用して予備のバックアップをとり、サイトに大きな変化を加える時だけFileZillaを利用した手動バックアップも行っているのですが
通常、WordPressのバックアップをとりたい場合には、BackWPupなどのプラグインを利用した方法で問題ないかと思います。
BackWPupを利用すると、データベースとファイルのバックアップの両方を設定した周期で自動でバックアップしてくれて、その圧縮ファイルをサーバー上に保存してくれます。
また、BackWPupでサーバーに保存したバックアップの圧縮ファイルは、WordPressの管理画面からダウンロードできますし、ロリポップFTPからもダウンロードできると思います。
バックアップファイルを利用するタイミング
実際にバックアップを利用してサイトを復元する際などにはFileZillaなどのFTPソフトを利用してサーバーにアップロードしていきますが、そういった機会はあまりないでしょう。
例えば、プラグインの設定を変えた結果サイトの表示が崩れてしまった場合は、サーバー上のそのプラグインのデータをバックアップと移し替えることで復元が可能となります。
ただ、実際にプラグインの設定を変えてサイトの表示が崩れてしまい、WordPress側から操作すらできなくなるという経験は、自分は6年の間に一度もありませんでした。
ですので、万が一に備えてWordPress全体のバックアップはBackWPupで自動でとり
サーバー上で編集したいファイルがある場合や、ダウンロードしたいファイルがある場合には、その都度ロリポップFTPを利用する、という方法で、はじめの内は十分かもしれません。
また、ロリポップ!には有料ですが自動バックアップのオプションも用意されておりますので、そちらも利用してみても良いと思います。詳しくはこちらからご確認ください。
結論
なので結論としては、ロリポップFTPだけではWordPressのバックアップはとれません。
WordPressのバックアップをとりたいという方は、バックアップのためのプラグインを活用して、データベースとファイルの両方を自動でバックアップするのがおすすめです。
そしてプラグインを使う場合、バックアップファイルは基本サーバーに保存されますので、そちらをロリポップFTPを活用してPC上に保存しておくといざというときにも安心です。
というお話でした(^^)
最後まで読んで頂きありがとうございました。









