
FileZilla(ファイルジラ)を使用してサーバーにアクセスしようとすると、初めてそのサーバーにアクセスする場合には、不明な証明書と書かれたダイアログが出てきてしまいます。
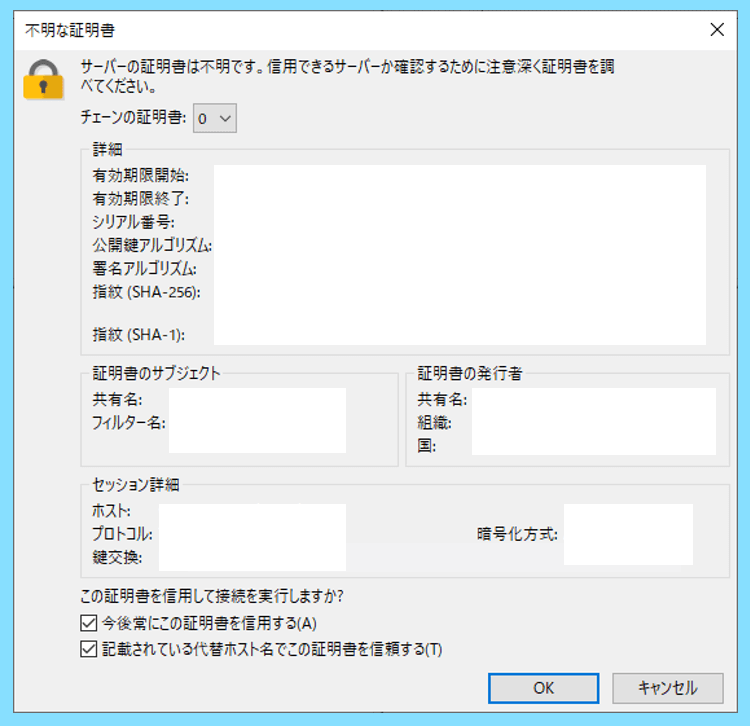
結論としては、デフォルトで
- 今後常にこの証明書を信用する
- 記載されている代替ホスト名でこの証明書を信頼する
にチェックが入っていると思いますので、その状態でOKをクリックしましょう。
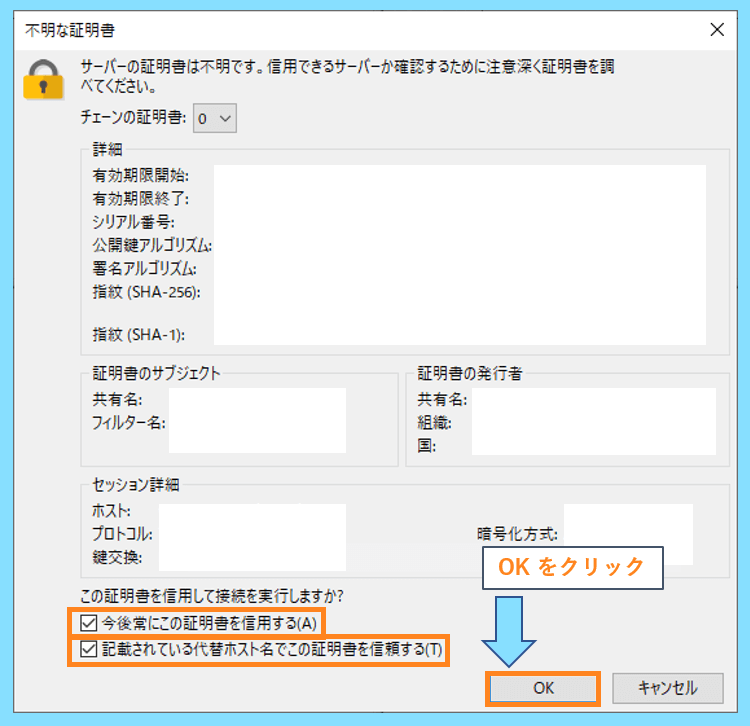
不明な証明書と表示されると、大丈夫なのかな?と不安になると思いますが、FileZillaでこのダイアログが出るのは正常に動作している証拠なので、特に問題ないそうです。
不明な証明書と表示される理由
不明な証明書と表示される理由は、そもそもFileZilla自体が証明書の情報を一切所有していないため、どの証明書に対しても全て不明な証明書として扱われる仕様になっているようです。
なので、不明な証明書と表示されると少しびっくりしますが、特に問題ない正常な動作だそうですので、OKをクリックすると、実際にサーバーにアクセスすることが出来ます。
なお、今後常にこの証明書を信用するにチェックを入れないと、アクセスの度に信用するか聞かれると思いますので、チェックした状態でOKをクリックするようにしましょう。
証明書の信用に関するデータの保管場所について
FileZilla(ファイルジラ)の不明な証明書に対する対応については以上となりますが
その証明書の信用をOKとした場合、その記録に関するデータはどこに保存されているのか、ということも知っておくと更に安心です。
FileZilla自体の場所は、インストールの際の以下の画面で設定したと思いますが
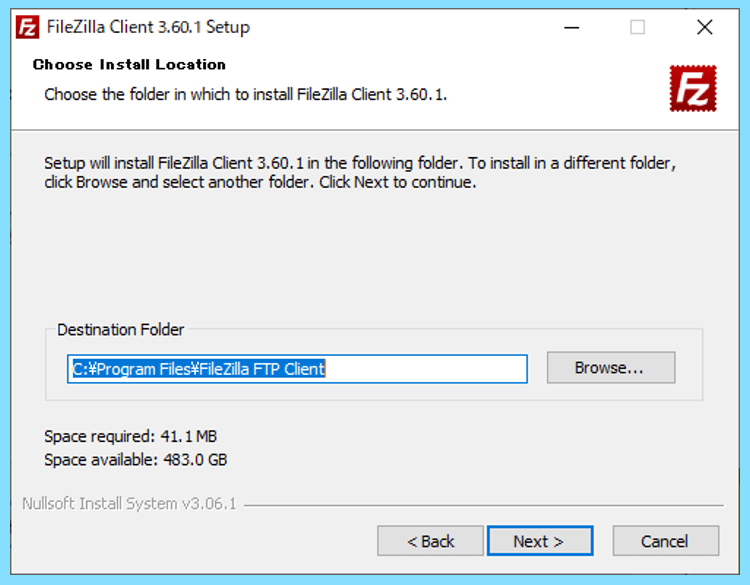
実はこちらのフォルダの中には、証明書に関する情報は入っておりません。
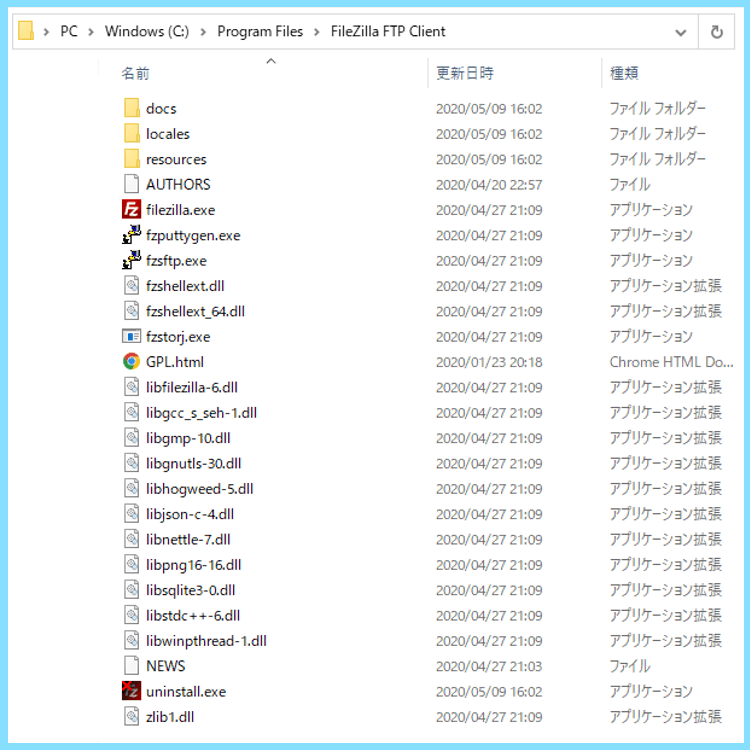
証明書に関する情報はtrustedcerts.xmlというファイルに記載されており、その場所は
C:>Users>ユーザー名>AppData>Roaming>FileZilla>と進んでいくと見つかります。
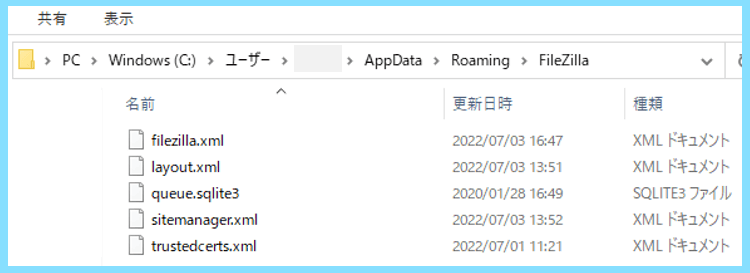
全部で5つのファイルが格納されておりますが、この中でtrustedcerts.xmlを削除してしまうと、また不明の証明書に関するダイアログが出現する仕組みになっているようです
通常であれば、基本的にはtrustedcerts.xmlを削除する機会はあまりないと思いますが
何らかの理由でサーバーへの接続ができないという場合には、このtrustedcerts.xmlに記録されている証明書情報を削除すると、接続がうまくいくケースもあるようです。
また、trustedcerts.xmlを含む上の5つはFileZillaの設定に関する重要なファイルですので
例えばパソコンを乗り換える際などに、FileZillaの設定を新しいパソコンにも完全に移行させたいという場合には、こちらの5つのファイルも移してあげる必要があるようです。
なので覚えておいて損はないですね(^^)
最後に
こちらでは、FileZillaの不明な証明書が表示された時の対処法をお伝えいたしました。
不明な証明書と出るとちょっとびっくりしますが、基本的に信頼して大丈夫のようです。
また、あわせてFileZillaに関するデータの保管場所についてもお伝えしましたが
FileZilla関するデータのインストール先は
C:>Program files>FileZilla FTP Client
に保存されていて
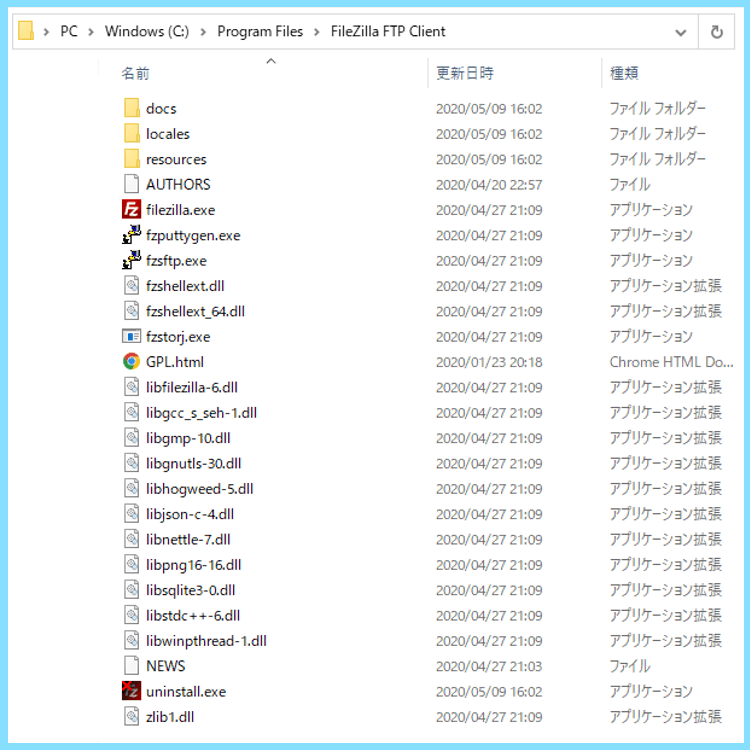
FileZillaの設定に関するデータは
C:>Users>ユーザー名>AppData>Roaming>FileZilla
に保存されているんですね。
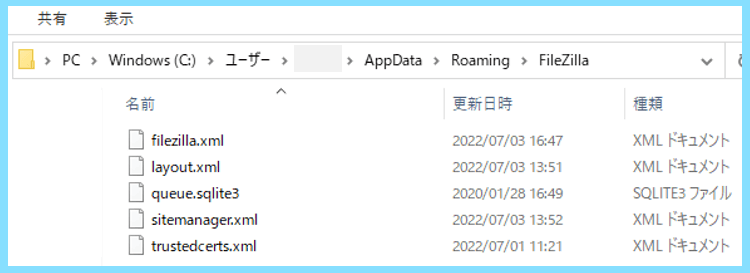
後は、以下のような場所にもFileZillaに関するショートカットが作成されていました。
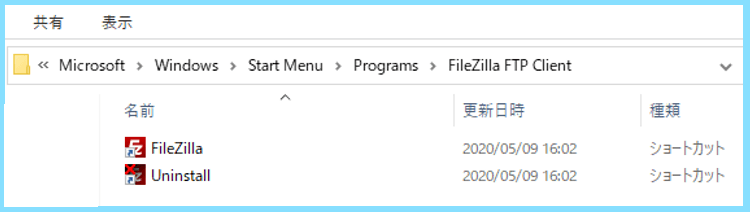
どこにどんなファイルがあるのか、覚えておくといざという時に役に立ちそうです。
また、FileZillaで実際に転送を行う際に、ん?と困るポイントは不明な証明書以外にもあり
例えば、FileZilla(ファイルジラ)でファイルを転送する際、その転送に失敗してしまう場合の対処法などはこちらでご紹介しておりますので、是非参考にしてみてください(^^)
最後まで読んで頂きありがとうございました。









