
FileZillaを利用してサーバー側からローカル(PC)側にファイルをダウンロードしている時に『ターゲットファイルは既に存在しています』と表示されることがあると思います。

でも、もともローカル(PC)側の空のフォルダにデータを転送している場合、その空のフォルダの中に既にターゲットファイルが存在しているという状況はありえないわけです。
ではなぜこのような現象が起きるのかというと、その原因はサーバーからローカル(PC)にデータをダウンロードしている時に、その量が多いとタイムアウトが起きる瞬間があるためです。
つまり、例えば1000個のファイルをダウンロードしている時に、その500個目で何らかの理由により一瞬だけ接続が切れて、再接続されてまたダウンロードが始まるとします。
すると、先ほど500個目を転送したところでタイムアウトが起きたのに、再接続したらまた500個目から転送を開始しようとする、というようなことがこの現象の原因です。
そうすると転送先に先ほど追加した同じ名前のターゲットファイルが存在しているため『ターゲットファイルは既に存在しています』というダイアログが表示されてしまいます。
また、ターゲットファイルは既に存在していますと表示された時に、サーバー側のソースファイルとローカル(PC)側のターゲットファイルの日時やサイズが異なるのも理由があります。
『ターゲットファイルは既に存在しています』と表示されたら上書きでOK
ターゲットファイルは既に存在していますと表示された時、ソースファイルとターゲットファイルの日時が異なりますし、サイズも違うので、上書きしても良いものかと悩むと思います。
ですがこの場合、ソースファイルはサーバー側で最後に更新があった日時が表示されており、ターゲットファイルは先ほど転送された日時に更新がされているだけで中身に違いはありません。
ただ、ターゲットファイルは先ほど転送された際に、日時が更新されているため、その記録のメタデータの分だけ容量が増えているため少しだけサイズが大きくなっているだと思います。
つまり、ここまでの流れを図で説明すると、以下のようになります。

なので重要なのは、そのファイルの中身には違いはないということですので、上書きしても特に問題ないということになります。
ただ、この『ターゲットファイルは既に存在しています』というダイアログは、転送するファイルの数が多いほど頻繁に起きやすく、1つ1つに上書き処理をするのは大変です。
ですので、実際に『ターゲットファイルは既に存在しています』と表示されたら、その転送においては他のファイルでも同様に上書き出来るように、以下の様に設定します。
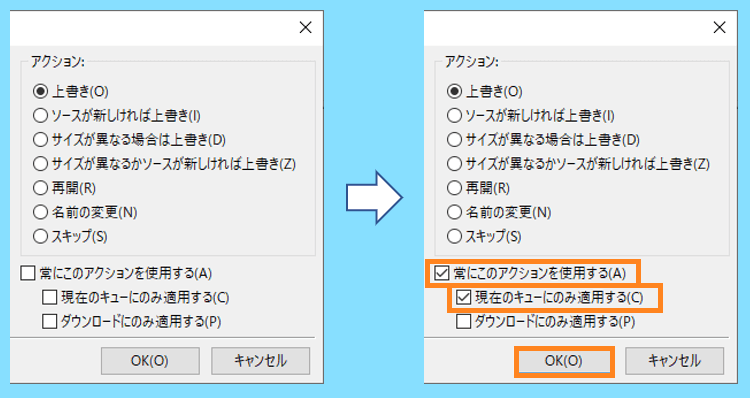
こうすることによって、今行っている転送においてまたタイムアウトが起きた時にも、常に上書き処理が行われるようになります。
『失敗した転送』のダイアログについて
実際にFileZillaを使用している時に『既にターゲットファイルは存在しています』と同じくらい困るのが『失敗した転送』です。
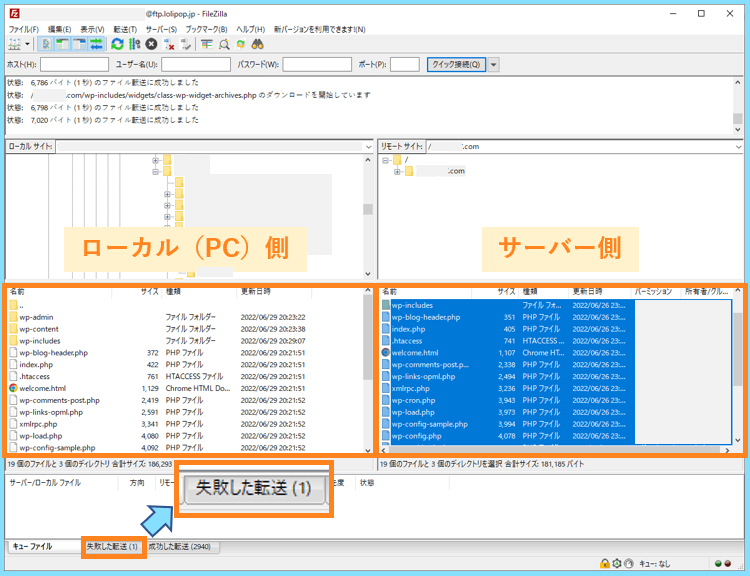
この失敗した転送は、転送の速度の設定であったり、後は単純に転送するファイルの数が多いと起きやすいようです。
もし実際に転送していて、失敗してしまうファイルがある場合には、実際に転送に失敗しているファイルを右クリックして、すべてリセットして再びキューに入れるを選択します。

そうすると隣のキューファイルの方に追加されますので、今度はそちらが選択された状態でファイルを右クリックして、キューを処理を選択して再度ダウンロードします。
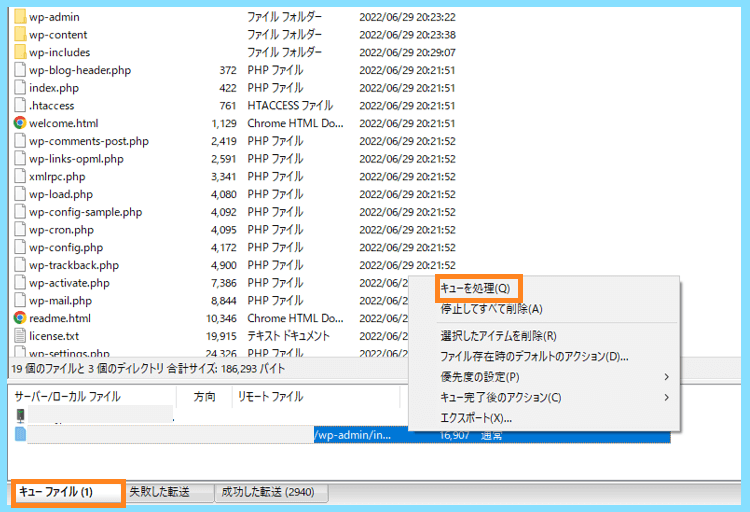
もし単純に転送中にエラーが起きて転送できないだけなら、これで解決する場合もあります。
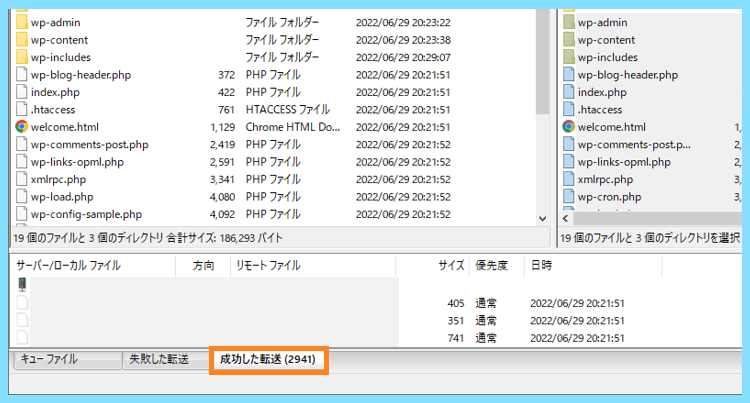
しかし、これでもファイルがFileZillaで転送できない場合、それはFileZillaの問題ではなく、ファイルが元々サーバー側でダウンロードできない権限の設定になっている可能性もあります。
例えば、サーバーにアクセスするにはサーバーが用意しているWEBブラウザ版のFTP機能がありますが、例えばロリポップ!が用意しているロリポップFTPを利用してアクセスします。
すると、install.phpというファイルが以下のような権限の設定になっていて、そのままではロリポップFTPからもダウンロードできませんし、FileZillaでも転送できませんでした。
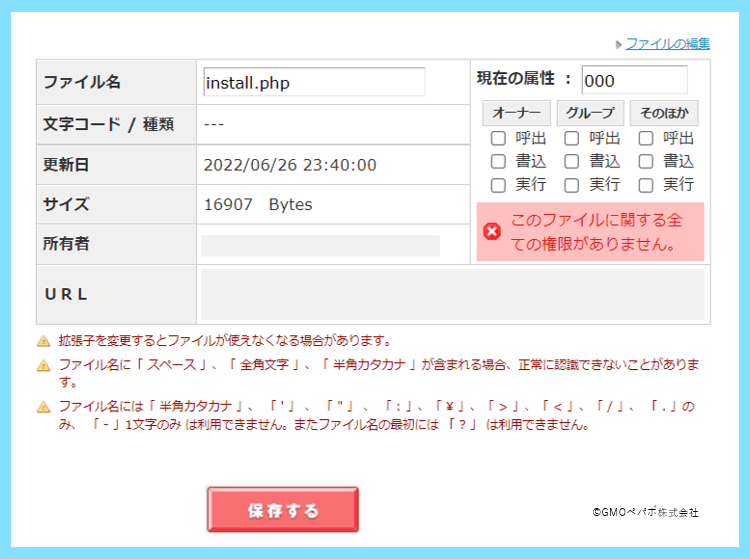
なのでこのinstall.phpの権限を以下の様にして保存してみると、ロリポップFTPからダウンロードできるようになり、FileZillaからも問題なく転送できるようになりました。
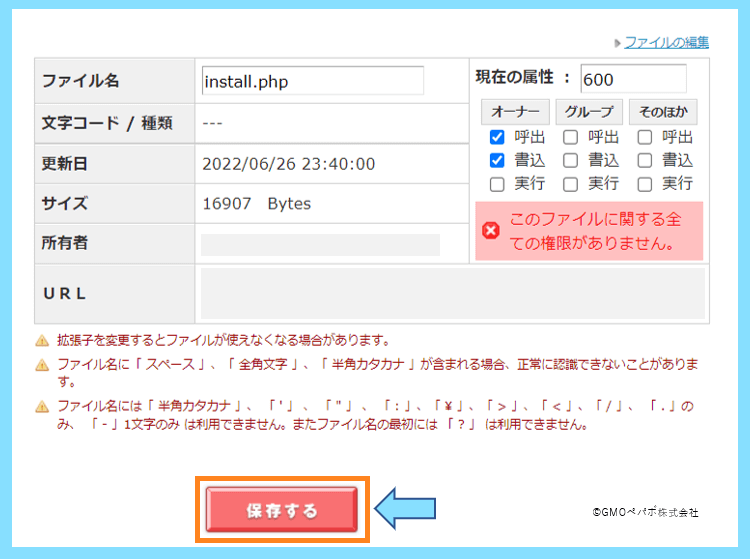
このように、もしFileZillaから上手く転送できないファイルがあったら、サーバーが用意しているFTP機能を利用してアクセスして、ファイルの詳細を確認するのがおすすめです。
中には、特に権限などは関係ないにも関わらず、FileZillaからは転送できないのに、WEBブラウザからアクセスするFTP機能からは問題なくダウンロードできるという場合もあります。
なお、WEBブラウザ版のFTP機能は
- ロリポップ!ならロリポップ!FTP
- エックスサーバーならファイルマネージャ
- ConoHa WINGならファイルマネージャー
という名前です。
大体上記のサーバーを利用されている方が多いかなと思いますので、もしFileZillaで転送がうまくいかない場合があれば、是非上記の機能を利用してアクセスしてみてください。
最後に
実際にFileZillaを利用する際に困るのが
- ターゲットファイルは既に存在しています
- 失敗した転送
の2つだと思いますので
もしこれらでお困りの際には、是非上記でご説明した内容を試してみてください。
なお、FileZillaでは、FileZillaに関する転送速度を設定することも可能です。
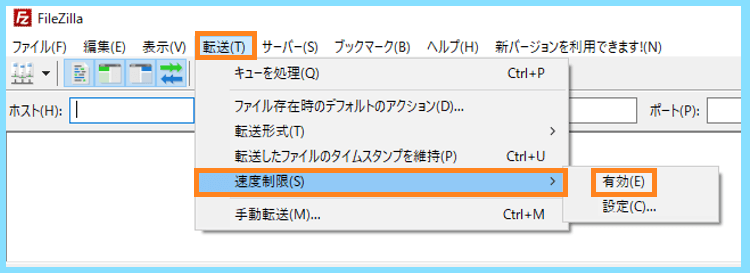

この速度制限の設定において、ダウンロード制限やアップロード制限の数値を大きければ大きくするほど、ダウンロードやアップロードの速度も速くなる仕組みになっています。
しかし、その速度制限の数値が大きければ大きいほど、つまり早く転送させようとするほど、転送も失敗しやすくなる特徴があります。
なので、もし頻繁にFileZillaでファイルを移動させるという方は、この速度制限を有効にした上で、速さは求めつつ、失敗しにくい速度を自分で設定すると良いみたいです(^^)
最後まで読んで頂きありがとうございました。









