
FileZilla(ファイルジラ)のインストール方法はとても簡単で、こちらでご紹介している内容を参考にして頂ければ、数分でインストールから起動するところまで完了すると思います。
全体の流れとしては、まずは自分のPC(WindowsまたはMacなど)に合った実行ファイル(exeファイル)をFileZillaの公式サイトからインストールして頂いて
その後は出てくるダイアログの説明に従ってインストールしていくだけです(^^)
それでは、実際にFileZillaを自分のパソコンにインストールしていきましょう。
自分のPCに合ったFileZillaの実行ファイルをインストール
まずは、FileZillaをインストールするために公式サイトにアクセスしてください。
すると、Windowsの64bit版・Windowsの32bit版・MacOS版などのexeファイルが用意されていますので、MacPCをご利用の方はMacOS版をインストールすればOKです。
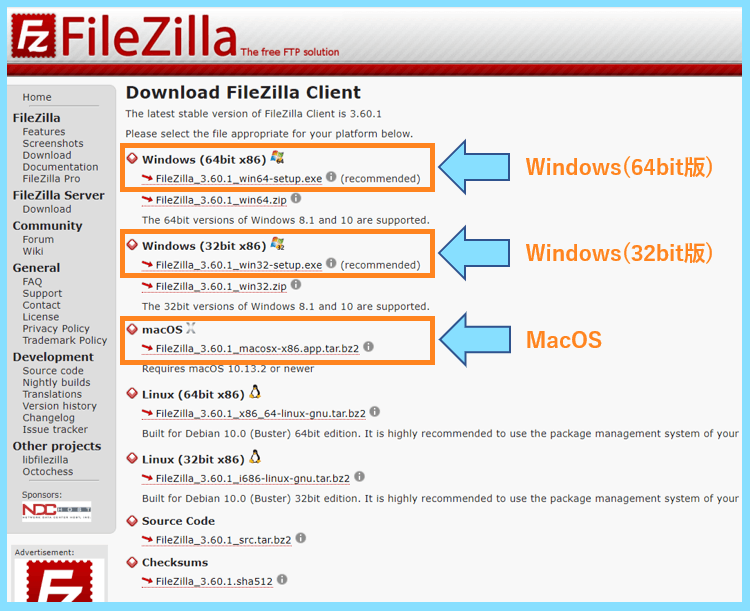
Windowsをお使いの方は、まずは自分のパソコンのbit数を確認する必要がありますので、左下のWindowsアイコンを右クリックして、更にシステムをクリックしてみましょう。
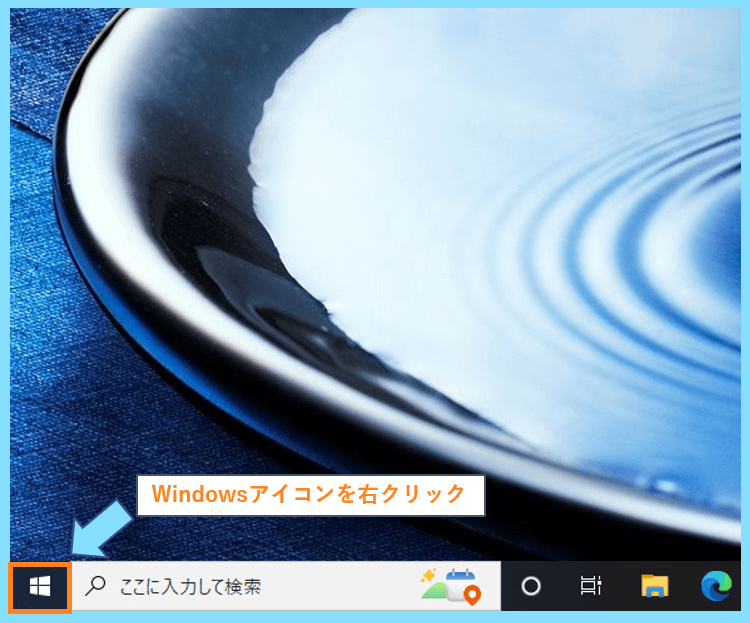
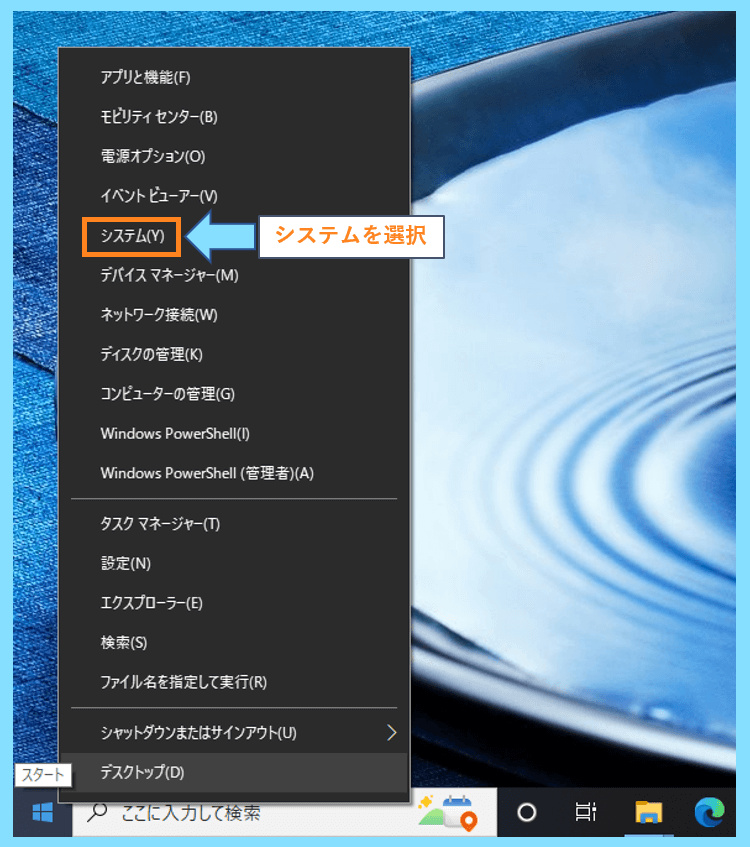
すると、以下のような画面が表示されると思いますので、こちらに書いてあるbit数のexeファイルをインストールしましょう。
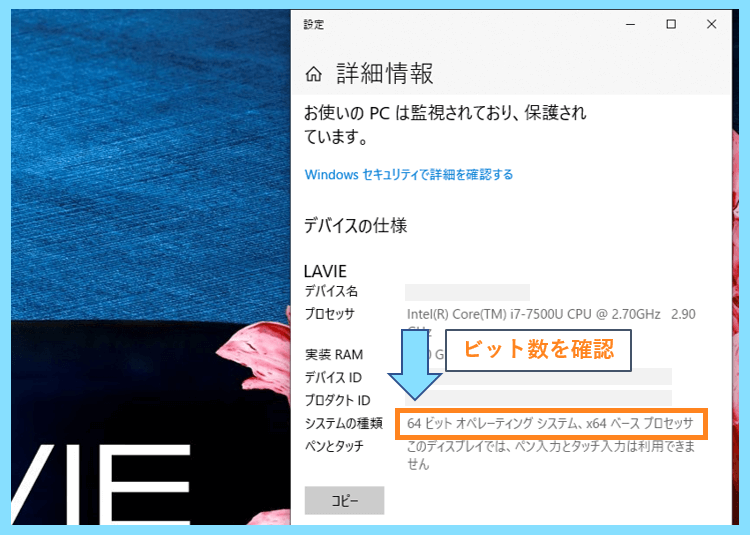
実際に自分のPCに合った実行ファイルをインストールしたら、次に進みます。
exeファイルをクリック
次に、実際にインストールした実行ファイル(exeファイル)をクリックします。
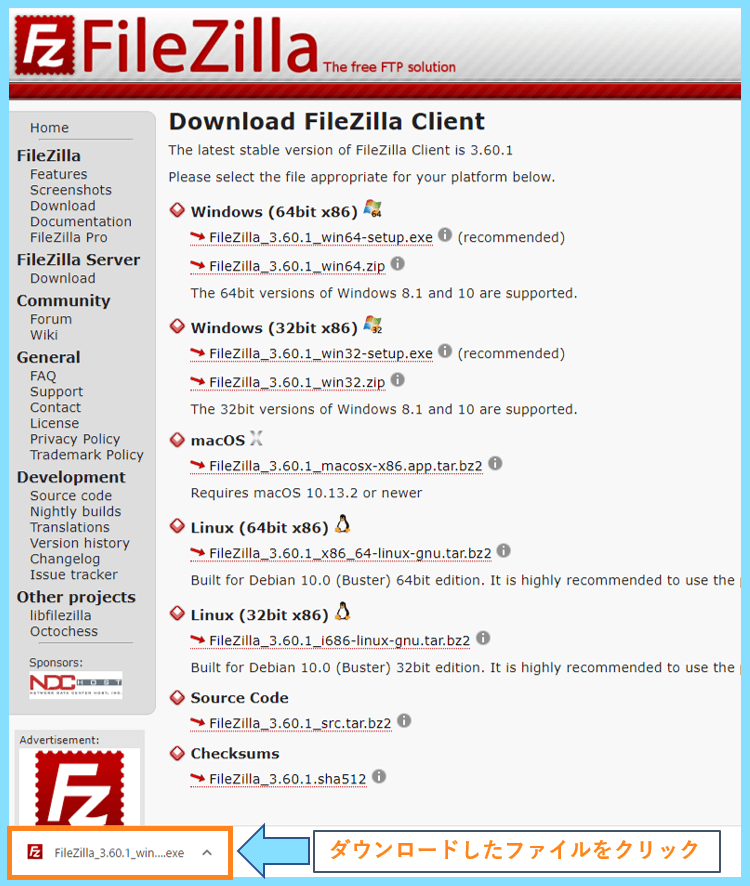
すると、ユーザーアカウント制御のダイアログが出ますので、はいをクリックします。
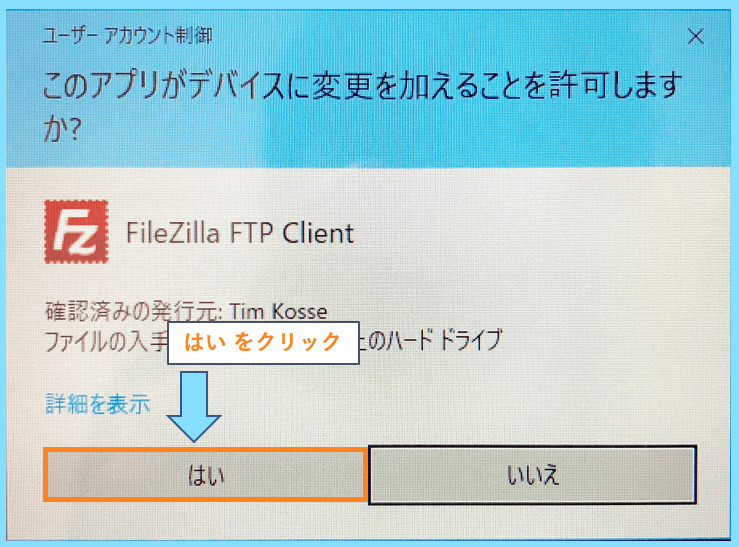
その後は、以下の画像の説明に沿ってインストール作業を進めてみてください。
特に変更が必要なところはありませんので、そのまま進んでいただければOKです(^^)
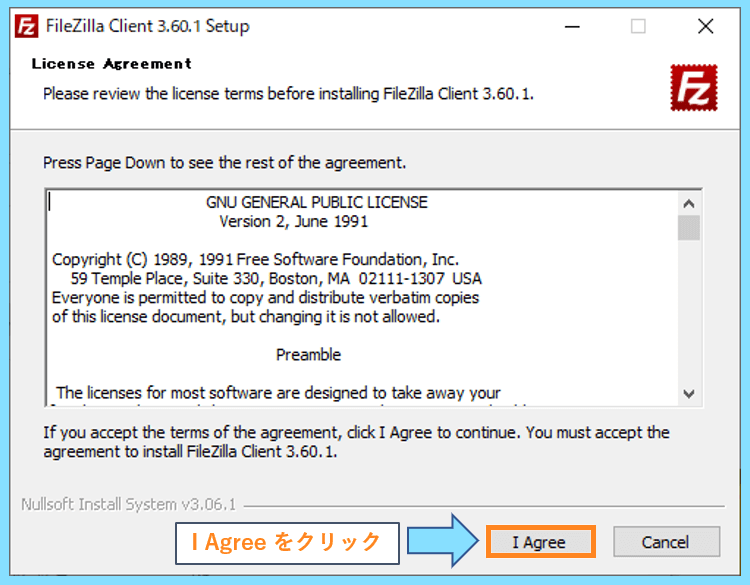
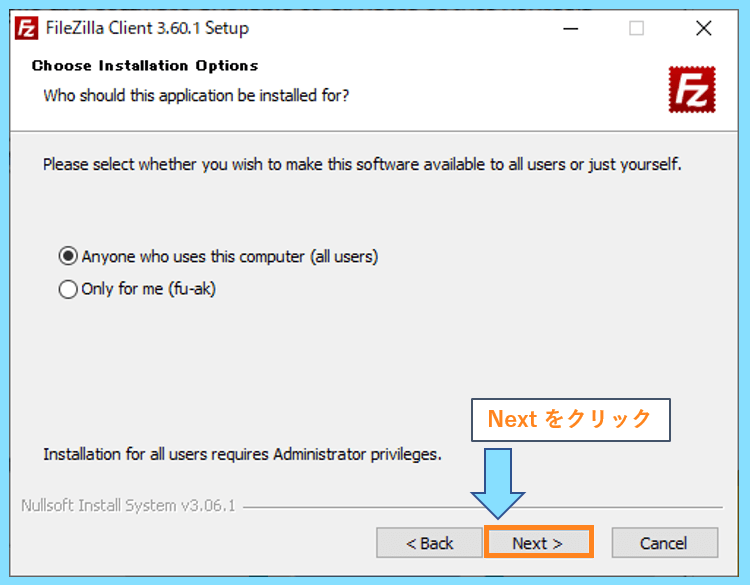
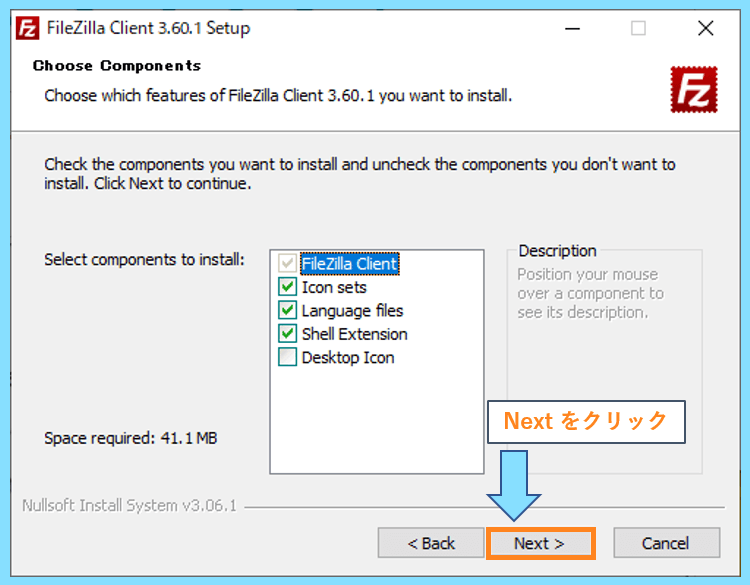
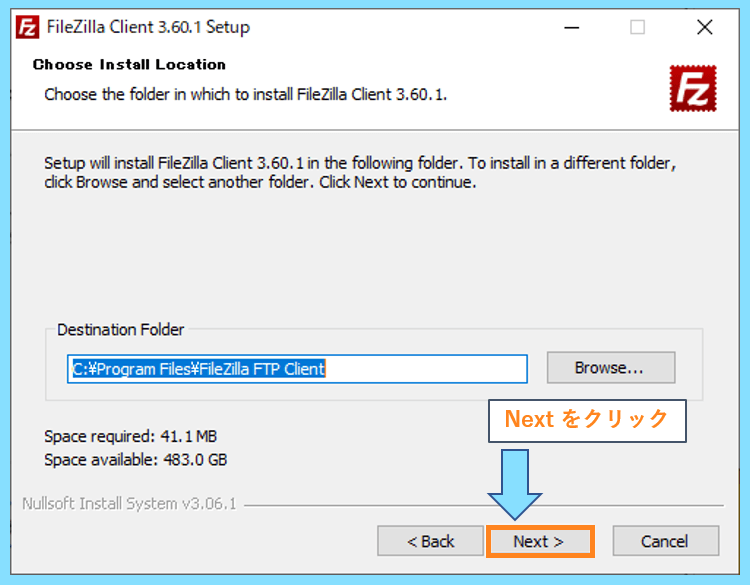
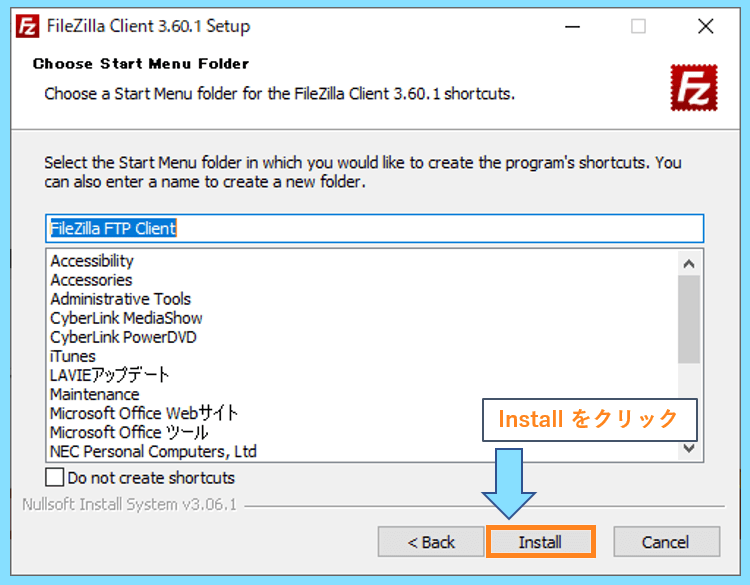
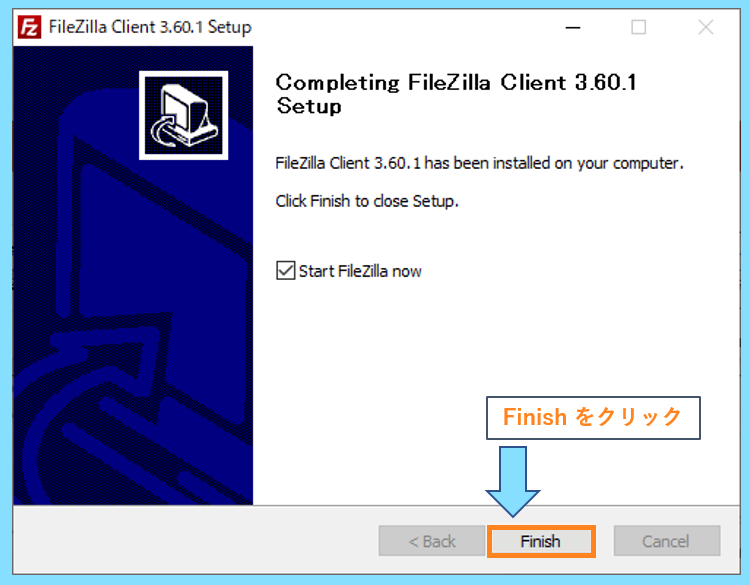
Finishの手順まで終わると、FileZilla(ファイルジラ)のインストールは完了しています。
その後、実際にFileZillaが起動して、FileZillaにようこそというダイアログが表示されると思いますので、OKをクリックします。
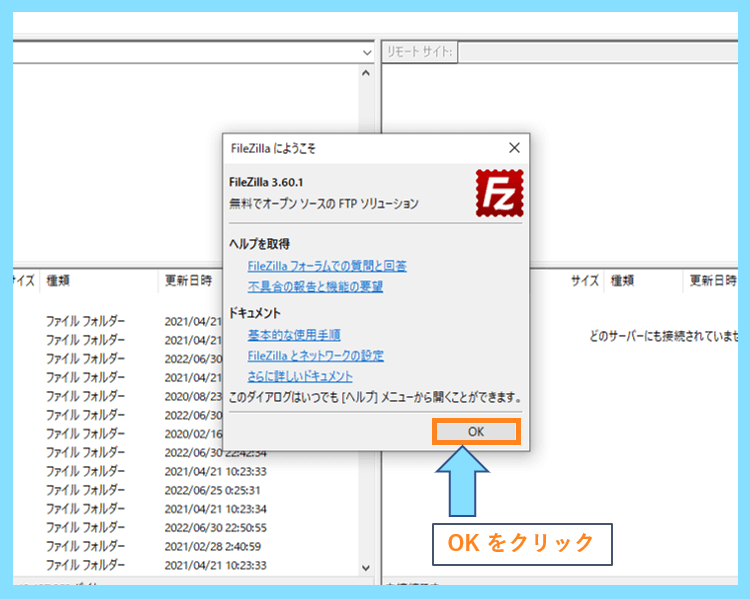
そして以下の様になれば、FileZillaのインストールと起動は完了です。お疲れ様でした(^^)
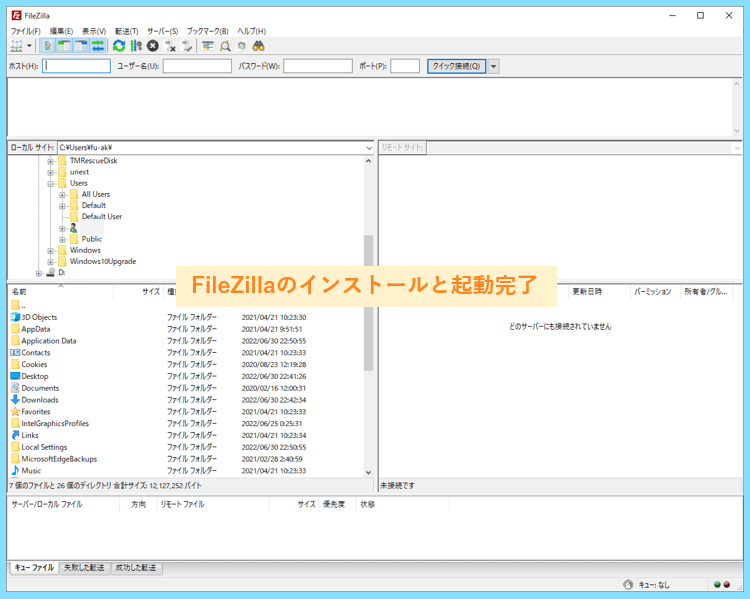
FileZilla(ファイルジラ)のインストール後にすること
FileZillaを実際にインストールしたら、その後は実際にアクセスしたいサイト(サーバー)の情報をFileZillaに登録することで、自分のパソコンとサーバーを繋ぐことが出来ます。
その手順として、まずは画面左上のサイトマネージャーのアイコンをクリックします。
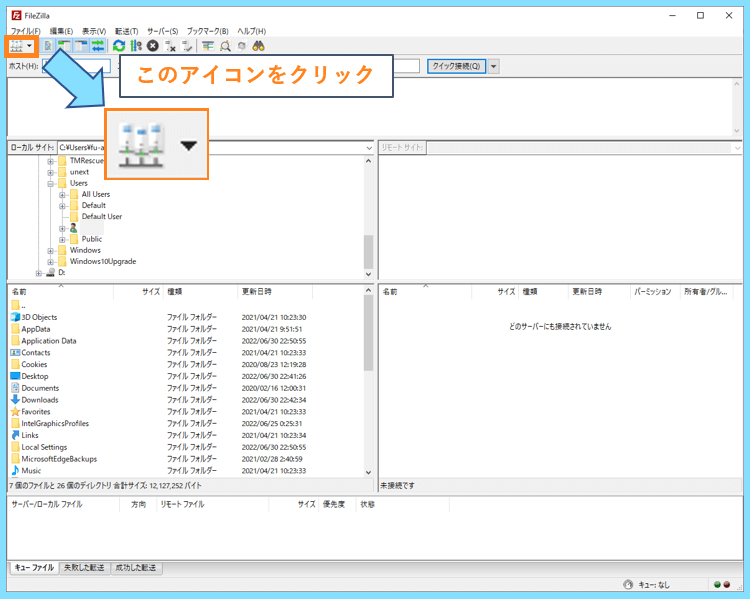
するとサイトマネージャーが開きますので、新しいサイトをクリックします。
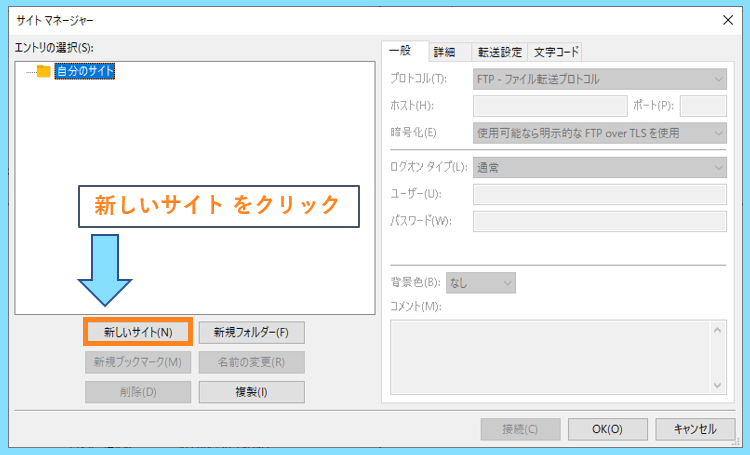
その後、アクセスしたいサイトの名前など分かりやすい名前を入力した後で、その右側に必要な情報を入力していきます。
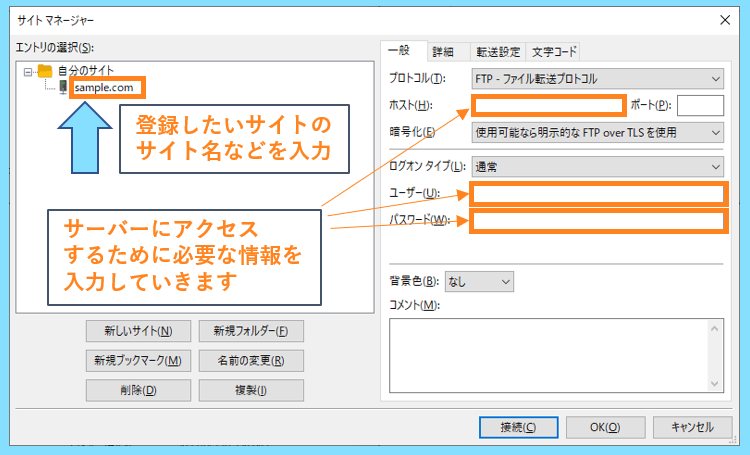
オレンジの枠以外の所は
- プロトコル:FTP-ファイル転送プロトコル
- 暗号化:使用可能なら明示的なFTP over TLSを使用
- ログオンタイプ:通常
となっており、プロトコルとログオンタイプはそのままでOKなのですが
使用可能なら明示的なFTP over TLSを使用になっている部分は、明示的な FTP over TLS が必要に変えておくとより安心です。
使用可能なら明示的なFTP over TLSを使用でもFTPS接続できますが、FTPS接続が出来ない場合は暗号化無しのFTP接続がされる設定なので
セキュリティを考えると明示的な FTP over TLS が必要の方がより安心です。
オレンジの枠の中に入力していく内容は
例えばロリポップ!なら、ユーザー設定⇒アカウント情報の所に記載されています。
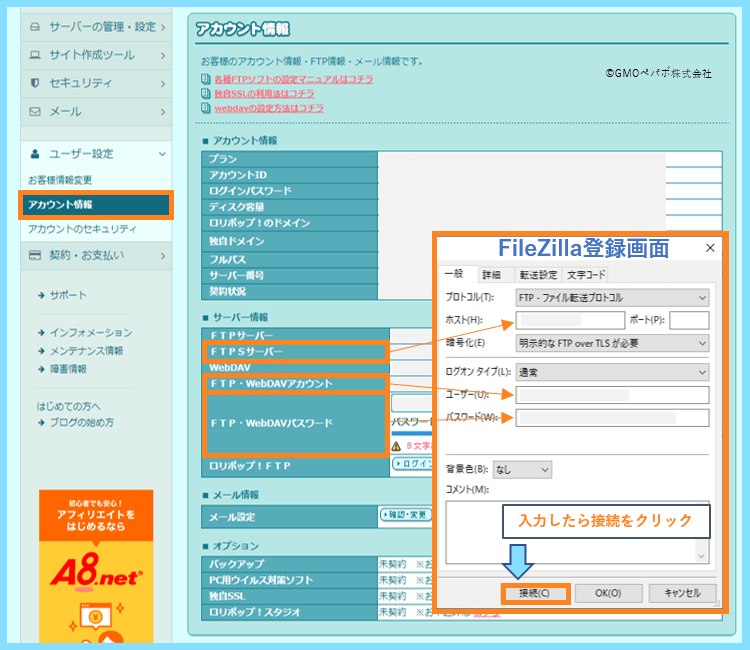
エックスサーバーなら、サーバーの開設が完了した際に送られてきたメールの中に記載されていますので、確認してみてください。
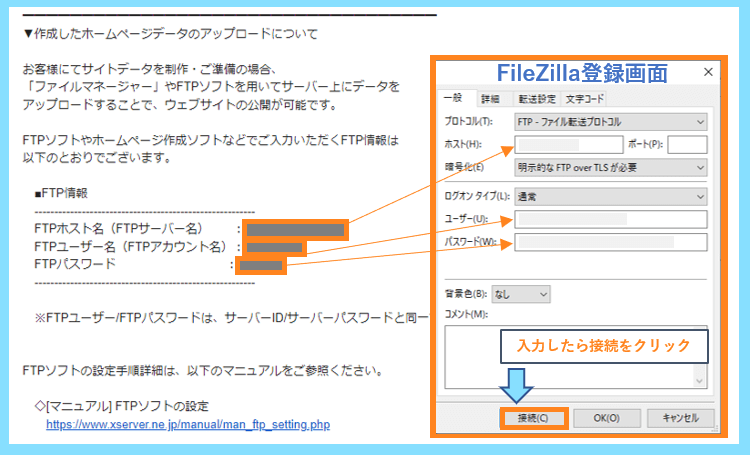
ConoHa WINGの場合は、自分でFTPアカウントを作成する必要がありますので、まずはこちらのページを参考に作成しましょう。
作成した後は、ConoHa WINGへアクセスした後、サイト管理⇒FTPと進むことで、自分が作成したFTPアカウントを確認出来ます。
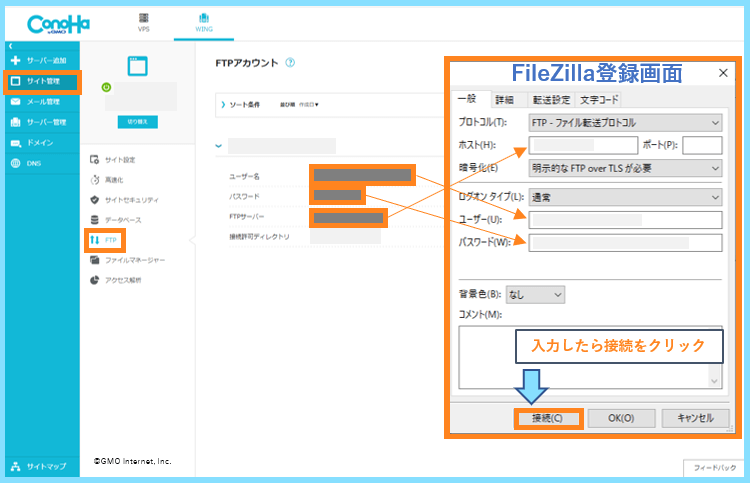
ちなみに、例えばロリポップ!の1つのサーバーアカウントで複数のサイトを運営しているという場合、上記の情報を入力するとその複数サイトにFileZillaでアクセス出来ます。
一方、例えばConoHa WINGの場合、FTPアカウントを自分で作成する必要がありますが、そのアカウントでサーバー内のどこまでアクセス可能なアカウントにするかを設定出来ます。
例えばConoHa WINGのサーバーアカウントでAとBというサイトを運営している場合、新規作成するFTPアカウントではAだけにアクセスできる権限に設定するということが可能になります。
もし自分だけではなく、他の方にそのFTPアカウントを知らせる必要などがある場合には、こういったアカウントごとに設定する機能を有効に活用出来ますのでとても便利です(^^)
それでは実際に、ロリポップ!・エックスサーバー・ConoHa WINGのFTPアカウント情報をFileZillaに登録したら、接続をクリックして、自分のサーバーにアクセスしてみましょう。
なお、FileZillaで初めてサーバーにアクセスする際には以下のダイアログが表示されると思いますが、こちらはOKで大丈夫です。
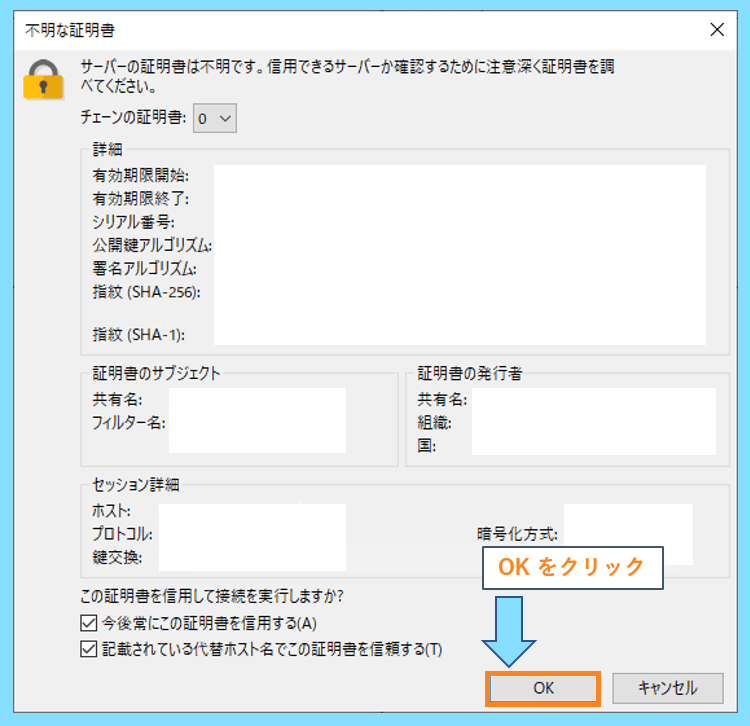
するとFileZillaの画面左側にはローカル(PC)側のフォルダやファイルが表示され、右側にサーバー側の情報が表示されると思います。
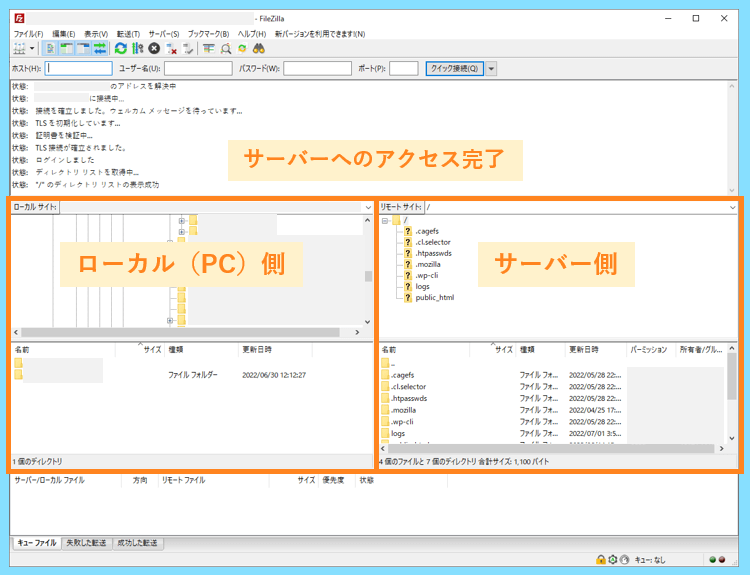
後は、例えばローカル側でサーバーのファイルなどを移したいフォルダを開いた上で、サーバーのファイルをドラッグしてあげることによって、ファイルをダウンロードできます。
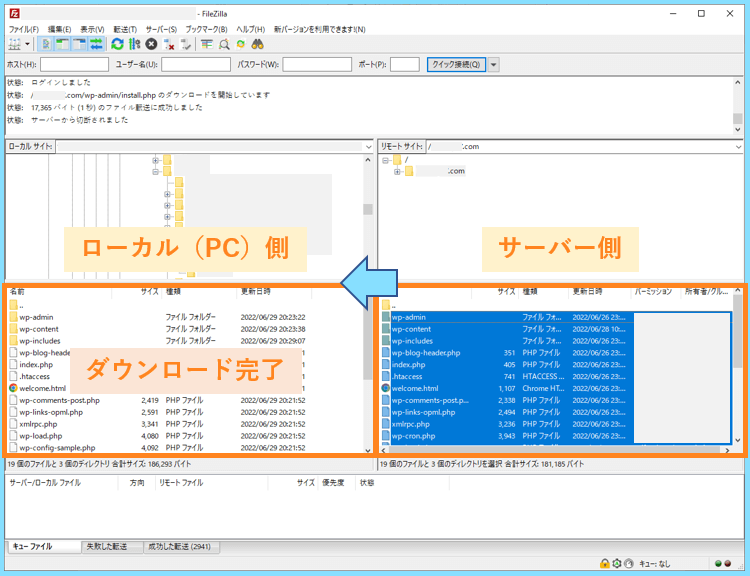
アップロードする場合は、その逆でローカル側からサーバー側にドラッグしてあげます。
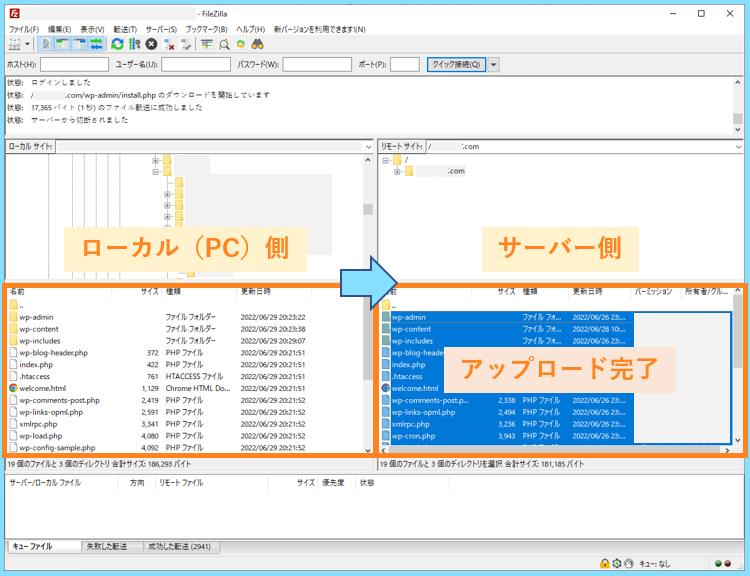
FileZillaを使用すると、沢山のファイルをサクサク転送させることが出来ますので、サーバーの中身をバックアップとしてPC上に保存したい時にはなくてはならないものです。
各サーバーのWEBブラウザFTP機能について
FileZilla(ファイルジラ)は、ロリポップ!・エックスサーバー・ConoHa WINGといったサーバーを利用する際にとても役に立ちますから、インストールしておいて損はありません。
ちなみに、もしサーバーやWordPressを初めて利用する方で、サーバーにアクセスする方法がそもそもよく分からないという方も中にはいらっしゃるかもしれませんが
サーバーにはWEBブラウザ版のFTP機能が元々用意されていますから、例えば.htaccessだけ、つまり単一のファイルをダウンロードしたい、アップロードしたいだけならそれでも十分です。
WEBブラウザ版のFTP機能とは
- ロリポップ!ならロリポップ!FTP
- エックスサーバーならファイルマネージャ
- ConoHa WINGならファイルマネージャー
という名前で、そちらを利用するとサーバーの中のフォルダに簡単にアクセス出来ますし、ファイルをダウンロードしたり、編集したり、アップロードすることも可能です。
例えばロリポップ!FTPの場合、アクセスすると以下のような画面になります。
↓ロリポップ!のロリポップ!FTPの画面
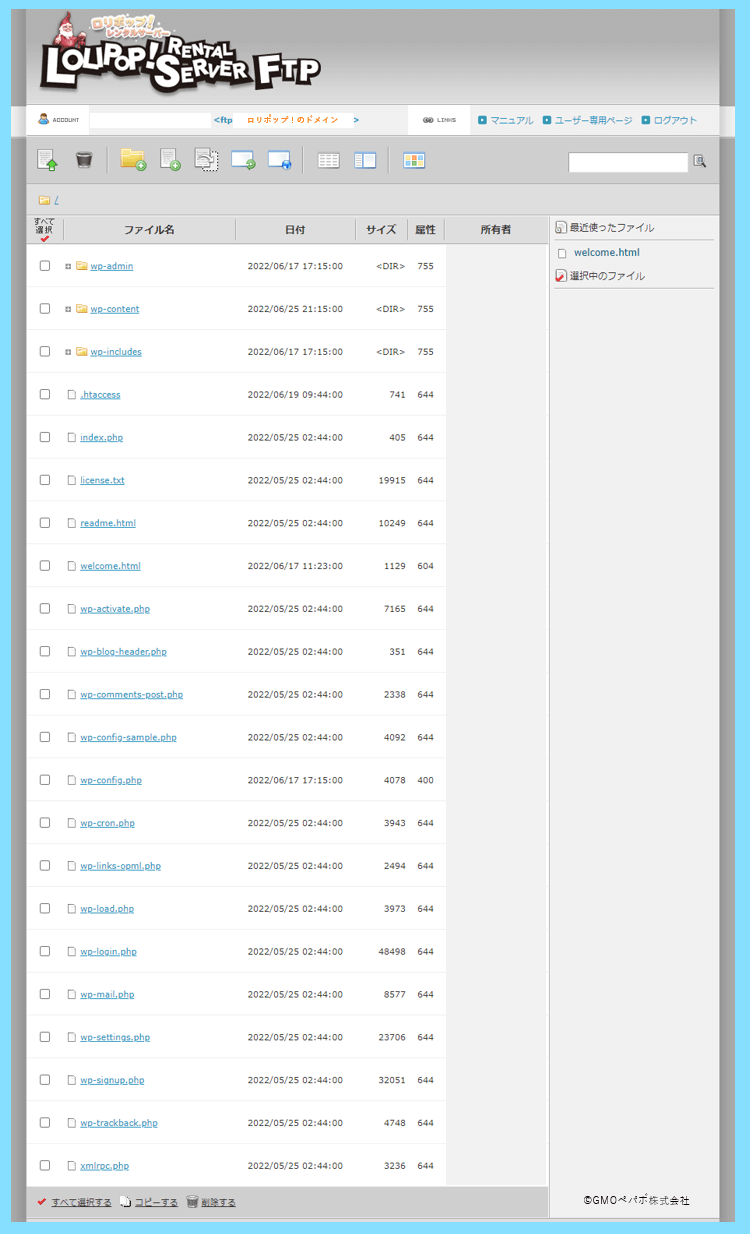
上の画面は、とあるサイトのWordPressに関する情報が全て表示されている状態です。
仮にこれをabc.comとすると、WordPress側からアップロードした画像は、上の画像の上の方にあるwp-contentというフォルダの中に保存されていく仕組みになっております。
そして実際にwp-contentフォルダの中に移動していくと、その画像がアップロードされておりますので、そちらを以下の様にパソコン上にダウンロードすることが出来ます。
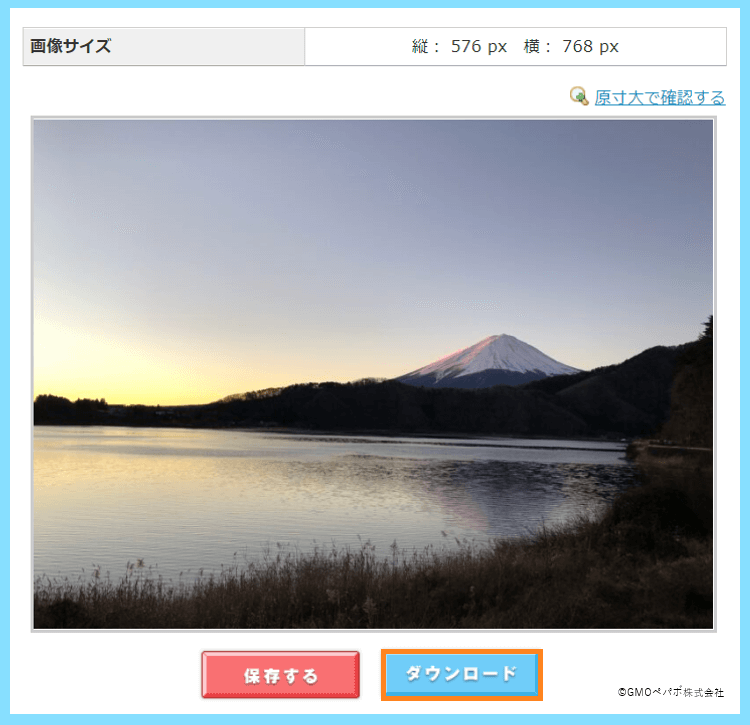
また、ロリポップ!FTPでは、サーバー上で各ファイルの編集を行うことも可能です。

ConoHa WINGの場合も、同様のファイルマネージャーという機能が用意されていますので、そちらを利用するとファイルのダウンロードや編集を行うことが出来ます。
↓ConoHa WINGのファイルマネージャーの画面
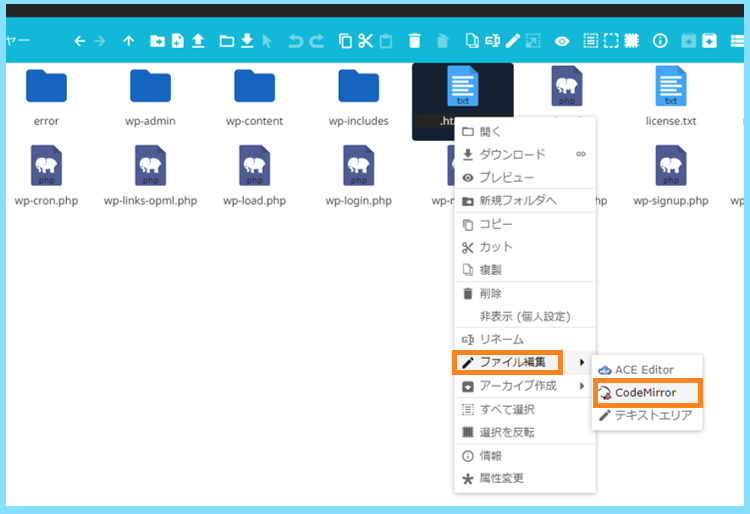
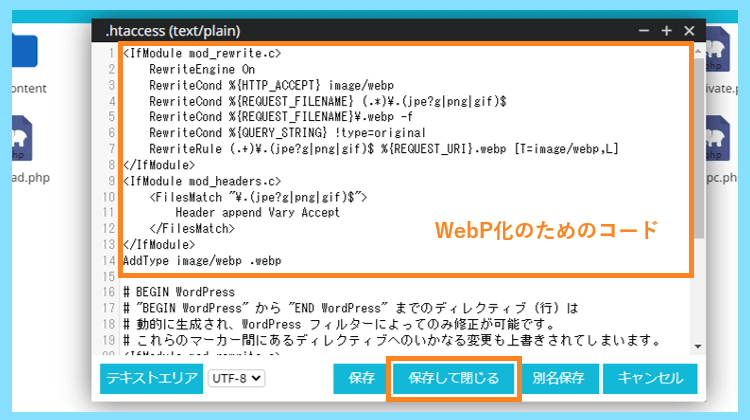
WordPressをインストールすると、例えばSSL化を行い、httpアドレスからhttpsアドレスへのリダイレクトの為の記述を.htaccessに追加したりするような場面があると思いますが
そのような単一のファイルをダウンロードしたい、編集したい、アップロードしたいという場合には、FileZilla(ファイルジラ)をインストールせずとも可能ということです。
ただし、沢山のファイルを転送したいという場合には、FileZillaの方が速いので、インストールしておくと便利です。
また、時にはFileZillaではダウンロードできないのに、WEBブラウザ版FTP機能からはダウンロードできる場合もありますので、両方を上手く活用するのが大事かなと思います。
その他、FileZillaを使用すると転送がうまくいかないこともあり、その対処法についてこちらの記事でご紹介しておりますので、気になる方は是非ご覧になってみてください。
最後まで読んで頂きありがとうございました。









