
ロリポップにFTPソフトで接続するための情報を入力したのに接続できないという場合や、これまで接続出来ていたのに急に接続できない状況になった方のための記事です。
ロリポップにFileZilla(ファイルジラ)等のFTPソフトで接続するための情報は、公式サイトにも記載されている通り、ロリポップのユーザー設定⇒アカウント情報に記載されている
- FTPSサーバー
- FTP・WebDAVアカウント
- FTP・WebDAVパスワード
の3つです。

FTPソフトはFileZillaを利用されている方も多いと思いますし、筆者もFileZillaを利用しておりますので、こちらでもFileZillaを例に接続できない場合に考えられる原因を解説いたします。
基本的には上の画像の様に、先ほど挙げた3つの情報をFileZillaに登録して
- プロトコル:FTP-ファイル転送プロトコル
- 暗号化:使用可能なら明示的なFTP over TLSを使用
- ログオンタイプ:通常
の設定(初期設定)で接続をクリックすると、ロリポップに接続できるはずですが
もしこれで接続できない場合は設定、設定や証明書に関する情報を見直す必要があります。
接続できない場合、まずは入力情報が正しいかを確認
ロリポップに接続できない場合、まずは入力情報が正しいかをしっかり確認しましょう。

初めてアクセスする場合、コピー&ペーストで入力する方が多いと思いますが、パスワード等の一部がちゃんとコピーできていないという簡単なミスをしている可能性も考えられます。
もう一度
- FTPSサーバー
- FTP・WebDAVアカウント
- FTP・WebDAVパスワード
の3点の入力が正しいか確認しましょう。
暗号化で明示的な FTP over TLS が必要を選択
先ほど暗号化の設定は使用可能なら明示的なFTP over TLSを使用で接続できるはずとお伝えしましたが、もし接続できない場合はこちらを明示的な FTP over TLS が必要に変えましょう。
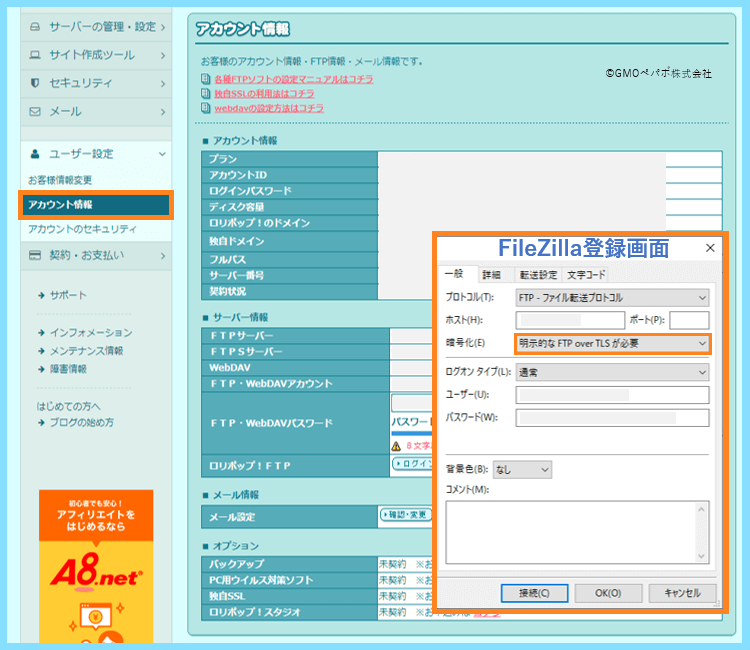
暗号化の設定が使用可能なら明示的なFTP over TLSを使用になっていることによって、接続が不安定になってしまう場合があるようです。
ちなみに、ロリポップやConoHa WINGの公式サイトでは特に言及されていますせんが
エックスサーバー(XSERVER)公式サイトのFileZillaの設定方法について解説されているページ(こちら)の方でも、明示的な FTP over TLS が必要が推奨されています。
また、初期設定では使用可能なら明示的なFTP over TLSを使用になっておりますが
これはFTPSが使用できない時にFTP接続(暗号化されない接続)をしてしまう設定なので、セキュリティを考えると明示的な FTP over TLS が必要の方がより安心です。
転送モードを変えてみる
サイトマネージャーを開いた後、転送設定を開き、転送モードを変えてみましょう。
初期設定ではデフォルトが選択されていると思いますので、これをパッシブにします。
または、パッシブを既に選択されていた方は、デフォルト設定に戻してみます。
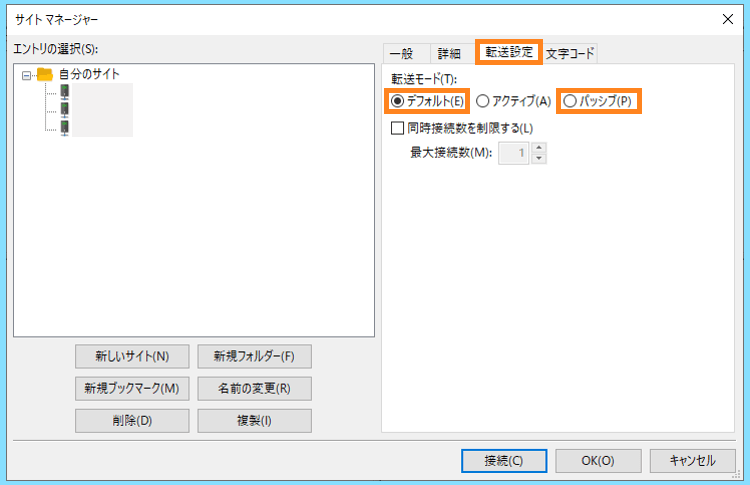
他のFTPソフトでも転送設定を変えられると思いますので、試してみましょう。
他の暗号化設定も試してみる
先ほど、暗号化で明示的な FTP over TLS が必要を選択しましょうとお伝えしましたが、暗号化設定を他のものに変えた時に、接続できるか接続できないかも試してみましょう。
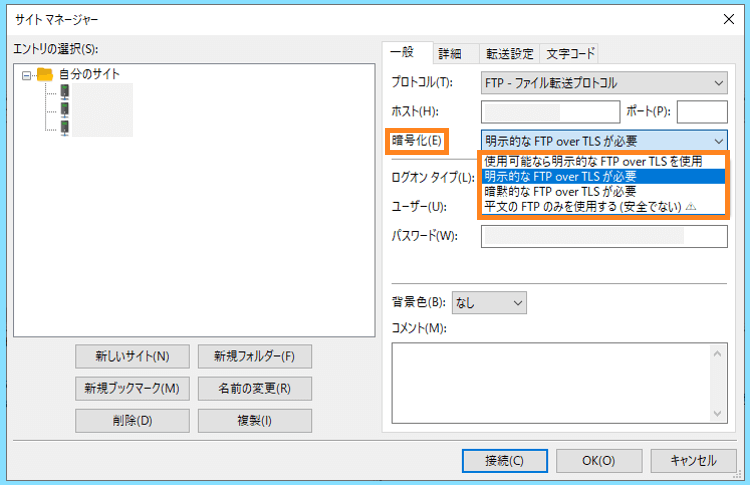
セキュリティの観点からだと、平文のFTPのみを使用する(安全でない)は推奨されませんが、こちらに設定を変えてみることで接続がうまくいくというケースもあるようです。
これはつまり暗号化しない設定(FTP接続)ということなので、基本はそれ以外のFTPS接続を優先する設定をおすすめいたしますが、やむをえない場合のみ設定してみましょう。
証明書情報の削除(FileZillaの場合)
こちらはFileZilla(ファイルジラ)の場合ですが、ロリポップなどのサーバーにFileZillaで接続できない場合、PCに保存されている証明書情報が関係している場合もあるようです。
証明書情報とは、FileZillaでそのサーバーに初めてアクセスする際に
不明な証明書と書かれた以下のようなダイアログが出たかと思いますが
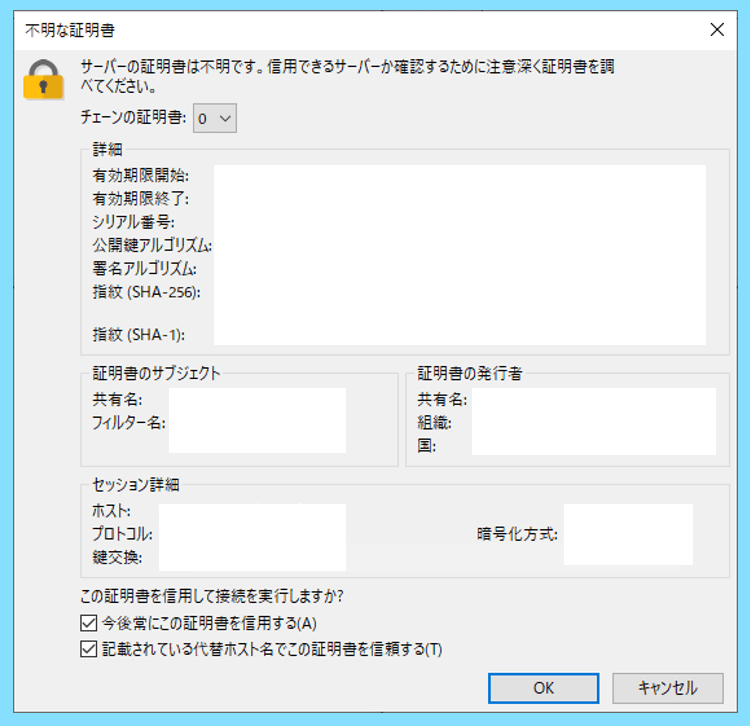
これでOKをクリックすると記録され、PC内のtrustedcerts.xmlに保存されています。
trustedcerts.xmlは、Windowsの場合
C:>Users>ユーザー名>AppData>Roaming>FileZilla>
と進んでいくと見つかります。

このtrustedcerts.xmlをいったんどこかにバックアップをとった上で削除してみましょう。
削除すると、証明書情報が削除されますので、不明な証明書のダイアログも復活します。
そしてまたOKを選択してみた時に、接続できるかどうか確認してみましょう。
違うパソコンで試してみる
もし家にパソコンが2台以上あるなら、パソコンを変えてみるのも1つの方法です。
もしパソコンを変えてみて接続できれば、単純にパソコンの不調が考えられますし
接続できる方の設定を完全に同じにしてみた時にどうなるかも確認できます。
ネットワークを変えてみる
FTPソフトで接続できない場合に、このネットワークが原因となるケースもあるようです。
例えば、自宅外のネットワークを利用した場合と、自宅のネットワークを利用している場合で、接続できる時と接続できない時があれば、ネットワークが関係していると思われます。
ロリポップのFTPアクセス制限を確認する
もしかしたら、ロリポップ側でFTPアクセス制限を設定していませんか?

ロリポップのFTPアクセス制限を設定すると、特定のIPのみFTPアクセスが許可されますが、それ以外のIPではアクセスできなくなります。
もし、以前にFTPアクセス制限を実行したのを忘れていて、ネットワーク環境などをうっかり変えてしまったという場合には、この設定で接続できない可能性が考えられます。
ロリポップにお問い合わせしてみましょう
上記の内容を試したり、色々な設定を変えてみてもなかなか接続できないという場合には、ロリポップにお問い合わせしましょう。
もしかすると、ロリポップ側の何らかの問題などによって、一時的にFTPのアクセスが制限されているだけかもしれません。
また、ロリポップのサーバー上から何らかのファイルをダウンロードしたいという方で、FileZilla等のFTPソフトから接続できない場合は、ロリポップFTPが役に立ちます。
ロリポップFTPの使い方についてはこちらの記事で詳しくご紹介しております。
最後まで読んで頂きありがとうございました。









