
WordPressを利用するためにロリポップを選択される方は多いと思いますが、その時にロリポップが提供している自動バックアップオプションを利用するか悩む方も多いでしょう。
ロリポップでプランのお支払いをするときに、バックアップオプションを利用するかどうか尋ねられますが、こちらは有料のオプションなので、税込みで月額330円がかかります。
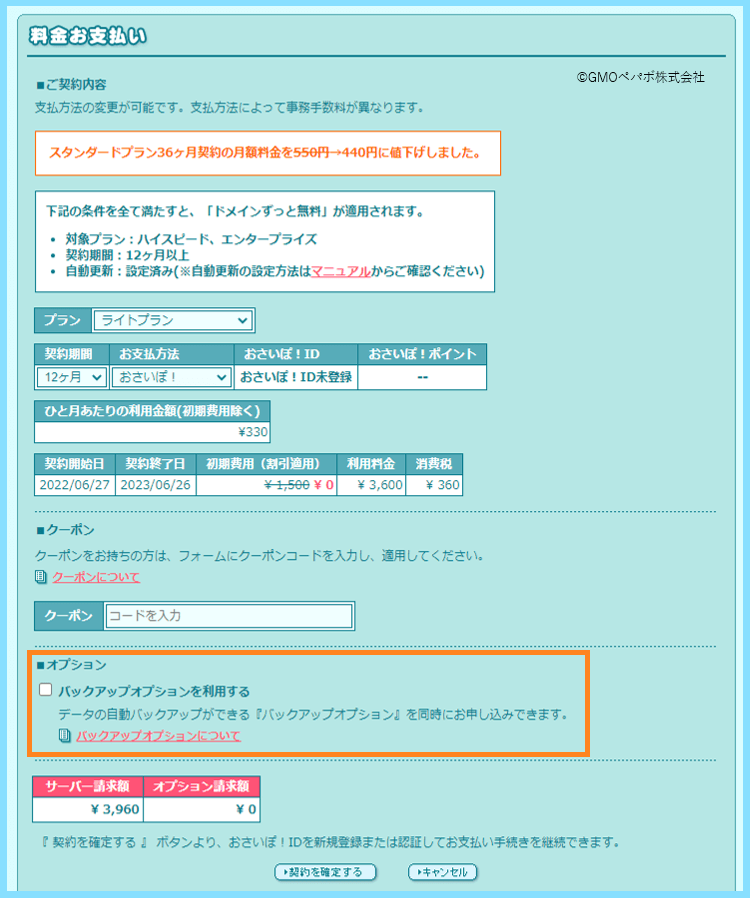
そして最終的にオプションは利用せず、手動でバックアップを取りたい場合に、ロリポップで手動バックアップはどうとれば良いのか分からないという方も多いと思います。
そのためこちらでは、ロリポップユーザーが手動でWordPressのバックアップを取る方法と、ロリポップユーザーが気になると思うポイントについて解説致します。
ロリポップユーザーが手動でバックアップを取る方法
ロリポップユーザーが手動(つまりオプション以外)でバックアップを取る方法は
- プラグインを使う方法
- プラグインを使わない方法
の大きく2つの種類に分けられます。
そしてバックアップする必要があるデータは
- WordPressファイル(画像・テーマ等)
- データベース(記事の内容や設定等)
の大きく2つの種類に分けられます。
つまり、ロリポップのバックアップオプションを利用しない場合には、プラグインを使う・または使わない方法で、ファイルとデータベースの両方をバックアップする必要があります。
ここで重要なのは、WordPressのファイルとデータベースの両方を手動でバックアップするということなので、まずはそれだけをきちんと覚えた上で次に進んでみましょう。
プラグインを使わない方法
このプラグインを使わないでファイルとデータベースをバックアップするのが、手動でバックアップするという意味では一番しっくりする方法ですが、少しだけ難しいかもしれません。
ただし、FTPソフトとphpMyAdminの使い方さえ覚えてしまえば、一番確実なバックアップ方法ですので、一度覚えればどのサーバーでバックアップを取るときにも役に立ちます。
WordPressファイルのバックアップ
まず、WordPressファイル(画像・テーマ等)を手動でバックアップするためには、FileZillaなどのFTPソフトというものを利用して、サーバーの中身をそっくりPC上にダウンロードします。
WordPresファイルの中身は
- wp-admin
- wp-content
- wp-includes
という3つのフォルダと、同じ階層にある約20のファイルで構成されていますので
バックアップの際は、それら全てをPCにダウンロードしておけば間違いありません。
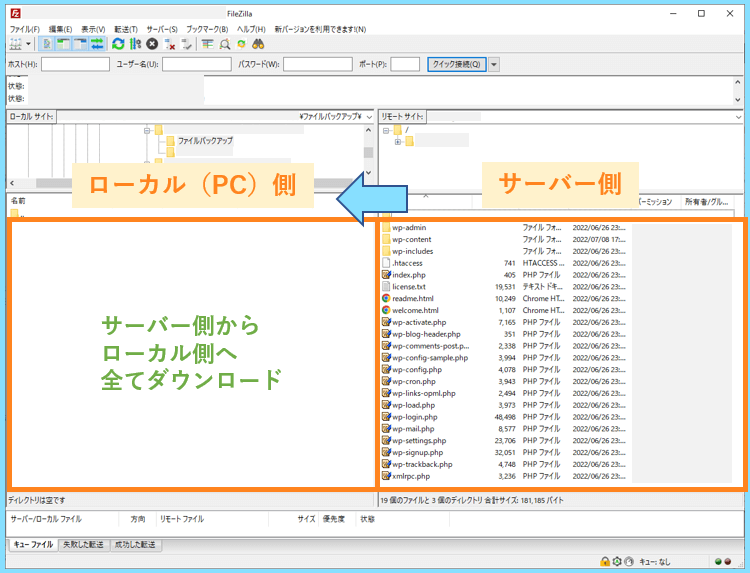
3つのフォルダの中にあるファイルの数は数千に及びますので、バックアップの完了までには少なくとも1時間以上はかかると思いますし、サイトが大きければ半日近くかかるかもしれません。
なお、FileZillaのインストール方法と使い方はこちらの記事でご紹介しています。
ちなみに、ロリポップユーザーが使用できるロリポップFTPというWEBブラウザ版のFTP機能がありますが、そちらはファイルを1つずつしかダウンロードできません。
なので、ファイルの完全な手動バックアップには、サーバーのファイルを一括で速くダウンロードできるFTPソフトが必要になります。
データベースのバックアップ
データベース(記事の内容や設定等)を手動でバックアップするためには、phpMyAdmin(MySQLの操作や管理ができるWebアプリケーション)を利用してPC上にダウンロードします。
phpMyAdminやMySQLと聞いても分からない方もいると思いますが
このMySQLとは世界的に最も利用者の多いデータベース管理システムのことで、phpMyAdminを利用することで、WEB上からMySQLに保存された情報がダウンロードできるのです。
記事等を保存するデータベース管理システムにはMySQL以外にも色々な種類があるのですが、WordPressではデフォルトの設定ではMySQLを使用することになっています。
ロリポップの場合は、ロリポップにログインした後、サーバーの管理・設定⇒データベースと進んでいただくと、phpMyAdminへログイン出来るページが用意されています。
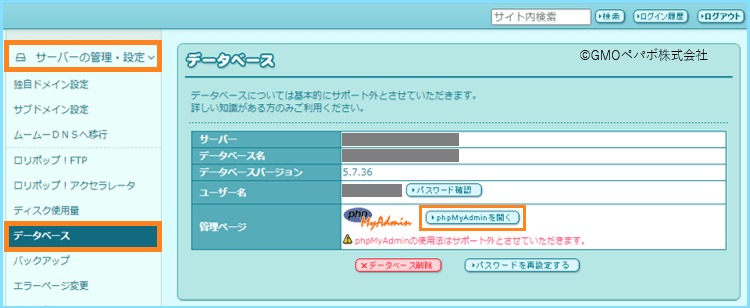
こちらのページの
- サーバー
- ユーザー名
- パスワード
がphpMyAdminのログインに必要となりますので、確認の上でphpMyAdminを開きます。
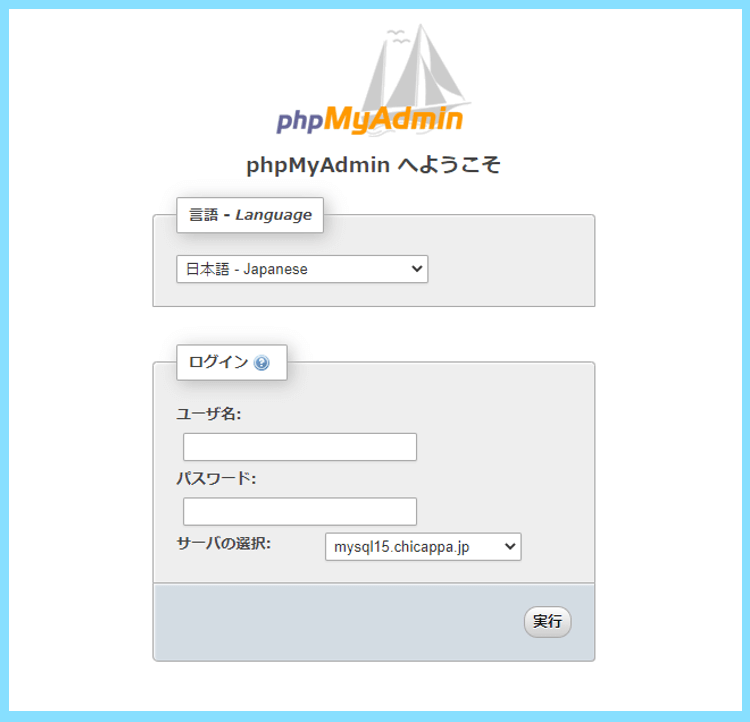
ちなみにこのログイン情報は、サーバー内のwp-config.phpの中にも書かれておりますので、もし別のサーバーでphpMyAdminにログインしたい時などに覚えておくと役に立つと思います。

phpMyAdminにログインしたら、バックアップしたいデータベース名を選択して、エクスポートをクリックします。

エクスポート方法で詳細をクリックすると、色々な選択項目が現れますが
テーブルが全部選択されていることを確認(初期状態では全て選択されています)したら
生成オプションで『DROP TABLE / VIEW / PROCEDURE / FUNCTION / EVENT コマンドを追加する』にだけチェックを入れて、画面の一番下まで進んで実行をクリックします。
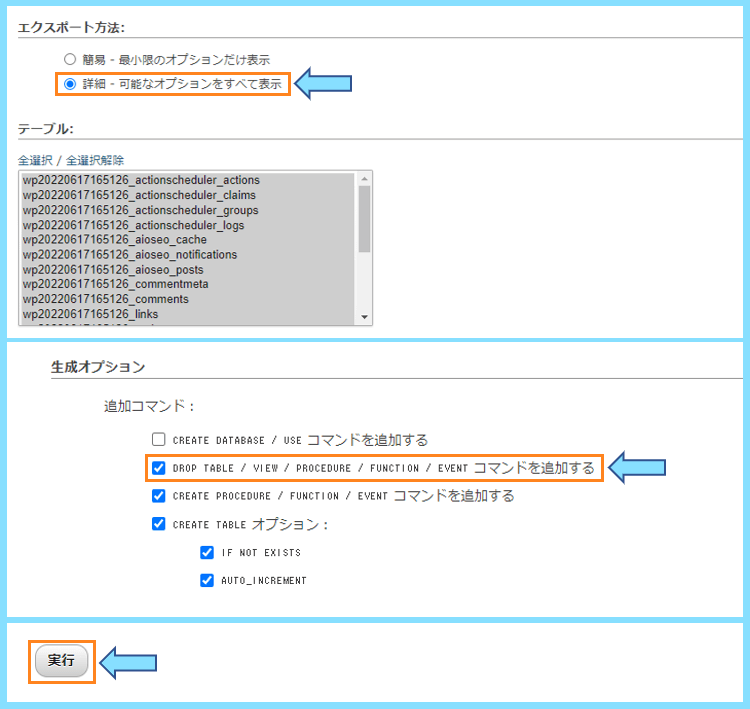
その他はそのままで大丈夫です。
すると、拡張子が.sqlのファイルがダウンロードされると思いますので、これでデータベースの手動バックアップも完了です。

なお、生成オプションでCREATE DATABASE / USE コマンドを追加するにチェックを入れると、後でそのバックアップファイルから復元(インポート)を行う際に、インポート先のデータベースにおいてユーザーに新規データベースを追加する権限がない場合にエラーとなってしまいます。
DROP TABLE / VIEW / PROCEDURE / FUNCTION / EVENT コマンドを追加するにチェックを入れておくことは、既存のデータベースを上書きする際に有効な設定です。
なお、基本は圧縮なしでOKですが、phpMyAdminでのアップロードファイルの上限は展開後ファイルサイズが100MiBまでと定められておりますので、必要であれば圧縮を行います。
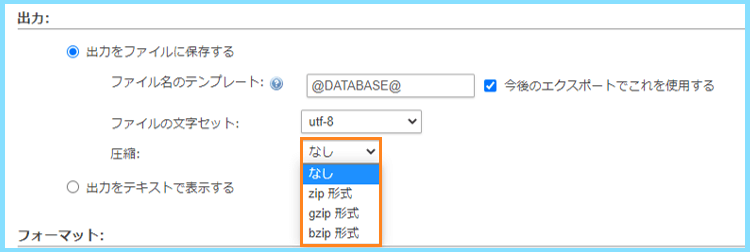
もしサイトが数百~数千記事など大きい場合で、出力ファイルの容量が大きくなってしまう場合には、圧縮を行いましょう。
これで、ファイルとデータベース両方の手動バックアップは完了しました。
プラグインを使う方法
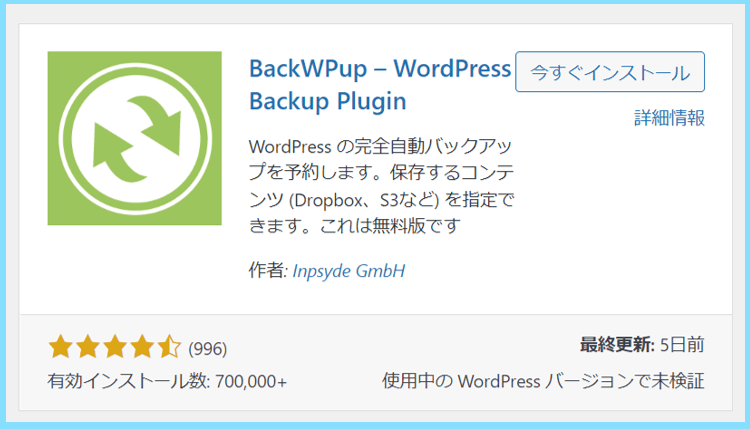
プラグインを利用すると、自分がバックアップをとりたい時にワンクリックでバックアップを取れる他、普段から自動でバックアップをとることが出来るためとても便利な方法です。
なので、半手動、半自動でバックアップを行うような方法とも言えます。
例えば、普段はプラグインにバックアップを任せておいて、Wordpressに大きな変更を加える直前に、プラグインを利用して好きなタイミングでバックアップを取ることも可能です。
バックアッププラグインにはいくつか種類がありますが、BackWPupというプラグインがおすすめで、その詳しい手順についてはこちらの記事でご紹介しております。
BackWPupを利用すると、勿論ファイルとデータベースの両方をバックアップしてくれます。
BackWPupではファイルとデータベースを1つのファイルにまとめてバックアップすることも可能ですが、当サイトでは分けてバックアップを取る方法をおすすめしております。
最後に
こちらではロリポップユーザーがWordPressを手動でバックアップするための方法について、プラグインを使う方法と使わない方法について詳しく解説いたしました。
なお、実際にはバックアップをとって、そこから復元を行うという機会はあまりないかもしれませんが、もしもの保険の為にプラグインバックアップをとっておくのがおすすめです。
あと、バックアップを取っておくことは、WordPressが不正にアクセスされ、改ざんされた時にも有効ですが、その前にセキュリティ対策をしっかり行っておくようにしましょう。
WordPressへのログインパスワーを長いものに変える、使わない時はきちんとログアウトしておくといった方法や、プラグインを利用してセキュリティを強化する方法も挙げられます。
最後まで読んで頂きありがとうございました。









