
ロリポップ!で自分が取得した独自ドメイン(例えばabc.com)を使用する際に
その公開(アップロード)フォルダを変更する方法について詳しくご紹介します。
公開(アップロード)フォルダとは、サイトの表示に必要なデータを入れるフォルダで
特に複数のサイトを運営するなら、必ず1つずつに対して用意した方が良いフォルダです。
例えばサイトAの表示に必要なデータが30個、サイトBに必要なデータが30個ある場合
公開(アップロード)フォルダを設定しないと、60個が1つの部屋にそのまま入ります。
公開(アップロード)フォルダを、サイトAとサイトBのそれぞれに設定してあげれば
1つの部屋にサイトAとサイトB用の小さな部屋を作り、それぞれ30個ずつ格納できます。
ロリポップの公開フォルダを変更するべき人
ロリポップの公開フォルダは、空欄にすると全てのファイルがルートディレクトリに入ります。
公開(アップロード)フォルダの設定は、WordPressのインストール前に行います。

もし公開フォルダを空欄にすると、WordPressをその独自ドメインにインストールした時に
サイトの表示に必要なデータが、ロリポップ!と契約する際に1つずつ割り振られる
ロリポップ!のドメインの階層(ルートディレクトリ)にインストールされるのです。
例えばここからのお話しは
- ロリポップ!のドメインを
xyz.main.jp - 独自ドメインを
abc.com
として説明します。
実際にabc.comの公開フォルダを空欄のままWordPressをインストールすると
例えばロリポップ!FTTでサーバーにアクセスした最初の階層(ルートディレクトリ)に
- wp-admin(フォルダ)
- wp-content(フォルダ)
- wp-includes(フォルダ)
- .htaccess
- index.php
- license.txt
- readme.html
- welcome.html
- wp-activate.php
- wp-blog-header.php
- wp-comments-post.php
- wp-config-sample.php
- wp-config.php
- wp-cron.php
- wp-links-opml.php
- wp-load.php
- wp-login.php
- wp-mail.php
- wp-settings.php
- wp-signup.php
- wp-trackback.php
- xmlrpc.php
といったabc.comのWordPressのためのフォルダやデータが生成されていて
abc.comでもxyz.main.jpでも同じサイトが表示される不思議な状態になっています。
↓公開フォルダを空欄にしたため↓
abc.comの公開アップロードフォルダが
ルートディレクトリ(xyz.main.jp)に設定され
WordPressのデータがインストールされました
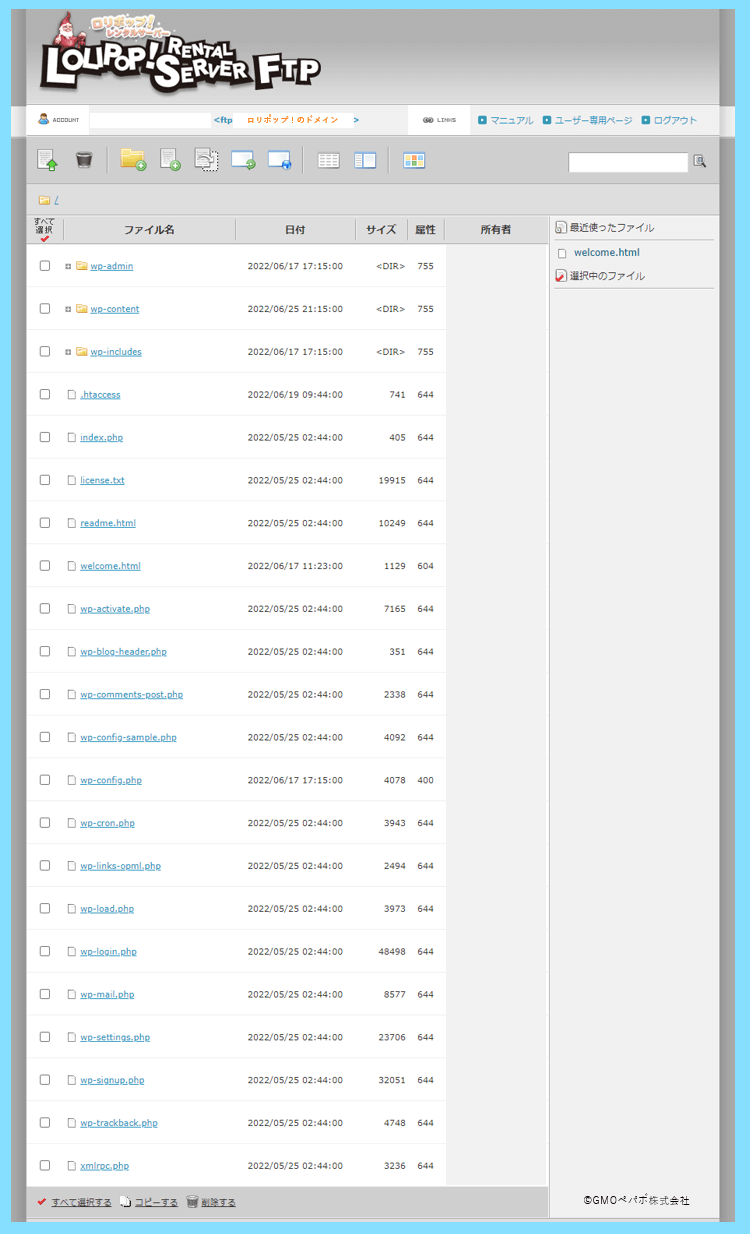
なので本当は、ルートディレクトリ(xyz.main.jpでサイトを表示するための階層)の中に
abc.comのための公開フォルダを生成して、その中にabc.comのデータを移したいわけです。
そしてabc.comの為のフォルダを公開フォルダに変更することで、問題は解決します。
このような問題に悩んでいる人は、ロリポップの公開フォルダの変更をしてみましょう。
ロリポップの公開フォルダ変更の準備
もし独自ドメイン設定で空欄のままWordPressをインストールしてしまった場合は
xyz.main.jpの階層に新たにabc.conのための『abc.com』というフォルダを生成して
その中にabc.comに必要なデータを移すと、最終的に以下の様にすっきりとします。
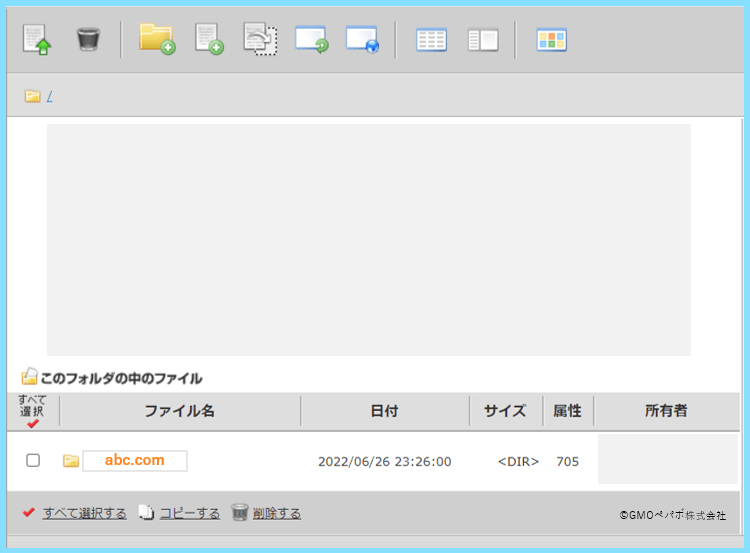
そして独自ドメイン設定の公開フォルダの空欄に『abc.com』と入力して保存すれば
その独自ドメインのデータは『abc.com』フォルダに入っていると伝えられます。
その他の理由で公開フォルダを変更したい方も、ここからの手順を参考にしてください。
まずはルートディレクトリにドメイン名のフォルダを作成
ちなみに公開フォルダの名前は任意ですが、分かりやすい名前に設定しましょう。
例えばabc.comのための公開フォルダはabc.comという名前にすると良いでしょう。
まずはルートディレクトリに公開フォルダに設定したい新しいフォルダを作ります。

フォルダ名を分かりやすく設定して、保存ボタンをクリックしてください。
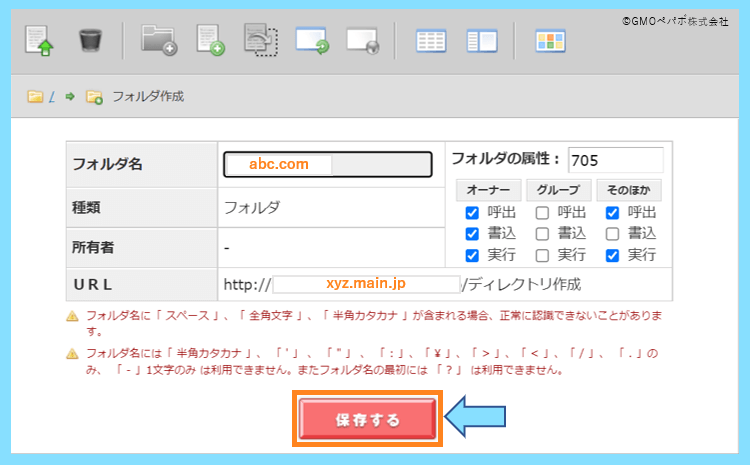
そしてその後は、そのフォルダに元の場所から必要なデータを全てコピーしてあげて
コピーが完了したら、これまでの階層のデータを削除すれば変更準備は完了です。
実際には、ロリポップ!のサーバーに新しいサイト用のWordPressをインストールすると
以下のデータが生成されるので、これを新しく作成したフォルダの中に移していきます。
- wp-admin(フォルダ)
- wp-content(フォルダ)
- wp-includes(フォルダ)
- .htaccess
- index.php
- license.txt
- readme.html
- welcome.html
- wp-activate.php
- wp-blog-header.php
- wp-comments-post.php
- wp-config-sample.php
- wp-config.php
- wp-cron.php
- wp-links-opml.php
- wp-load.php
- wp-login.php
- wp-mail.php
- wp-settings.php
- wp-signup.php
- wp-trackback.php
- xmlrpc.php
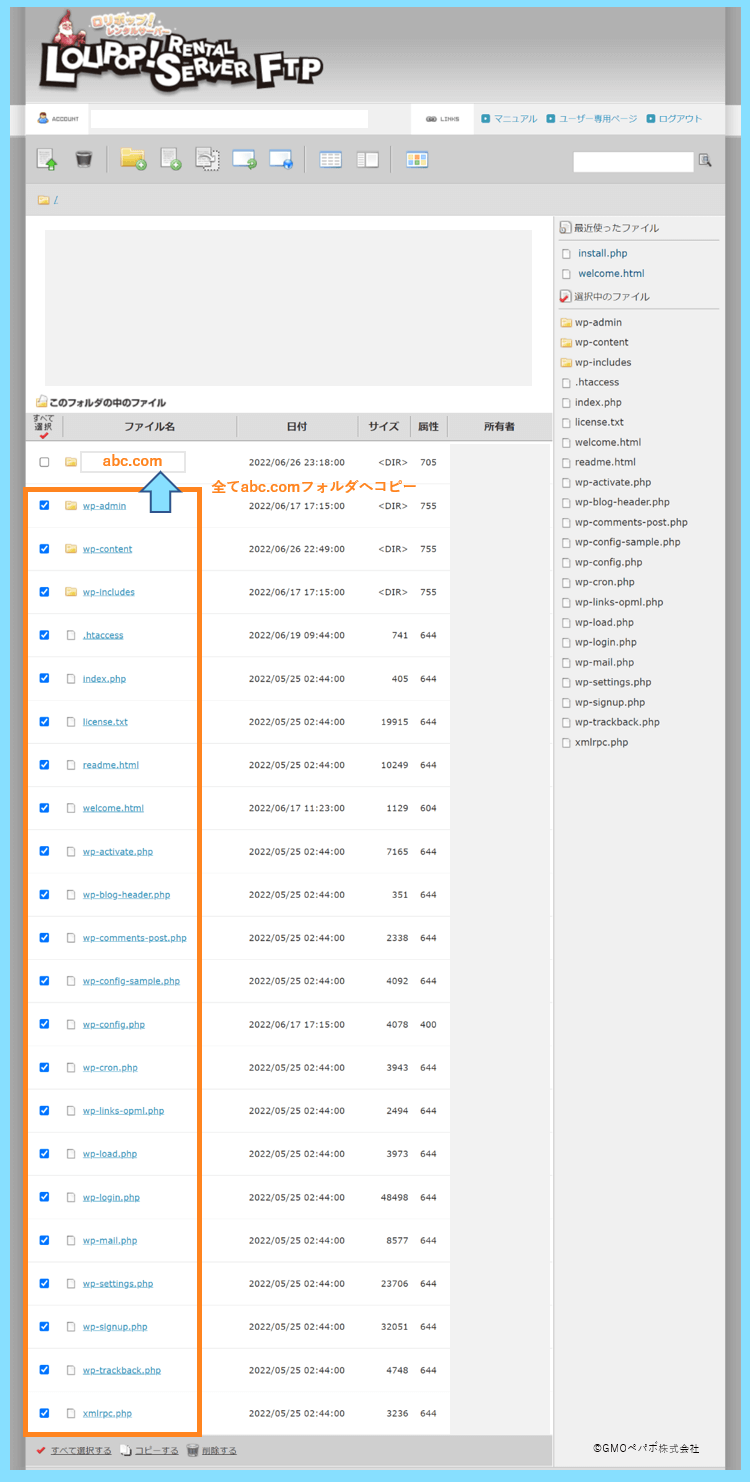
ちなみにこの時、wp-adminフォルダのinstall.phpだけうまく移せなかったのですが
これは権限の問題なので、変更してあげるとコピーや移動が出来るようになります。
例えば以下の様にファイルの権限を変更するとコピーや移動が可能になります。
↓変更前↓
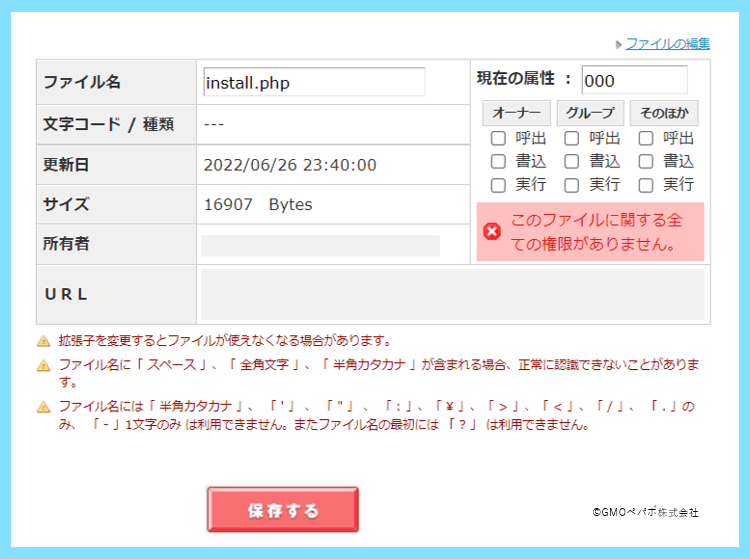
↓変更後↓
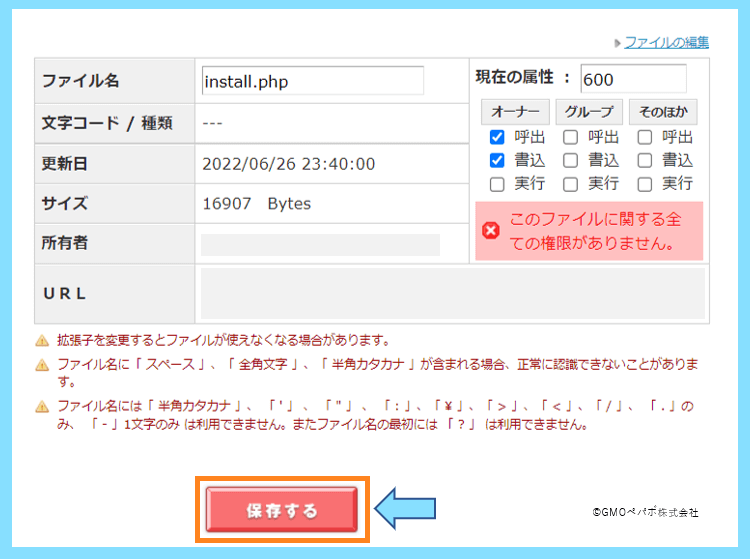
もし何か移動させられないファイルがある場合は、権限を確認してみましょう。
データの場所を変更したら前の階層にあるデータを削除
ちなみに自分の場合は、xyz.main.jpでサイトを表示するための一番上の階層の中に
abc.comを表示させるためのWordPressデータをインストールしてしまったため
xyz.main.jpでもabc.comでも同じサイトが表示されるという現象が起きていました。
そこで、xyz.main.jpの階層にabc.comフォルダを作成してデータをコピーしましたので
この時点ではxyz.main.jpの階層にも、abc.comの中にも同じ22個のファイルがあります
この状況を維持したうえで、公開(アップロード)フォルダをabc.comに変更します。
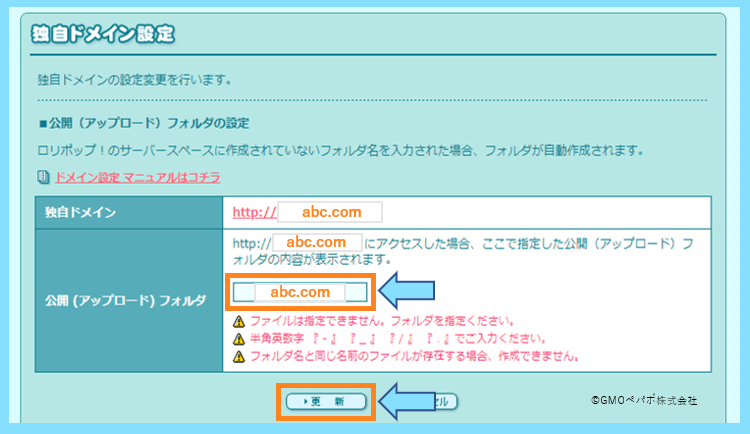
なぜ先にxyz.main.jpの階層にある22個のフォルダやファイルを削除しないのかというと
公開フォルダの変更がサイトに反映されるには少し時間がかかることが分かりましたので
先に消してしまうとabc.comでは少しの時間サイトが表示されない現象が確認できたからです。
今まで公開フォルダの設定が空欄だったということは、それが未設定だったというわけではなく
空欄にすることでルートディレクトリの階層を公開フォルダに設定していたということなので
公開フォルダ設定の変更が、新たに生成したフォルダに反映されるまで少し時間がかかります。
なので、両方にデータを残した上で、少し時間が経ってから元の階層のデータを削除しましょう。
ここまで完了すれば、前述の通り、サーバーのルートディレクトリの中がすっきりします。
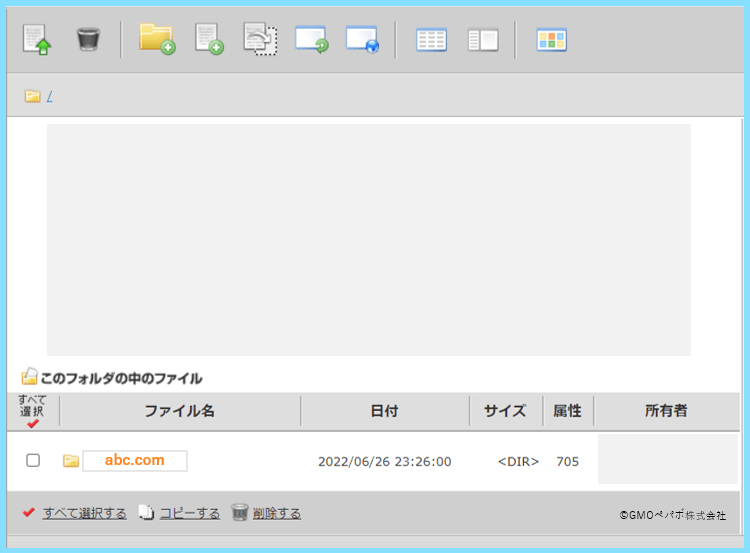
ロリポップ!の独自ドメイン設定の公開フォルダの変更方法まとめ
こちらではロリポップの公開フォルダ設定を空欄にしてしまった場合の対処法
および、ロリポップの公開フォルダの変更方法について詳しくご紹介しました。
ロリポップを使う時は、必ずそれぞれのサイトごとに公開フォルダを設定しましょう。
ちなみに、xyz.main.jpの階層にabc.comのWordPressデータをインストールしてしまい
更に公開フォルダ設定が空欄(つまりxyz.main.jpの階層を指定)の状態になっていると
abc.comでもxyz.main.jpでも同じサイトが表示されてしまうと先ほどお伝えしましたが
xyz.main.jpの階層にabc.comフォルダを作成して、そちらを公開フォルダに設定すると
公開フォルダ設定の階層が変わり、xyz.main.jpではサイトが表示されなくなりました。
ロリポップについて調べると
ロリポップ!ではロリポップ!のドメインと独自ドメインで同じサイトが表示されるので
そうならないようにリダイレクトしましょうという記事もいくつか見かけたのですが
それは、公開フォルダの設定が同じ階層に設定されてしまっているからのようですね。

もし同様の現象に悩んでいる方は、サイト専用の公開フォルダに変更しましょう。
最後まで読んで頂きありがとうございました。









