
ロリポップ!
![]() とムームードメイン
とムームードメイン
![]() はどちらもでブログの立ち上げに必要なサービスです。
はどちらもでブログの立ち上げに必要なサービスです。
WordPress(ブログ本体)を使うにはロリポップ!とムームードメインの両方が必要で
この2つのサービスは、どちらも同じ会社であるGMOペパボ株式会社が運営しています。
ロリポップ!とムームードメインの違いは
ロリポップがネット上の土地であるサーバーを契約するためのサービスのことで
ムームードメインが、ネット上の住所であるドメインを契約するためのサービスです。
ロリポップ×ムームードメインの組み合わせはブログを安く始めたい方におすすめです。
こちらでは、ロリポップとムームードメインの違いと登録手順まで詳しくご紹介します。
ブログ収益化をなるべく費用を抑えて始めたい方はこの組み合わせで登録しましょう。
ロリポップとムームードメインの違い
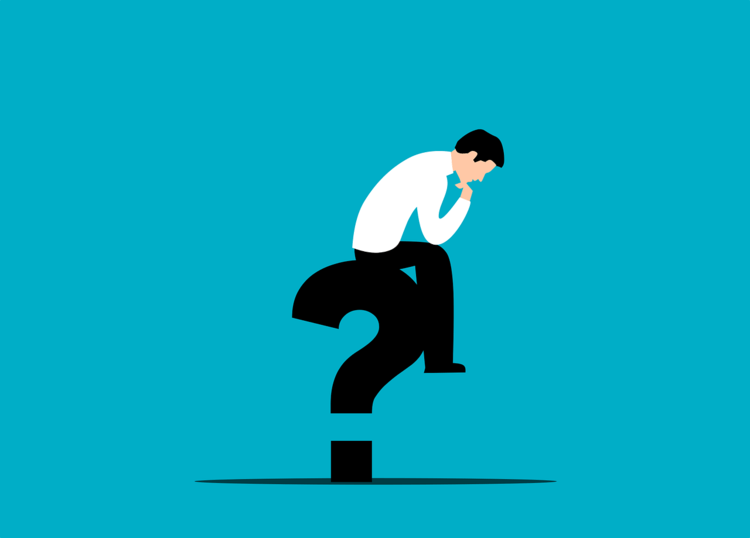
WordPressに必要なサーバーはロリポップを始め色々なサービスがありますが
その中で信頼性×安さをとるのであれば、ロリポップのライトプランが一番安いので
初期費用を抑えてWordPressを始めたいなら、ロリポップ一択になると思います。
その時に知るのが、ロリポップにはムームードメインが必要という情報ですよね。
結論をいうと、先ほどもお伝えした通りこの2つのサービスは同じ会社が運営していて
- サーバー契約がロリポップ!
- ドメイン契約がムームードメイン
と分けられているので、ブログを始める時はこの両方を紐づける必要があります。
2つが分かれているため登録手順は長いですが、画像付きで詳しくご紹介します。
ムームードメイン&ロリポップの登録方法
ブログを作るために、実際にムームードメインとロリポップの両方と契約するには
まずはムームードメインの方から自分が契約するドメインを決めて申し込み、
その際にロリポップのサーバーの無料期間にも一緒に申し込む流れになります。
なお、ムームードメインと一緒にロリポップのサーバーにも申し込みを行う場合
10日間が無料期間となりますが、そのプランはハイスピードプランになっています。
しかし、ロリポップで安くブログを始めるならプランはライトプラン一択です。
ロリポップ!のライトプランの契約期間と月額料金
その他ムームードメインのドメイン取得料金や更新料金がかかります。
契約期間は1ヶ月からです。
| 契約期間 | 月額料金 |
|---|---|
| 1ヶ月 | 550円 |
| 3ヶ月 | 495円 |
| 6ヶ月 | 462円 |
| 12ヶ月 | 418円 |
| 24ヶ月 | 352円 |
| 36ヶ月 | 220円 |
ですので、登録完了後10日間以内にライトプランへの変更手続きを行いましょう。
変更手続きまで含めてご紹介いたしますので、是非画像を参考に進めてください。
STEP1:ムームードメインでドメインを決める
まずはムームードメイン
![]() に移動して、自分の希望するドメインを検索します。
に移動して、自分の希望するドメインを検索します。

STEP2:希望ドメインをカートに追加
希望のドメインが使用できることが分かったら、そちらをカートに追加します。

なお、.comと.netの取得料金が1円になるキャンペーンが行われている場合は
上の画像の様に1年間の費用が1円で取得できるので、とてもお得に契約できます。
取得料金や更新料金は画面上部の価格一覧のページも参考にしてみてください。
基本的には、費用も安くて知名度もある.comや.netを選べば間違いないです。
STEP3:お申込みへ
自分がブログで使用したい希望ドメインをカートに追加したら、お申込みへ進みます。

STEP4:ムームーID取得の新規登録を行う
まだムームーIDを持っていないと思いますので、ここで新規登録を行います。
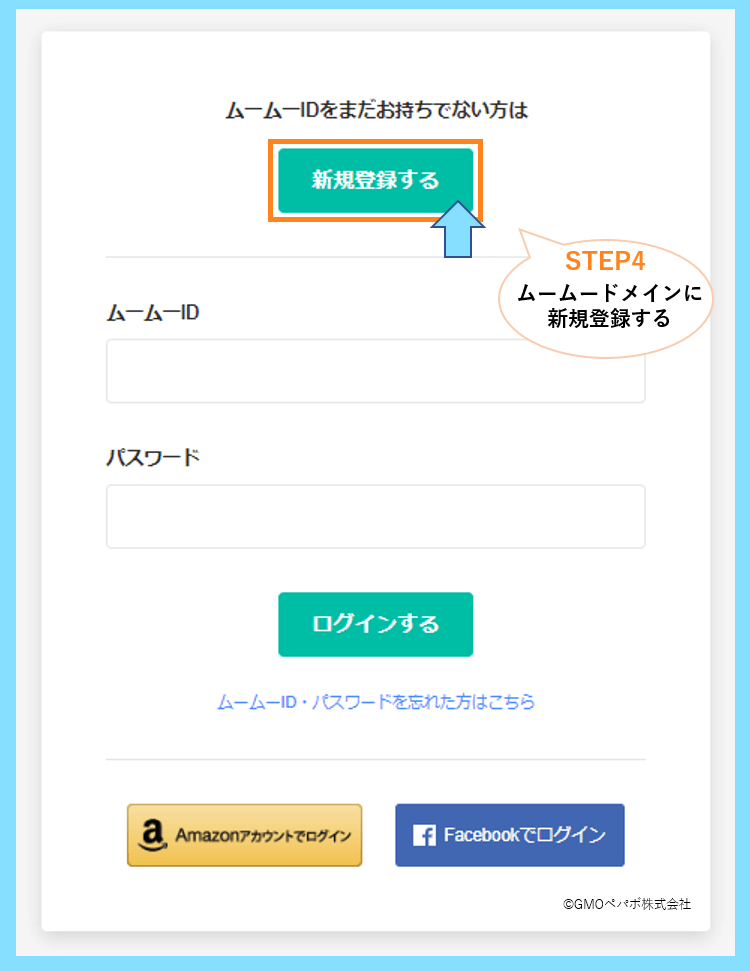
STEP5:必要事項を入力して本人確認へ
これからムームーIDとなるメールアドレスと、新規パスワードを入力します。

STEP6:SMSまたは自動音声で本人確認
登録者の電話番号を利用して、SMSか自動音声によって本人確認を行います。
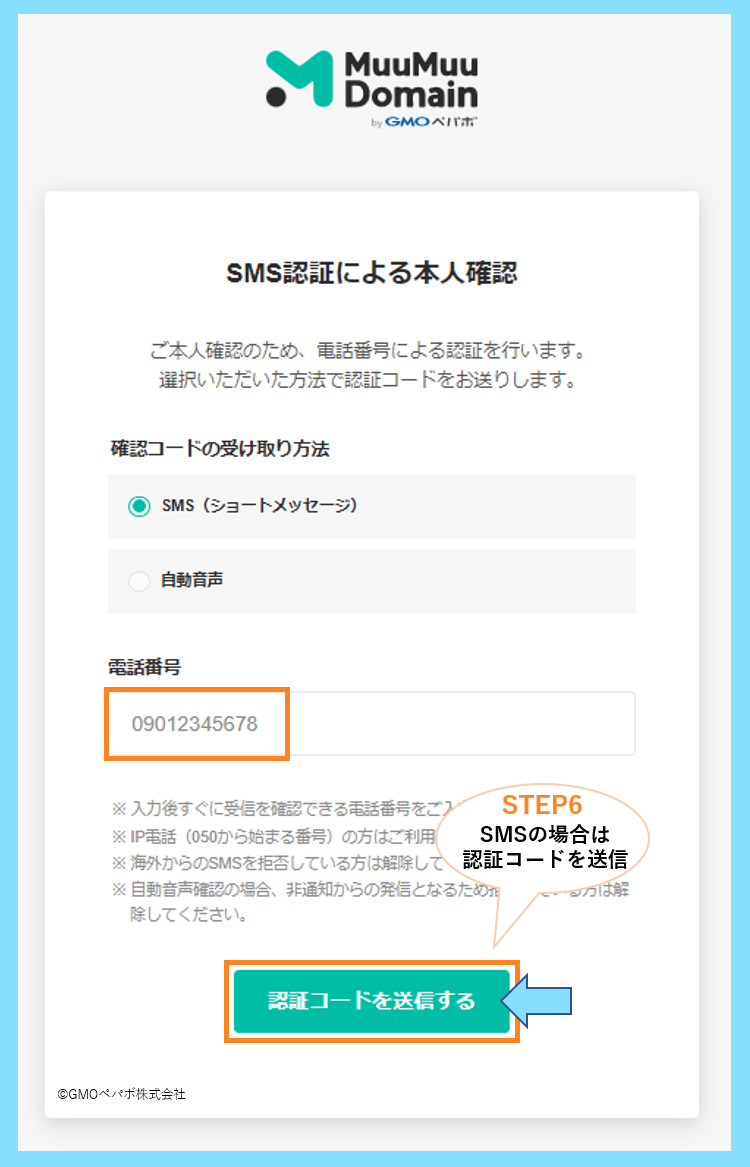
STEP7:本人確認を完了して登録
入力した電話番号宛に届いたコードを入力すると、本人確認が完了となります。

STEP8:お支払い情報等の入力
次に、希望ドメインの取得・お支払いのための必要事項について入力ていきます。
以下の画像に記載されている説明を参考にしながら入力してみてください。
レンタルサーバー無料お試しにチェックを入れるとロリポップ!を利用できますが
ここではハイスピードプランしか選べないので、変えたい場合は後で変更します。

STEP9:ユーザー情報の入力
次にユーザー情報の入力となります。氏名・生年月日・住所などを登録しましょう。
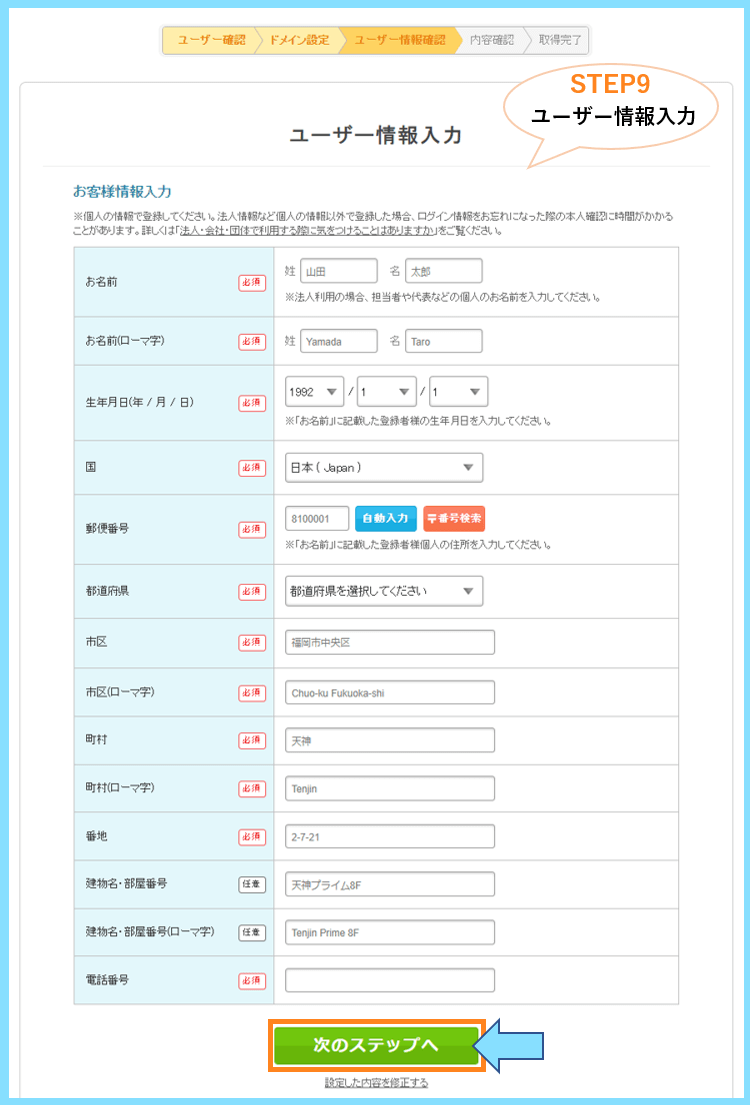
STEP10:利用規約に同意してドメインを取得
利用規約についてご確認・同意の上で、取得するをクリックします。

STEP11:ムームーDNSセットアップ
これでドメインの取得は完了です。
次にドメインをロリポップ!で使うためにムームーDNSセットアップをクリックします。
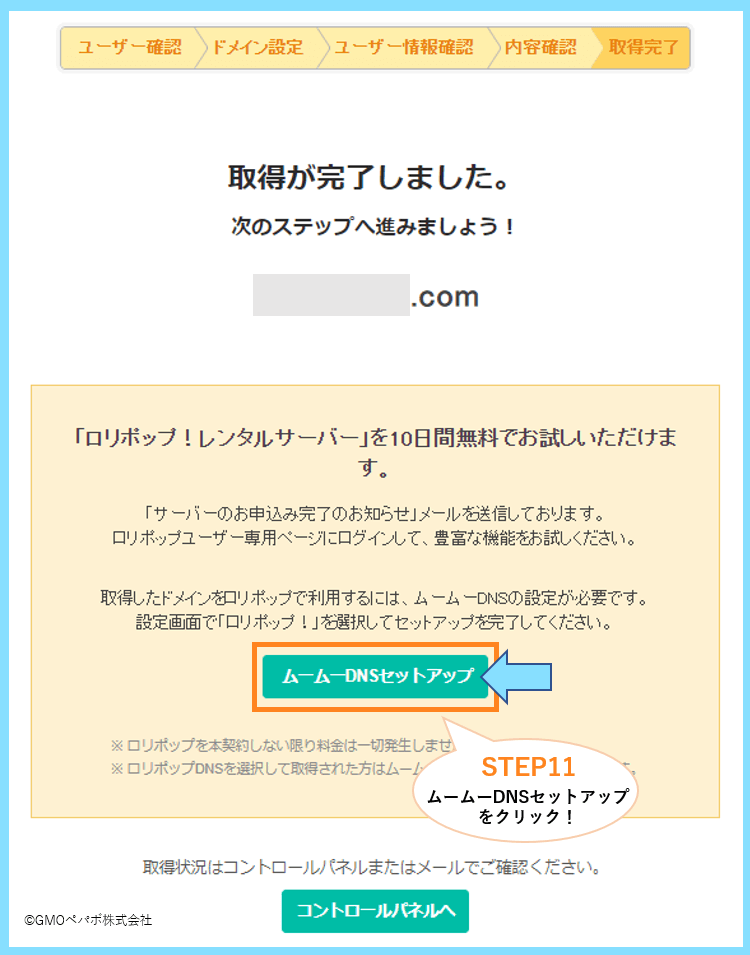
STEP12:利用しない⇒ロリポップ!へ変更
すると、ムームードメインのコントロールパネルにアクセスできると思いますので
『利用しない』の設定になっている部分を全てロリポップ!に変更して保存します。
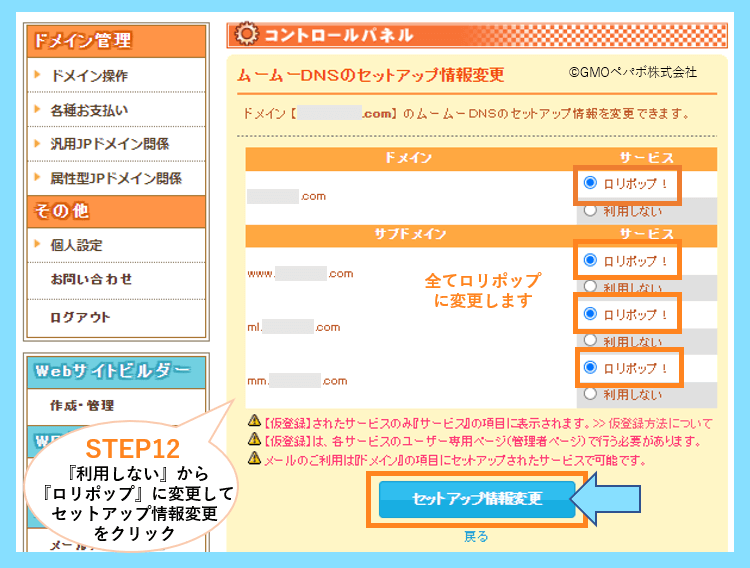
STEP13:メールアドレスの有効性認証
次に、届いた2通のメールの案内に従ってメールアドレスの有効性認証を行います。
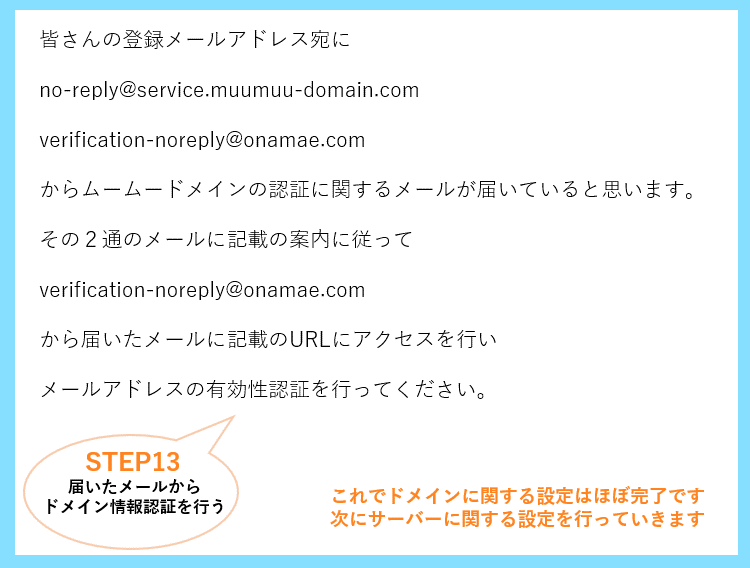
ここまでの作業が完了したら、やっとドメインの取得&初期設定が完了です。
STEP14:ロリポップ!のパスワードを設定
ここまで主にドメインの設定を行いましたが、次にロリポップのサーバーの設定を行います。
登録メールアドレス宛に『order@lolipop.jp』からメールが届いていると思いますので
その中に記載のURLから、受信後12時間以内にロリポップのパスワードを設定します。
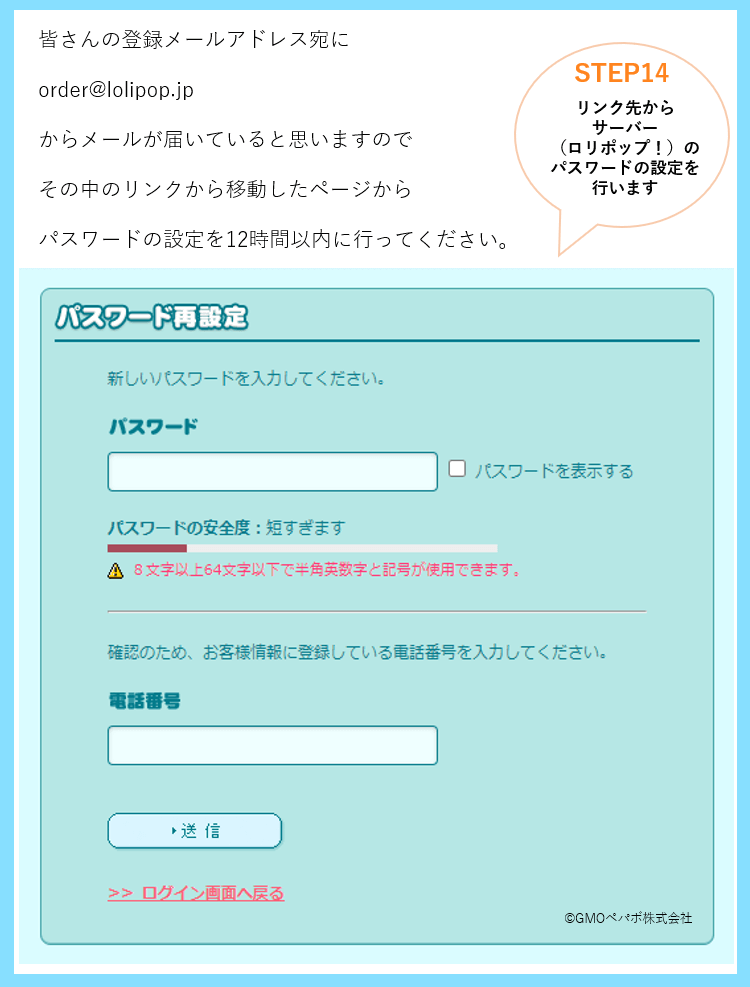
STEP15:ロリポップ!にログイン&独自ドメイン設定
以下の画像に記載の説明を参考にして、ロリポップにログインしてみましょう。

ログインできたら
サーバーの管理・設定
⇒独自ドメイン設定に進み
表示されている自分のドメインを確認して、確認・変更をクリックします。

すると公開(アップロード)フォルダという記入欄がありますが
ここに設定したフォルダ名の場所に、これからWordPressをインストールします。
ちょっと難しいと思いますので、例えば取得したドメインがabc.comの場合は
公開(アップロード)フォルダの記入欄にもabc.comと入れて保存しておきましょう。

そして更新をクリックして保存したら、WordPressのインストールに進みます。
STEP16:WordPressをインストール
ロリポップのトップ画面に戻り、いよいよブログであるWordPressをインストールします。
ここまでの登録作業の中で、ドメインとサーバーを使用する準備が出来たので
そのサーバー上にWordPressをインストールするとブログを書く準備が整います。
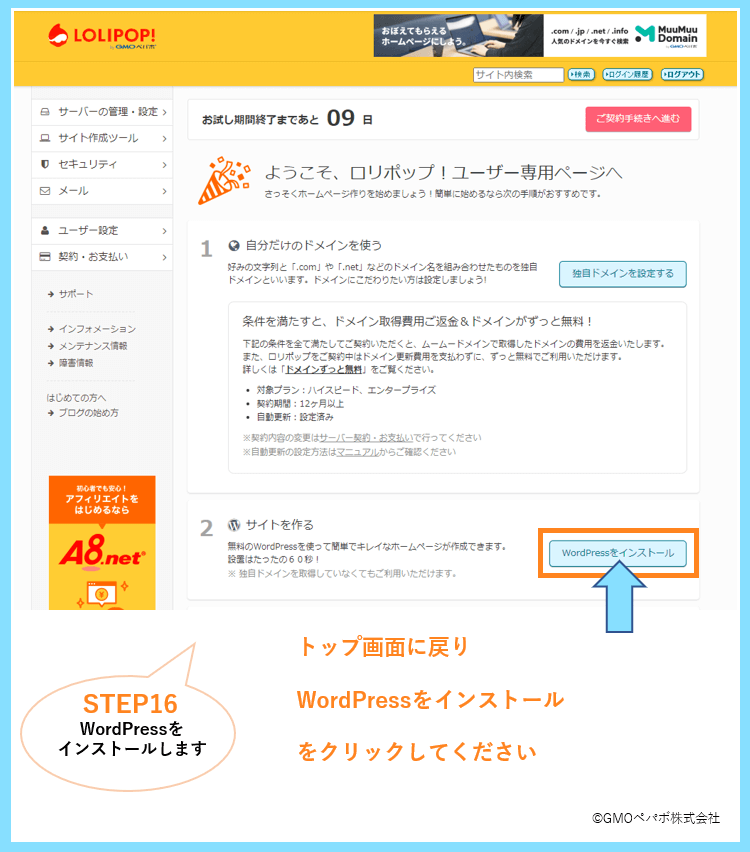
STEP17:WordPressの必要事項を入力
WordPress(ブログ)のインストールのための必要事項を入力していきます。
画像に説明を記載してありますので、その通りに1つ1つ設定してください。
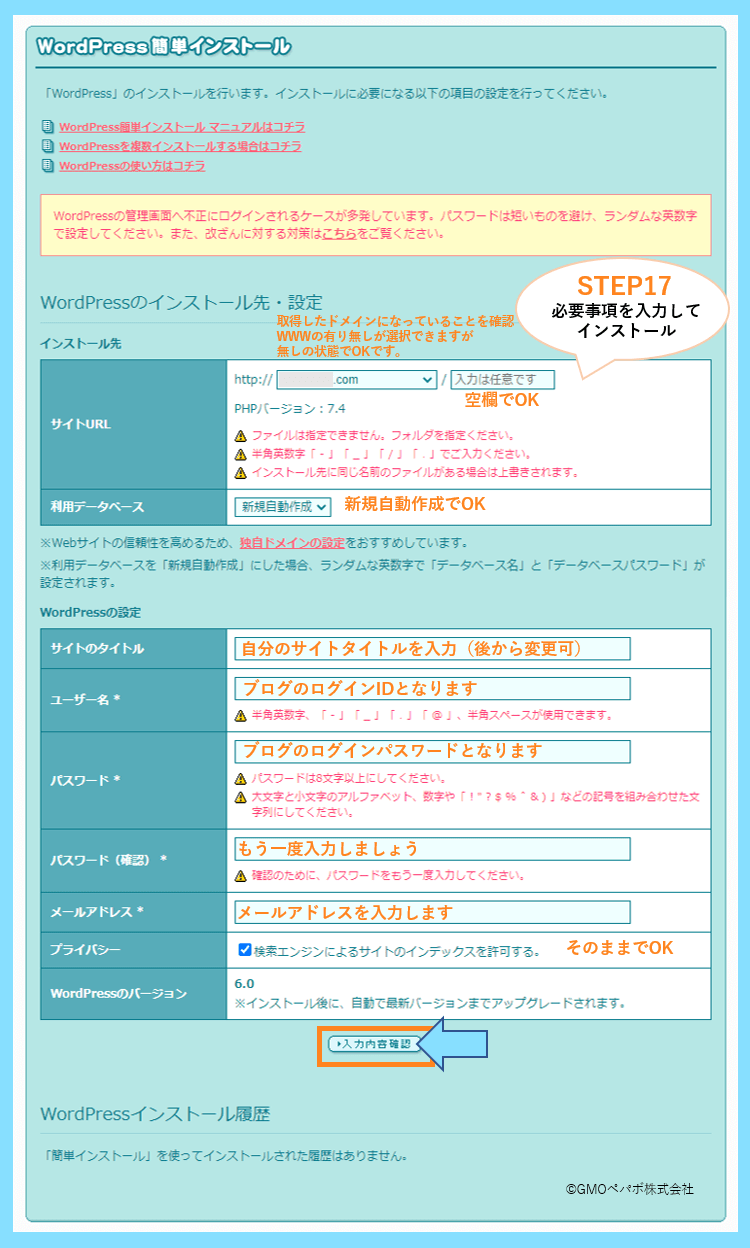
STEP18:インストールをクリック
画像にも記載の通り、パスワードなどをメモしてからインストールしましょう。
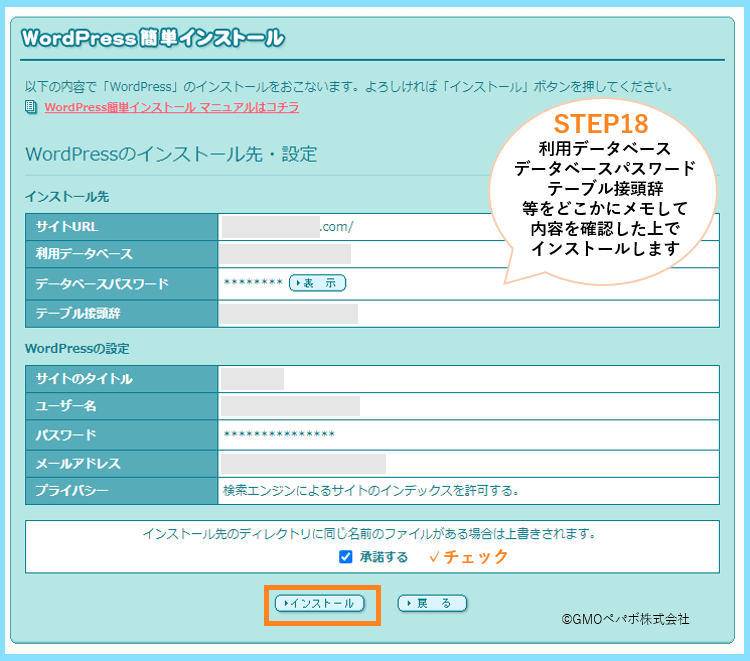
最後に以下の画面になればWordPressのインストールは完了となります。
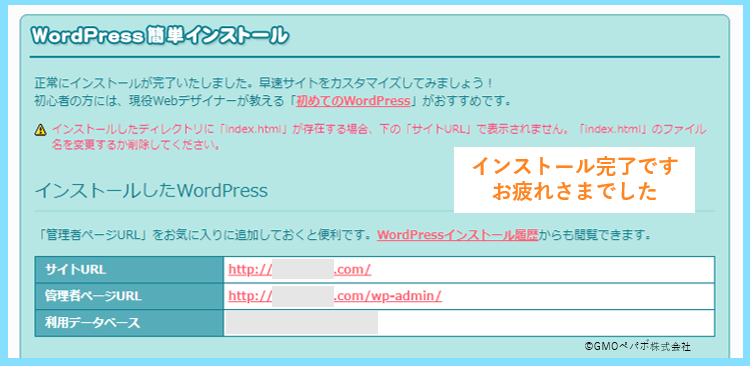
管理者ページURLにアクセスすると、WordPressのログイン画面に切り替わります。
後はWordPressにログインして、記事を書いてブログを大きく育てていきましょう。
当ブログでは、WordPressを収益化するまでのサポート記事も沢山用意しています。
まずは以下の記事と、記事内で紹介している22記事を参考にしてみてください。

ロリポップのプラン変更
これでいよいよWordPressでブログを書いていくための最初の準備は完了ですが、
ロリポップに申し込む場合、無料期間はハイスピードプランでしかお申込みができないので
別のプランに変更する場合は、10日間の無料期間中にプラン変更をしてお支払いをします。
前述の通りロリポップはライトプランがおすすめなので、その変更方法を紹介します。
まずはロリポップ!の管理画面から契約・お支払い⇒プラン変更と進みましょう。
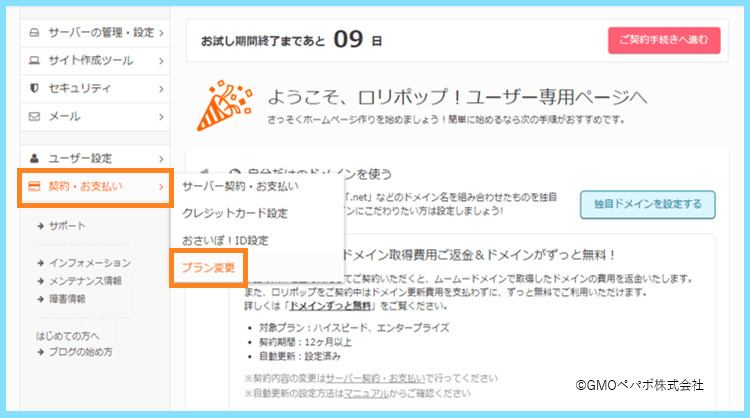
ハイスピードプランが選択されていると思いますので、ライトプランを選択します。
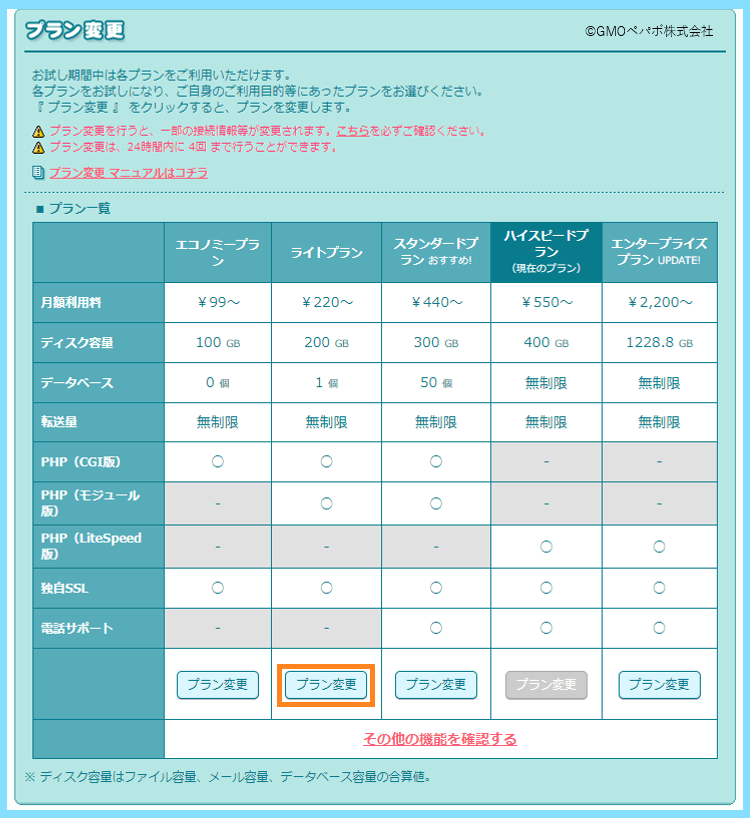
プラン変更を選択すると、以下の画面になるのでメールが届くのを待ちます。
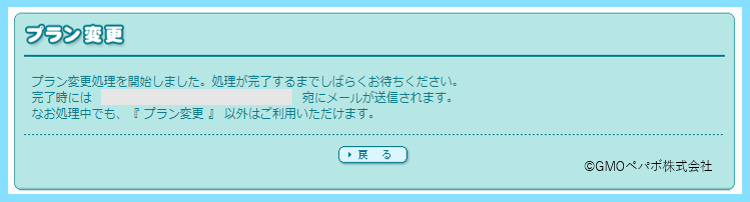
プラン変更が完了すると、登録メールアドレスに完了通知のメールが届きます。
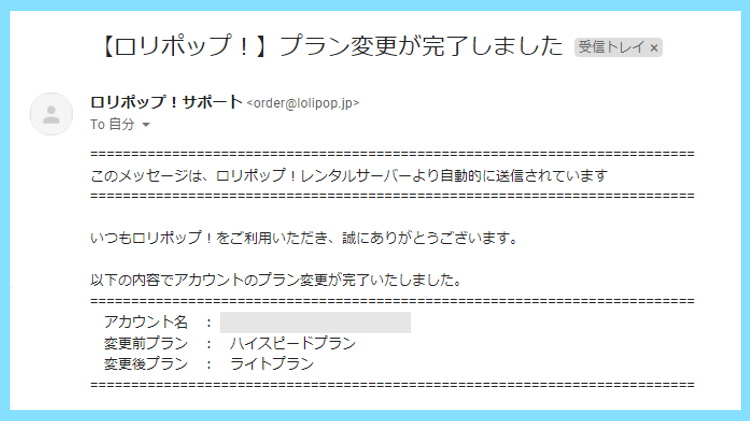
その後、管理画面のサーバー契約・お支払い画面からお支払いをクリックします。
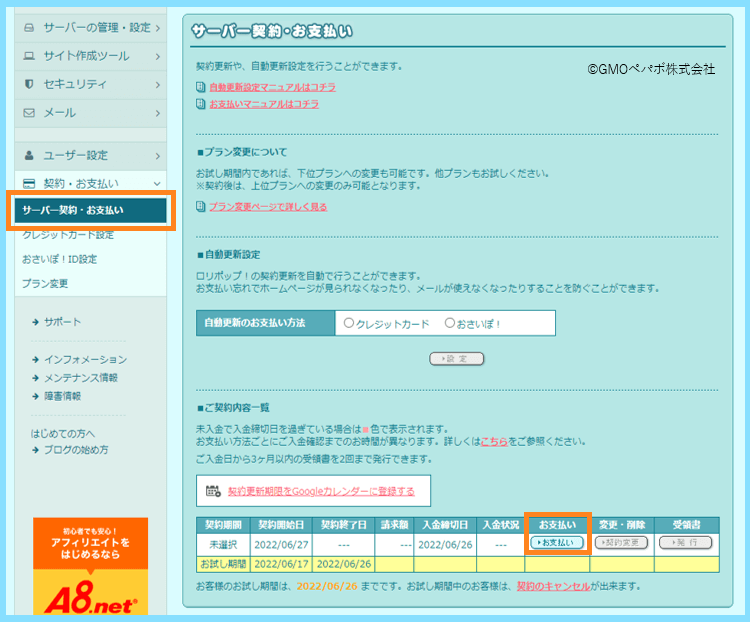
最後に、プランの契約期間などを選択してお支払いを行えばようやく一安心です。
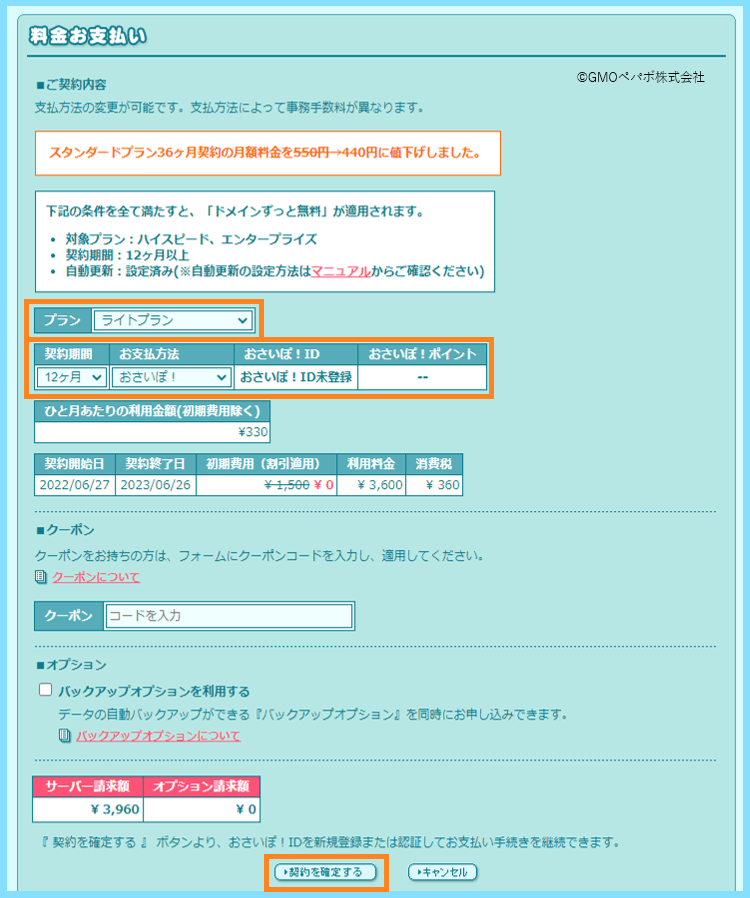
これで、ハイスピードプランからライトプランへの変更まで完了しました。
なお、この後ロリポップ利用者は無料独自SSL設定とリダイレクト設定が必要になります。
以下の記事で手順をご紹介していますので、そちらを参考に行ってください。
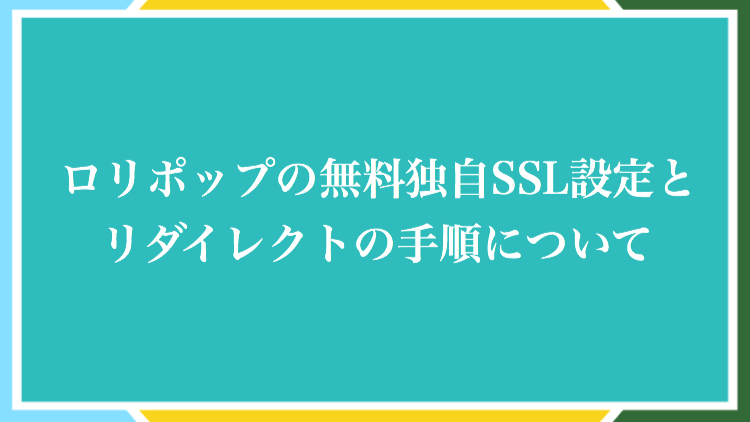
ロリポップ・ムームードメインの違いと登録方法まとめ
こちらでは、ロリポップとムームードメインの違いや登録方法をご紹介しました。
ロリポップ!は、ネット上の土地であるサーバーを契約するためのサービス
ムームードメインは、ネット上の住所であるドメインの契約サービスです。
両方の違いを理解して、両方と契約して結び付けて利用する必要があります。
無料独自SSL設定とリダイレクト設定まで完了したら、いよいよブログを育てます。
当ブログではブログ初心者向けの記事を沢山用意しているので、是非参考にしてください。
最後まで読んで頂きありがとうございました。









