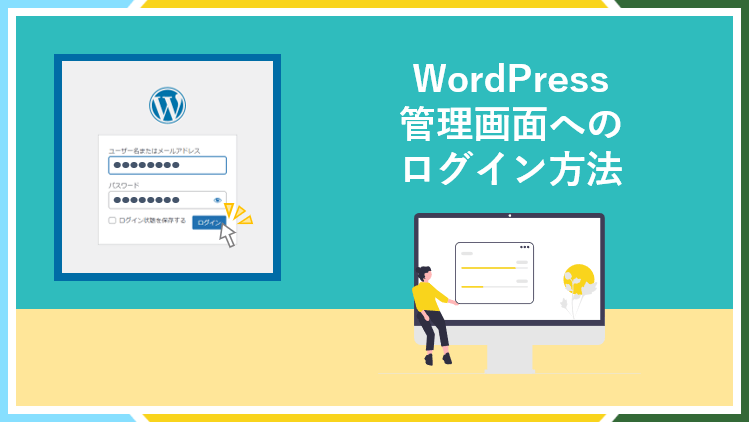
WordPress(ワードプレス)を始めるには、まずはサーバー・ドメインと契約し
そのサーバーとドメインで指定された場所に、WordPressをインストールします。
サーバーはインターネット上の土地
ドメインはインターネット上の住所であり
WordPressは、その土地(サーバー)・住所(ドメイン)に建てる家のようなもので
ブログの記事を書くことは、その家をどんどん大きくしていくことと考えてください。

そしてWordPressを使い始めるには
WordPressの管理画面にユーザー名やパスワードでログインする必要があります。
WordPressに初めてログインする時、ログインした後の操作は緊張すると思いますが
その緊張も楽しみながら、実際にWordPressのマイページにログインしてみましょう。
こちらはWordPressブログの初め方と収益化の手順を紹介する第3回の記事です。
始め方から収益化までの全手順は以下のページの目次からご確認ください。
\ 全22記事で解説 /
WordPressの管理画面へのログイン方法
まず、ロリポップにしても、エックスサーバーにしても、ConoHaWINGにしても
サーバーと契約してWordPressをインストールしたら、完了画面が表示されます。
例えばロリポップでインストールすると、以下のような完了画面が表示されます。
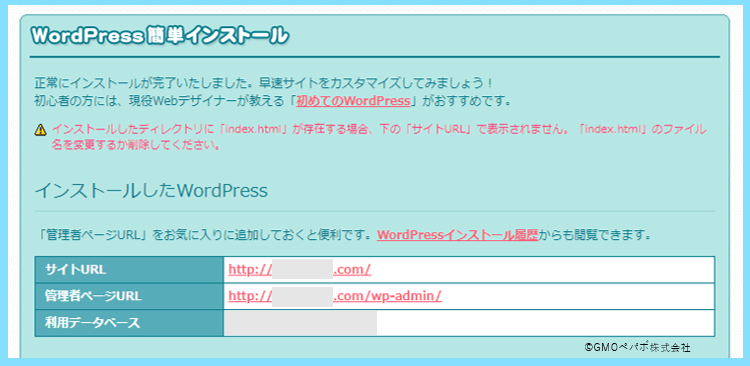
ここに記載されている
- http(s)://○○.○○/wp-admin/ または
- http(s)://○○.○○/wp-login.php
にアクセスしてみましょう。
すると、以下のようなWordPressのログイン画面を開くことができますので
インストールの際に決めたユーザー名とパスワードを入力してログインします。
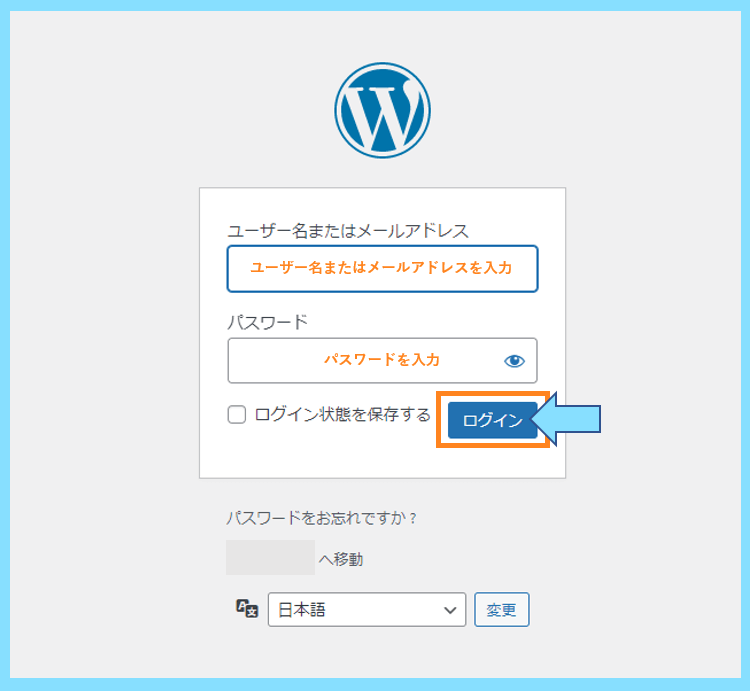
以下のような画面に切り替われば、WordPressの管理画面へのログインは成功です。
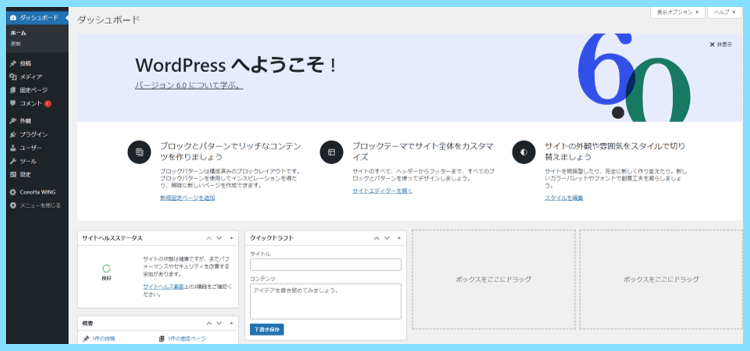
WordPressの管理画面の見方について
実際にWordPressの管理画面にログインすると、左の方に色々なメニューがありますよね。
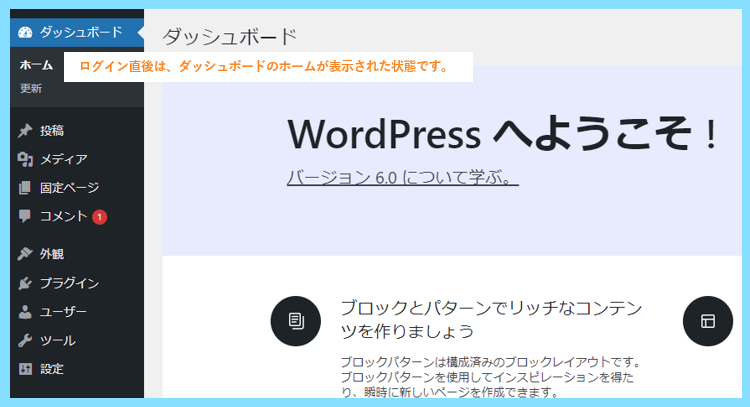
ログインした直後の画面は、ダッシュボードのホームという画面が選択された状態です。
メニューを触って設定が変わるのが怖い、と最初は恐る恐る操作していた記憶がありますが
左側の各種メニューを開いただけで設定が変わるようなことはないのでご安心ください。
そして管理画面左側に表示されているメニューにはそれぞれ以下のような意味があります。
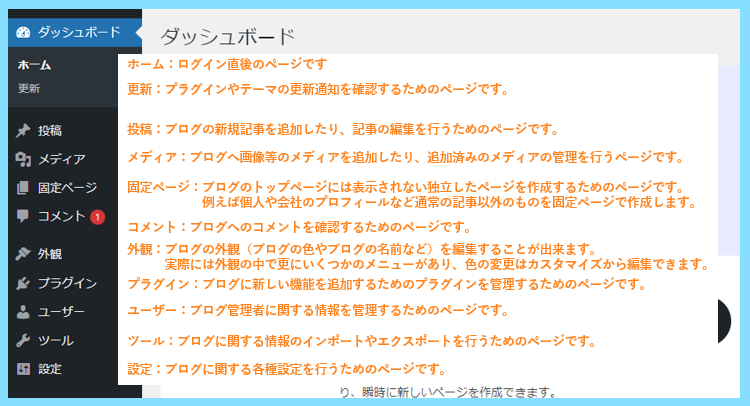
このうち、普段使用するのは、新しい記事を書く時に開く『投稿』がほとんどで、
ブログに新しい機能を追加したい時には『プラグイン』からプラグインを追加します。
また、初めて管理画面にログインした直後には『設定』から必要な初期設定を行ったり
『外観』からブログの外観を変えたり、WordPressテーマを追加したりします。
既にご存知の方も多いと思いますが
WordPressブログでは、WordPressテーマ(有料または無料)を追加することによって
外観をお洒落にしたり、そのテーマにしかない機能を追加することなどが出来ます。
WordPressをインストールした時点で、必ず無料のテーマが有効化になっており
当ブログでは最初『Twenty-Two』という無料のテーマが適用されていましたが
↓WordPressテーマ↓
Twenty-Twoの初期デザイン
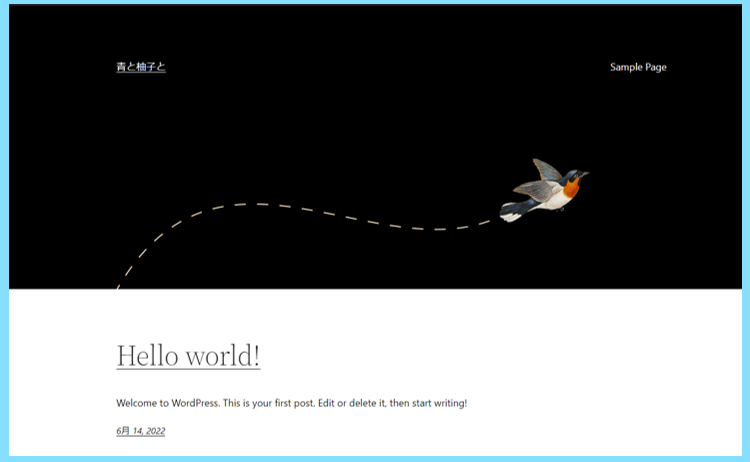
その後、SEAL ver.1.5という有料テーマを有効化すると、一気に見た目が変わりました。
↓WordPressテーマ↓
SEAL ver.1.5の初期デザイン

そして今はSWELLという国内で人気No.1のWordPressテーマに乗り換えました。
↓WordPressテーマ↓
SWELLの初期デザイン
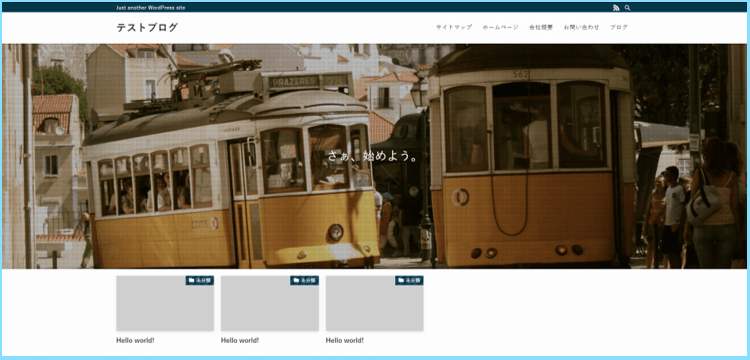
WordPressテーマを変えるだけで、ブログの印象もガラッと変わるので面白いです?
SWELLは買い切り方なので、一度買ってしまえば複数のサイトで自由に利用できます。
通常プラグインが必要な目次の表示や文章にマーカーを入れる機能も標準で備わっています。
SWELLの機能は以下の記事でまとめているので、気になる方は是非ご覧になってみてください。

WordPressの管理画面へのログイン方法まとめ
こちらのページでは、WordPressの管理画面へのログイン方法をご紹介しました。
まだWordPressに慣れていないうちは、ログインだけでも緊張すると思います。
次は、実際にWordPressを操作して、記事を書く前に必要な初期設定を行います。
WordPressブログを作成中の方は以下の目次から第4回の記事へお進みください。
\ 全22記事で解説 /
最後まで読んで頂きありがとうございました。









