
WordPressを安全に使用するには、自分が時間をかけて書いた記事やWordPressに追加した画像のデータをしっかりと保護できるよう、バックアップをとることが大切です。
バックアップを取る方法にはいくつかありますが、こちらでご紹介するBackWPupはバックアッププラグインとして歴史があり、利用者も多く、設定方法や使い方も簡単です。
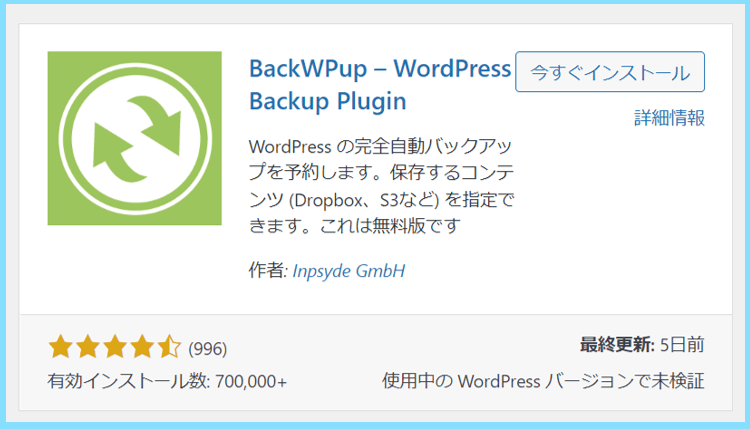
こちらの記事では、2022年の最新版のBackWPupの設定方法と使い方について詳しくご紹介いたしますので、是非参考にして、実際にバックアップの設定を行ってみてください。
バックアップに必要なデータ
こちらはご存知の方も多いかと思いますが、WordPressのバックアップで必要なデータは
- ファイルのバックアップ
- データベースのバックアップ
の大きく2種類に分けられます。
ファイルのバックアップは、WordPressから追加した画像・テーマ・プラグイン等に関するデータで、バックアップを取る場合、圧縮しても比較的大きなサイズになるデータです。
データベースのバックアップは、WordPressで書いた記事に関するデータで、こちらの方がより重要なデータですが、サイズはファイルのバックアップよりも小さいです。
BackWPupを利用すると、ファイルのバックアップもデータベースのバックアップも取れますし、両方まとめて一つの圧縮ファイルにまとめることもできますが
それだと初心者の方は分かりにくいと思いますし、ファイルとデータベースのバックアップは分けた方が利点もありますので、こちらでは分けて取る方法をお伝えいたします。
BackWPupのインストール
まずは、プラグインの新規追加からBackWPupを検索して、インストールしましょう。
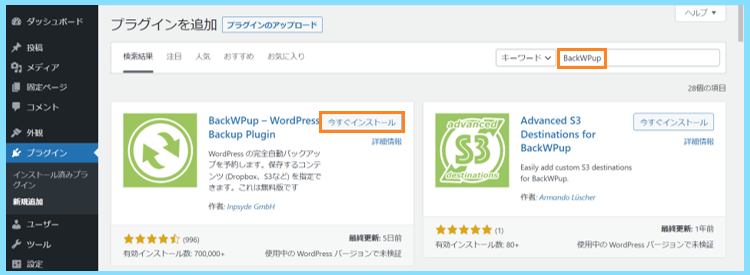
インストールが完了したら、左側のメニューにBackWPupが現れますので
BackWPup>新規ジョブを追加をクリックしてジョブを追加していきます。
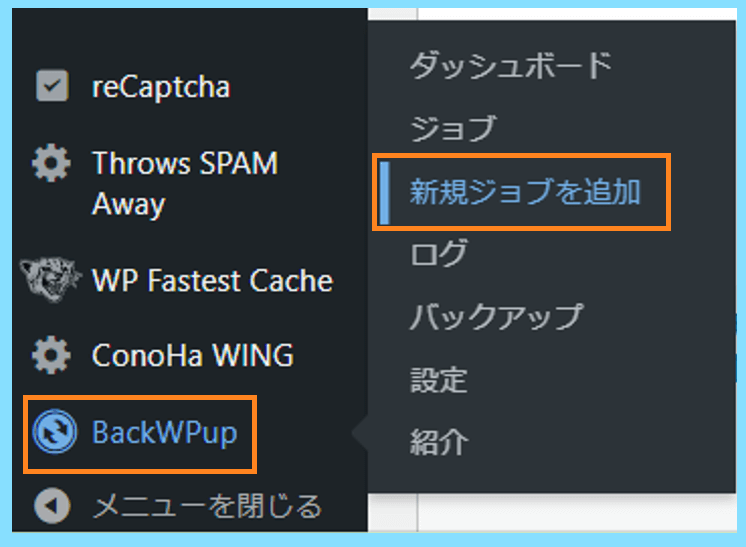
まずはじめに、ファイルのバックアップジョブから作成していきます。
ファイルのバックアップジョブの設定方法
まず初めに、画像やプラグインなどファイルに関するバックアップジョブから作成していきます。
ジョブと聞いてもよく分からないと思いますが、つまりファイルをバックアップするために仕事(ジョブ)をしてくれる設定を追加していくようなものと考えてみてください。
一般
ファイル(画像・テーマ・プラグイン等)のバックアップなので、ジョブの名前はファイルのバックアップであることが分かるような名前に設定するのがおすすめです。
設定方法は以下の画像を参考にしてください。
※アーカイブ形式はTar GZipを選択していますが、ZipでもOKです。Tar GZipがうまく解凍できない(全体が解凍されない・文字化けを起こす等)場合はZipをお試しください。
※なお、Tar GZipの解凍には『Lhaplus』や『7-Zip』などのフリーソフトが必要な場合がありますので、もし解凍できない場合はそれらをインストールしてから解凍しましょう。
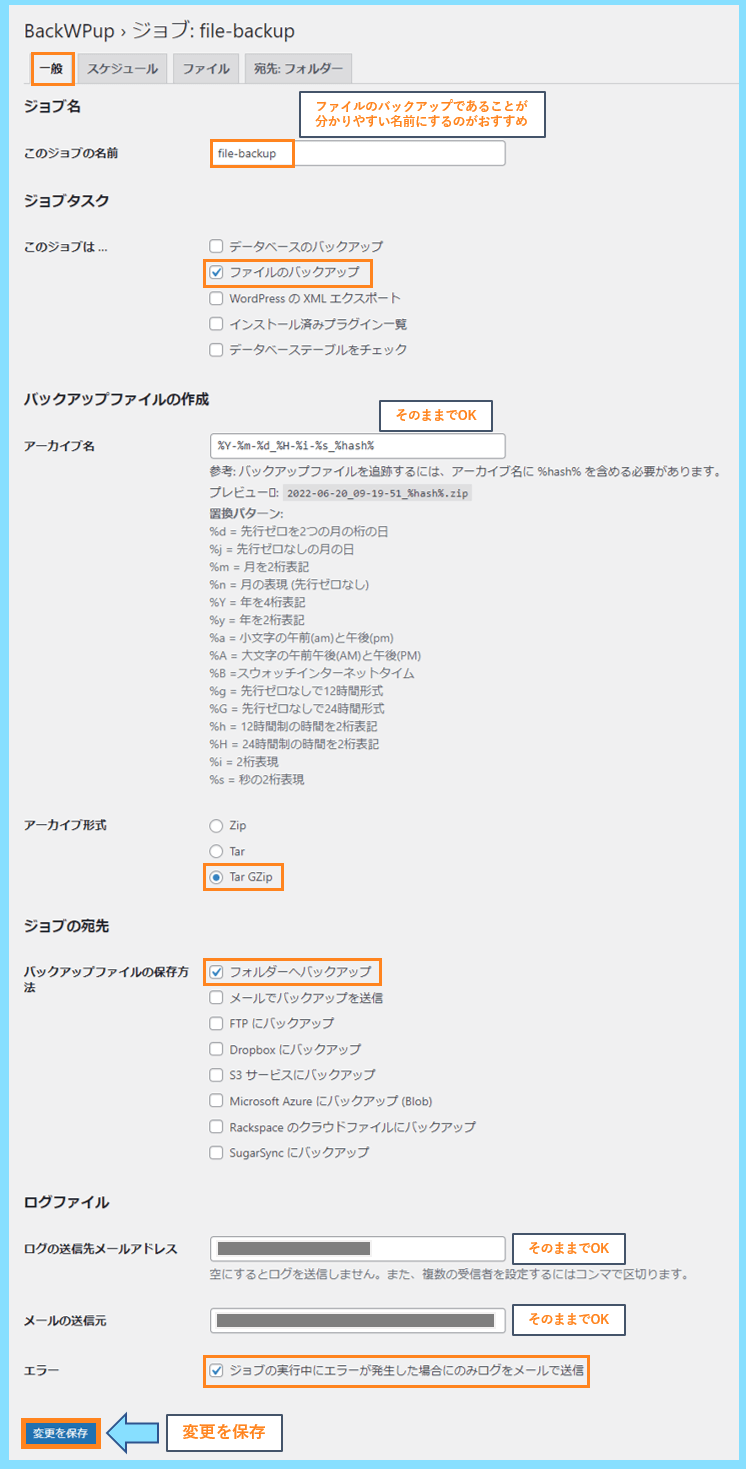
保存方法で『フォルダーへバックアップ』を選択することによって、このジョブで作成されたバックアップは皆さんがお使いのサーバー上のフォルダに保存されるようになります。
最後に変更を保存を忘れずに行いましょう。
スケジュール
バックアップをいつ行うのか、そのスケジュールの設定を行います。
設定方法は以下の画像を参考にしてください。
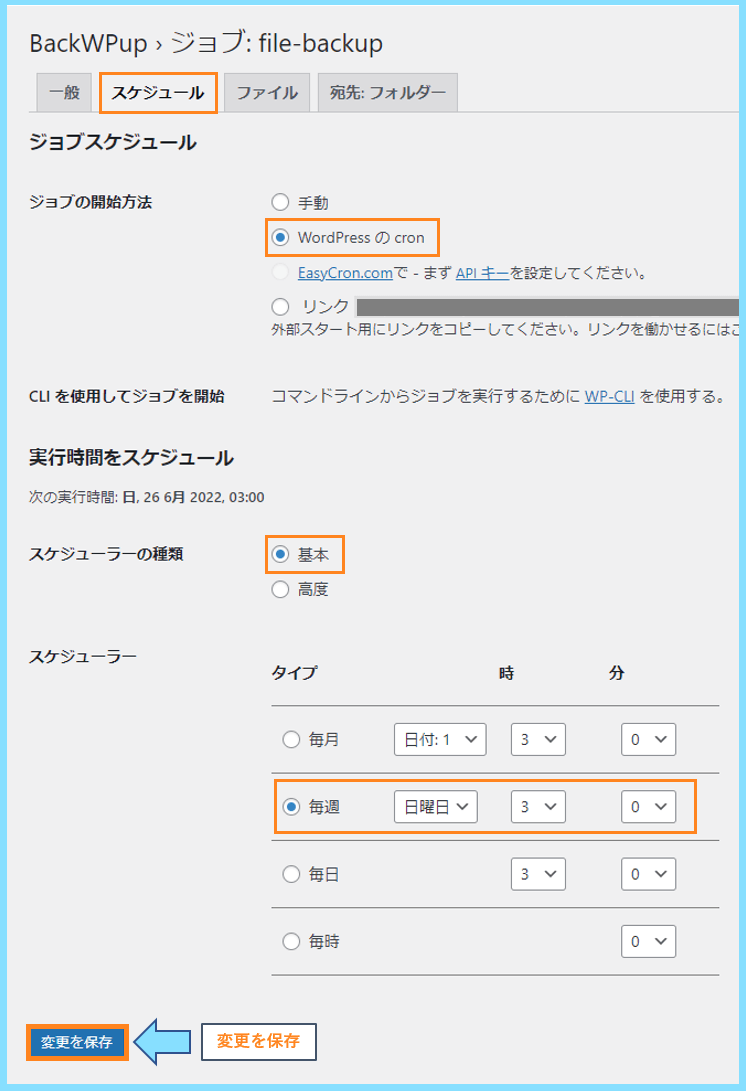
ジョブの開始方法で『WordPressのcron』を選択することによって、そのジョブは今後自動で行われるようになります。
スケジューラーは周期が選べますが、ファイルはサイズが大きく、ブログが大きくなるほどサーバーへの負荷も大きくなるため、毎日ではなく毎週を選択しておくと良いでしょう。
ファイル
ファイルのタブはそのままでOKです。
宛先:フォルダー
ここで、実際にバックアップが行われて生成されたファイルの保存先を設定します。
デフォルトでフォルダの名前が設定されていると思いますので
自分の場合は以下の画像の様に、更に『file-backup/』という名前を追加しました。
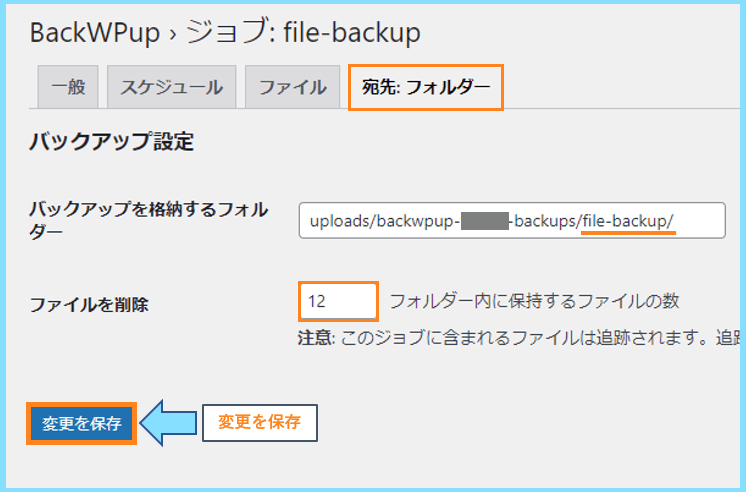
こうすることによって、ファイルのバックアップを保存するための『file-backup』というフォルダが生成されて、実際にサーバーの中を見た時に場所が分かりやすくなります。
フォルダー内に保持するファイルの数は12くらいで問題ないかと思います。
最後にここまでの設定を振り返ると、ファイルのバックアップを1週間周期で行い、そのファイルをfile-backupというフォルダの中に最大で12個保存する設定を行いました。
データベースのバックアップジョブの設定方法
次に、ファイルのバックアップの時と同じように、新規ジョブを追加をクリックして、記事の情報などに関するデータベースのバックアップジョブを作成していきます。
一般
こちらはデータベース(記事に関するデータ)のバックアップなので、ジョブの名前はデータベースのバックアップであることが分かるような名前に設定するのがおすすめです。
設定方法は以下の画像を参考にしてください。
※アーカイブ形式はTar GZipを選択していますが、ZipでもOKです。Tar GZipがうまく解凍できない(全体が解凍されない・文字化けを起こす等)場合はZipをお試しください。
※なお、Tar GZipの解凍には『Lhaplus』や『7-Zip』などのフリーソフトが必要な場合がありますので、もし解凍できない場合はそれらをインストールしてから解凍しましょう。
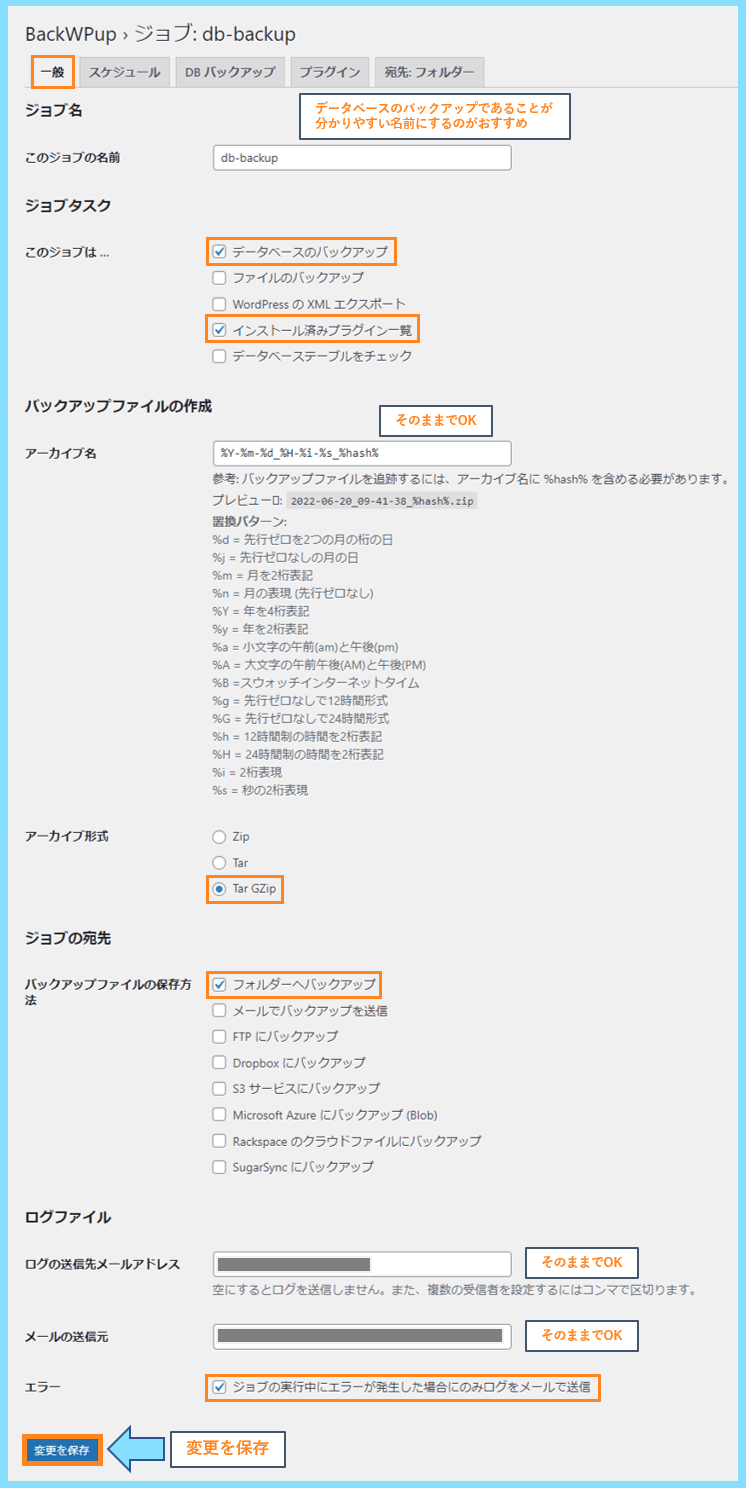
インストール済みプラグイン一覧は必須ではありませんが、プラグインの一覧が記載されているだけの小さなファイルなので、データベースと一緒にバックアップしておきます。
スケジュール
データベースのバックアップを行うスケジュールを設定していきます。
設定方法は以下の画像を参考にしてください。

ファイルのバックアップの方は毎週に設定しましたが、記事は毎日更新するという方も多いと思いますし、サイズも小さく、重要な情報なので毎日を選択するのがおすすめです。
DBバックアップ
設定方法は以下の画像を参考にしてください。
※DBバックアップでは圧縮形式がGZipしか選べませんので、もし解凍ソフトが無い場合には『Lhaplus』や『7-Zip』などのフリーソフトをインストールして利用しましょう。
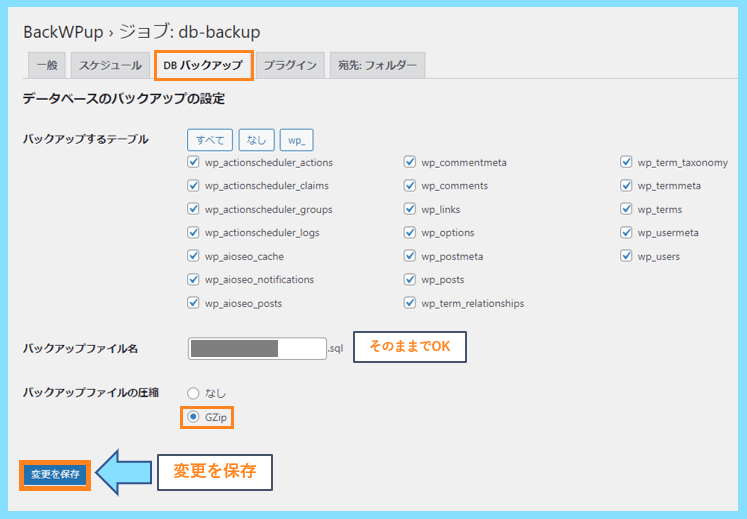
バックアップのファイルの圧縮以外のところは、そのままで大丈夫です。
プラグイン
プラグインのタブはそのままでOKです。
宛先:フォルダー
ここで、実際にバックアップが行われて生成されたファイルの保存先を設定します。
こちらも、デフォルトでフォルダの名前が設定されていると思いますので
自分の場合は以下の画像の様に、更に『db-backup/』という名前を追加しました。

こうすることによって、データベースのバックアップを保存するための『db-backup』というフォルダが生成されて、実際にサーバーの中を見た時に場所が分かりやすくなります。
こちらは毎日なので、フォルダー内に保持するファイルの数は30に設定しました。
最後にここまでの設定を振り返ると、データベースのバックアップを毎日行い、そのファイルをdb-backupというフォルダの中に最大で30個保存する設定を行いました。
ジョブの確認・ダウンロード等詳しい使い方
ここまでの設定が終わると
- file-backup
- db-backup
という2つのジョブが作成されている状態になっております。
実際にBackWPup>ジョブと進むと、設定したばかりのジョブ一覧が表示され、まだバックアップが行われていませんので、前回の実行のところは『未』となっています。

その後、実際にジョブで設定した時間が来ると、自動でバックアップがされるようになりますので、前回の実行のところにそのバックアップの記録が表示されるようになります。

バックアップファイルはFTPソフトを利用してサーバーからダウンロードすることも出来ますが、このWordPressの管理画面からもダウンロードできるのでとても便利です。
上の画像で、前回の実行のところでダウンロードと書かれているところをクリックしてみると、BackWPupのバックアップデータのダウンロード画面へと移行します。
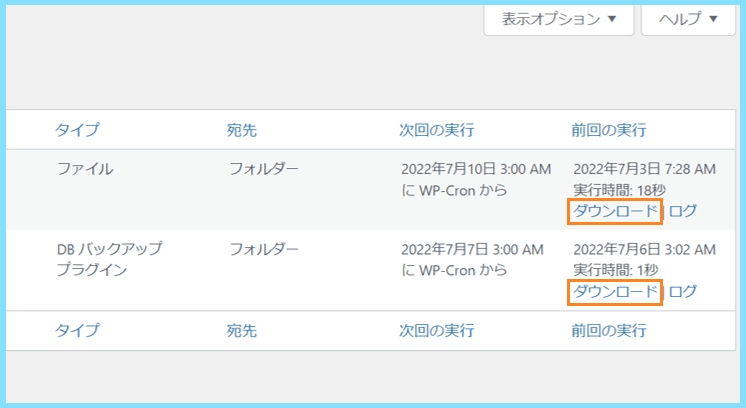
画面が移行されると、自分が作成したフォルダーであったり、過去に作成されたバックアップファイルを選択できますので、その中から自分がダウンロードしたいものを選びます。

ここまでの作業が完了すると、BackWPupで作成したバックアップファイルを自分のパソコン上にも保存することが出来ます。
サーバーの中を見てみましょう
BackWPupの使い方を覚えると、WordPressの管理画面からバックアップファイルをダウンロードできますのでとても便利ですが、実際にサーバーを見てみると更に理解が深まります。

ここまでの設定方法によって
ファイルのバックアップは
『file-backup』フォルダ
に保存されるように設定し
データベースのバックアップは
『db-backup』フォルダ
に保存されるよう設定しました。
実際にFileZillaでサーバーの中を見てみると、それぞれ設定したフォルダの中にバックアップファイルが格納されていることが分かります。
↓file-backupフォルダ
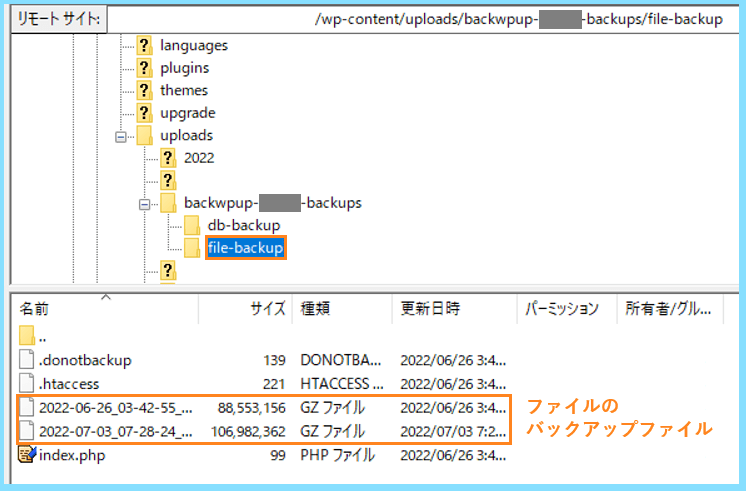
↓db-backupフォルダ
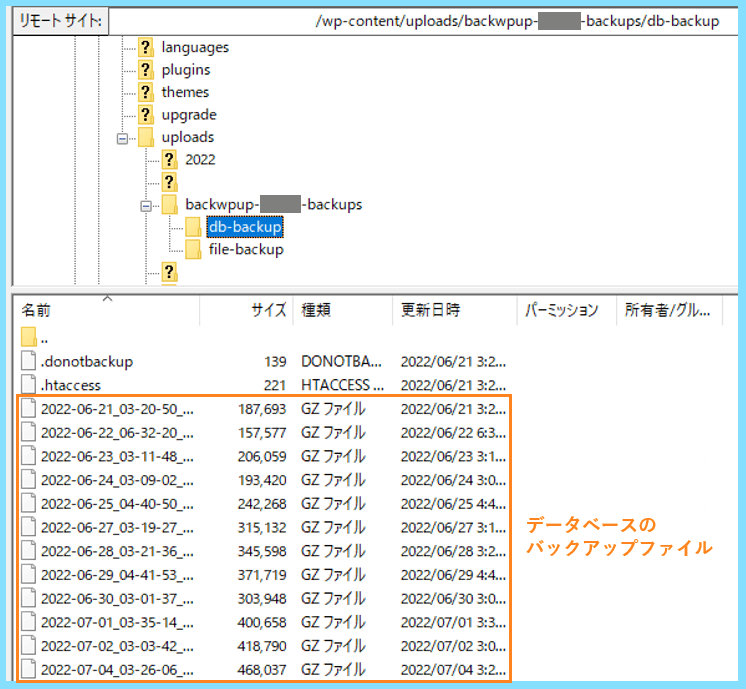
ちなみにこちらはFileZillaでアクセスした時の画面となりますが、もしFileZillaをまだインストールしていないという方は、あると便利ですので是非導入してみてください。
FileZillaのインストール方法と使い方はこちらで詳しくご紹介しています。
Backwpupで手動バックアップを行う方法
ここまでの使い方でも十分なのですが、Backwpupを利用すると、自分がバックアップをとりたいタイミングで手動でバックアップを取ることも可能です。
例えば、新たにプラグインを導入する際や、Wordpressをアップデートする時など、サイトに何らかの変化を与える前にバックアップを取っておきたいという方も多いと思います。
その場合は
Backwpup>ジョブの画面で
今すぐ実行をクリックすると、すぐに最新のバックアップが実行されます。

ただ、ここまでに作成したバックアップジョブは、本来自動でバックアップを行うためのジョブですので、新たに手動で行うためのジョブを作るという方法もあります。
その場合は、ジョブの開始方法をWordPressのcronではなく手動を選択します。
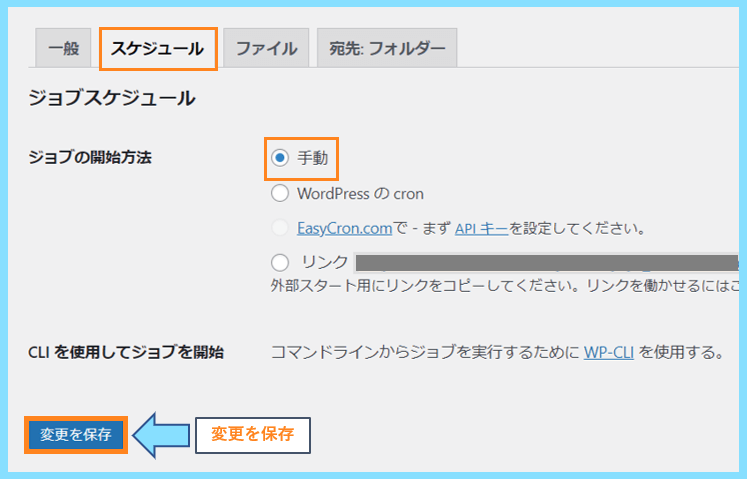
このような設定のジョブを作成すると、例えばファイルとデータベースを自動で行うためのジョブと、ファイルとデータベースを手動で行うジョブなどを分けて管理できます。

手動バックアップの方は、自分が実行しない限りは作動しないジョブなので、次回の実行のところは停止中となっています。
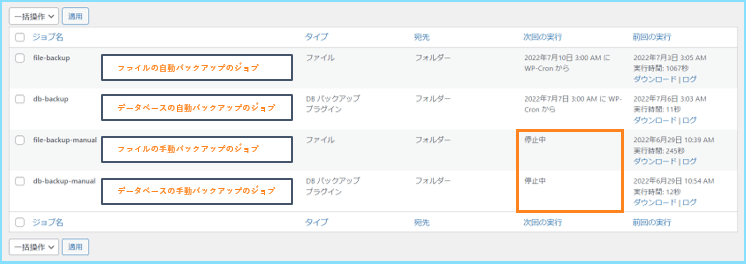
最後に
こちらでは、BackWPupの使い方と設定方法について詳しくご紹介しました。
BackWPupの管理画面で、実際にバックアップを実行してみたり、ダウンロードしてみると、更に理解が深まると思いますし、どのくらい時間がかかるのかも確認しておくと良いでしょう。
バックアップの実行や、ダウンロードは、数分から10分くらいで終わると思います。
ただ、特にファイルの方のバックアップを、実際にパソコン上で解凍するのは、ブログの大きさにもよりますが、20分~30分近くかかる場合もあるのではないかと思います。
WordPress自体に関する理解も深まると思いますし、より使い方も覚えられると思いますので、是非一度バックアップファイルのダウンロードや解凍も試してみてください。
最後まで読んで頂きありがとうございました。









