
エックスサーバーでブログを始めた時に気になるポイントの1つがバックアップですよね。
実はエックスサーバーでは自動で14日分または7日分のバックアップを取ってくれています。
ですので、もし何らかの原因によってサイトのデータが消えてもバックアップから復元できます。
また、自分がバックアップを取りたいタイミングで手動でバックアップを取ることも出来ます。
こちらではエックスサーバーでブログのバックアップを取る方法や復元方法をご紹介します。
内容の都合上、見出しが多くなってしまいましたが、そのくらい色々なパターンがあります。
WordPressのバックアップに関する予備知識
そもそもバックアップの取得前に、WordPressでバックアップを取る必要があるデータは
- ファイル
- データベース
この2つに分けられること、これを理解しないとバックアップとは何かが分かりません。

ファイルとは、主にWordPressからアップロードした画像やテーマなどのデータで
データベースとは、WordPressで書いた記事やWordPressの設定に関するデータです。
どちらも重要なデータには変わりありませんが、データベースの情報の方が重要です。
そしてWordPressのファイルとデータベースの情報はそれぞれ別に管理されています。
なので、WordPress全体のバックアップはそれぞれを別に取ることが基本となります。
例えば、まずはファイルのバックアップを理解するためにサーバーをのぞいてみましょう。
エックスサーバーのファイルマネージャ機能で、とあるサイトの構造を見てみます。
↓○○.comフォルダ内の↓
public_htmlフォルダ内

皆さんも実際にログインすると分かりますが、例えばsanmple.comというサイトなら
そのサイトに関するファイルは
sample.com
⇒public_html
の中にあります。
実は、そのsample.comの画像などのファイルを全て丸ごとバックアップしたいなら
このpublic_htmlフォルダを、そのままパソコン上にバックアップすればOKです。
WordPressのファイルのバックアップは、そのくらい簡単でシンプルなものです。
ただ、画像・テーマ・プラグインなど重要度が高いものだけバックアップしたい時は
sample.com
⇒public_html
⇒wp-content を開いて
- uploads
- themes
- plugins
の3つをバックアップすると、画像などの重要なファイルをバックアップ出来ます。
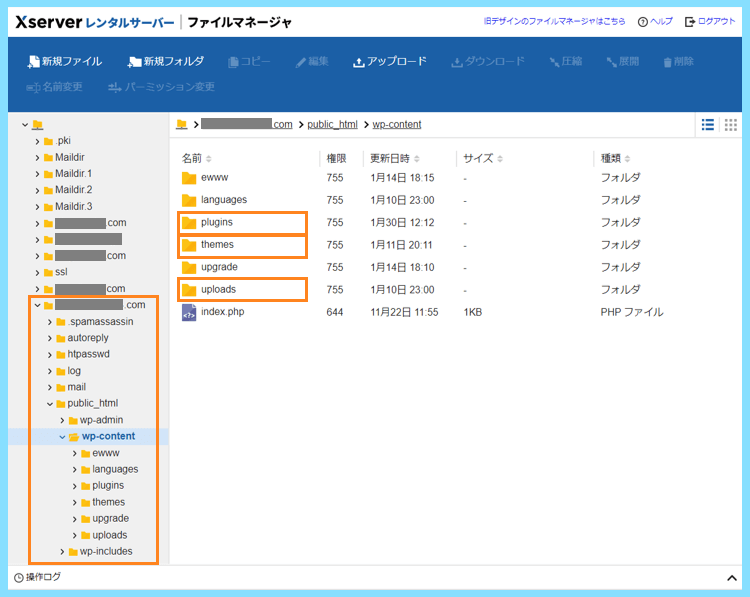
そして画面を少し戻りますが、public_html内にwp-config.phpファイルがあります。

実はこの中に記事の内容などが保存されたデータベースへの接続情報が書かれています。
データベースへの接続情報は
WordPressインストール時に
全員が必ず見ています。
※以下のMySQLデータベース、MySQLユーザを作成しました。
MySQLデータベース:●●●
MySQLユーザ:●●●
MySQL接続パスワード:●●●
このようなものが表示されたのを覚えていますでしょうか?
これと同じものがwp-config.phpファイル内に記載されています。
WordPressでは、読者が記事を開いた時に、wp-config.phpがデータベースを開いて
その読者のリクエストに応じて、動的に記事の情報をその都度表示してくれています。
つまり画像などのファイルと記事の内容は別の場所にあることだけ分かればOKです。
だからこそ、エックスサーバーでもそれぞれ別々にバックアップを取る必要があります。
それでは実際にエックスサーバーの自動&手動バックアップ方法を見てみましょう。
エックスサーバーのサーバーパネルにログイン
エックスサーバーでバックアップを取るために、まずはサーバーパネルにログインします。
サーバーパネルへのログイン情報は、サーバー開設時に送られたメールに記載されています。

このサーバーIDとパスワードを入力して、サーバーパネルにログインしましょう。
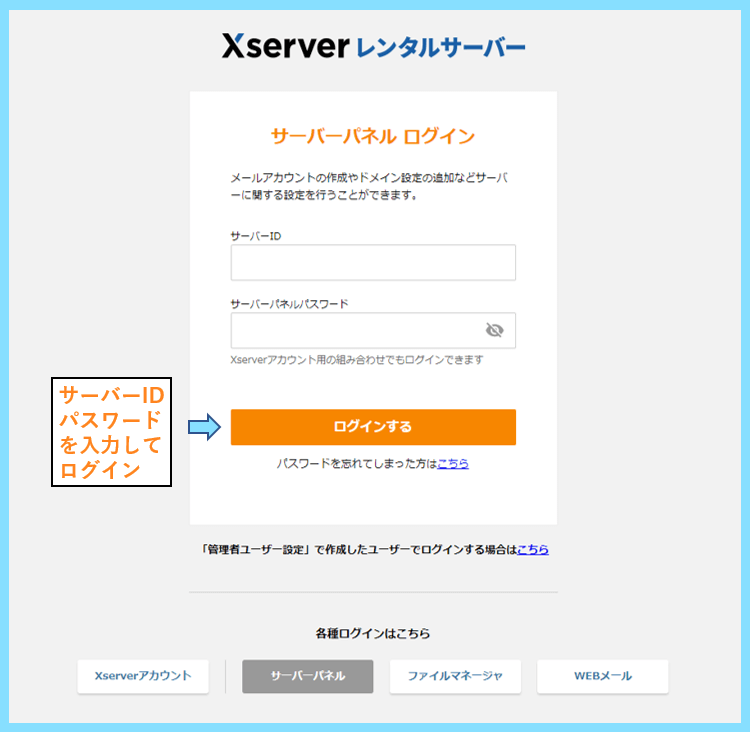
ログインしたら次に進みます。
エックスサーバーのファイルの自動バックアップを取得&復元
サーバーパネルにログインしたら、アカウント⇒バックアップを選択します。

画面が変わりますので、そちらで自動バックアップの確認や手動バックアップが出来ます。
全てのファイルの自動バックアップを取得
まずは以下のような画面になり、自動バックアップファイルを取得することが出来ます。
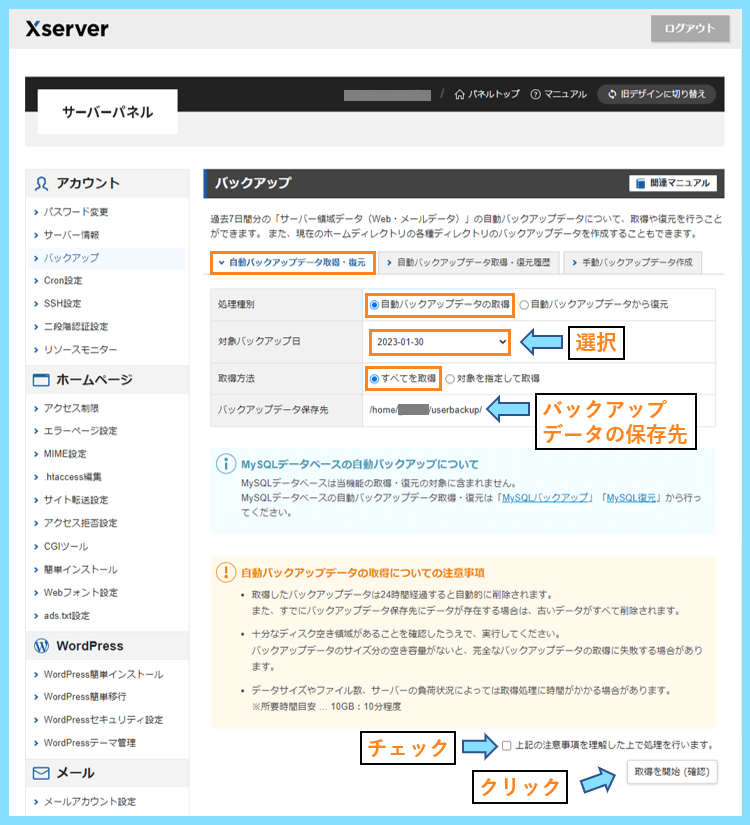
前述の通り、エックスサーバーでは常に14日分または7日分のバックアップがされています。
ちなみになぜ14日分または7日分なのかというと、以下の理由がアナウンスされています。
sv12301.xserver.jp 以前のサーバーおよび sv1~sv20.xtwo.ne.jp についてはWeb・メールの取得可能なデータは「過去7日間」となります。
sv12301.xserver.jp 以前のサーバーおよび sv1~sv20.xtwo.ne.jp をご利用のお客様について|XSERVER
順次バックアップ期間を14日に拡大する予定をしており、提供の準備ができ次第ご案内いたします。
このように、今は7日間の方も、ゆくゆくは14日間のバックアップになっていくようです。
対象バックアップ日を選択して、画面下部にある取得を開始(確認)ボタンを押すと
バックアップデータの保存先に設定されているフォルダ内にデータが保存されます。
つまりバックアップデータはPCではなくサーバー内に保存される仕様になっています。
PCに保存したい場合は、ファイルマネージャ等を使ってPC上に保存する必要があります。
ファイルマネージャにログインするためのパスワードなどもメールに記載されています。
ファイルマネージャとは、先に見て頂いたようなサーバー内を操作するための機能です。
ここまでの情報、ちょっと難しいかもしれませんが、内容を理解出来ましたでしょうか?
もう一度画像を見ながら説明しますが
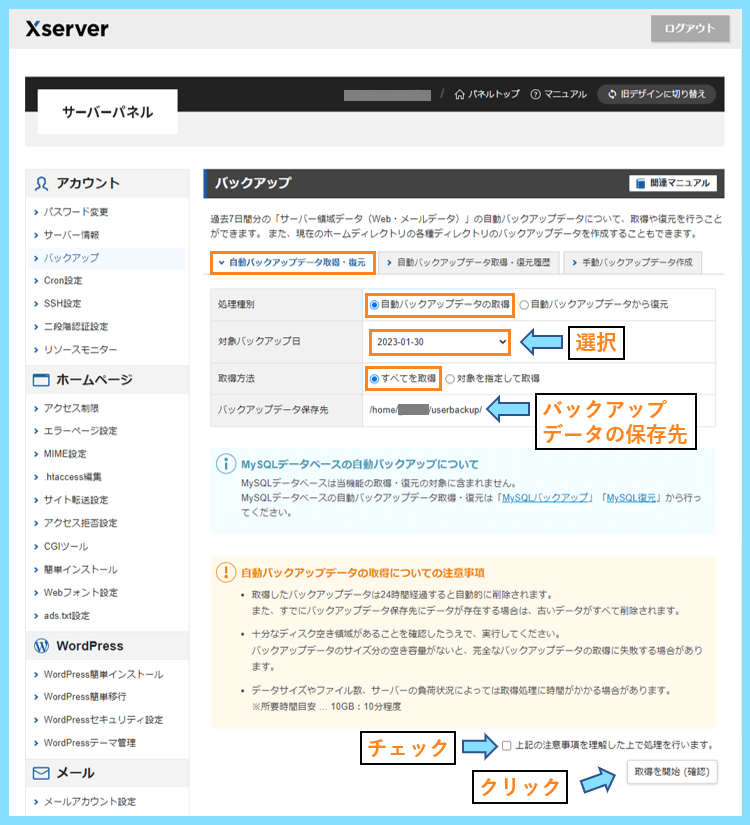
この画像の意味を説明すると
エックスサーバーが自動でバックアップした2023年1月30日のサーバー内の全てのバックアップファイルが欲しい!と取得のリクエスト⇒データをuserbackupフォルダ内に保存します。
ということです。
そしてそのバックアップをパソコン上に保存したければuserbackupからPCに保存します。
なので、自分がバックアップファイルをPC上に欲しいような場合はリクエストしましょう。
もし自動バックアップから復元したいだけなら、ここで説明した取得自体は必要ありません。
次の復元に進みます。
全てのファイルの自動バックアップから復元
次は、エックスサーバーの自動バックアップからサーバーの情報を復元する方法です。
こちらも簡単で、対象バックアップ日選択して、すべてを復元で開始するだけです。
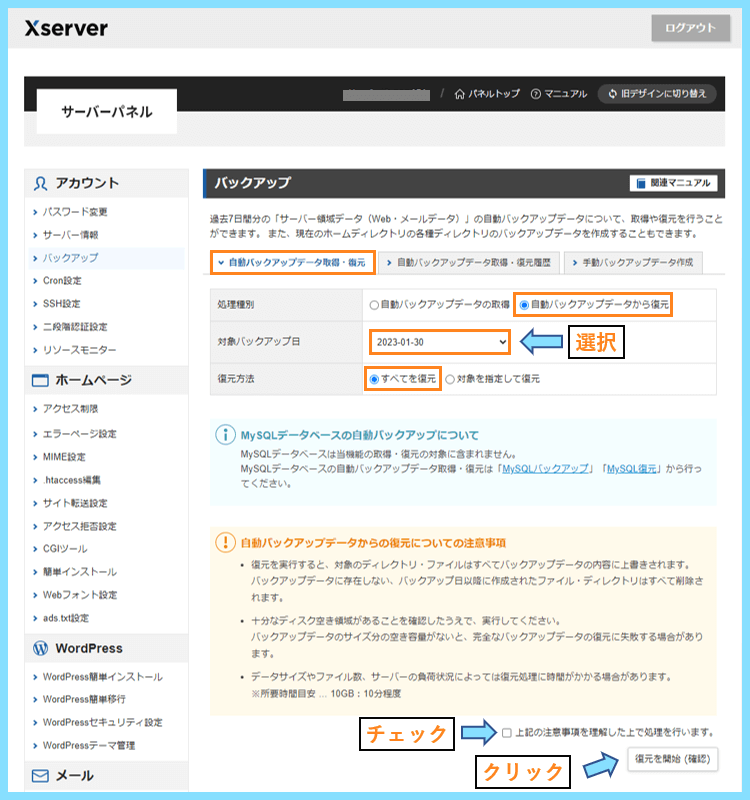
これで、エックスサーバーが保存している自動バックアップから復元が開始されます。
例えば1月30日を選択したなら、サーバー内の情報が1月30日の状態に復元されます。
なお、先ほど自動バックアップの取得の最後に
なので、自分がバックアップファイルをPC上に欲しいような場合はリクエストしましょう。
もし自動バックアップから復元したいだけなら、ここで説明した取得自体は必要ありません。
と説明しましたが
つまり自動バックアップの復元はエックスサーバーが持っているデータで完結するからです。
データの復元のために、取得の申請をしてuserbackupに入れてもらう必要がないのです。
エックスサーバーは常に7日分以上のデータを持っているので、そこから復元すればOKです。
特定のファイルの自動バックアップを取得
先ほどは『すべてを取得』でエックスサーバーの自動バックアックを取得しましたが
例えば複数のサイトを運営しているような場合は特定の対象のデータのみ取得出来ます。
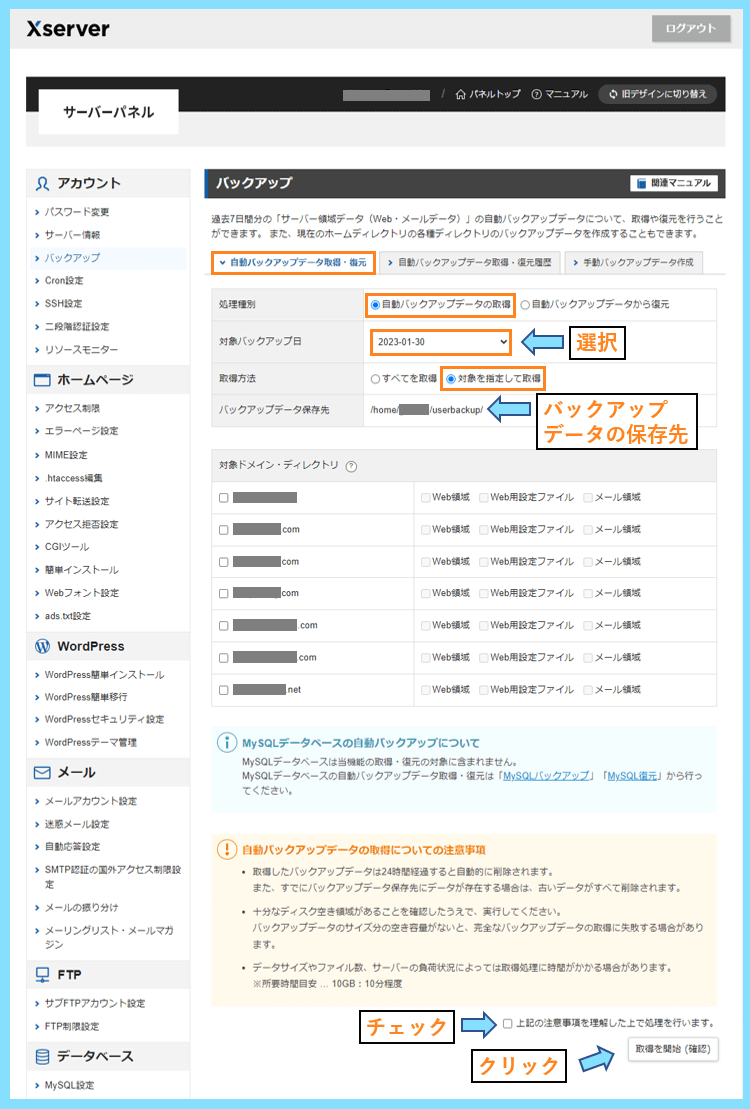
なお、画像の通り各サイトで
- Web領域
- Web用設定ファイル
- メール領域
と更に細かく指定できますが
それぞれ以下の場所を意味しています。
| Web領域 | 対象ドメインの「public_html」ディレクトリのデータ |
| Web用設定ファイル | 対象ドメインの「public_html」「mail」ディレクトリ以外のデータ |
| メール領域 | 対象ドメインの「mail」ディレクトリのデータ |
これがどこを意味しているのかも、ファイルマネージャでサイト内を確認すると分かります。

サーバーの中全体ではなく、特定のサイトのみバックアップを取得したい時に利用しましょう。
特定のファイルの自動バックアップから復元
今度はその逆で、特定のサイトや領域のみ復元したい時にこちらの機能を利用します。

ここまで進むと、本当に自由度が高くバックアップを復元できることが分かります。
先にご説明した通り、サーバーの中身をそっくり前日の状態に復元することもできますし
特定のサイトで不具合があった時は、そのサイトの情報のみ復元することも出来るのです。
例えばプラグインを入れたことで不具合が起きたような時は復元機能があるのは便利ですね。
エックスサーバーのファイルの手動バックアップを取得&復元
次に、エックスサーバーでファイルのバックアップを手動で取る方法をご紹介します。
ファイルの手動バックアップを取得
先程までと同じページで、メニューを手動バックアップデータ作成に切り替えます。
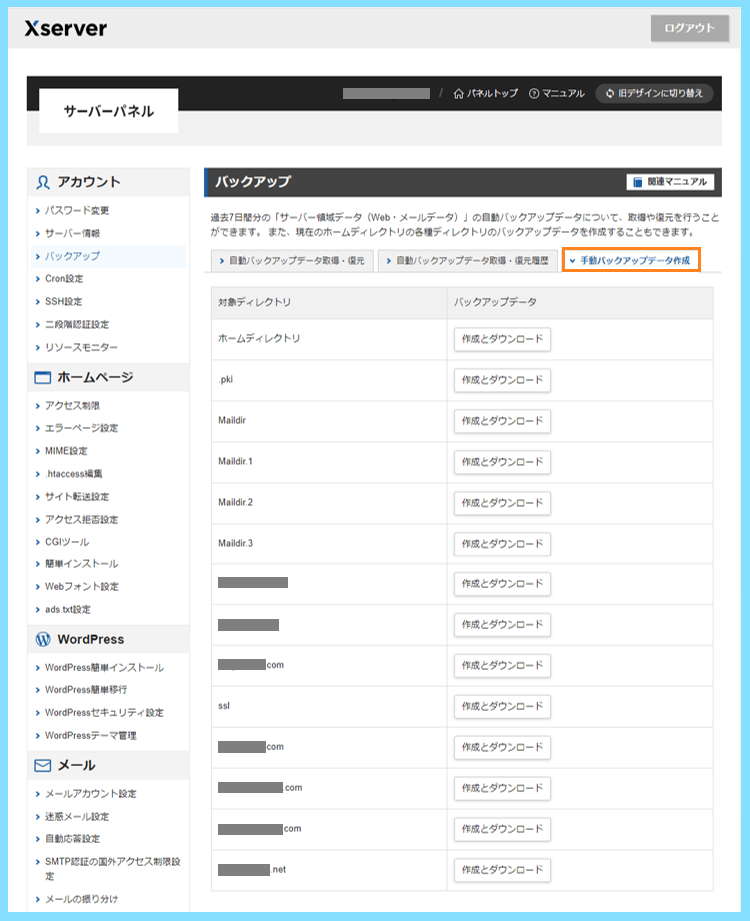
サーバー内の全ての情報をバックアップしたい場合はホームディレクトリを選択します。
ホームディレクトリは、サーバー内における一番上の階層で全てを含んだフォルダーです。

例えば新しいサイトを追加すると
ホームディレクトリの中にsample.comのようなサイトのフォルダーが生成されます。
なので特定のサイトのみ手動バックアップしたければ、そのサイトのみを対象として
以下のように選択して作成すれば、そのサイトの情報のみを手動バックアップ出来ます。
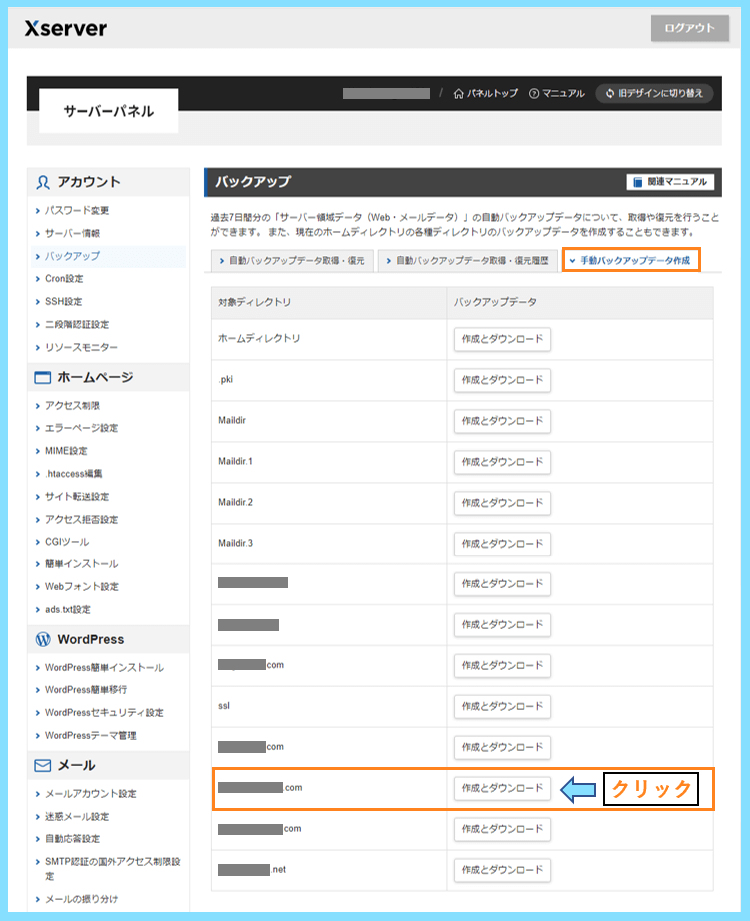
ファイルの手動バックアップから復元
ただ、お分かり頂ける通り、手動バックアップからの復元のメニューはないようです。
自動バックアップならクリックしていくだけでバックアップから復元できましたよね。
手動バックアップから復元したい場合は、バックアップファイルの中身を取り出して
サーバー上の情報と入れ替えたり上書きが必要で、それこそ手動での作業が必要です。
ファイルマネージャやFTPソフトというサーバーを管理するソフトが必要になります。
なのでもしデータを復元したければ、自動バックアップからの復元の方が簡単です。
エックスサーバーのデータベースの自動バックアップを取得&復元
ここまでにご紹介した内容は、画像などのサーバー内のファイルのバックアップでした。
次に、記事の内容が保存されたデータベースのバックアップを解説します。
データベースの自動バックアップを取得
まずはサーバーパネルのトップに戻り、MySQLバックアップを選択します。
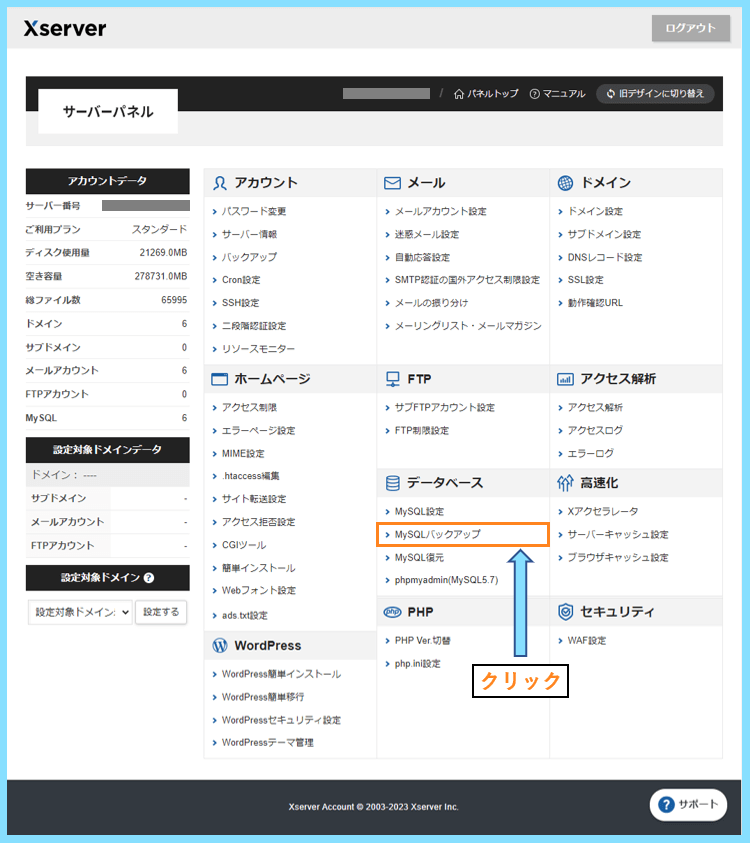
画面が切り替わると、現在生成済みのデータベース一覧が表示されますので
自動バックアップされた日付を選択して申請するとバックアップが取得出来ます。
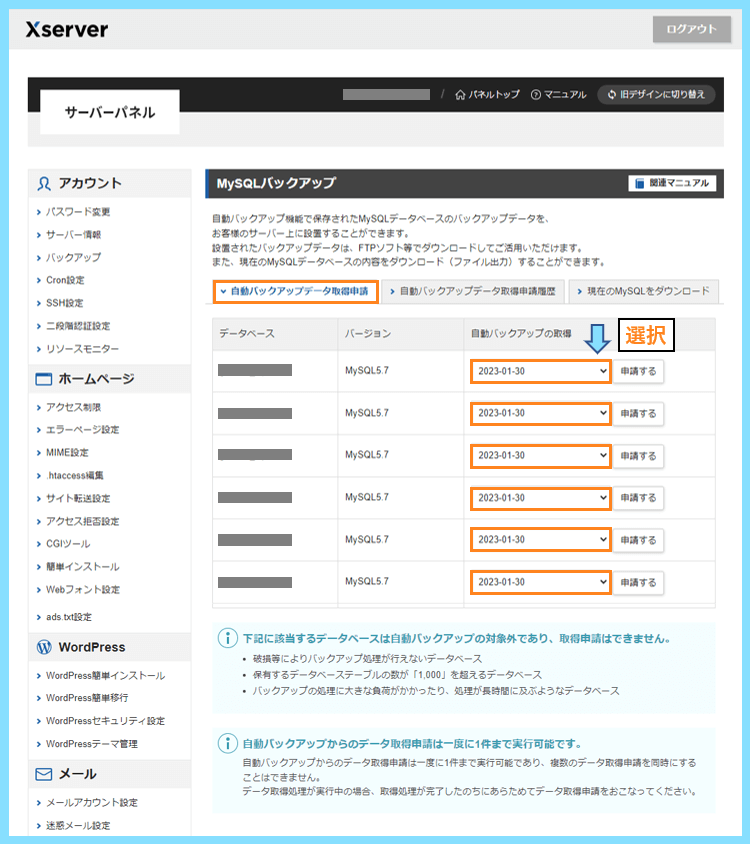
自分がバックアップを取りたいサイトのデータベースがどれなのか分からない方は
そのサイトのwp-config.phpファイル内にも書いてあるので、確認してみてください。

データベースの自動バックアップから復元
自動バックアップから復元したい場合は、サーバーパネルのMySQL復元を開きます。
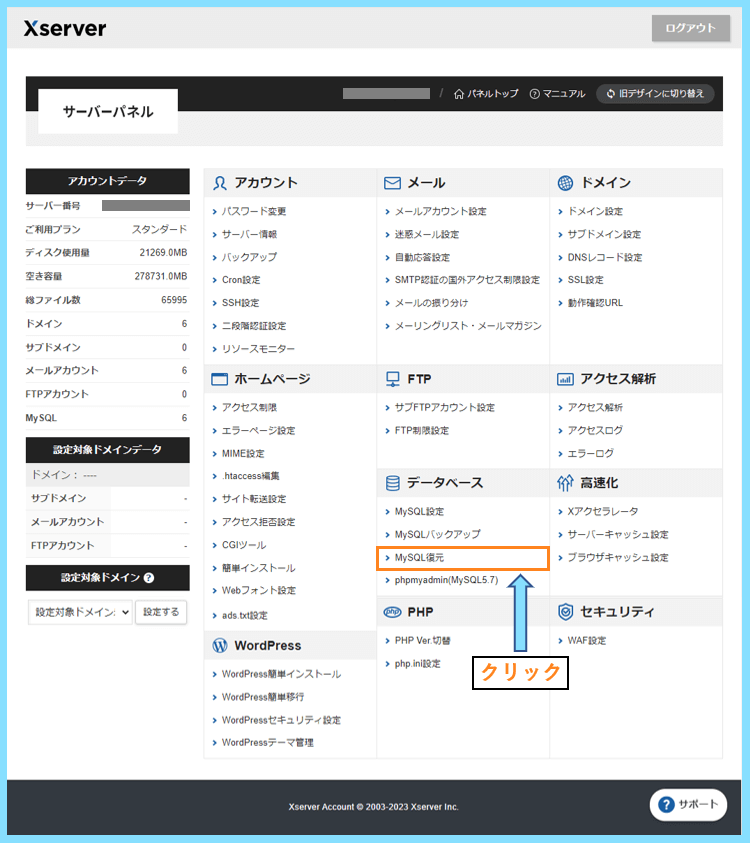
自動バックアップから復元を開き、バックアップしたい日付けを選択して復元すれば完了です。
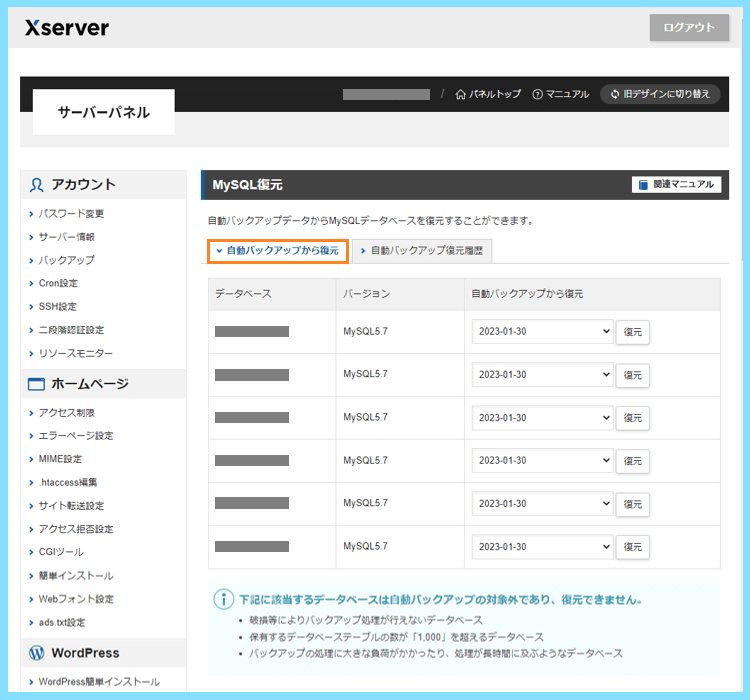
こちらも簡単ですね。何かあったら自動バックアップからすぐに復元できるようです。
エックスサーバーのデータベースの手動バックアップを取得&復元
データベースの手動バックアップを取得
再度MySQLバックアップに戻ります。
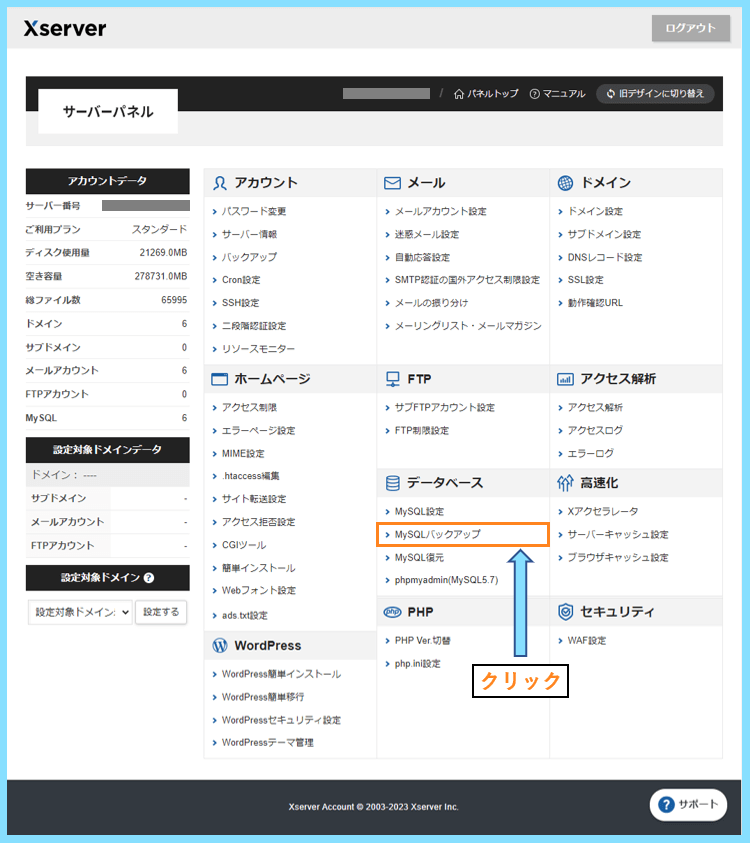
現在のMySQLをダウンロードのメニューから、たった今の情報を手動バックアップ出来ます。

もし最新のデータベース情報を手動バックアップしたい場合はこちらを利用しましょう。
データベースの手動バックアップから復元
手動で作成したバックアップファイルは、自動データの様にクリックだけで復元できません。
もし手動データを活用したい場合はphpMyAdminを開いてアップロードすることになります。
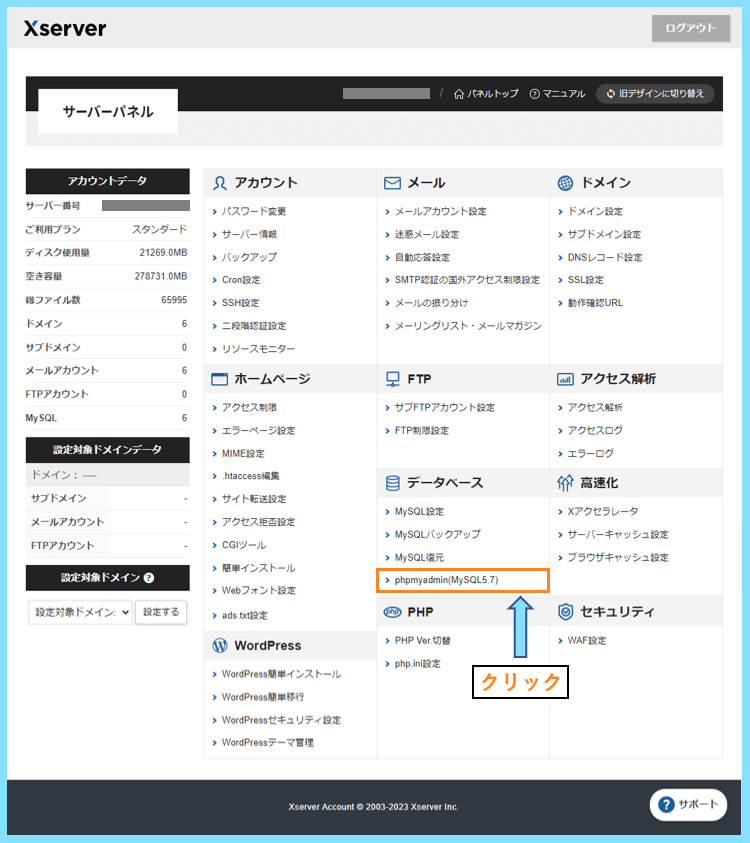
phpMyAdminとはMySQLの操作や管理を行うことが出来るWEBアプリケーションです。
phpMyAdminでデータベースにアクセスしても、そこから手動バックアップが可能です。
エックスサーバーの自動&手動バックアップと復元方法まとめ
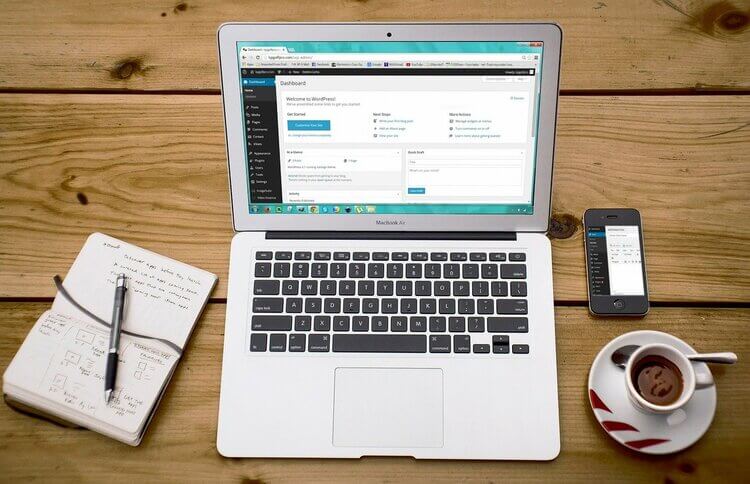
おさらいになりますが、WordPressのバックアップファイルは大きく2つに分けられ
ファイルとデータベースは、それぞれ別の場所にあるので、別の方法でバックアップします。
また、エックスサーバーではそれぞれ2つを普段から自動でバックアップしてくれていますが
自動バックアップを利用せずに、その瞬間の状態のファイルを手動でバックアップも可能です。
しかし、自動バックアップの方が、対象の日付を選択してクリックするだけで復元も簡単です。
最後になりますが、WordPressのバックアップ方法は今回ご紹介した方法以外にもあります。
例えばWordPressプラグインのBackWPupを使っても普段から自動バックアップを取れますし
FTPソフトを使ったりphpMyAdminを操作することで完全手動でバックアップも出来ます。
バックアップについてもっと知りたい方は、是非以下の記事も参考にしてみてください。

最後まで読んで頂きありがとうございました。









