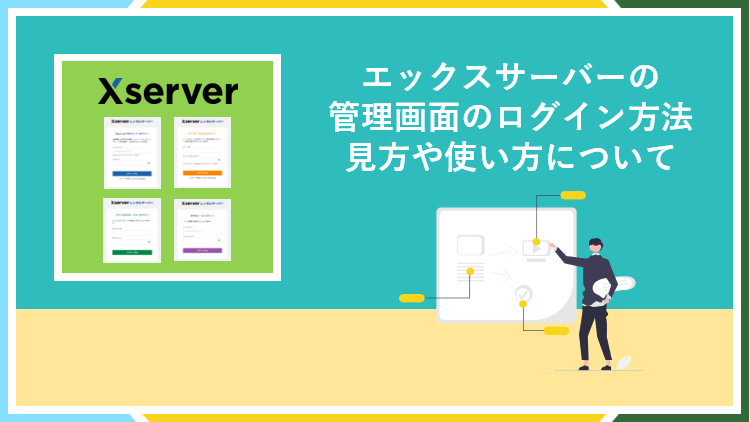
エックスサーバーに登録すると、管理画面がいくつかありログイン方法も違うことが分かります。
↓クリックで開きます
Xserverアカウント
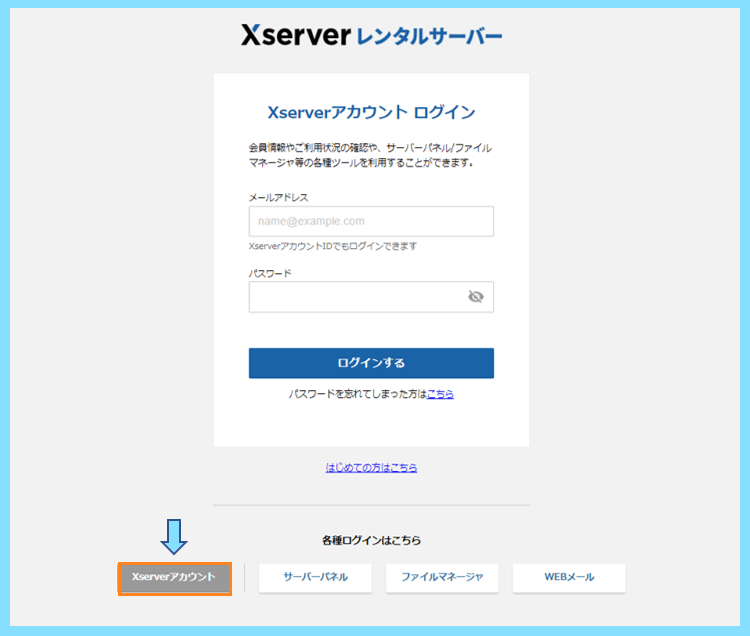
サーバーパネル
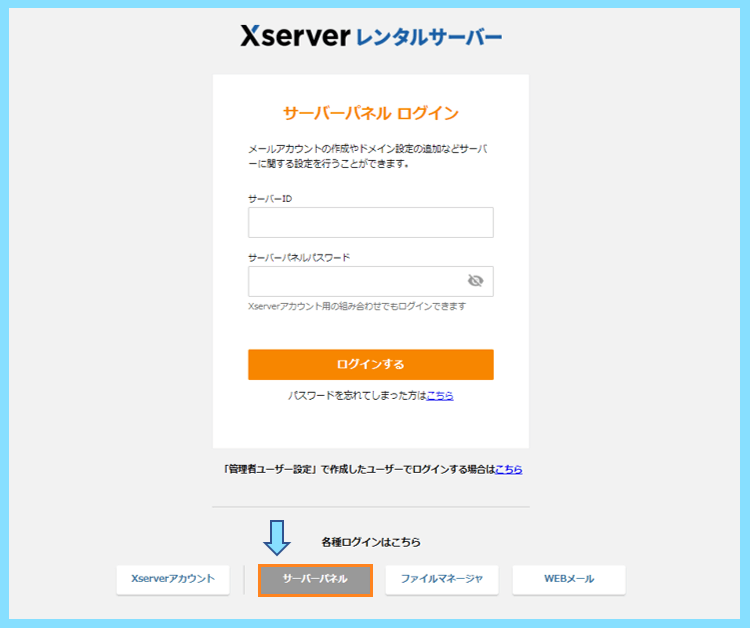
ファイルマネージャ
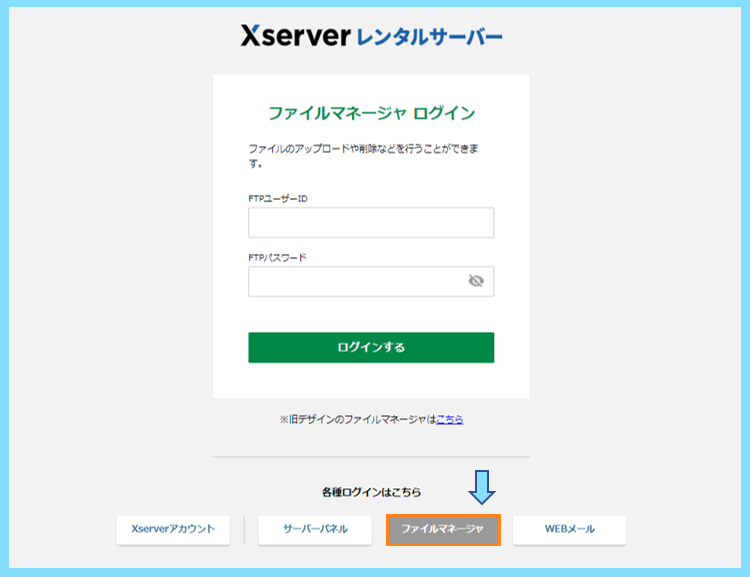
WEBメール
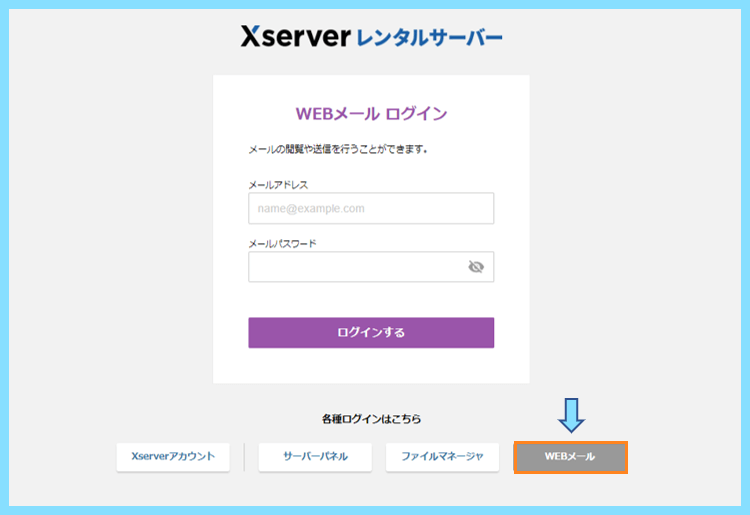
それぞれの管理画面にログインするためのログインページURLは以下になりますのでご確認ください。
はじめはこれらが何を意味しているのか分からないと思いますので、詳しく解説します。
なお、このうちWEBメールを除く3つの管理画面へのログインに必要なIDやパスワードは
サーバー開設時に届いたメールの中に記載されていますので、それぞれご確認ください。

WEBメールへのログイン情報は、後からメールアドレスを作る際に自分で設定します。
Xserverアカウントの管理画面と使い方
Xserverアカウントは、2019年12月にインフォパネルから今の名称に変更となりました。
平素は当サービスをご利用いただき誠にありがとうございます。
この度、当サービスでは、
サーバーやドメイン等のご契約を管理する「インフォパネル」について、
当社運営サービス共通の利用アカウントを示す
「Xserverアカウント」に名称を変更いたします。なお、この度の対応では、画面の操作方法や見方についての変更はありません。
管理ツール名称変更のお知らせ(『インフォパネル』→『Xserverアカウント』)|XSERVER
これまでどおりの手順で操作を行っていただくことが可能です。
ネット上には今もインフォパネルというワードで情報が残っているかもしれませんので
そういった情報を参考にする際は、現在のXserverアカウントのことだと思ってください。
Xserverアカウントのログイン情報は、サーバー開設時に届いたメールに記載されています。
早速ログインしてみましょう。
Xserverアカウント
https://secure.xserver.ne.jp/xapanel/login/xserver/
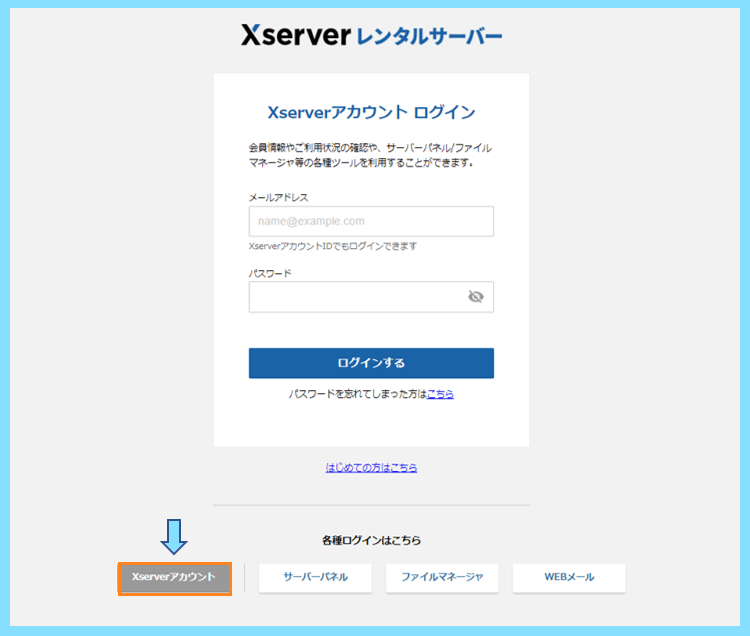
実際にログインしてみると、以下のような管理画面ページになります。
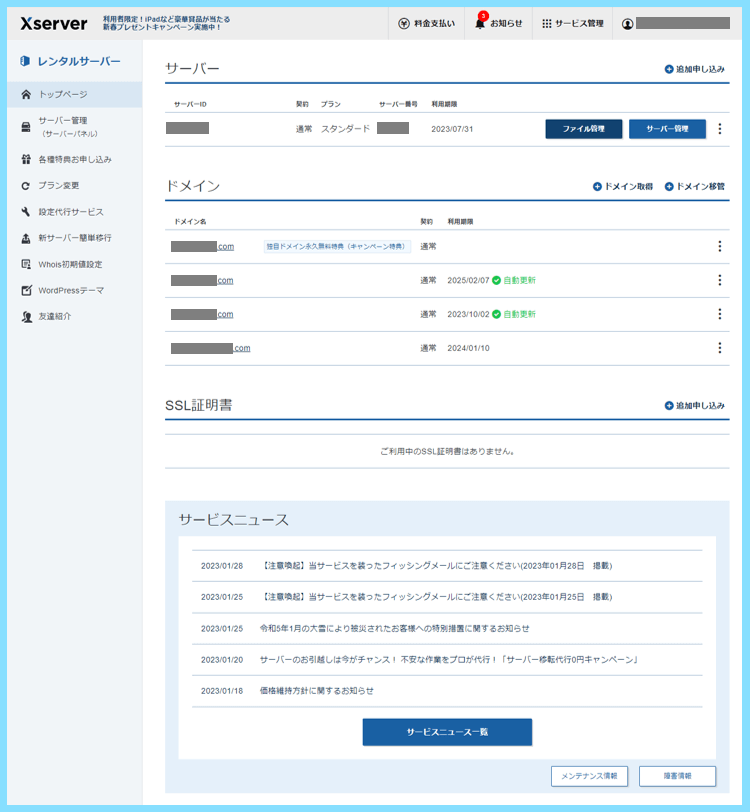
Xserverアカウントは、契約中のサーバーやドメインの管理を行うための画面です。
サーバーやドメインの契約状況の確認であったり、更新するために利用します。
エックスサーバーというと、サーバーを借りるサービスという印象が強いと思いますが
実際にはXserverアカウントを利用して、関連する色々なサービスを利用出来ます。
例えば画面右上のサービス管理をから、現在利用中サービスの一覧が確認できます。
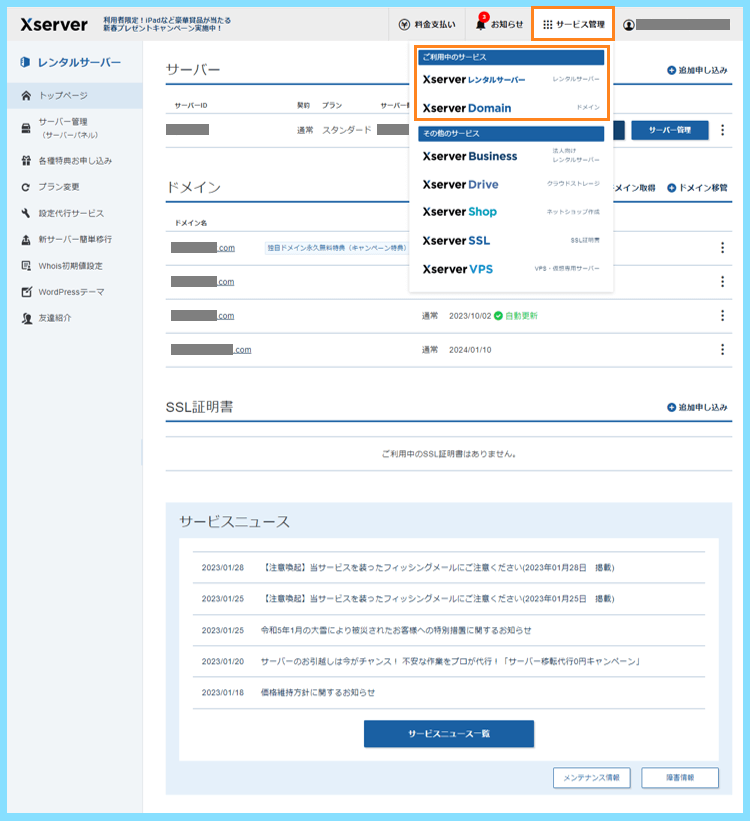
自分の場合は現在
- Xserverレンタルサーバー
- Xserverドメイン
この2つを利用中です。Xserverドメインの方は.comなどのドメイン取得サービスです。
このように、Xserverのアカウントで何の関連サービスを利用しているか確認をしたり
それぞれのサービスの契約状況や更新をするための管理画面がXserverアカウントです。
そして例えば、今使っているエックスサーバーに新しいサイトを追加したい!と思ったら
この画面でドメイン取得をクリックすると、Xserverドメインからドメインを取得出来ます。
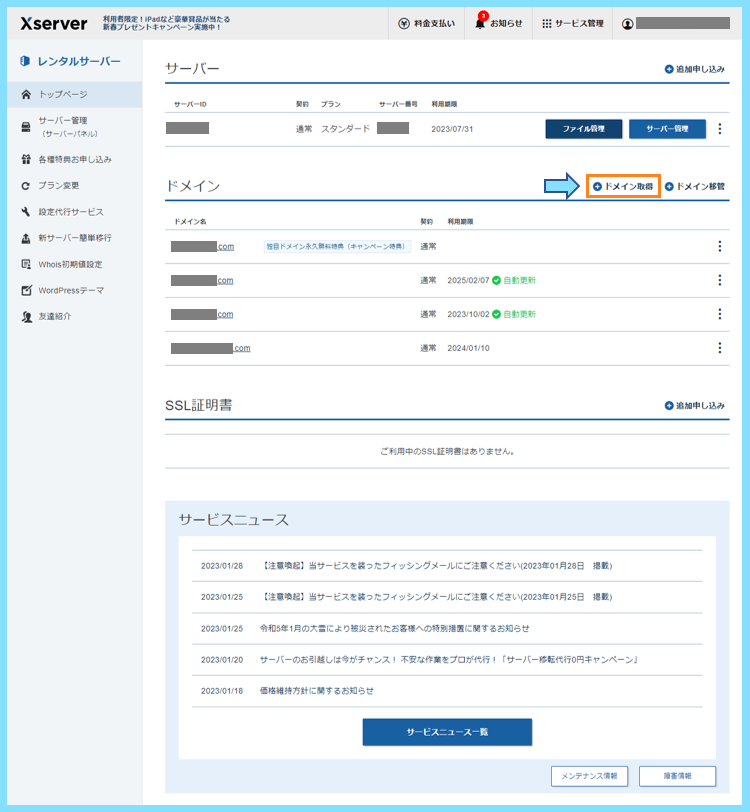
なお、実際にドメインを取得するとこの画面の中に新しいドメインが追加されるわけですが
実際にそのドメインをサーバーに連携させるには、次のサーバーパネルから連携が必要です。
ここが少し難しいかもしれません。この画面はあくまで契約情報を確認するためのものです。
そしてXserverドメインは、あくまでXserverが提供するドメイン取得サービスですので
そのドメインをXserverレンタルサーバー以外のサーバーで連携することも出来るのです。
なのでこの画面では、あくまでXserverドメインで契約しているドメインを見られるだけ。
Xserverドメインで取得したドメインをXserverレンタルサーバーと連携して使うためには
次のサーバーパネルの操作が必要で、その他サーバーの設定はサーバーパネルで行います。
サーバーパネルの管理画面と使い方
それでは次に、Xserverレンタルサーバーのサーバーパネルを開いてみましょう。
サーバーパネル
https://secure.xserver.ne.jp/xapanel/login/xserver/server/
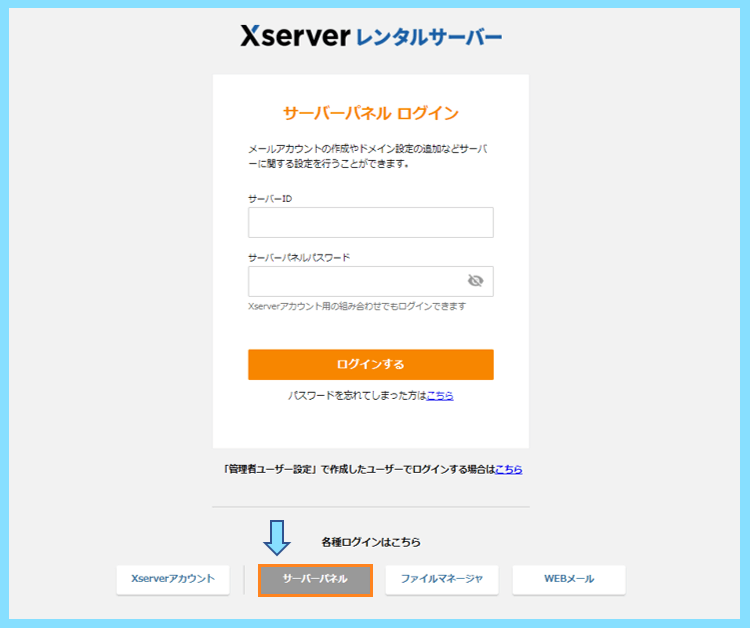
実際にログインすると以下のような画面になります。こちらはメニューが多いです。
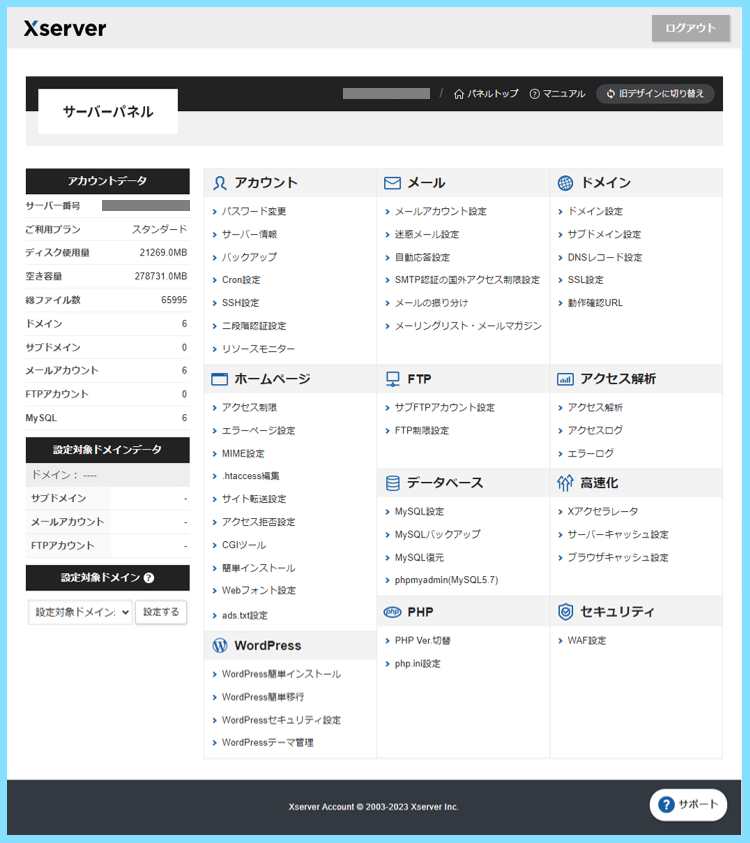
もちろん全てのメニューが重要ですが、普段ブログをやっていて使う機会が多いのは
ドメイン設定で、例えばXserverドメインで取得したドメインをサーバーと連携させること。
そのうえで、WordPress簡単インストールからそのドメインでWordPressをインストール。
このくらいでしょうか。これから複数のサイトを運営したい方は必ず必要になる作業です。
つまりXserverドメインでドメインを取得したら、必ずサーバーパネルから登録が必要です。
Xserverドメインでも、お名前.comでも、ムームードメインで取得したドメインでも
ドメインを取得したら、サーバーパネルでエックスサーバーで使います!と登録します。
あとはこちらのサーバーパネルからWordPressのバックアップの取得や復元も可能です。

そしてメールアカウント設定から、ドメインを使ってメールアドレスの作成も可能です。
例えばsample.comを使って、info@sample.comのようなメールアドレスが作れます。
その際に設定したパスワードで、後述のWEBメールの管理画面にログイン出来ます。
例えばそのメールアドレスを、サイトのお問い合わせ先に設定して利用出来ます。
ファイルマネージャの管理画面と使い方
ファイルマネージャは、エックスサーバーが提供しているWEBブラウザ版FTP機能で
実際にサーバー内のファイルの操作が可能になり、PC上へダウントードなども出来ます。
実際にログインしてみましょう。ログインIDやパスワードはサーバーパネルと同じです。
ファイルマネージャ
https://secure.xserver.ne.jp/xapanel/login/xserver/ftp/
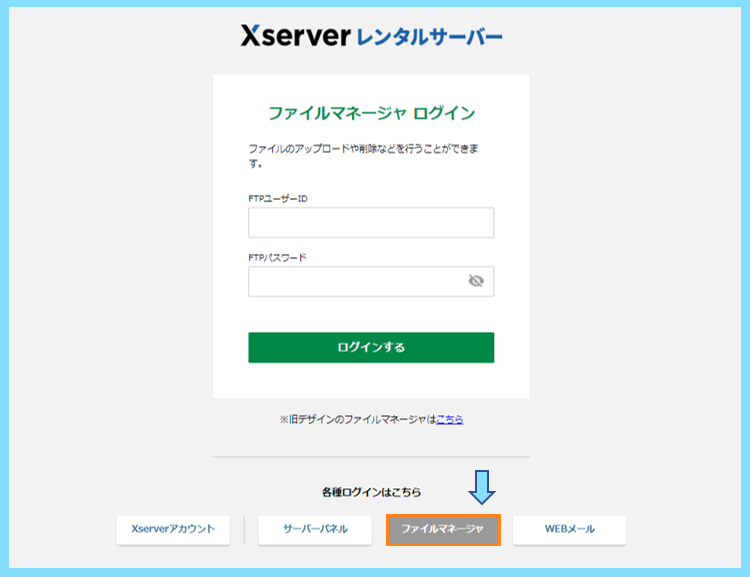
実際にログインしてみると、自分のサーバー内を以下のように見ることが出来ます。

例えばXserverアカウントの管理画面から、Xserverドメインでsample.comを取得して
それをサーバーパネルでサーバーと紐づけた後にWordPressをインストールすると
上の画面の中にsample.comというフォルダが生成されて、WEBサイトが誕生します。
そしてWordPressからアップロードした画像などがそのフォルダに追加されていき
WEBサイトを見た人は、このフォルダの中にある画像をサイト上で見られるのです。
↓○○.com内の様子↓
public_html内の
wp-content内に
画像などが保存されます

このように、WEBサイトの実体がどこにあるのか分かると理解が深まりますよね。
そして例えば、そのWEBサイトで重要なファイルの書き換え作業を行う時などに
そのファイルをPC上にバックアップしたいならファイルマネージャが役に立ちます。
ちなみに、この中のどこを探しても、自分の書いた記事(文字)の情報はありません。
WordPressでは画像などはファイルマネージャで操作できる領域に保存しますが
WordPressで書いた文字のデータは、データベースという別の場所に保存します。
そのデータベースには、前述のサーバーパネルphpMyAdminからアクセス出来ます。
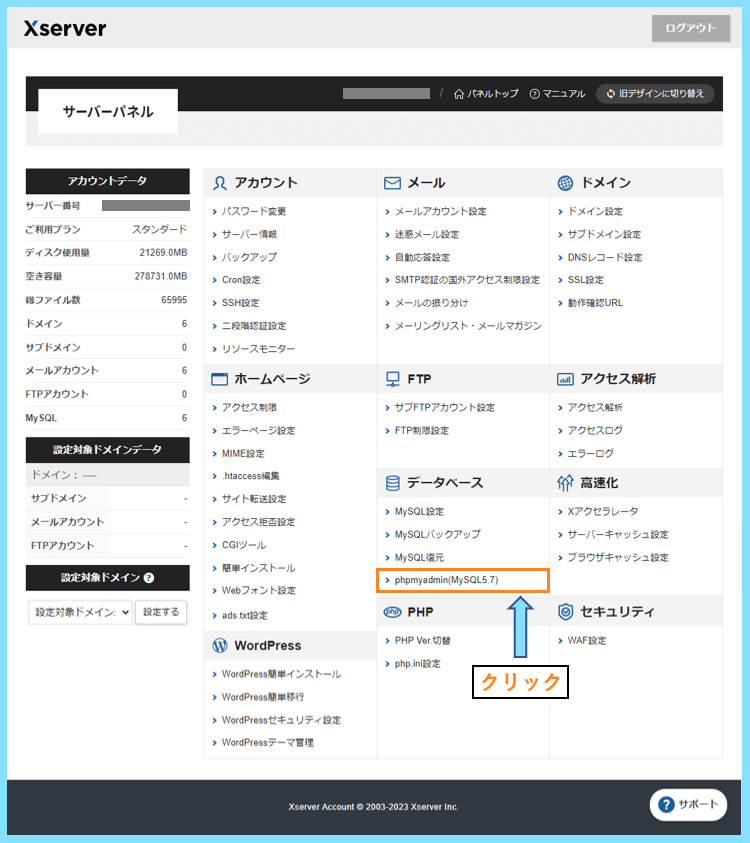
しかしphpMyAdminの操作は少し上級者向けで、最初から覚える必要はないものです。
phpMyAdminを操作しなくても、WordPressのデータベースのバックアップもとれます。
ここではとりあえず、ファイルマネージャを使うとWEBサーバー領域を見ることが可能で
ファイルのダウンロード・アップロード・削除などの操作が出来るものと覚えておきましょう。
ファイルマネージャの操作も、基本的にはそんなに頻繁に必要になるものではありません。
WEBメールの管理画面と使い方
そして最後がWEBメールですが、こちらはメールアドレスを持っている方が使うものです。
管理画面にログインするには、サーバーパネルからドメインを使ってメールアドレスを作り
メールアドレスと、自分で作成したパスワードが必要ですので、該当する方のみ利用します。
WEBメール
https://secure.xserver.ne.jp/xapanel/login/xserver/mail/
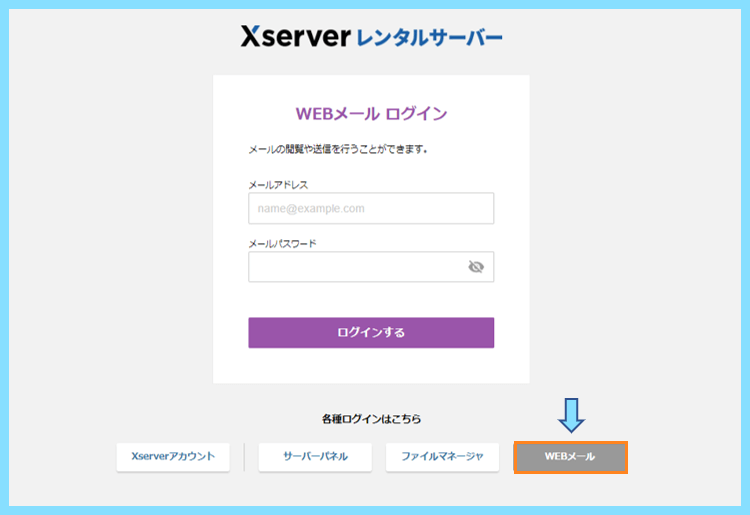
実際に管理画面にログインしてみると、そのメールアドレスに関する各種設定などが出来ます。
使い方は簡単で、それぞれ直観的に操作できますので、特に難しいポイントはありません。
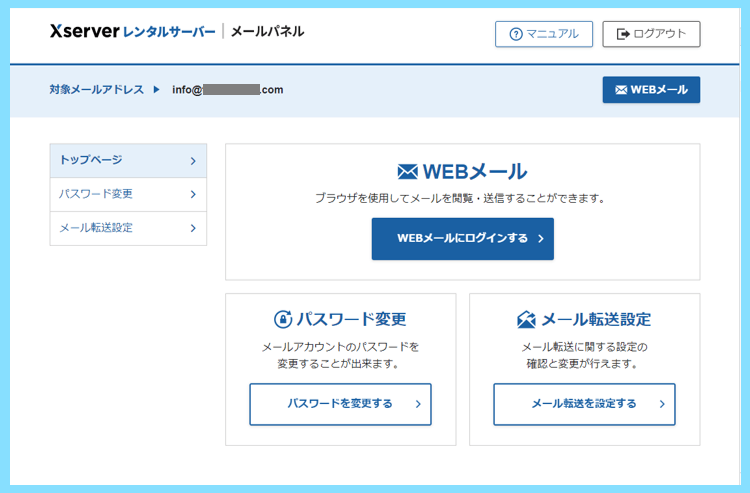
WEBメールにログインするをクリックすると、メールボックスを開くことが出来ます。
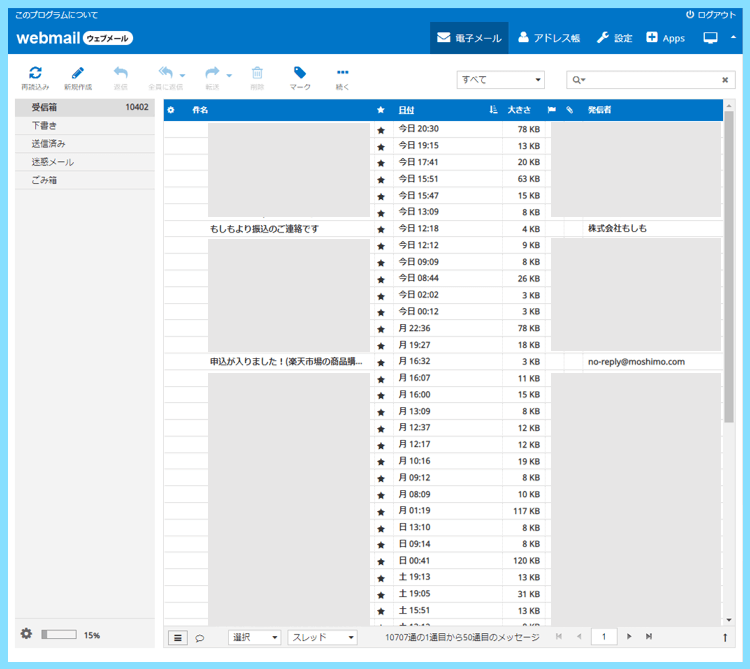
そのメールドレスで誰かとやり取りも出来ますし、サイトのお問い合わせ先に設定したり
自由に使えますので、もしドメインを取得したら是非メールアドレスを作ってみましょう。
エックスサーバーの管理画面と使い方まとめ
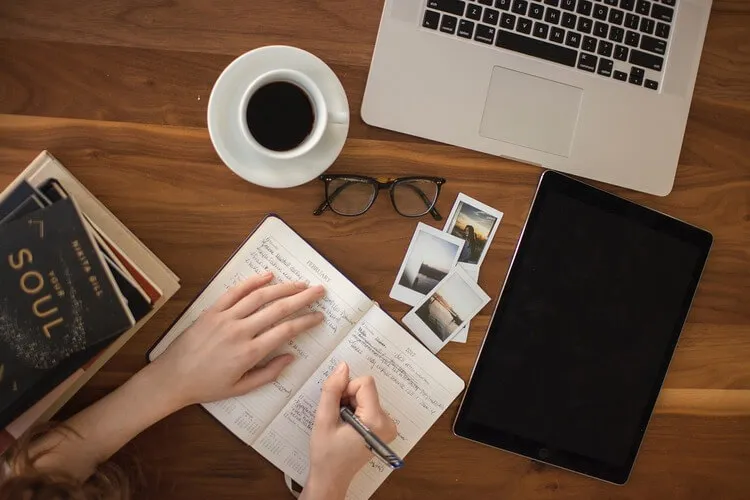
エックスサーバーの管理画面は
- Xserverアカウント
- サーバーパネル
- ファイルマネージャ
- WEBメール
の4つがあり、それぞれの管理画面の様子や使い方についてご紹介させて頂きました。
特にサーバーパネルはメニューが沢山あって、全部の使い方を覚えるのは大変ですが
ブログ初心者の方は、とりあえずXserverアカウントから更新などのお手続きをすること
ここさえ分かっていれば大丈夫です。サーバーパネルを操作する機会もあまりないです。
もし何かの設定で分からないことがありましたら、Twitterから気軽にご相談ください。
最後まで読んで頂きありがとうございました。









