
WordPress全体をバックアップするにはファイル(画像・テーマ等)とデータベース(記事の情報等)の両方をバックアップする必要がありますが、より重要なのがデータベースです。
自分が時間をかけて書いた記事の情報がもし何らかの原因によって失われてしまった場合、バックアップがないと復元できませんので、こまめにバックアップを取っておくことが大切です。
なお、WordPressのデータベースのバックアップをプラグインを利用して取る方法もありますが、中にはphpMyAdminから完全に手動でバックアップしたいという方もいるでしょう。
そこでこちらでは、実際にphpMyAdminからWordPressのデータベースのバックアップを取る方法について詳しくご紹介いたします。
phpMyAdminについて
実際にWordPressのデータベースのバックアップを取る前に、そもそもphpMyAdminについて知っておくとより理解しやすいかと思いますので、簡単に説明させて頂きます。
まずWordPressを利用している場合
WEBサーバーは
- ロリポップ!
- エックスサーバー
- ConoHa WING
などを利用している方が多いかと思いますが、このどのサーバーでWordPressを利用している場合でも、データベースの情報はphpMyAdminを利用してバックアップします。
そもそもデータベースにも色々な種類があるのですが、WordPressの場合にはMySQLというデータベース管理システムが採用されており
phpMyAdminとはMySQLの操作や管理ができるWEBアプリケーションのことで、phpMyAdminを利用することによって、WEBブラウザを通してデータベースの情報を操作できるのです。
つまり、WordPress利用者の場合には、phpMyAdminというWEBアプリを利用することでMySQLにアクセスすることが可能となり、必要な情報をバックアップすることが出来るのです。
phpMyAdminを利用したログイン方法
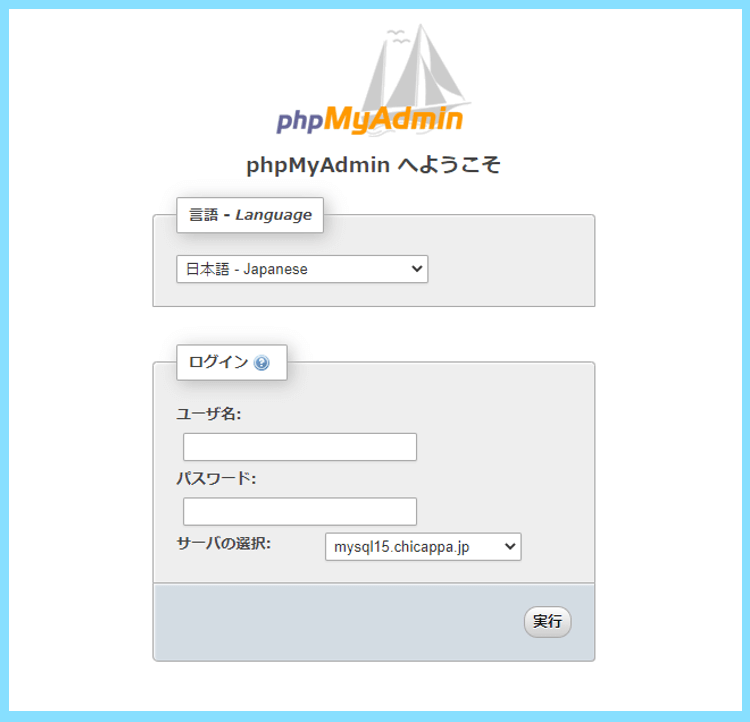
pHpMyadminでログインする方法はお使いのサーバーによって異なりますので
からご確認ください。
なお、phpMyAdminでデータベースにログインするために必要な情報(ユーザー名やパスワード)は、最初にWordPressをインストールする際にメモをされているかと思いますが
もし分からない場合には、サーバー上にあるwp-config.phpというファイルの中に記載されていますので、サーバーが用意しているFTPツールなどを利用して確認してみましょう。

なお、サーバーが用意しているFTPツールとは
- ロリポップ!ならロリポップ!FTP
- エックスサーバーならファイルマネージャ
- ConoHa WINGならファイルマネージャー
という名前です。
確認が出来たら、phpMyAdminに入力して、データベースにアクセスしてみましょう。
phpMyAdminでWordPressのデータベースをバックアップ
実際にデータベースにアクセス出来たら、いよいよバックアップを取っていきます。
なお、ここからご紹介内容はロリポップでphpMyAdminにログインした後の様子ですが、他のサーバーからアクセスした場合でも、実際の画面の様子はほとんど同じだと思います。
まず、phpMyAdminにログインに必要な情報を入力し、実際にログインが完了したら、バックアップしたいデータベース名を選択して、エクスポートをクリックします。

エクスポート方法で詳細をクリックすると、色々な選択項目が現れますが
テーブルが全部選択されていることを確認(初期状態では全て選択されています)したら
生成オプションで『DROP TABLE / VIEW / PROCEDURE / FUNCTION / EVENT コマンドを追加する』にだけチェックを入れて、画面の一番下まで進んで実行をクリックします。
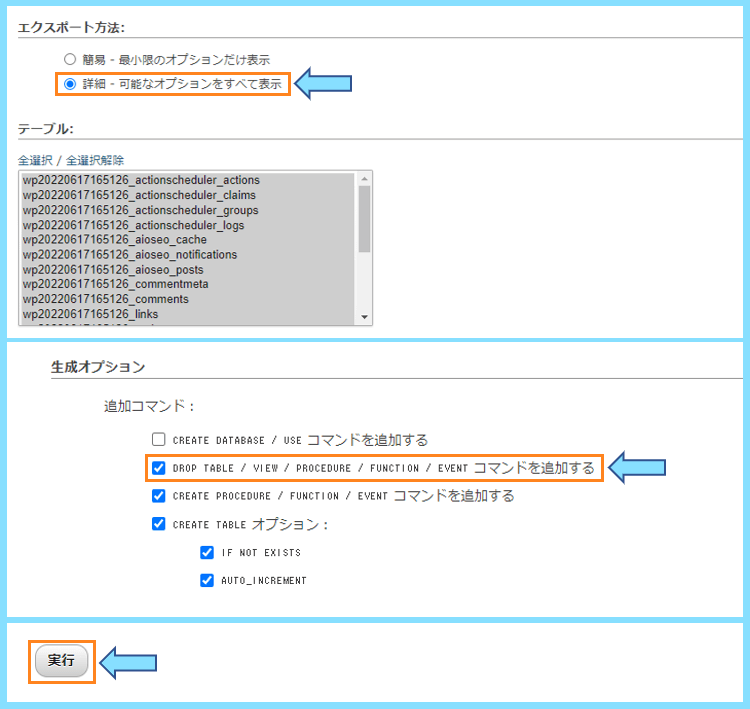
その他はそのままで大丈夫です。
すると、拡張子が.sqlのファイルがパソコンにダウンロードされると思いますので、これでデータベースの手動バックアップは完了です。

なお、生成オプションでCREATE DATABASE / USE コマンドを追加するにチェックを入れると、後でそのバックアップファイルから復元(インポート)を行う際に、インポート先のデータベースにおいてユーザーに新規データベースを追加する権限がない場合にエラーとなってしまいます。
DROP TABLE / VIEW / PROCEDURE / FUNCTION / EVENT コマンドを追加するにチェックを入れておくことは、既存のデータベースを上書きする際に有効な設定です。
また、基本は圧縮なしでOKですが、phpMyAdminでのアップロードファイルの上限は展開後ファイルサイズが100MiBまでとなっておりますので、必要であれば圧縮を行います。
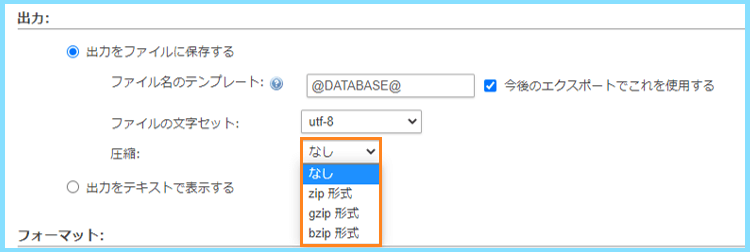
もしサイトが数百~数千記事など大きい場合で、出力ファイルの容量が大きくなってしまう場合には、圧縮を行いましょう。
サイトが大きい場合、圧縮なしだとダウンロードに数分以上かかるかと思います。
最後に
こちらの記事では、WordPressのデータベースをphpMyAdminから手動でバックアップする方法についてご紹介しました。
なお、この方法はいざというタイミングで確実にバックアップを取りたい時に有効ですが、普段データベースのバックアップを取る方法はプラグインで自動化をするのがオススメです。
プラグインでデータベースのバックアップを取る方法についてはこちらでご紹介しています。
最後まで読んで頂きありがとうございました。









