
WordPressのバックアップを取る際にとても重要なのがデータベースのバックアップで、自分が書いた記事の情報は全てデータベース(MySQL)の中に保存されていきます。
つまり、何らかの原因によって記事が消えてしまった場合には、データベースのバックアップが無いとどうしようもないので、こまめにバックアップを取ることが大切です。
エックスサーバーやConoHa WINGではデータベースのバックアップを過去14日分標準で取ってくれていますので安心ですが、自分でもこまめに取っておけば更に安心ですよね。
そこでこちらでは、WordPress利用者がデータベースのバックアップをプラグインで取る方法について詳しくご紹介いたします。
WordPressのデータベースのバックアップをプラグインで取る方法
WordPressのデータベースのバックアップをプラグインで取るには
BackWPupというバックアッププラグインを利用して設定していきます。
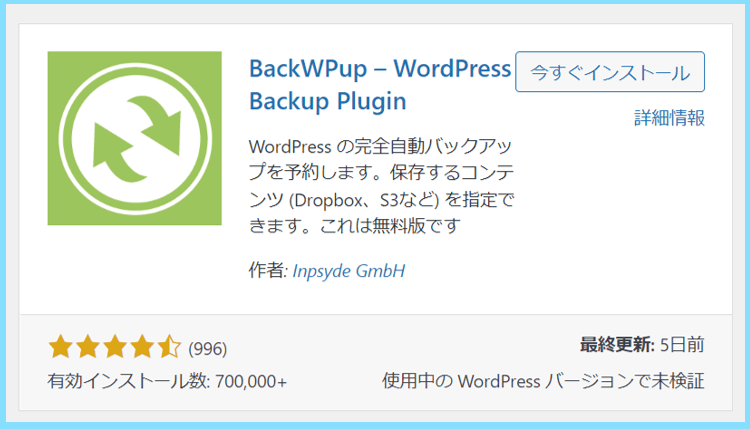
BackWPupはWordPressにアップロードしたファイルのバックアップを取ることも出来るプラグインであり、データベースのみをバックアップする設定を行うことも可能です。
BackWPupをインストール&有効化
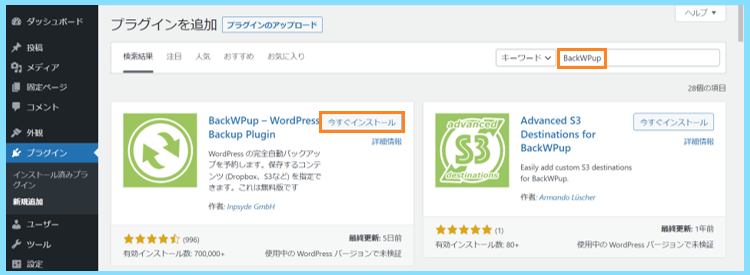
WordPressの管理画面から、プラグイン⇒新規追加と進み、BackWPupを検索して、インストール&有効化を行います。
新規ジョブを追加
有効化が完了したら、WordPress管理画面のメニューからBackWPup⇒新規ジョブを追加と進み、データベースをバックアップするためのジョブを作成して設定していきます。
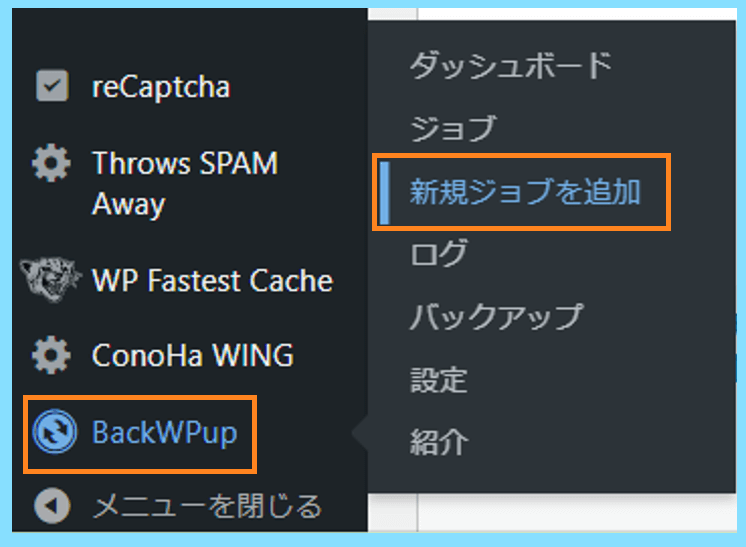
一般
まずは一般のタブから編集していきますが、この時そのジョブがデータベースのジョブであることが分かりやすい名前に設定すると良いでしょう。他は画像を参考に設定してみてください。
※アーカイブ形式はTar GZipを選択していますが、ZipでもOKです。Tar GZipがうまく解凍できない(全体が解凍されない・文字化けを起こす等)場合はZipをお試しください。
※なお、Tar GZipの解凍には『Lhaplus』や『7-Zip』などのフリーソフトが必要な場合がありますので、もし解凍できない場合はそれらをインストールしてから解凍しましょう。
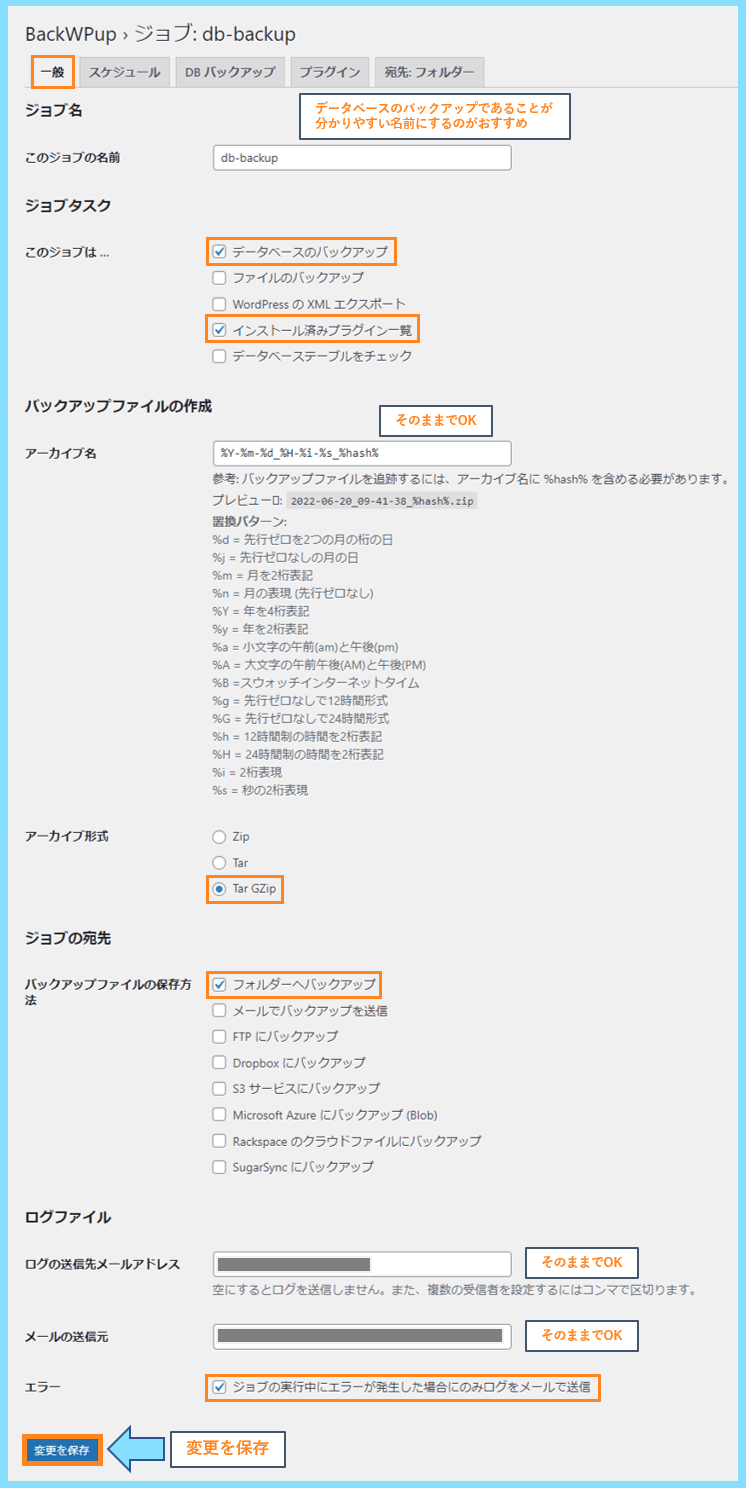
スケジュール
次にスケジュールタブの設定を行います。記事は毎日編集する方も多いと思いますので、スケジューラーは毎日を選択します。これによってデータベースが毎日自動でバックアップされます。

DBバックアップ
次にDBバックアップタブの設定ですが、こちらも以下の画像を参考に設定してください。
※DBバックアップでは圧縮形式がGZipしか選べませんので、もし解凍ソフトが無い場合には『Lhaplus』や『7-Zip』などのフリーソフトをインストールして利用しましょう。
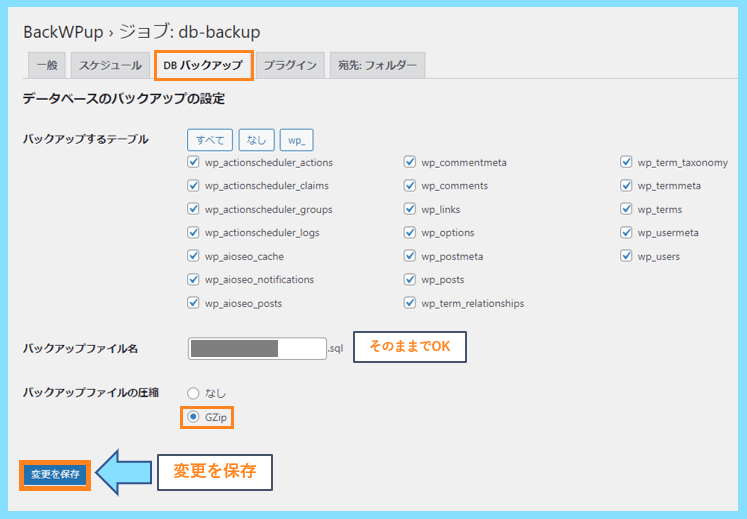
プラグイン
プラグインのタブはそのままで大丈夫です。
宛先:フォルダー
そして最後に宛先フォルダー(データベースのバックアップファイルの保存先)の設定となりますが、自分の場合は自動で設定されたフォルダ名の最後に『db-backup/』を追加しました。

『db-backup/』を追加したことにより、サーバー上に更にdb-backupというフォルダが生成されて、実際にバックアップされて生成されたファイルはその中に格納されるようになります。
また、フォルダー内に保持するファイルの数は30としました。スケジューラーを毎日に設定しているので、つまり過去30日分のデータベースのバックアップを保存することになります。
また、ここまでの設定が完了すると、データベースのバックアップが毎日午前3時から行われるようになり、生成されたファイルがサーバー内のdb-backupフォルダに格納されていきます。
サーバーの中を確認
それでは、実際にデータベースのバックアップが取れているのかを確認してみます。
自分の場合はファイル(画像等)のバックアップジョブも作成したので、サーバー内にファイルのバックアップフォルダとデータベースのバックアップフォルダが作成されました。

db-backupフォルダの中には、ちゃんとデータベースのバックアップが格納されています。
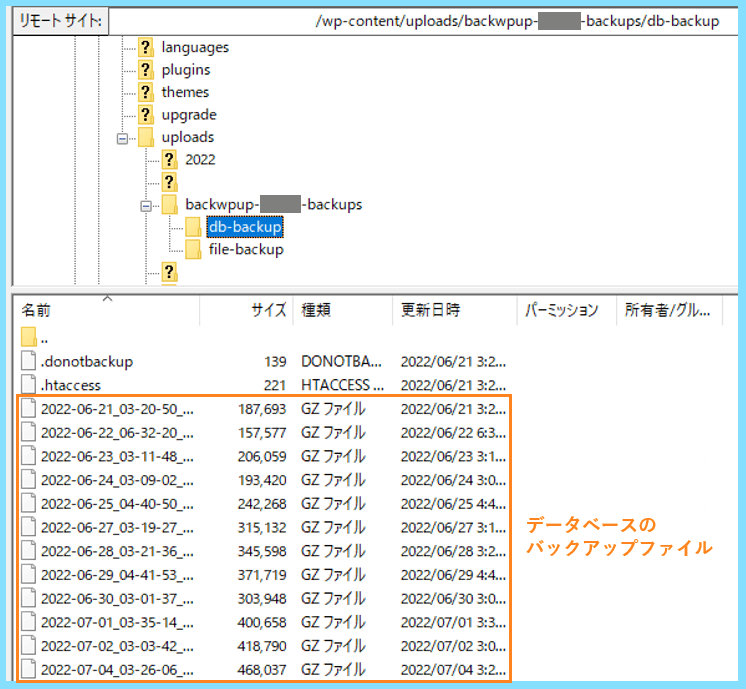
WordPressの管理画面からダウンロード可
既に生成されたデータベースのバックアップファイルは、サーバー上からFTPソフトを利用してダウンロードできる他、WordPressの管理画面からもダウンロードが可能です。
まず、ジョブの設定が終わると、BackWPup⇒ジョブと進んだ場所に、自分が作成したジョブが表示されており、設定したばかりの状態では前回の状態が『未』となっています。

その後、実際に実行スケジュールの時間が過ぎると、前回の実行の所に最新のバックアップがいつされたのか、そして実行時間はどのくらいかかったのかといった情報が記されています。

また、ダウンロードというリンクがありますので、そちらをクリックします。
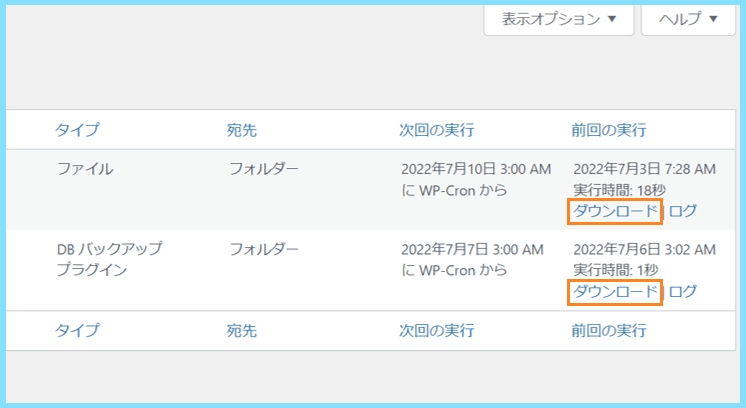
すると、どのフォルダからどのバックアップファイルをダウンロードするかを選択できますので、今回の場合はdb-backupフォルダから最新のバックアップをダウンロードします。

すると、PC上にデータベースのバックアップで最新のものをダウンロードできます。
手動バックアップも可能
ここまではデータベースのバックアップを午前3時に自動で行う設定をしましたが、何らかの作業を行う前に今すぐデータベースのバックアップを取りたいという機会もあると思います。
その場合は、BackWPup⇒ジョブと進み、自分が実行させたいジョブへカーソルを合わせると今すぐ実行と表示されますので、そちらをクリックするとバックアップが実行されます。
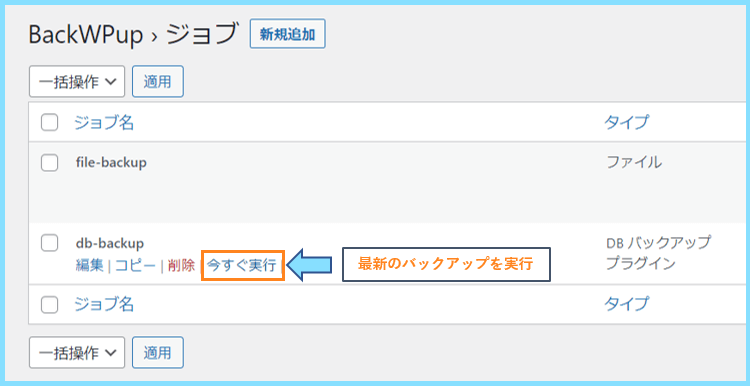
もし、ここまでに設定した自動バックアップとは別に、自分がデータベースのバックアップを取りたいタイミングでだけ手動で動作してくれるジョブを作成したい場合には
先にご説明した設定はほぼ同じで
スケジュールの設定だけ『手動』を選択を選択したジョブを作成すればOKです。
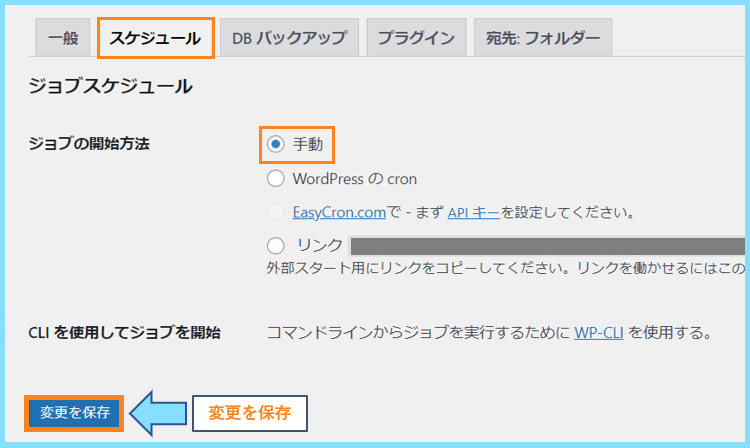
このような設定のジョブを作成すると、例えばファイルとデータベースを自動で行うためのジョブと、ファイルとデータベースを手動で行うジョブなどを分けて管理できます。

手動バックアップの方は、自分が実行しない限りは作動しないジョブなので、次回の実行のところは停止中となっています。
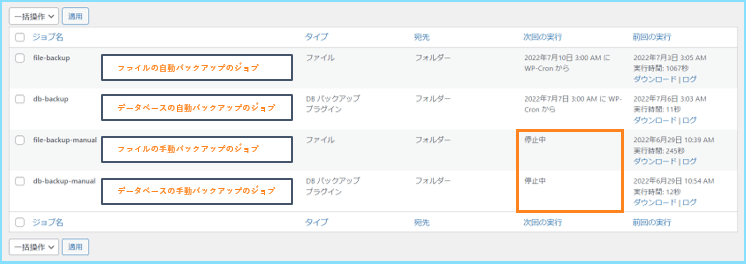
最後に
こちらでは、プラグインを利用してWordPressのデータベースのバックアップを取る方法についてご紹介させて頂きました。
WordPressのデータベースのバックアップを手動で取るには、通常はphpMyAdminなどにログインする必要がありますが
プラグイン(BackWPup)を利用すればWordPressの管理画面からデータベースのバックアップが取れて、しかもパソコン上にダウンロード出来てしまうというのは嬉しいですよね。
データベースはとても重要な情報ですので、普段からBackWPupを利用して自動でバックアップを取ってくれる設定を行っておきましょう。
なお、BackWPupを利用することでファイル(画像・テーマ・プラグイン等)のバックアップも可能ですが、ファイルのバックアップはFileZillaなどを利用してダウンロードする方が確実です。
FileZillaのインストール方法や使い方についてはこちらでご紹介しています。
最後まで読んで頂きありがとうございました。









