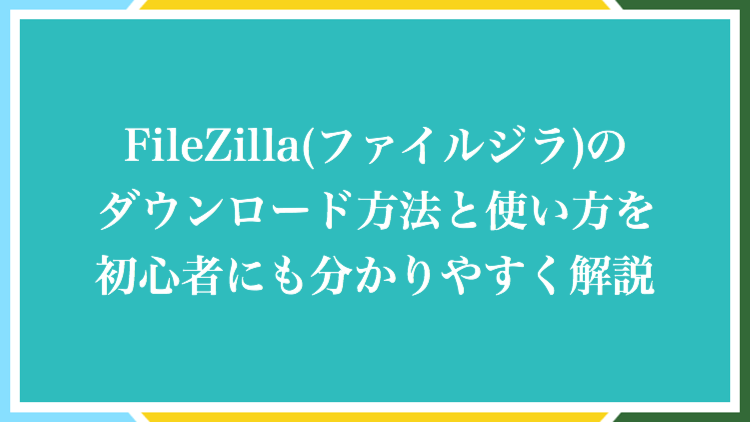
FileZilla(ファイルジラ)はFTPソフトの中でも非常にサクサク動くため人気のツールですが、こちらではそのFileZillaのダウンロード方法や実際の使い方について解説いたします。
また、2回目以降のアクセス方法や、デスクトップからパッと立ち上げるのに便利なショートカットの作り方も合わせてご紹介させて頂きますので、是非参考にしてください。
FileZillaを使用すると
- ロリポップ!
- エックスサーバー
- ConoHa WING
といったサーバー上にあるデータをパソコンに簡単にダウンロードできるようになりますし、逆にパソコンにあるデータをサーバーにアップロードすることも可能です。
実際のダウンロードの流れや使い方も簡単なので、まずはダウンロードから始めましょう。
まずはFileZilla(ファイルジラ)をダウンロード
まずはFileZilla(ファイルジラ)のダウンロードのために公式サイトにアクセスします。
実際にアクセスしてみると、Windowsの場合は64bit版と32bit版の2種類があります。
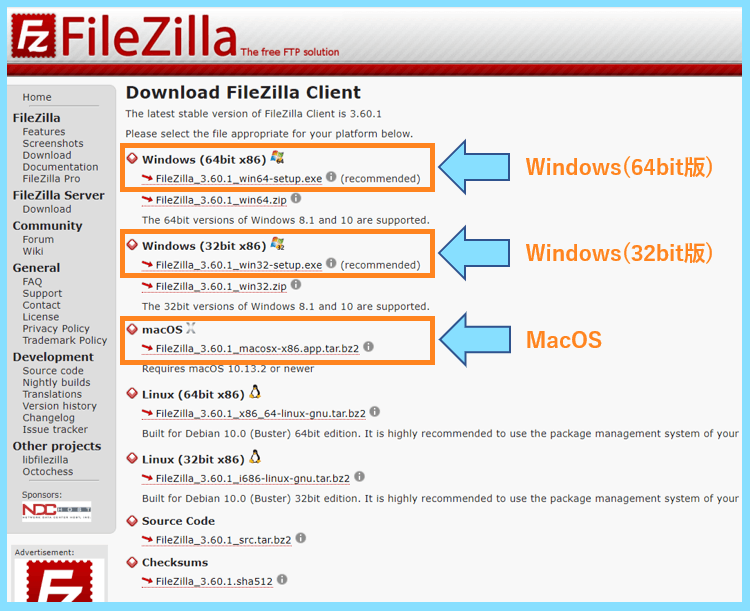
もしWindowsをお使いの方は、画面左下のWindowsアイコンを右クリック⇒システムとお進み頂いて、自分のパソコンのbit(ビット)数が64bitなのか32bitなのか確認してください。
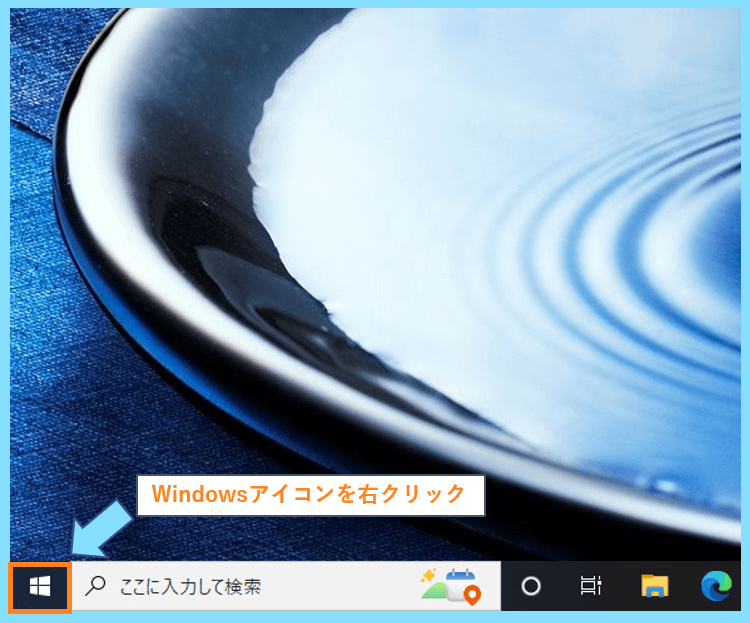
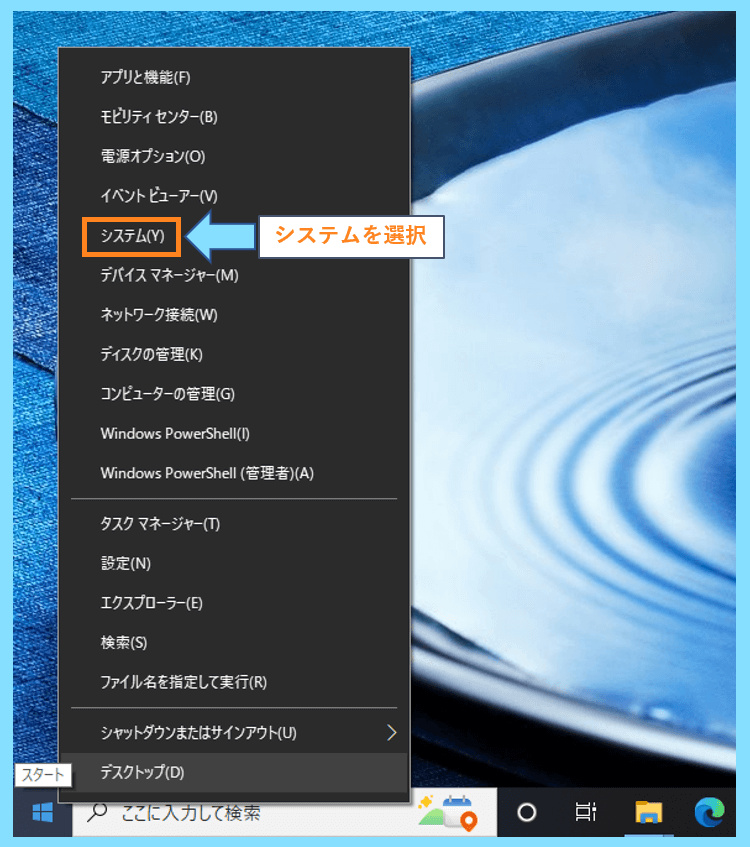
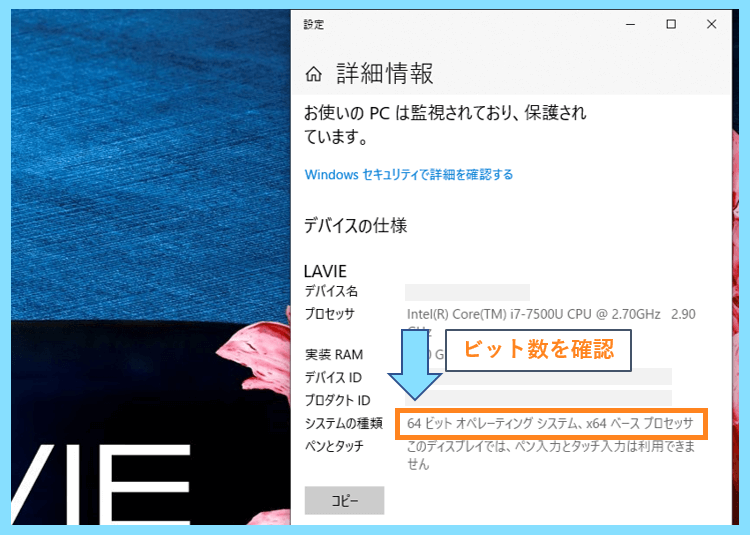
確認できたら、自分のパソコンのbit数の方のファイルをダウンロードします。
MacOSの方は1種類しかありませんので、そちらをダウンロードしてください(^^)
ダウンロードファイルを起動
次に、実際にダウンロードが完了したファイルジラのexeファイルを起動します。
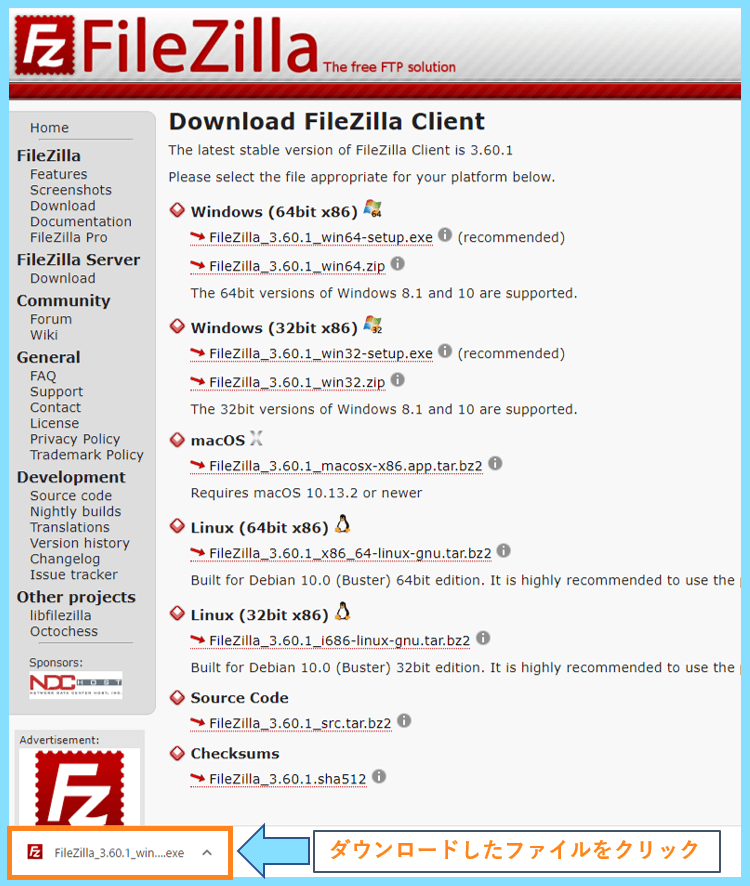
すると以下のような画面が表示されると思いますので、はいをクリックします。
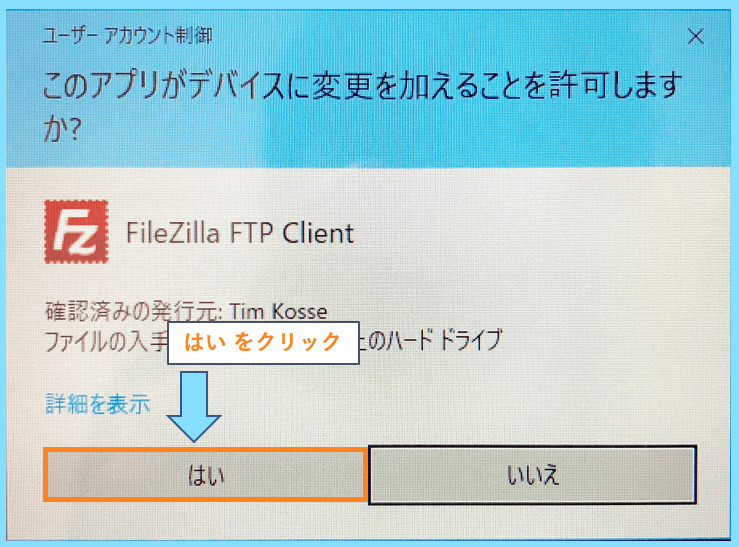
ここからの流れも、画面の説明に沿って進めてみてください。すぐ終わります(^^)
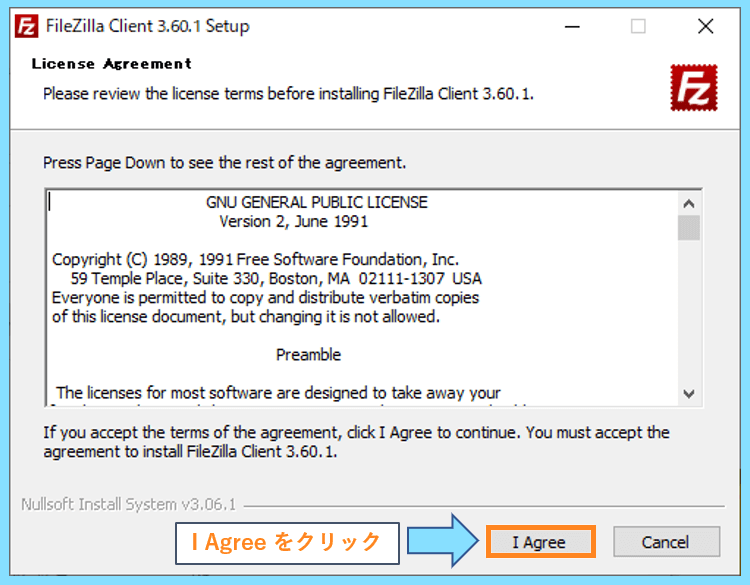
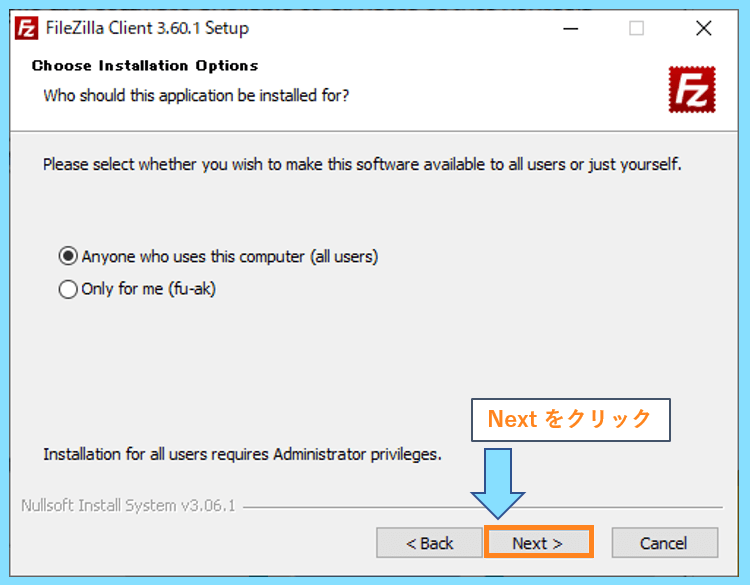
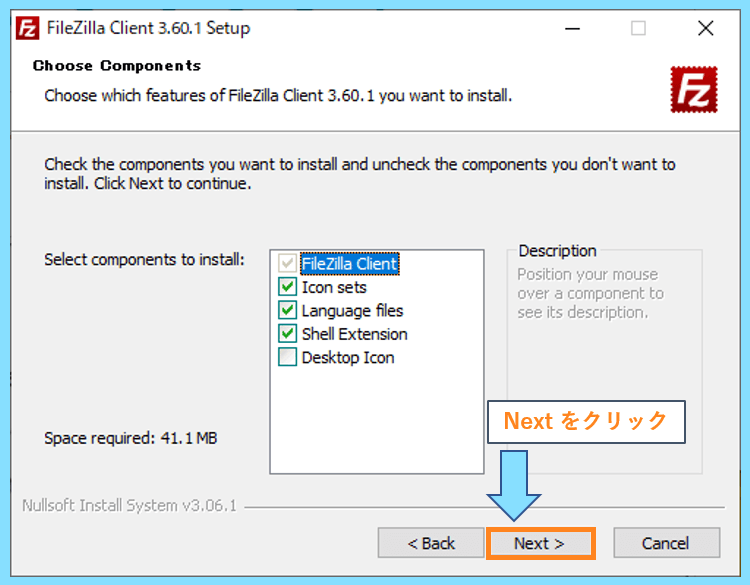
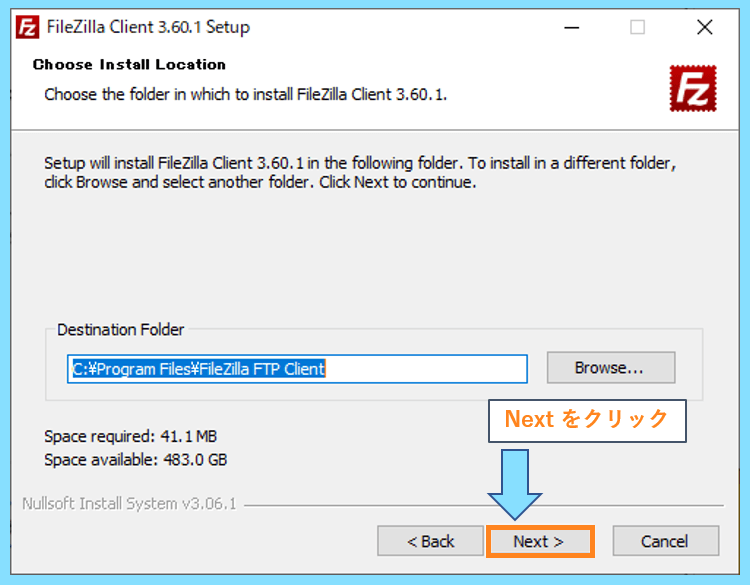
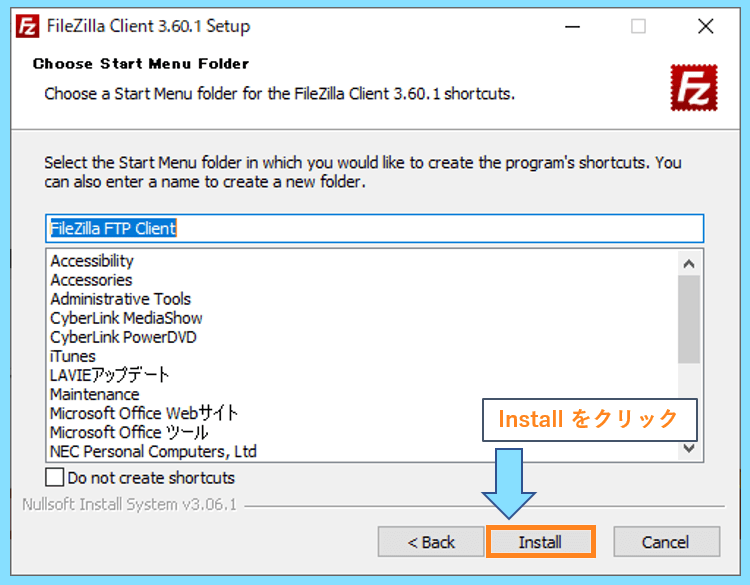
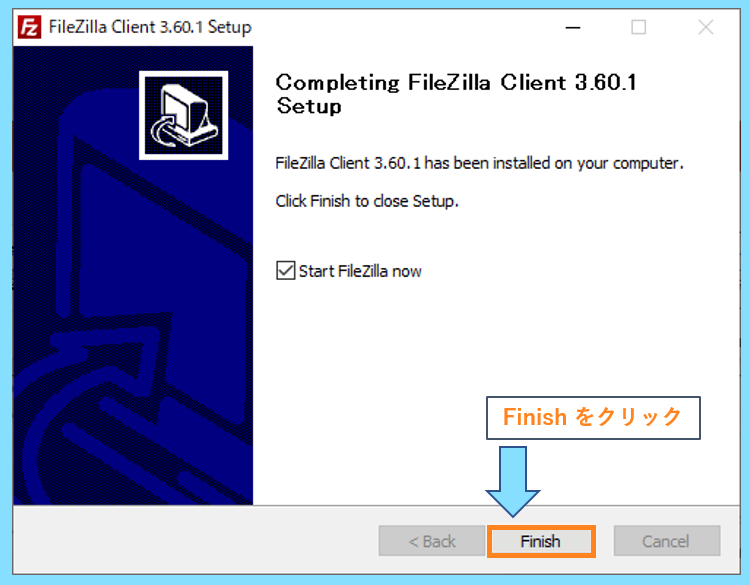
FinishをクリックするとFileZillaが起動して、中央に『FileZillaにようこそ』というダイアログが表示されると思いますので、OKをクリックします。
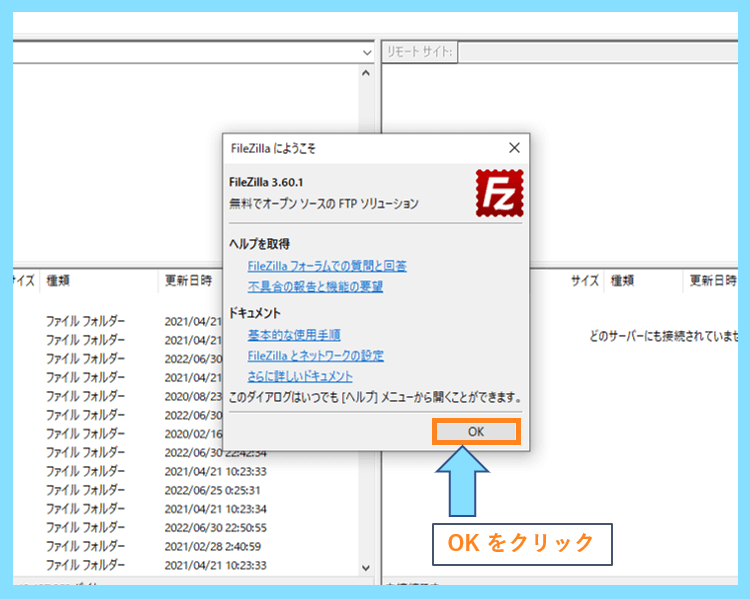
ここまで終わるとFileZillaのダウンロードと起動は完了になります。お疲れ様でした(^^)
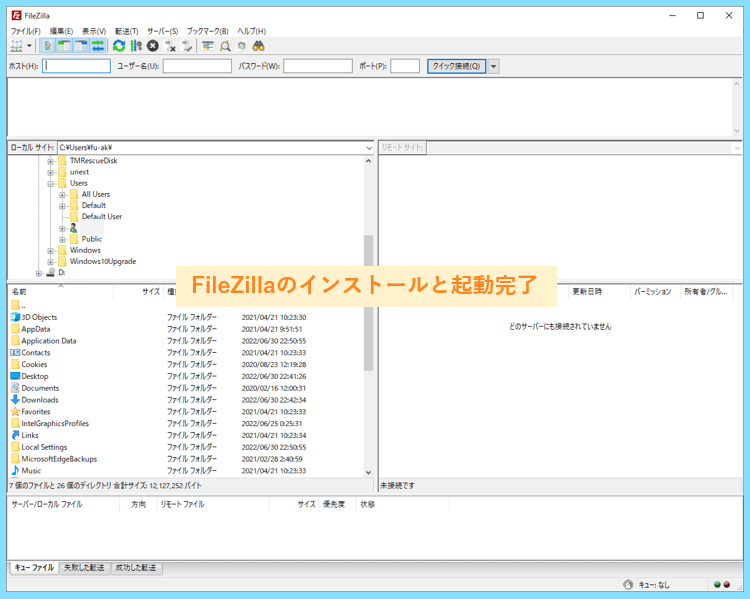
FileZillaにサイトを登録
FileZilla(ファイルジラ)をパソコンにダウンロードして、実際に起動するところまでの作業が完了したら、次にFileZillaを使用してアクセスするサイトの情報を登録していきます。
FileZillaの画面の左上にある登録のためのアイコンをクリックします。
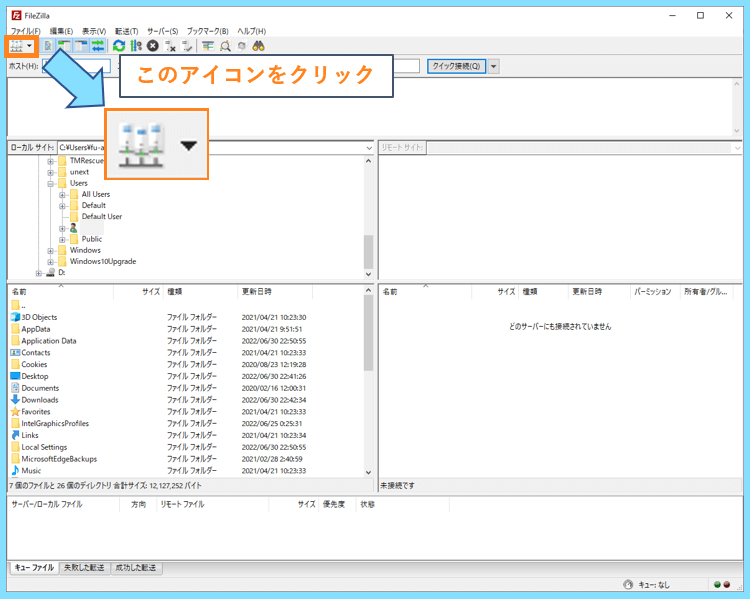
そして新しいサイトをクリックします。
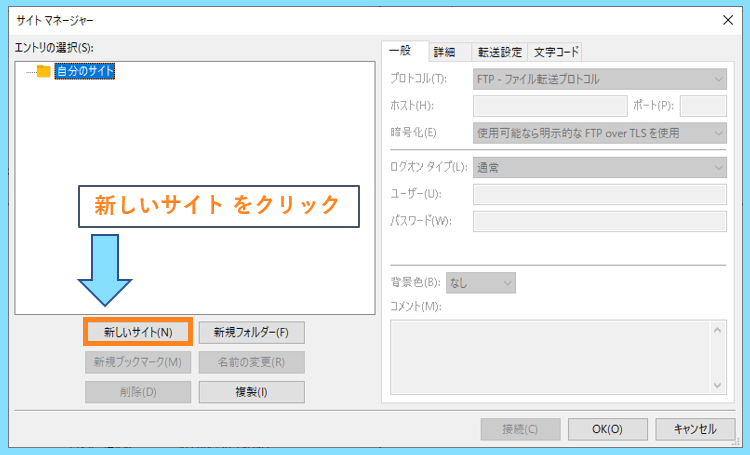
次に、登録したいサイトのサイト名など分かりやすい名前を入力して、そのサーバーにアクセスするために必要な情報を入力します。
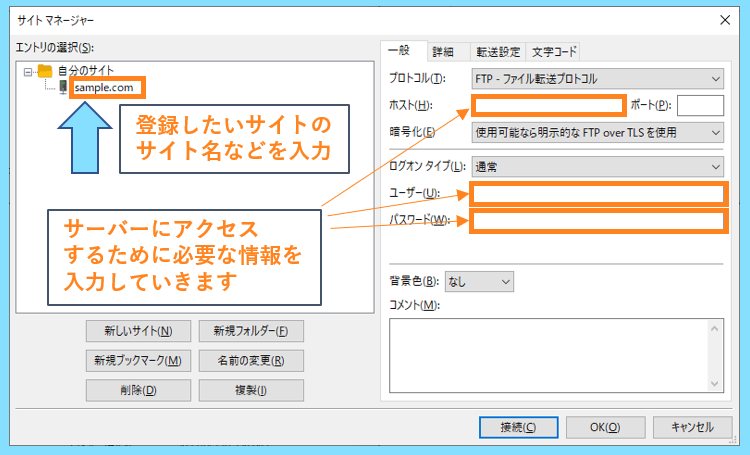
なお、上記の設定項目(画像右側)は、以下のように設定して頂ければOKです。
| プロトコル | FTP-ファイル転送プロトコル |
| ホスト | サーバーごとに異なります。 |
| 暗号化 | 使用可能なら明示的なFTP over TLSを使用 が初期設定で設定されておりますが 明示的な FTP over TLS が必要 を選択するとセキュリティ的により安心です。 |
| ログオンタイプ | 通常 |
| ユーザー | サーバーごとに異なります。 |
| パスワード | サーバーごとに異なります。 |
サーバーごとに異なります の部分は
例えばロリポップ!の場合は、マイページにログインした後、ユーザー設定⇒アカウント情報とお進み頂くと、サーバーへのアクセスのために必要な情報が記載されています。
詳しくはこちらもご参照ください。(ロリポップ!公式サイトへ移動します)
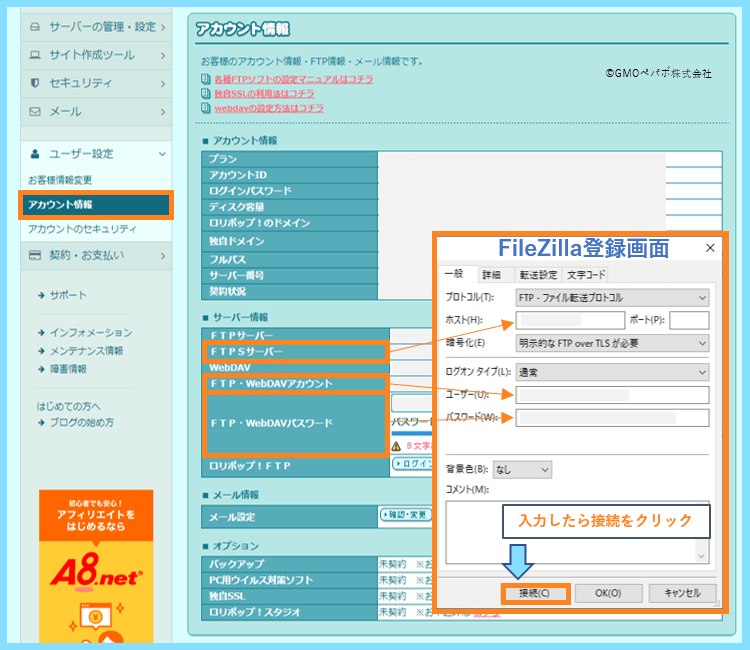
エックスサーバー(xserver)の場合は、サーバーへの登録が完了した際に送られてきたメールの中にサーバーへのアクセスに必要なユーザー名やパスワードが記載されています。
詳しくはこちらもご参照ください。(エックスサーバー公式サイトへ移動します)
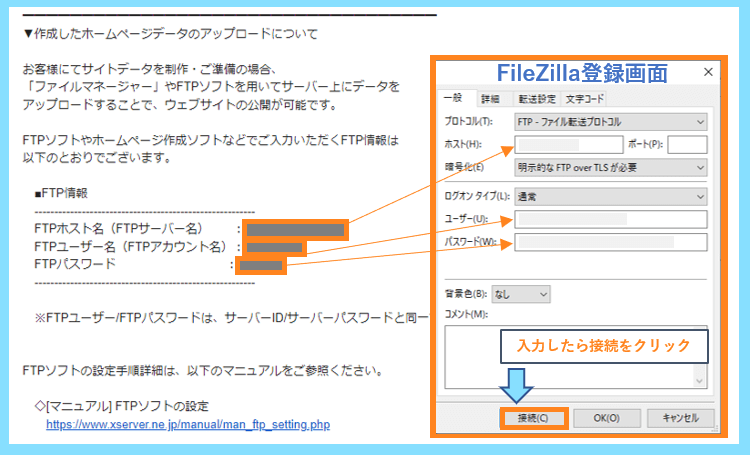
ConoHa WINGの場合には、まずは自分でFTPアカウントを作成する必要がありますので、こちらの説明を参考に、自分がアクセスしたいサイトのFTPアカウントを作成しましょう。
そしてFTPアカウントの作成が完了すると、ConoHa WINGにアクセス後、サイト管理⇒FTPと進むとFTPアカウント一覧が表示されますので、その情報を入力します。
詳しくはこちらもご参照ください。(ConoHa WING公式サイトへ移動します)
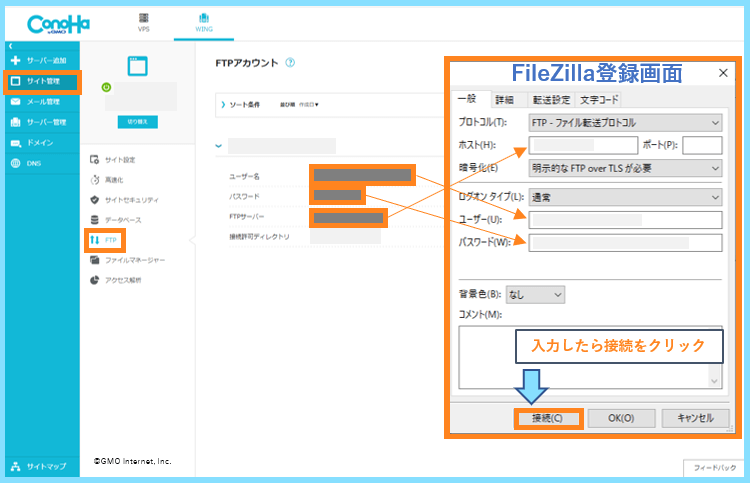
そして、それぞれのサーバーで必要な情報を入力した後、接続をクリックすると、初めてそのサーバーにアクセスする際には以下の表示が出ますので、OKをクリックします。
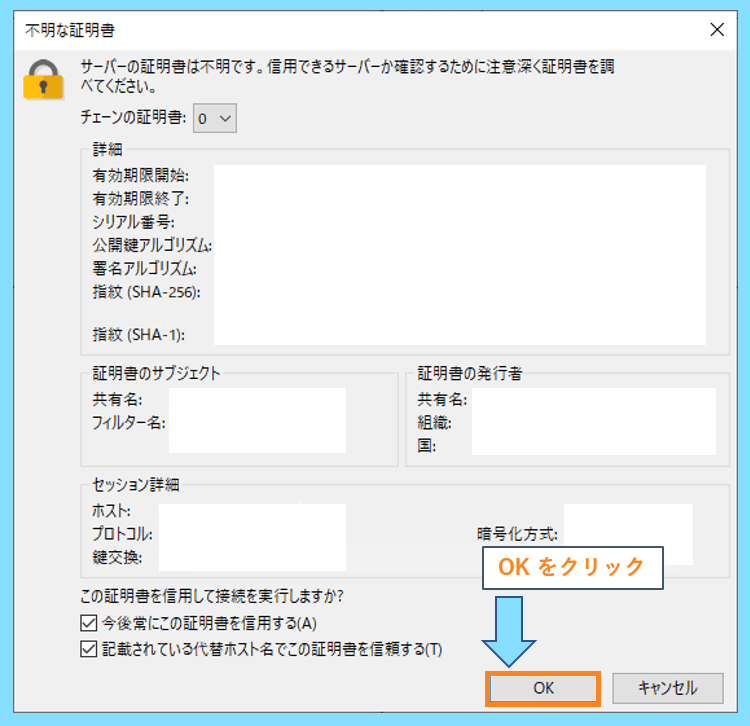
ここまで完了すると、いよいよローカル(PC)側とサーバー側が接続されます。
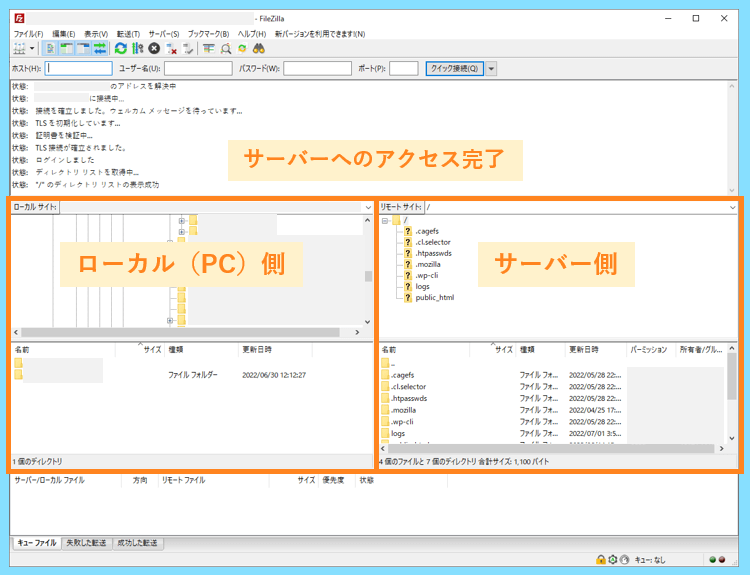
FileZillaの使い方
FileZilla(ファイルジラ)の使い方はとても簡単で、実際に接続が完了したら、例えばダウンロードの場合は、サーバーからローカルに必要なデータをドラッグするだけです。
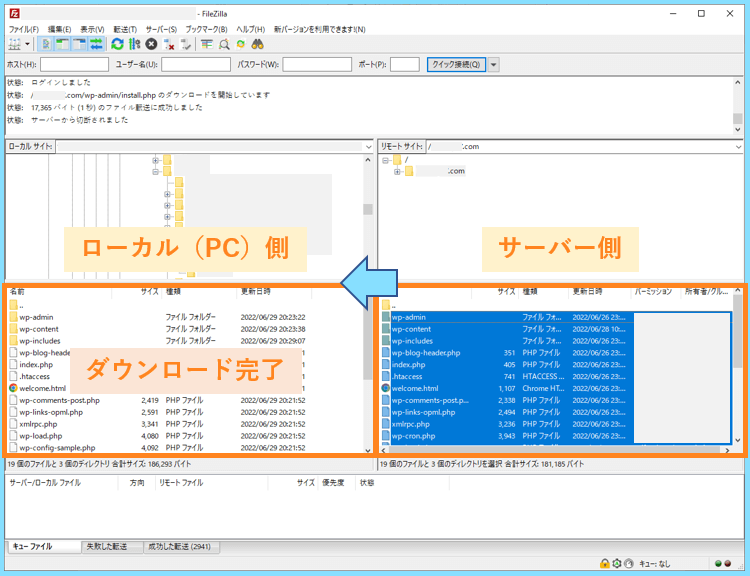
ローカル(自分のパソコン)からサーバーにデータをアップロードしたい場合には、逆にローカルの方からドラッグするだけです。
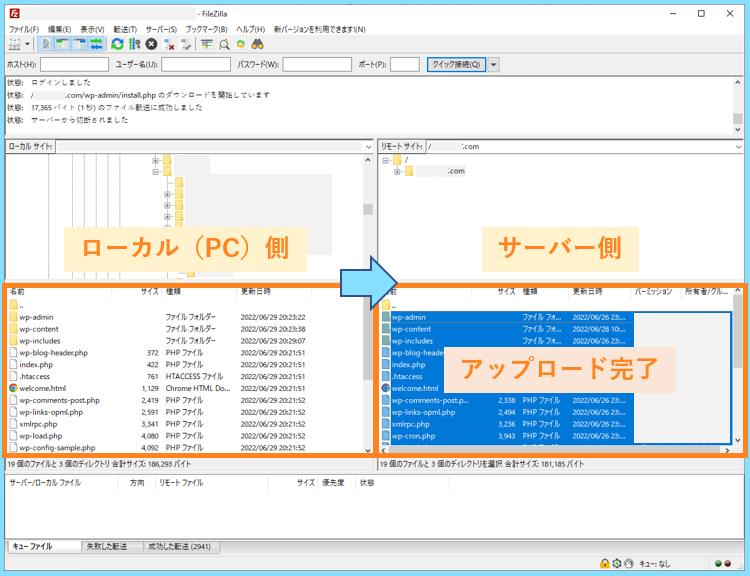
とても直観的に操作出来ますので、一度使えばすぐに使い方に慣れると思います。
その他の細かい使い方についても、自分で色々試してみるとすぐ分かると思います。
2回目以降のアクセス方法
FileZilla(ファイルジラ)で2回目以降のアクセス方法も簡単で、FileZillaを起動後、左上のアイコンから登録済みのサイトを選び、接続をクリックするだけで簡単に接続が完了します。
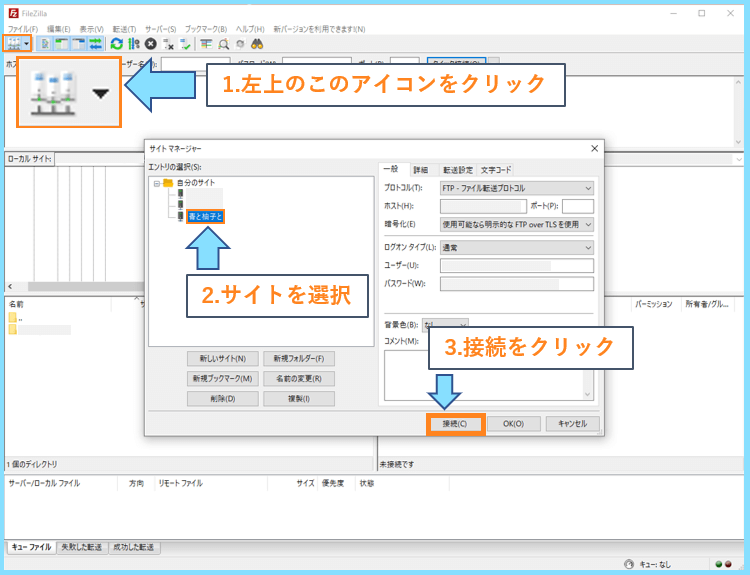
また、2個目以降のサイトの登録の仕方も、1個目のサイトの登録の仕方と同じです。
FileZillaのショートカットの作り方
FileZilla(ファイルジラ)を使用する場合、例えば左下の検索欄からFileZillaと検索すると見つかりますが、頻繁に使う場合はデスクトップ画面にショートカットがあると便利です。
例えばWindowsの場合は、FileZillaを検索後、ファイルの場所を開くを選択します。
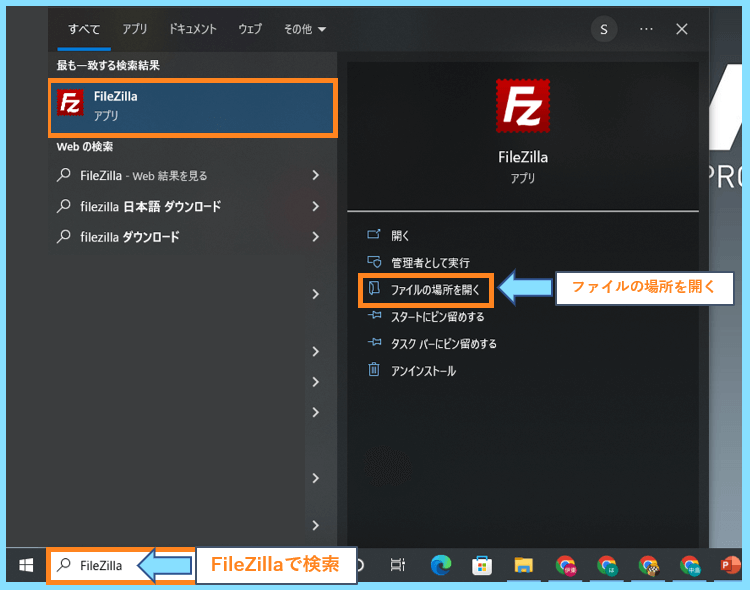
すると、FileZillaのショートカットが格納されているフォルダにアクセスすることが出来ますので、FileZillaを右クリックして、ショートカットの作成を選択します。
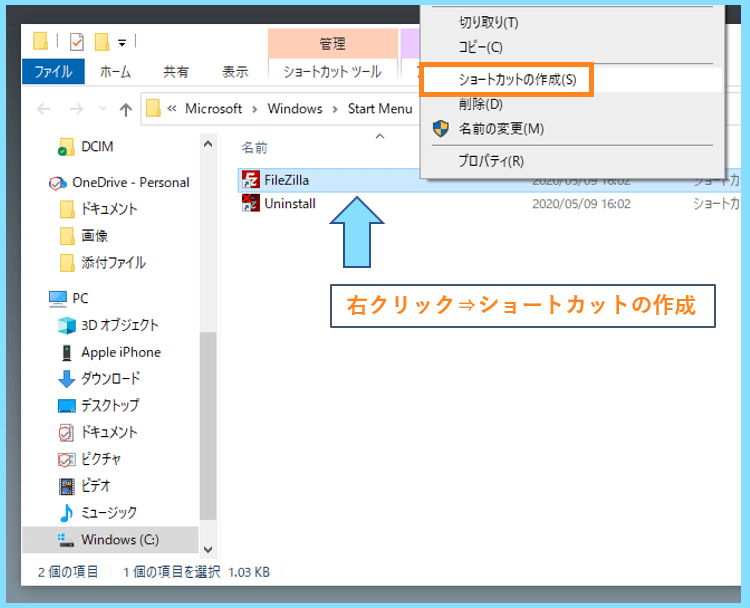
その後、以下のようなダイアログが出ますので、はいをクリックします。
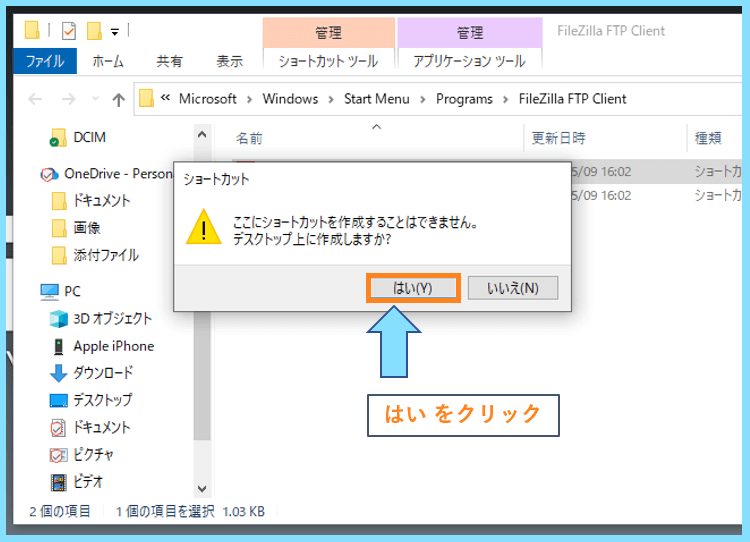
すると、パソコンのデスクトップ画面にも以下のようなFileZillaのショートカットが作成されますので、以降はこちらをクリックするだけで簡単にFileZillaが立ち上がるようになります。
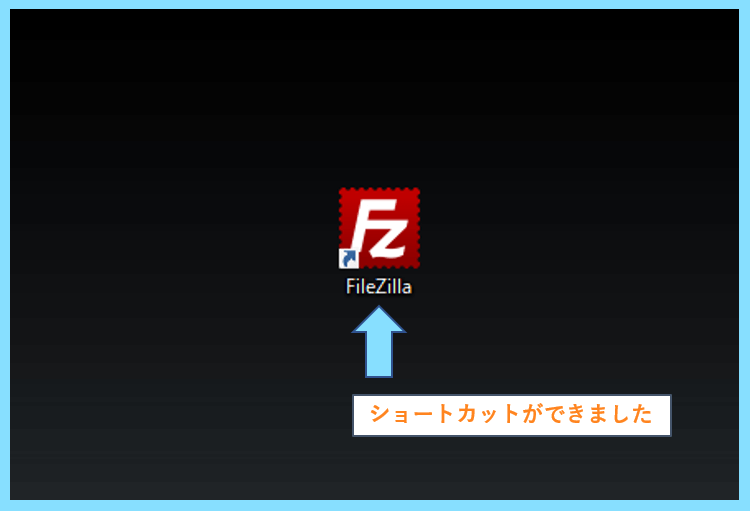
最後に
こちらではFileZilla(ファイルジラ)のダウンロード方法や使い方についてご紹介させて頂きましたが、実際にFileZillaを使用していると、転送がうまくいかないこともあります。
特に困るのが
- 失敗した転送
- ターゲットファイルは既に存在しています
という表示が出た時の対処法だと思います。
もし実際に上記のような表示が出てしまい、ダウンロード等が上手くいかないという場合には、その対処法についてこちらでご紹介しておりますので、是非参考にしてみてください。
ここまで分かると、実際の使い方はほぼ問題ないのではないかと思います(^^)
最後まで読んで頂きありがとうございました。









