
ConoHA WINGが提供しているサービスの1つ、ファイルマネージャー機能は
WEBサーバーとパソコン間でのファイルのやりとりが簡単に出来るものです。
ファイルのアップロードや、重要なファイルのダウンロードも簡単に出来ます。
何か重要なファイルをピンポイントで保存したい時にこの機能を活用しましょう。
こちらではConoHA WINGファイルマネージャーの使い方についてご紹介します。
ConoHa WINGのファイルマネージャー機能と使い方
ConoHa WINGのファイルマネージャーについて知るには簡単なサーバーの知識が必要です。
例えば当ブログは、ConoHA WINGにWordPressをインストールして作成していますが
ConoHA WINGはWEBサーバーの一種で、ネット上における土地の役割を果たします。
そしてWordPressでサイトを作るために必要なファイルはサーバー上に保存されています。
WordPressを操作してアップロードした画像も、全てサーバー上に保存されるのです。
例えば2022年12月にアップロードした画像はサーバー上の以下の場所にあります。
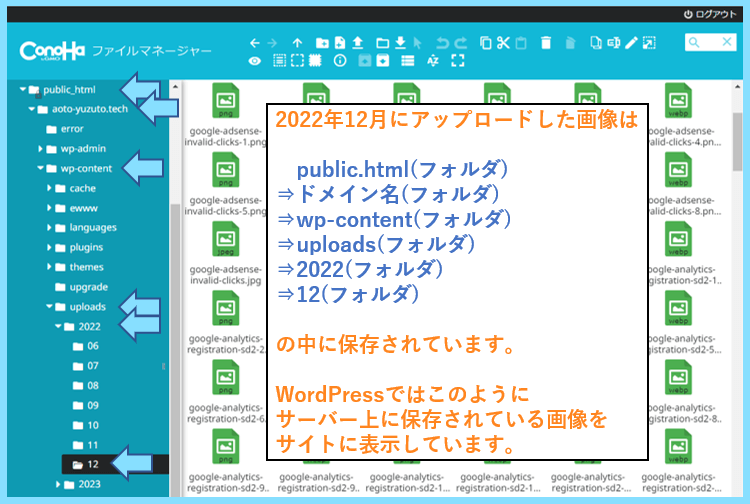
つまり普段WordPressを利用している方は
WordPressを経由して、画像などのファイルをWEBサーバー上にアップロードしています
しかし、WordPressを経由して全てのファイルのやり取りが出来るわけではありません。
中にはWEBサーバーにログインしないと、パソコンにダウンロードできないものもあります。
そういった時に使えるのが、ConoHa WINGが用意しているファイルマネージャー機能です。
ファイルマネージャーを使うと
- ファイルのアップロード
- ファイルのダウンロード
- ファイルの編集
- ファイルの削除
といった作業を直接行うことが出来ますので、WordPress運営で是非活用したい機能です。
サーバー上のファイル名の変更や内容の編集も、ファイルマネージャーを通して出来ます。
WordPressでブログを運営するなら、ほとんどの方が一度は操作することになるでしょう。
ConoHa WINGのファイルマネージャーにログイン
まずはConoHa WINGのログインページに移動して、マイページにログインします。

ここはいつも通り、メールアドレスとパスワードを入力してログインしましょう。

ログイン出来たら、以下の手順で目的のサイトのファイルマネージャーを開きます。
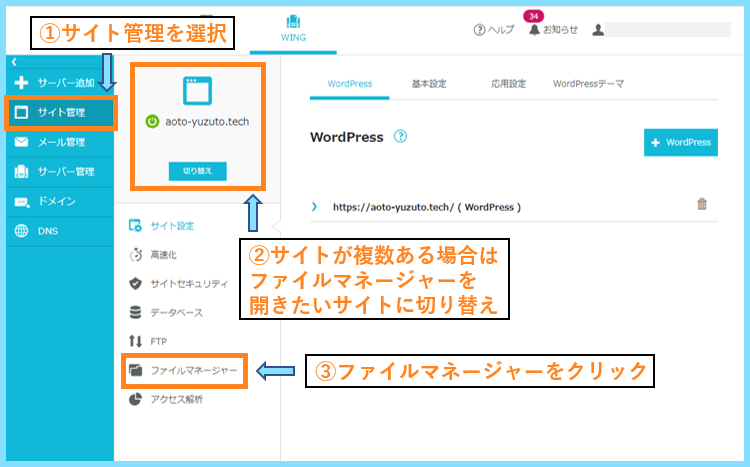
以下のような画面が新しく開いたら、ファイルマネージャーへのログインは完了です。

なお、ここから先、ファイルマネージャーを使ったファイルのアップロードや
ダウンロード方法、編集方法をご紹介しますが、あまり難しく考えないでOKです。
ファイルマネージャーでサーバーに保存されたフォルダやファイルを触ることは
遠くにあるパソコンを、自分のパソコンから遠隔で操作するのと同じと考えましょう。
実際にサーバーを触ると、自分のパソコン内で操作することとあまり変わりません。
ConoHa WINGのファイルマネージャーでアップロード
ファイルマネージャーの左側を見ると、自分が今どこにいるのかが分かります。
public_htmlの中に、自分のドメイン名のフォルダがあるので見つけてみましょう。

WordPressに関するファイルは、全てそのドメイン名のフォルダに保存されています
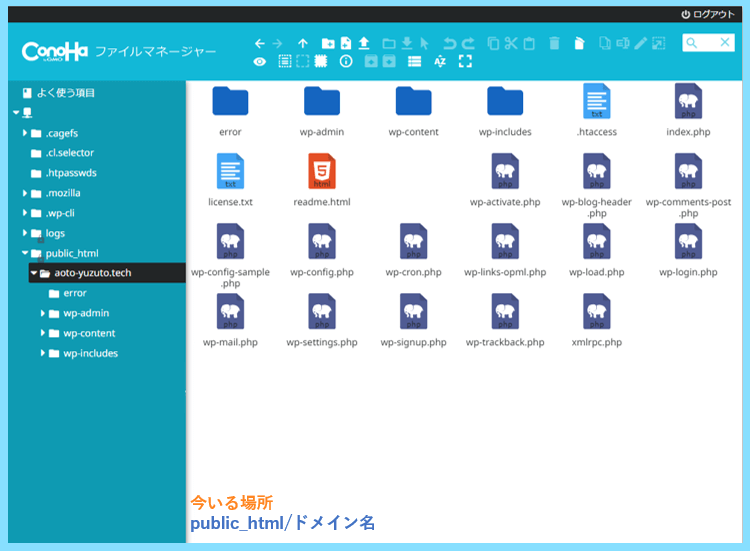
例えばWordPressの管理画面からアップロードしたWordPressテーマのファイルは
public_html(フォルダ)
⇒ドメイン名(フォルダ)
⇒wp-content(フォルダ)
⇒themes(フォルダ)
の中にあります。
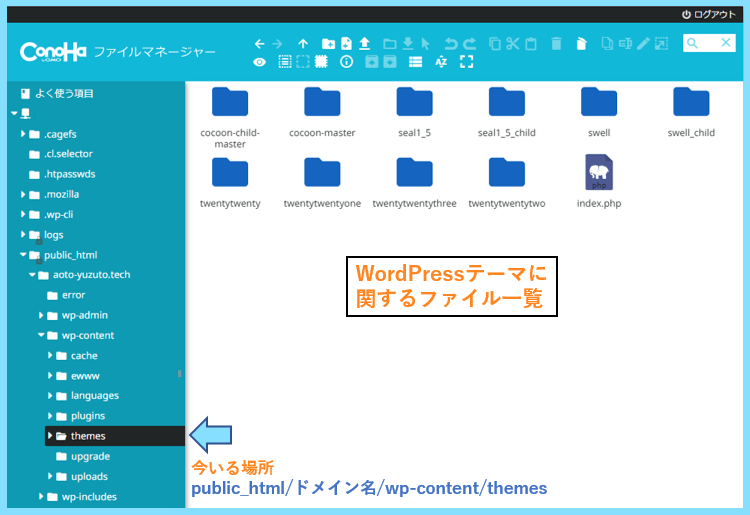
もしここに何かアップロードしたい場合は右クリック⇒ファイルアップロードを選択。
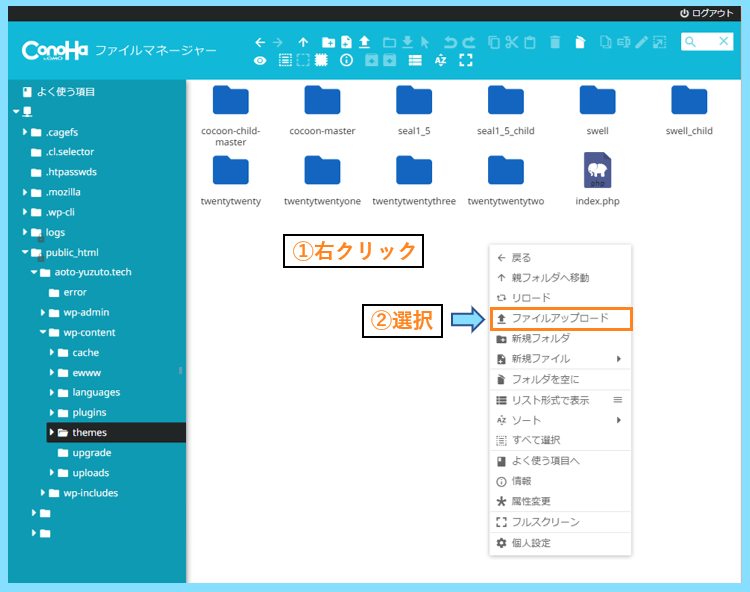
するとアップロード画面になりますので、パソコン上からアップロードすれば完了です。
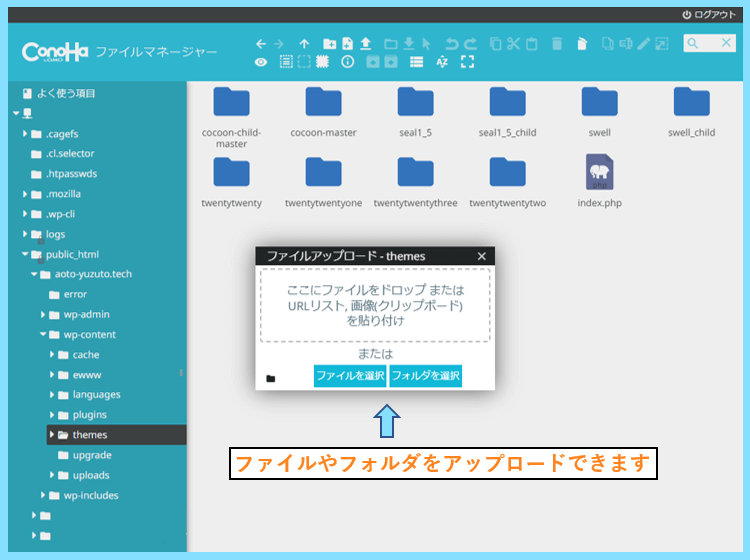
同じような手順で、各フォルダでサーバーへのファイルのアップロードが出来ます。
例えば画像をアップロードするなら前述の通り『uploadsフォルダ』へ移動しましょう。
実際に色々なフォルダをのぞいて、どこに何が保存されているのか確認してみてください。
サーバーを見ることでWordPressがどのように成り立っているのか理解が深まります。
ConoHa WINGのファイルマネージャーでダウンロード
次に、ConoHa WINGのファイルマネージャーでダウンロードする方法をご紹介します。
先ほどと同様の手順で、WordPressテーマが保存されているthemesフォルダを開き
保存したいファイルを右クリック⇒ダウンロードでパソコン上にダウンロードできます。
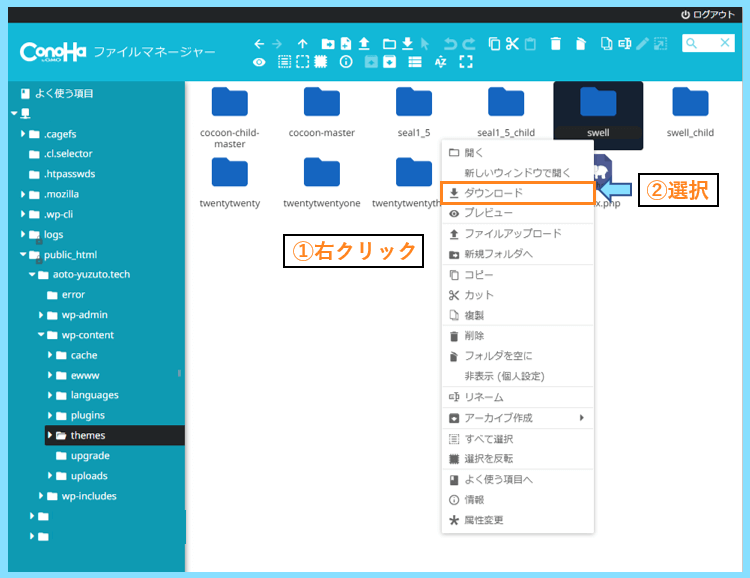
容量が大きい場合は時間がかかりますが、ダウンロードが完了するまで待ちましょう。
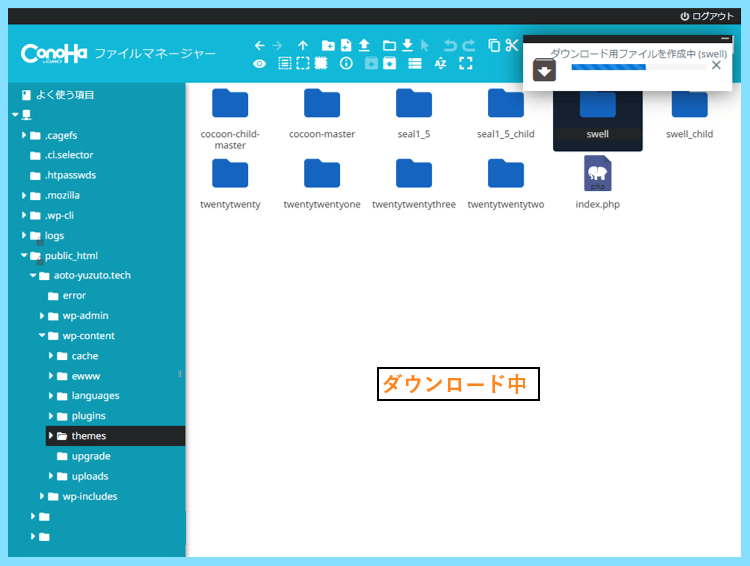
パソコン上にダウンロード出来れば完了です。アップロード同様にとても簡単ですね。

なお、アップロード、ダウンロード、編集や削除は上のメニューからでも出来ます。
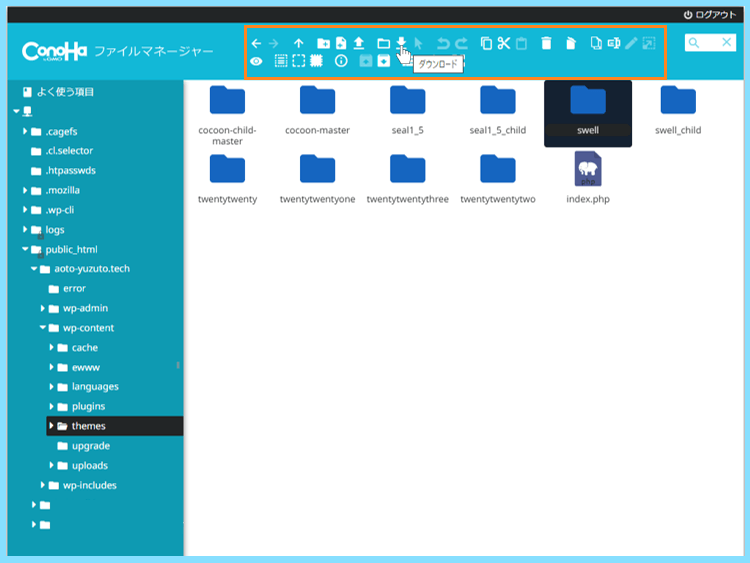
カーソルをアイコンの上に持っていくと何のためのアイコンなのか表示されます。
ConoHa WINGのファイルマネージャーで編集
ConoHa WINGのファイルマネージャーではサーバー上のファイルを直接編集できます。
例えばドメイン名のフォルダを開くと、その中に.htaccessというファイルがあります。
実際に、ファイルを右クリック⇒ファイルを編集⇒CodeMirrorで編集してみます。
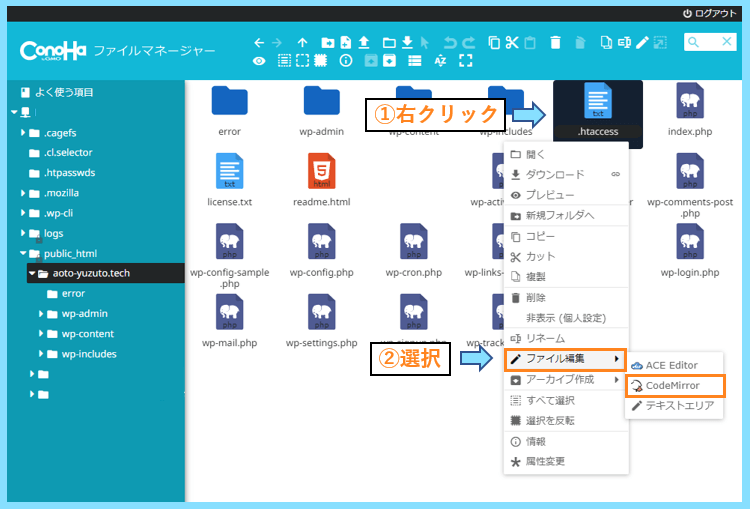
例えば、画像の最適化のためのプラグインEWWW Image Optimizerを使う場合
画像をWEBPに変換するためのコードを.htaccess内に追加する必要があります。
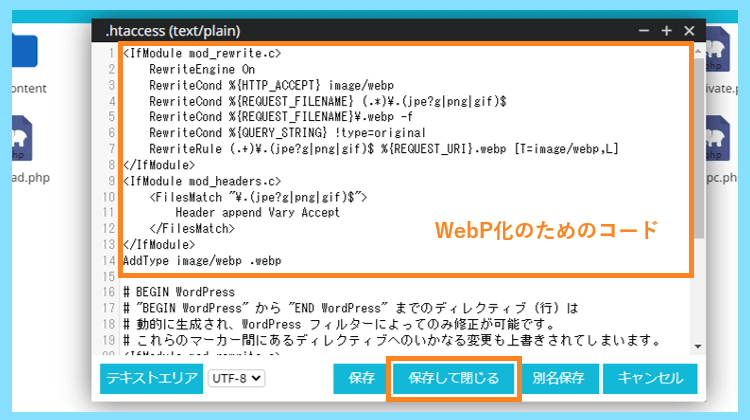
このような時、ファイルマネージャーがあると簡単に貼り付けることが可能です。
もしピンポイントで編集したいファイルがあればファイルマネージャーを使いましょう。
ファイルマネージャーを使うのはどんな時?
ファイルマネージャーでアップロードやダウンロードを使うのはどんな時かというと
例えば先ほどの例のようにサーバー上の.htaccessファイルを編集する必要がある場合
サーバーにアクセスして先に編集前の.htaccessファイルをパソコンに保存しておけば
もし後でミスがあった時も、編集前のファイルをアップロードして上書きすれば直せます。
サーバー上のファイルによっては、編集するとWordPressにログインできなくなったり
画面が表示されなくなったりするので、その時はファイルをバックアップから復元します。
このように、ピンポイントでファイルの編集、ダウンロード、アップロードをしたい時
ファイルマネージャーを使うと直感的に操作できるので、覚えておくと便利です。
ファイルの一括移動はFTPソフトを使いましょう
今回ご紹介したConoHA WINGのファイルマネージャー機能は便利ですが
ファイルの一括操作には向かないので、その場合はFTPソフトを使います。
例えばサーバー上のファイルを全てパソコン上にダウンロードしたい時は
FileZillaなどのFTPソフトを使うと、一括でサクサクダウンロードできます。
FileZillaのインストール方法や使い方については以下の記事をご参照ください。
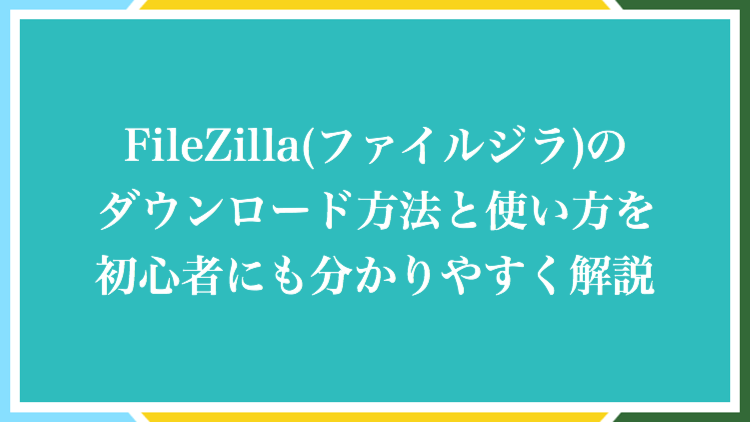
ファイルマネージャーでは、FTPソフトの様に複数のファイルの一括操作はできません。
しかしピンポイントで操作したい時はとても便利ですので、是非操作を覚えておきましょう。
最後まで読んで頂きありがとうございました。









