
Redirectionは、WordPressで簡単にリダイレクト(転送)設定できるプラグインであり
旧URLから新URLへの転送を、難しい知識もいらずにプラグインだけで完了出来ます。
↓WordPressプラグイン↓
Redirection
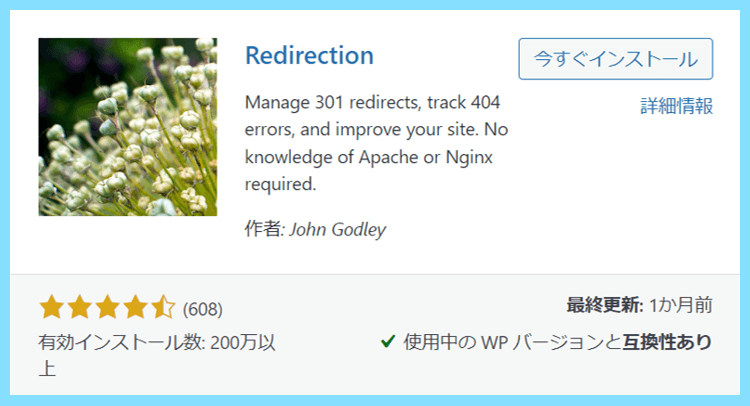
例えば、自分が書いた記事のパーマリンクURLをどうしても変えたいことがあるかもしれませんが、ただURLを変更するだけでは、そのURLに紐づいていたSEOの評価が失われてしまいます。
例えば以下の画像の様の場合に、301リダイレクト(恒久的なリダイレクト)を行います。
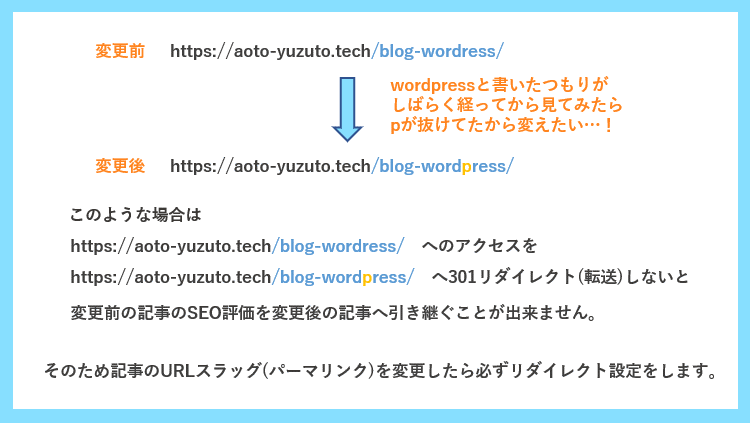
せっかく上位表示されていても、記事のURLを少しでも変えると、内容は同じでも記事自体が別のものと考えられてしまい、順位が下がってまた1から評価のやり直しになってしまいます。
しかし、旧URLから新URLへの301リダイレクト設定(転送)を行うことによって、新URLはそれまでのSEOの評価を受け継ぐことが出来ますので、URL変更後は必ずリダイレクト設定が必要です。
プラグインをインストールして、旧URLから新URLへの転送設定を行うだけで完了です。
リダイレクトにはいくつか種類がありますが、基本的には301リダイレクトだけでOKです。
Redirectionでは、設定を変えない限り全ての設定において301リダイレクトが適用されます。
こちらではRedirectionのインストール方法と使い方について画像とともにご紹介します。
Redirectionのインストール
WordPress利用者は、自分のWordPressの管理画面から簡単にインストール出来ます。
まずは、WordPressの管理画面からプラグイン⇒新規追加へと進みます。
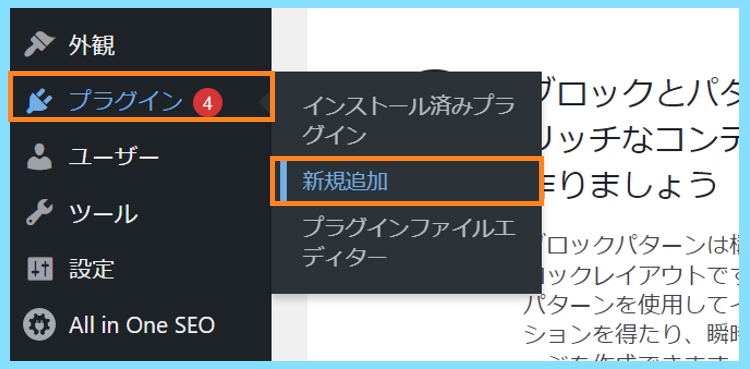
その後、Redirectionと検索すると目的のプラグインが見つかると思いますので
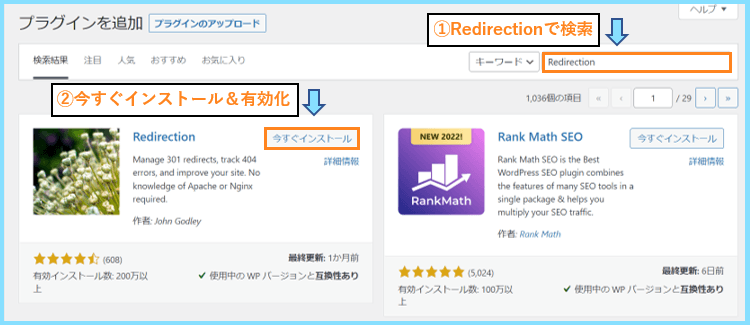
プラグインのインストールボタンを押して、その後有効化まで行ってみましょう。
これでインストールと有効化まで完了なので、次にプラグインの設定を行います。
Redirectionの初期設定(セットアップ)
Redirectionをインストールしたら、まずはプラグインの初期設定から行っていきます。
なお、Redirectionの設定は基本全て英語で表示されるのですが、それだと少しわかりにくいので
ここからの説明画像は、基本的には全て右クリック⇒日本語に翻訳をしてから画像化しました。
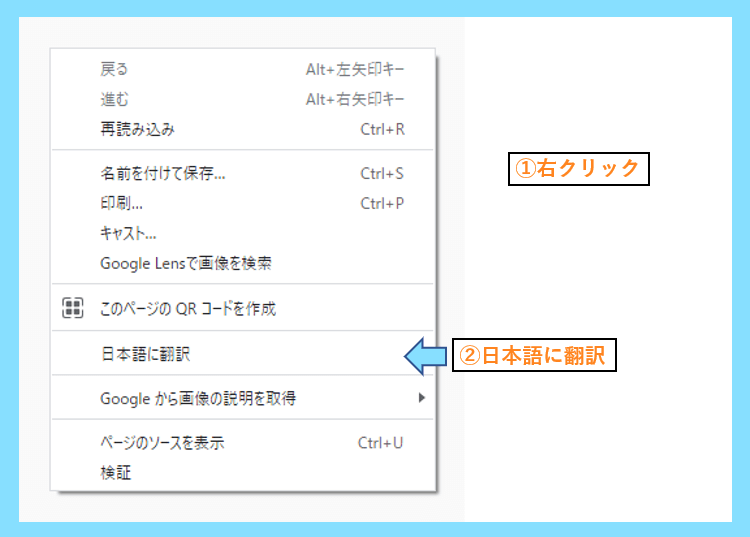
なので英語でもOKですが、よく分からない方は同じように日本語にしてみてください。
日本語にするともしかするとエラーがでるかもしれないので、その場合は英語で進めましょう。
Redirectionの設定は、WordPress管理画面からツール⇒Rediretionと進んで行います。
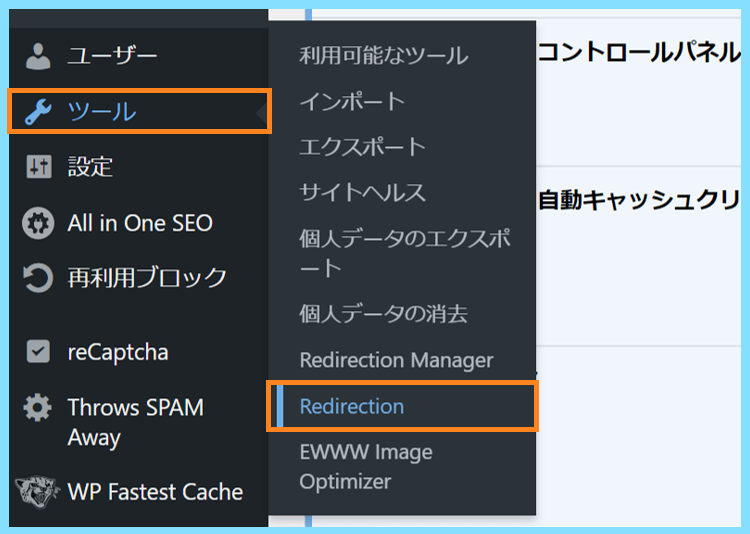
以下のような画面になると思いますので、セットアップを開始をクリックします。
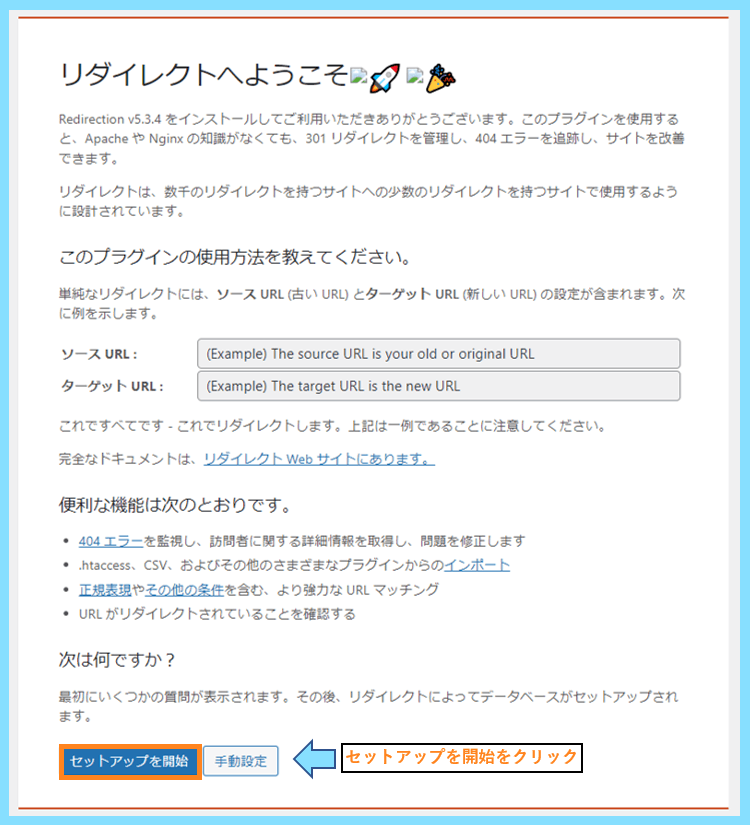
次の基本設定の画面ではチェックする項目がいくつかあるので、自分の場合は
- WordPressの投稿とページのパーマリンクの変更を監視します。
- すべてのリダイレクトと404エラーのログを保持します
の2つにチェックしましたが、ここは何もチェックしないで進んでも特に問題ありません。
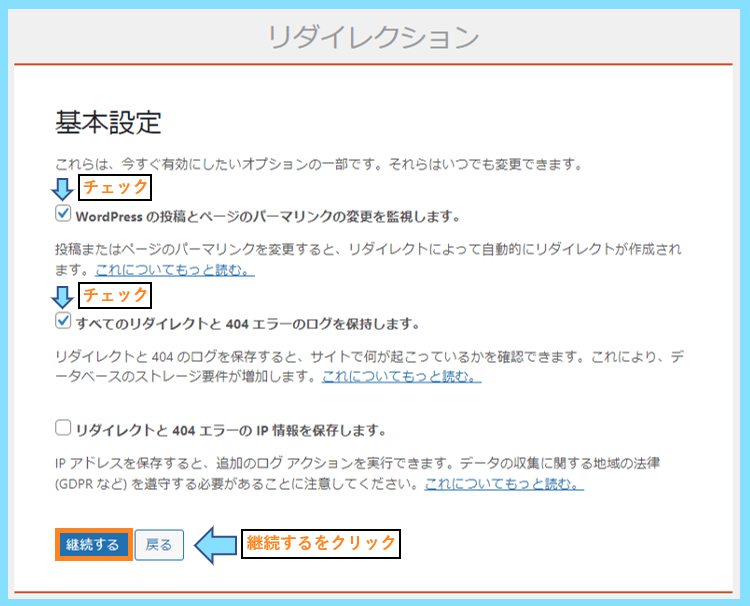
次の画面では既存のリダイレクトをインポートするという表示とチェック項目がありますが
これは今までにURL(パーマリンク)の変更があった記事をRedirectionが検知して、それらに対して変更前から変更後へのURLへと301リダイレクトをするかどうかをきかれています。
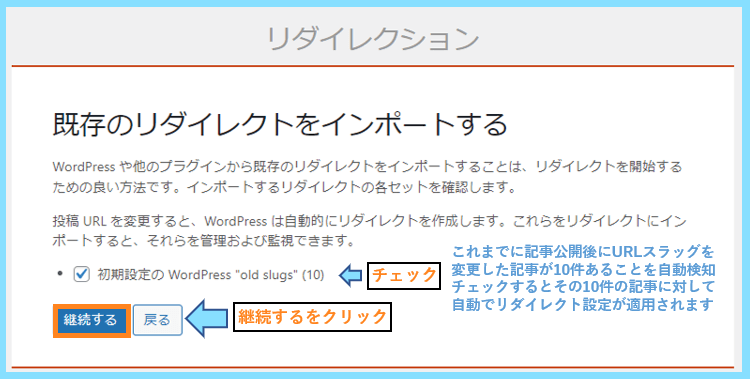
例えば、記事を公開してすぐに、あ、パーマリンク設定するの忘れてたから設定しないと、というレベルのものも検知していますが、特に問題なければまずチェックしてみると良いと思います。
この基本設定が終わった後に、追加済みの設定から実際にどの記事が上記の自動設定に該当していたのかが分かりますので、必要なければその時にリダイレクト設定を解除すれば良いだけです。
んん?という方も、このまま読み進めて頂くと何がリダイレクトされるのか意味が分かります。
次の画面でRedirectionのセットアップは終了なので、終了するをクリックしましょう。
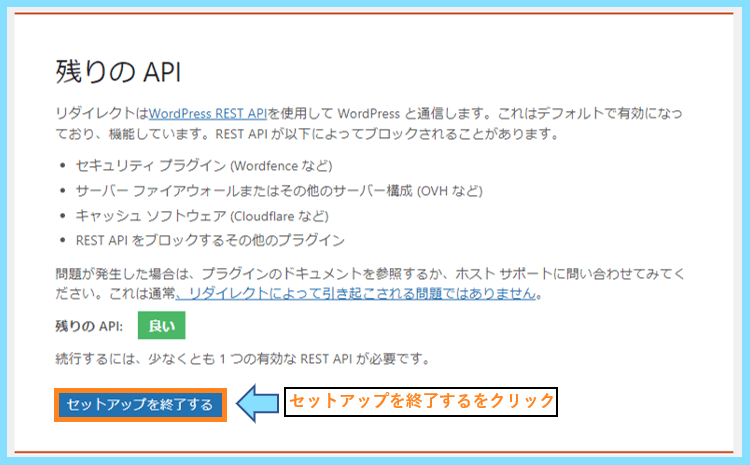
以下のような画面になるので、100%になったら継続するをクリックします。
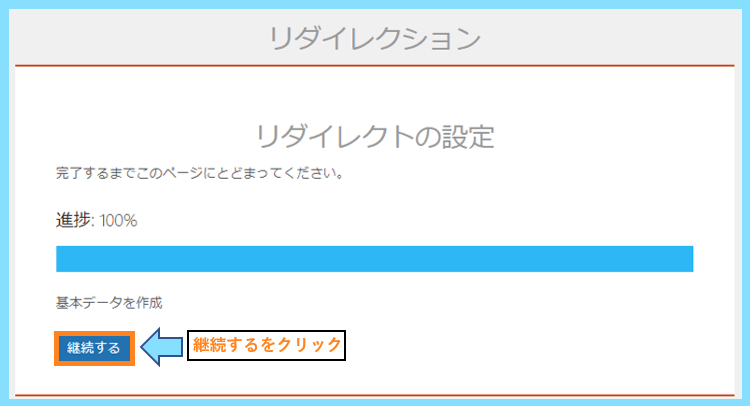
以下の画面も継続するをクリックします。
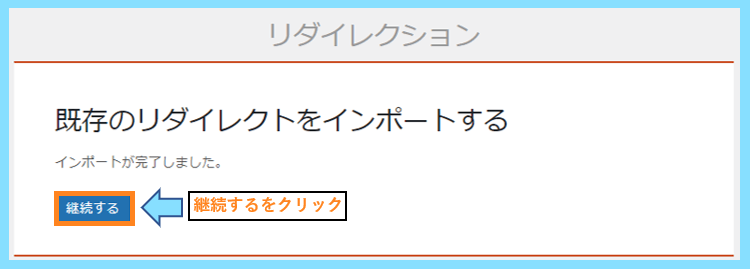
最後以下のようになり、クリックすればRedirectionのインストールが完了します。
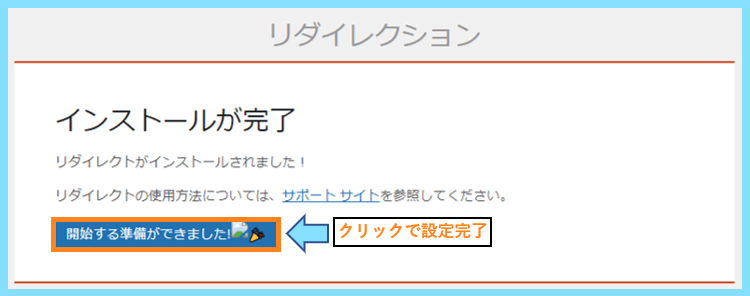
画面が切り替わると、途中設定した通り10件のリダイレクトが自動設定されていました。
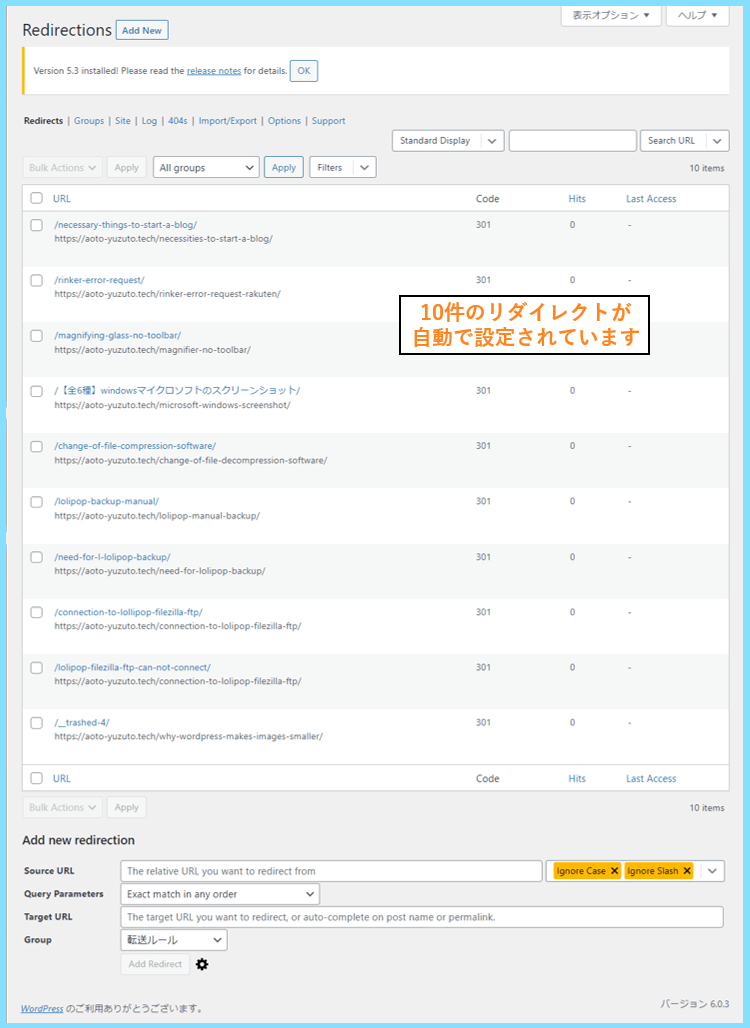
これらの10件は、記事公開直後に少し変えただけのものですが、それも検知するんですね。
Googleにインデックス登録されたのはURL変更&更新が完了した後ですので、この10件のリダイレクト設定はまったく意味のないものです。なので消してしまっても問題ないものです。
WordPressの更新履歴からURLの変更を検知できるのは面白いですね(*^-^*)
人によっては、リダイレクトのし忘れを防ぐ意味で活躍してくれるかもしれません。
管理用グループを追加する(おすすめ)
Redirectionでは転送設定をグループという単位にまとめて管理することが出来ます。
初期設定では
- 転送ルール
- 編集済みの投稿
という2つのグループがあるのですが、以下の画像の手順で新しくグループが作れます。
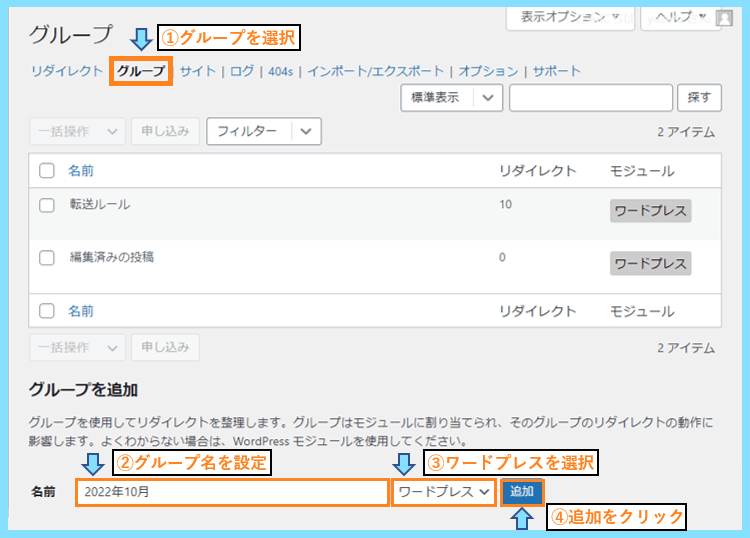
- ①グループのタブを開き
- ②グループ名を設定
- ③ワードプレスを選択
- ④追加をクリック で完了です。
こうすることによって、2022年10月のような分かりやすいグループが作成できます。
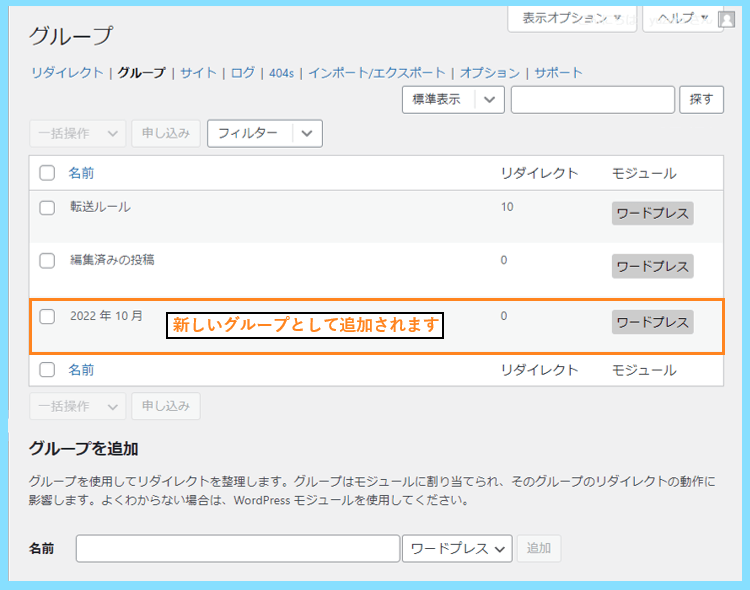
リダイレクト設定では必ずグループを選んで管理するので参考にしてみてください。
それでは次に、実際にRedirectionを使用したリダイレクト方法(使い方)を紹介します。
Redirectionの使い方(転送ルールの編集)
Redirectionの使い方はとても簡単で
Redirectionのリダイレクトのタブに戻り、画面下の新しいリダイレクトを追加から
- 変更前URLを入力
- 変更後URLを入力
- Add Redirectをクリック
で設定は完了となり、これで変更前URLから変更後URLへリダイレクトされるようになります。
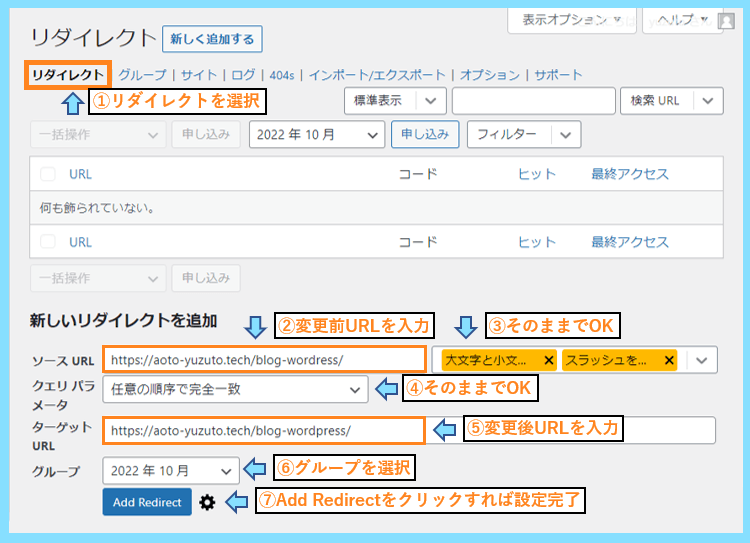
この時に先ほど設定したグループを選ぶことが出来るので、先に作っておくと管理が楽です。
実際にAdd Redirectをクリックすると、リダイレクト設定一覧の中に追加されます。
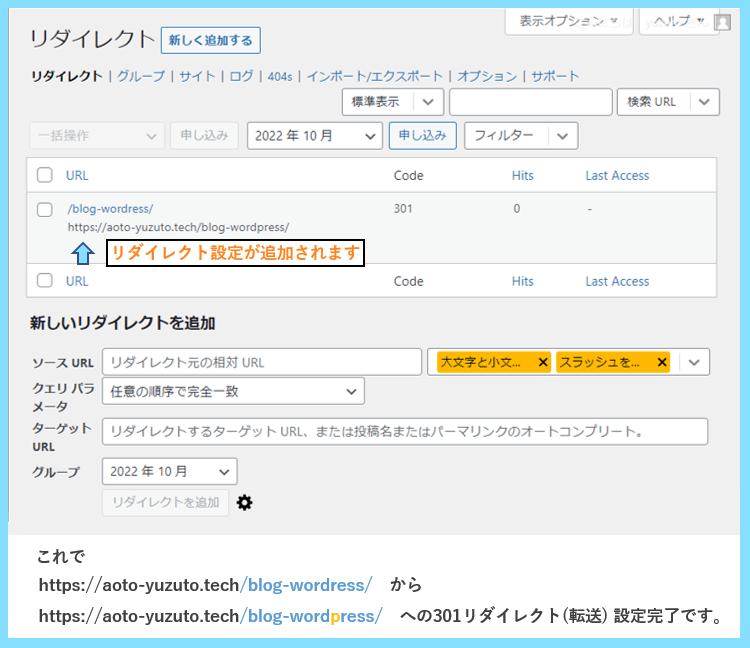
実際に旧URLにアクセスすると新URLへリダイレクト(転送)されるので確認してみてください。
また、転送設定を後から再編集することも可能で、直観的にリダイレクト設定が出来ます。
301以外の詳細設定も可能
先程のAdd Redirectのそばにある歯車をクリックすると、転送ルールの詳細設定も可能です。
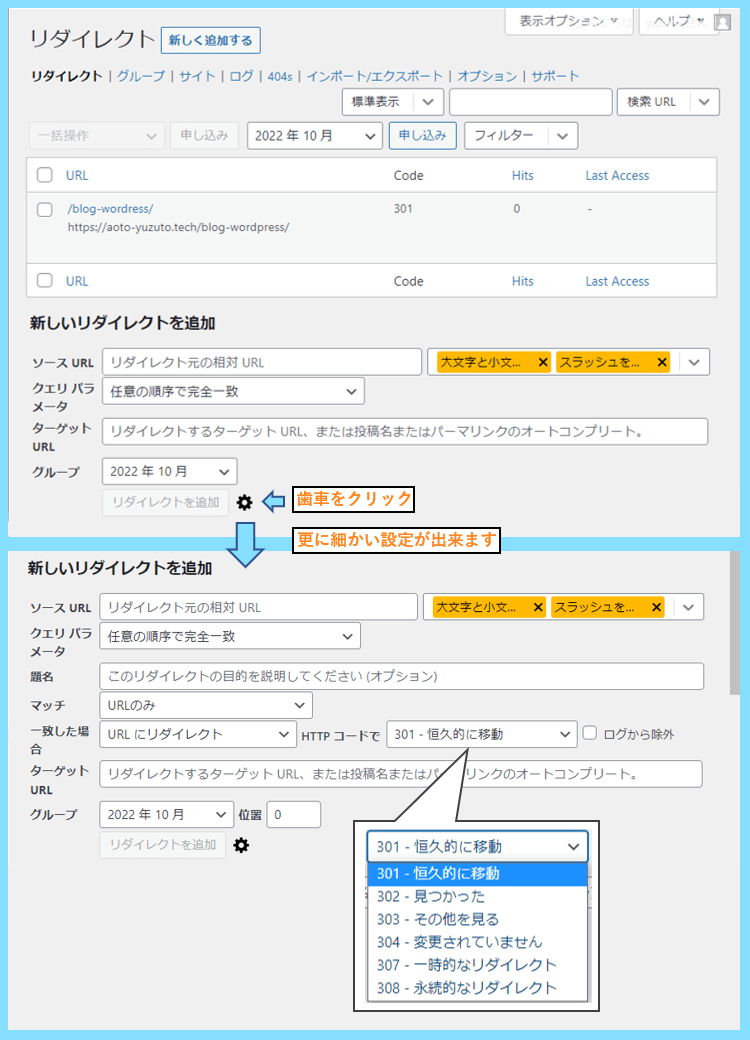
Redirectionでは、基本設定として301リダイレクト(恒久的なリダイレクト)が採用されます。
詳細設定で301以外のリダイレクト方法も選択できますが、あまり使う機会はないでしょう。
ちなみに301リダイレクトと似たものとして、しばしば302リダイレクトが紹介されますが
301リダイレクトが恒久的で、302リダイレクトは一時的という説明をよく見かけます。
それだけの説明ではよく違いが分かりませんが、具体的には301リダイレクトでは元記事が既に存在しないと判断されるのに対して、302リダイレクトでは元記事も存在すると判断されます。
302はそれ故の一時的なリダイレクトなので、通常URLを変更したら301の方を使用します。
ちなみに以前は、一時的な302リダイレクトでは、301のように新URLへSEO評価が引き継がれないとされていましたが、Googleの仕様変更で302でも引き継がれるようになったそうです。
ただ、特に理由が無ければ、引き続き301リダイレクトの方を使用する方が良いでしょう。
正規表現による転送設定も可能
ここからの内容は更に上級者向けですので、関係ない方はなんとなく読みましょう。
Redirectionの転送設定を追加する際に、正規表現を使って設定を行うことも可能です。
その場合は正規表現にチェックをいれてから、自分が目的とする正規表現を入力します。
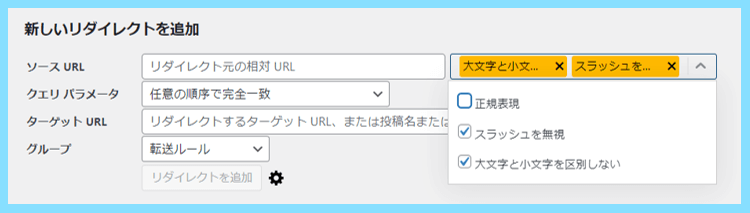
正規表現とは、それに当てはまる複数の文字列を1つにまとめて表現する方法のことで
正規表現を上手く使えば、該当する沢山のURLからのリダイレクト転送が一括で完了します。
正規表現について詳しく知りたい方は、以下のようなサイトをご覧になってみてください。
サルにもわかる正規表現入門|userweb.mnet.ne.jp
つまり、1つの記事を旧URLから新URLへ転送するだけなら1個1個設定するのも簡単ですが
沢山の記事をまとめて転送設定したい時には、正規表現が分かると役に立つということですね。
例えばブログのドメインを変更して、一括で新ドメインに記事を転送したい時に役立ちます。
Redirectionを使って簡単リダイレクト
Redirectionの基本的な使い方は以上ですが、分かってしまえばとても簡単だったと思います。
通常リダイレクトは.htaccess等を編集する必要がありますが、プラグインを使うと簡単です
その他の便利なプラグインはブログのおすすめプラグインとしてまとめて紹介しています。
気になる方は是非そちらも参考にしていただいて、ブログ運営に役立ててみてください。
最後まで読んで頂きありがとうございました。









