
Googleサーチコンソールは、WordPressなどで利用できる無料のSEO解析ツールです。
サイトがどのように検索されているのかといった情報や、エラーなどを確認できます。
Googleサーチコンソールを利用するためには、そのためのGoogleアカウントが必要です。
Googleアカウントを所有していない方は、以下の記事を参考に作成してください。
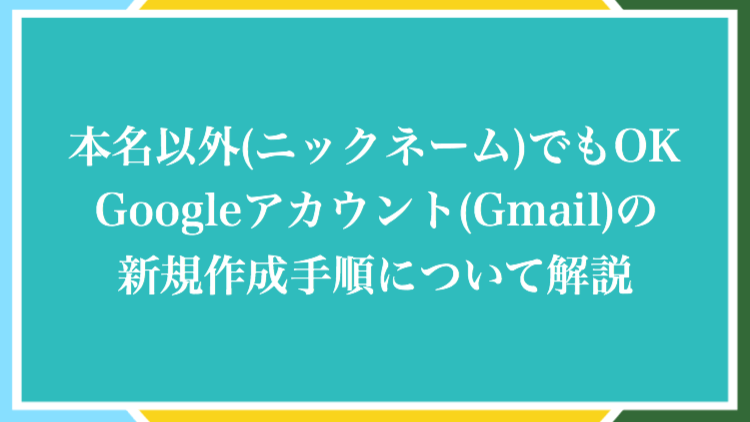
また、同じくGoogleが提供しているGoogleアナリティクスとの連携を済ませておくと
Googleサーチコンソールの登録手順と所有権の確認の手順をも簡単に完了します。
ですのでまだの方は、まずはじめにGoogleアナリティクスとの連携をしましょう。

こちらの記事では
Googleアナリティクスと連携済みの方がGoogleサーチコンソールと連携する方法。
Googleアナリティクスを使わずに、Googleサーチコンソールとだけ連携する方法
この両方をご紹介します。
こちらはWordPressブログの初め方と収益化の手順を紹介する第7回の記事です。
始め方から収益化までの全手順は以下のページの目次からご確認ください。
\ 全22記事で解説 /
<追加情報>
当記事の方法でもGoogleサーチコンソールをWordPressに連携できますが
Site Kit by Googleを利用するともっと簡単にWordPressに連携できます。
プラグインの導入方法と連携方法は以下の記事で詳しくご紹介しています。
Site Kit by Googleを使う方は、ここから下の内容は読まなくて大丈夫です。
そして、当ブログの22記事を参考にWordPressブログを作成中の方は
Site Kit by Googleを利用する場合、その後第8回の記事へ進んでください。
Googleサーチコンソールを開く
それではまず初めに、Googleサーチコンソールへの登録手順をご紹介していきます。
WordPressの情報をGoogleサーチコンソールに登録するためには、まずはGoogleアカウントでブラウザにログインした状態で、以下のリンク先にアクセスしてください。
移動したら、以下のページになると思いますので、今すぐ開始をクリックします。
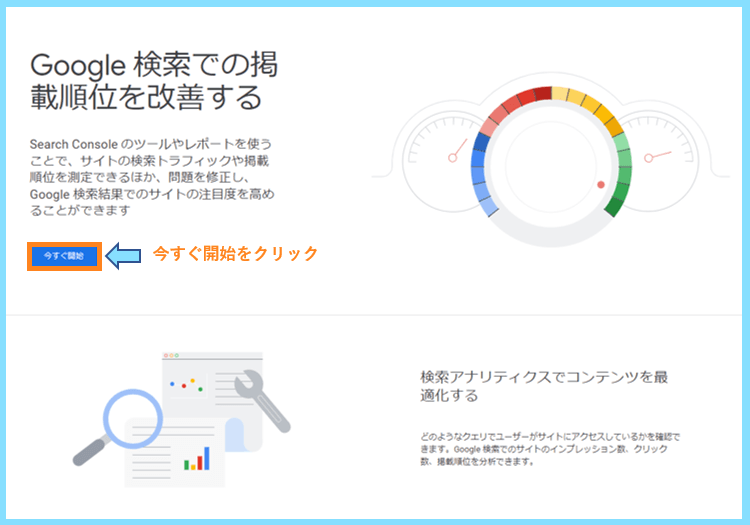
すると、以下のような画面になると思います。
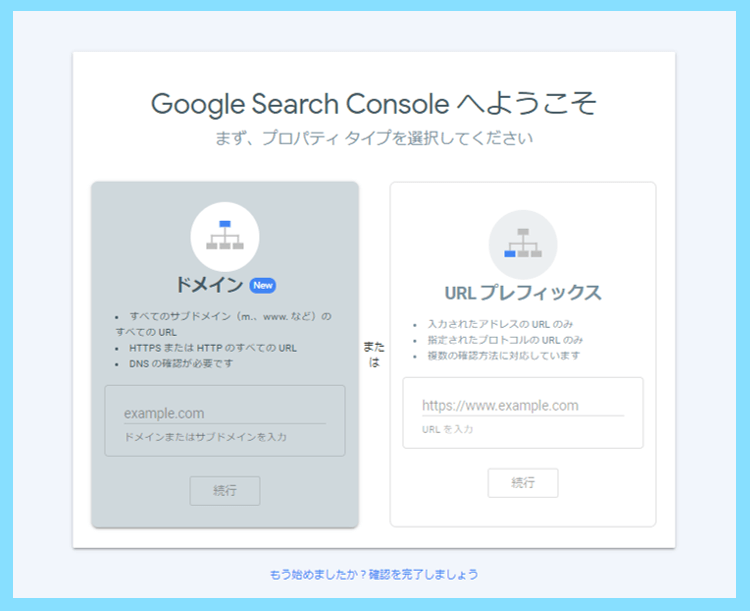
ここまで完了したら次に進みます。
Googサーチコンソールの登録手順とWordPressとの連携(所有権の確認)
次にGoogleサーチコンソールの登録手順と所有権の確認方法についてご紹介します。
Googleアナリティクスと既に連携している場合
Googleサーチコンソールで今すぐ開始をクリックすると以下の画面になりあすので
URLプレフィックスの方に自分のサイトURLを入力して続行をクリックします。
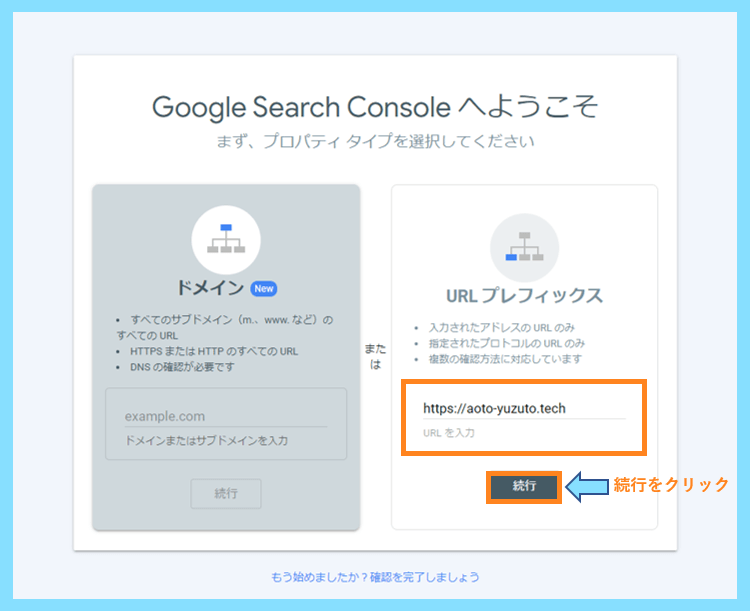
そしてこの時、先にお話ししたGoogleアナリティクスの連携が済んでいる場合は
Googleアナリティクスの登録情報をもとに所有権の確認が自動で行われます。
ですのでここまでの作業を行って、以下の画面になれば作業は以上となります。
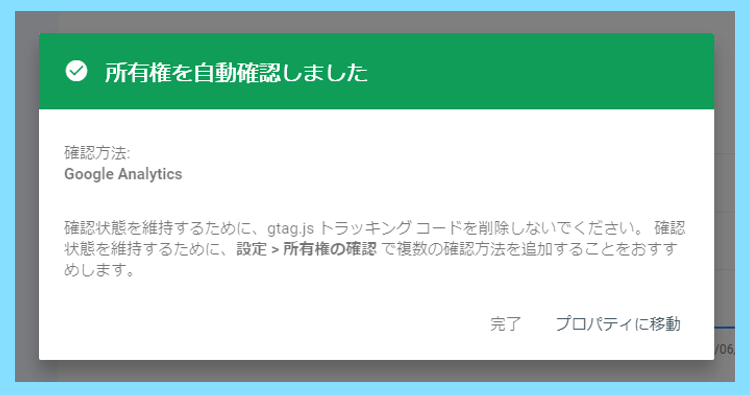
Googleアナリティクス&Googleサーチコンソール両方との連携が完了です。
Googleサーチコンソールとだけ連携を行う方法
理由があってGoogleサーチコンソールとだけ連携したい方もいるかもしれません。
その場合はAll in One SEOなどのWordPressプラグインを使って連携していきます。
All in One SEOを利用する方法
All in One SEOを使う場合は、URLプレフィックスの方に自分のサイトURLを入力した後
表示されるタグをAll in One SEOでWordPressに埋め込むと所有権の確認が完了します。
なのでまずはURLプレフィックスにサイトURLを入力して以下の画面になるのを待ちます。
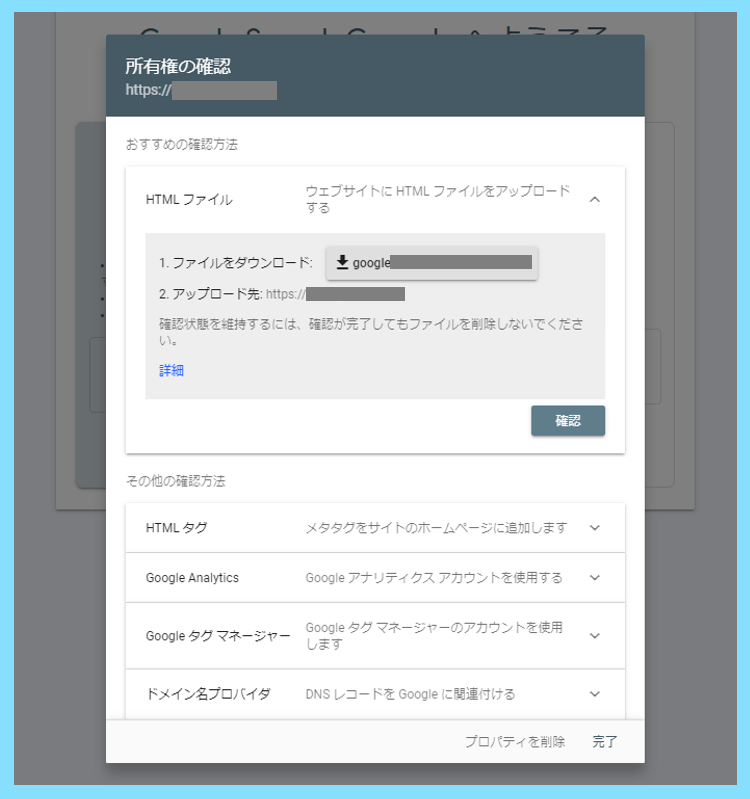
下にその他の確認方法としてHTMLタグがありますので、そちらを選択します。
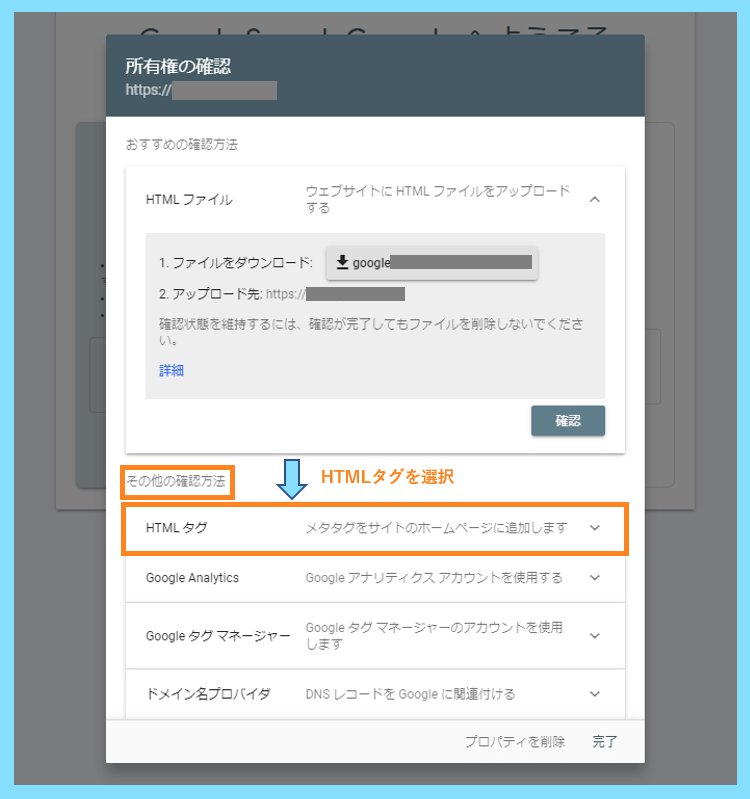
以下のような画面になりましたら、表示されたHTMLタグをコピーしておきましょう。
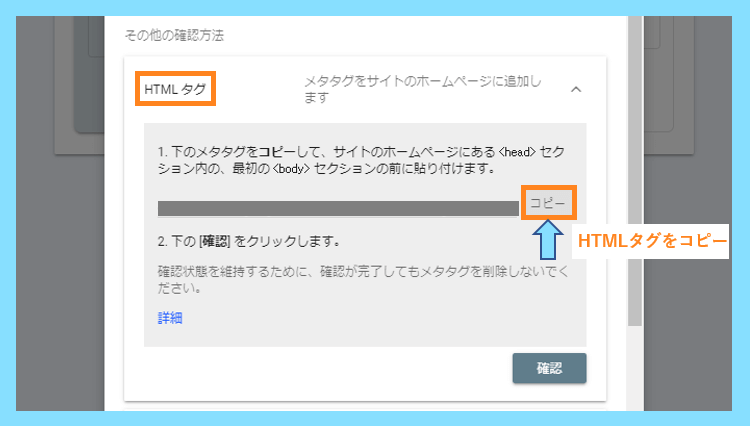
次にAll in One SEOの導入を行います。
プラグイン⇒新規追加から、All in One SEOを検索してインストール&有効化を行いましょう。
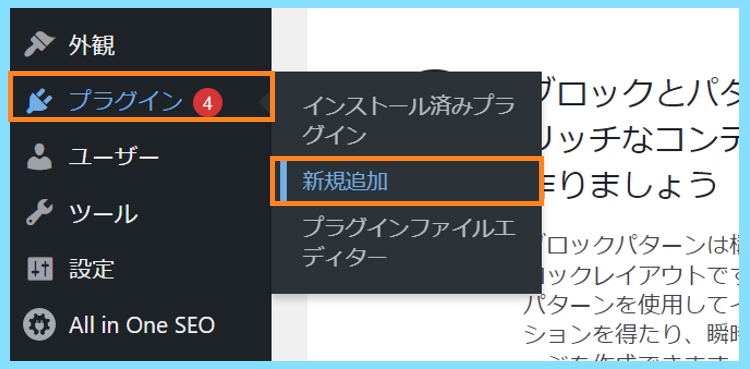
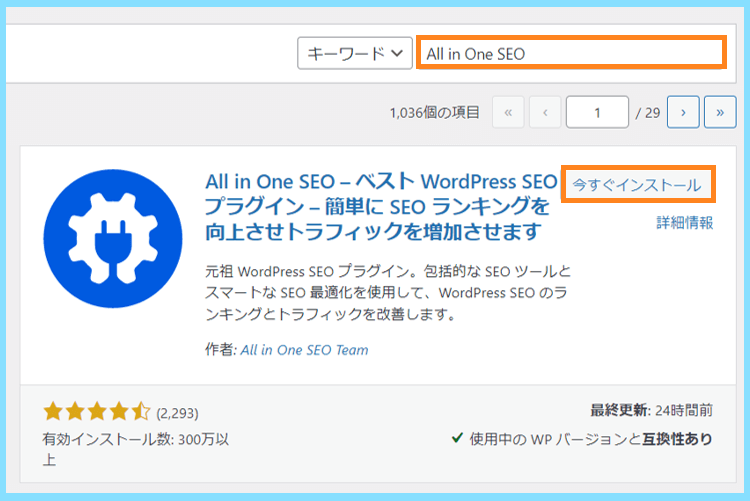
有効化を行うと以下のような画面になると思いますが、その下の方にある
『Go back to the Dashboard』をクリックして、管理画面に戻りましょう。
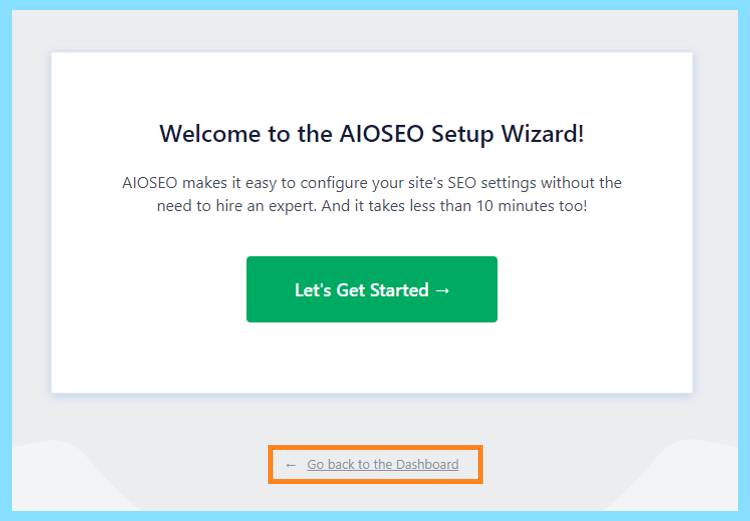
そして、管理画面のAll in One SEOのメニューから一般設定へと進みます。
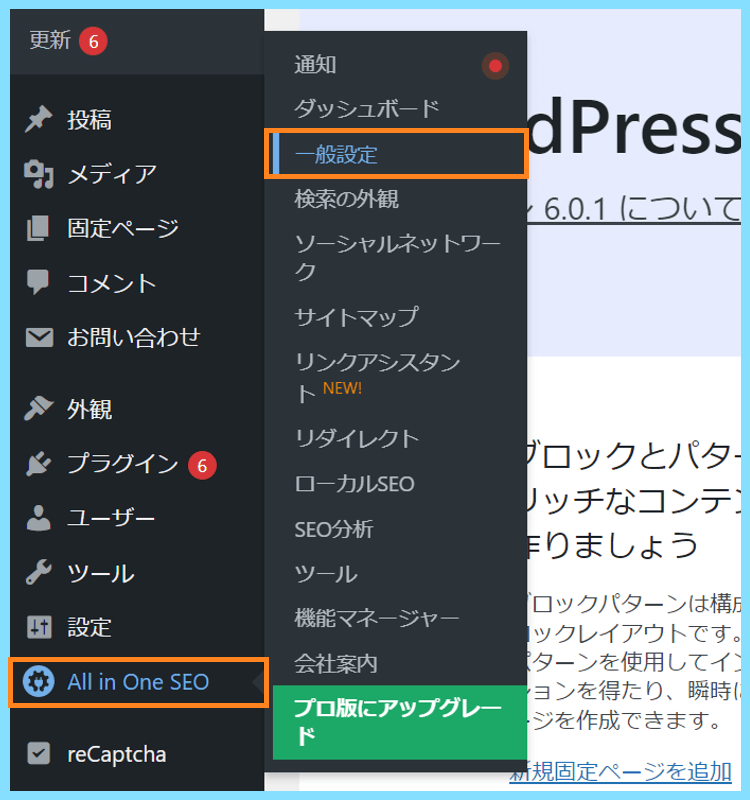
Webmaster Tools(ウェブマスターツール)を開き、Google Search Consoleを選択して
下の画像の場所にHTMLタグのcontent=”○○○”の○○○の部分を入力して保存します。
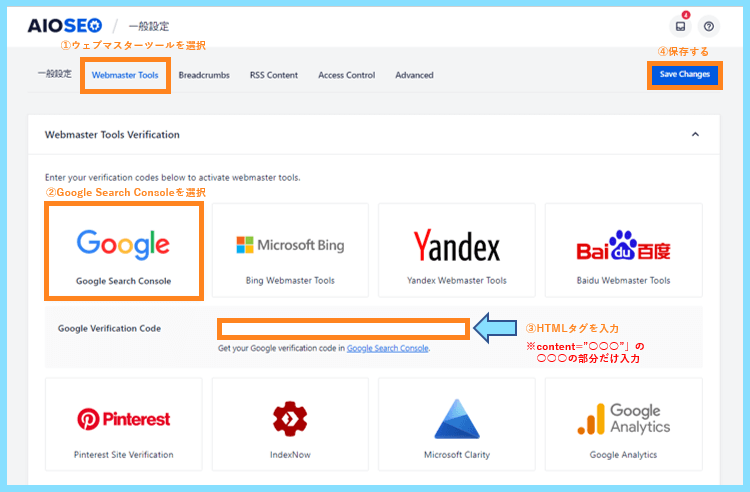
そして再びGoogleサーチコンソールの画面に戻り、確認をクリックします。
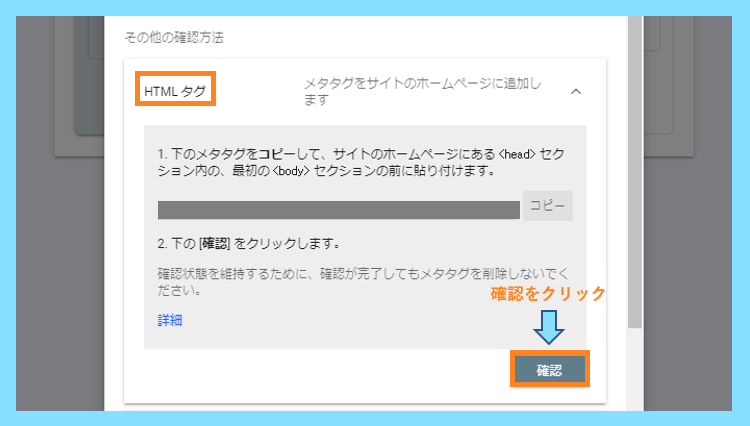
HTMLタグが正しく埋め込まれていれば、先ほどと同様に所有権の確認が完了します。
その他の方法
GoogleサーチコンソールのHTMLタグのWordPressへの設置方法は他にもあります。
All in One SEOを使わなくても、HTMLタグをhead内に貼り付ければ良いのです。
WordPressのhead内にコードを貼り付ける方法については以下の記事で解説しています。

All in One SEOを使わずに所有権の確認をしたい方はこちらの記事を参考にしてください。
Googleサーチコンソールの登録手順(所有権の確認)まとめ
GoogleサーチコンソールのWordPressへの登録手順(所有権の確認)をご紹介しました。
Googleアナリティクスと先に連携しておくと、所有権の確認はすぐに完了します。
また、Site Kit by Googleを利用する方法も、簡単にWordPressと連携できるのでおすすめです。
なお、当サイトを参考にWordPressブログを作成中の方にはこちらが第7回の記事となります。
WordPressブログを作成中の方は以下の目次から第8回の記事へお進みください。
\ 全22記事で解説 /
最後まで読んで頂きありがとうございました。









