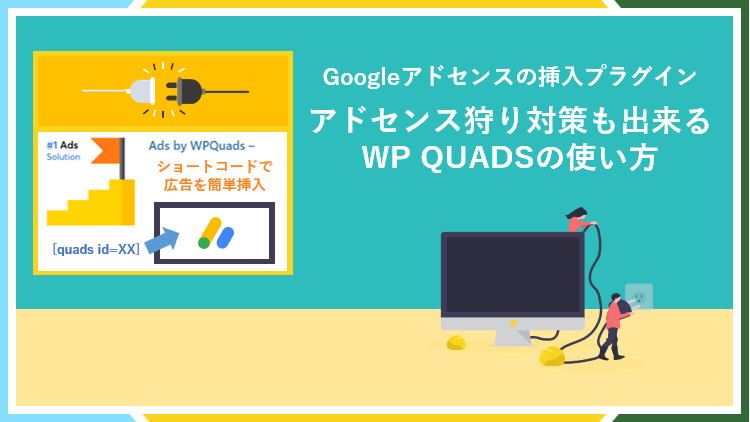
WP QUADSは、Googleアドセンス等の広告を簡単に記事に挿入可能にするプラグインであり
例えば[quads id=XX]のようなショートコードを使うことで、簡単に広告を記事に追加できます。
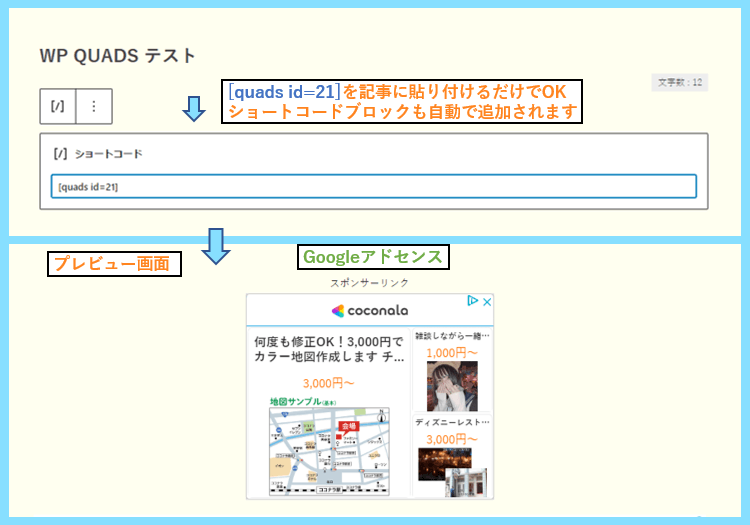
また、全ての記事の最初や最後に広告を表示させたりすることも可能で、とても便利です。
そして、WP QUADSがおすすめな理由の1つが、アドセンス狩りの対策機能があることです。
アドセンス狩りとは、そのサイトのGoogleアドセンスを不正に沢山クリックすることによって
そのサイト運営者のGoogleアドセンスアカウントを停止させる、悪質な迷惑行為のことです。
しかしWP QUADSには、WP QUADSを使って表示している広告でアドセンス狩りがあった場合
その不正クリックをしたユーザーに対して一定期間広告配信を制限する機能が備わっています。
WordPressテーマには、元々アドセンスをショートコードで表示できるものもありますが
このアドセンス狩りのブロック機能があるところは、WP QUADSを使うメリットです。
そこでこちらではWP QUADSの基本的な使い方とアドセンス狩り対策設定をご紹介します。
WP QUADSのインストール
まずは、WordPress管理画面のプラグイン新規追加からWP QARDSのインストールしましょう。
WP QUADSと検索してプラグインを見つけたら、インストールと有効化まで行いましょう。
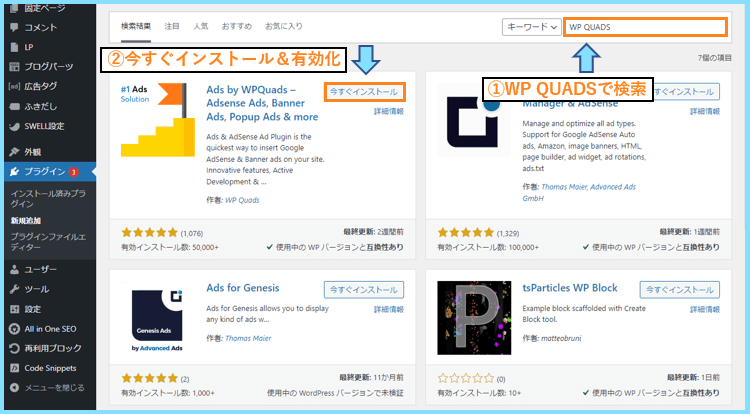
有効化まで完了したら次に進みます。
WP QUADSの設定
WP QUADSの設定方法を、GoogleアドセンスのID取得の手順とともに解説致します。
WP QUADSの設定手順(全編)
WP QUADSのAds設定になると思いますので、Create Adをクリックします。
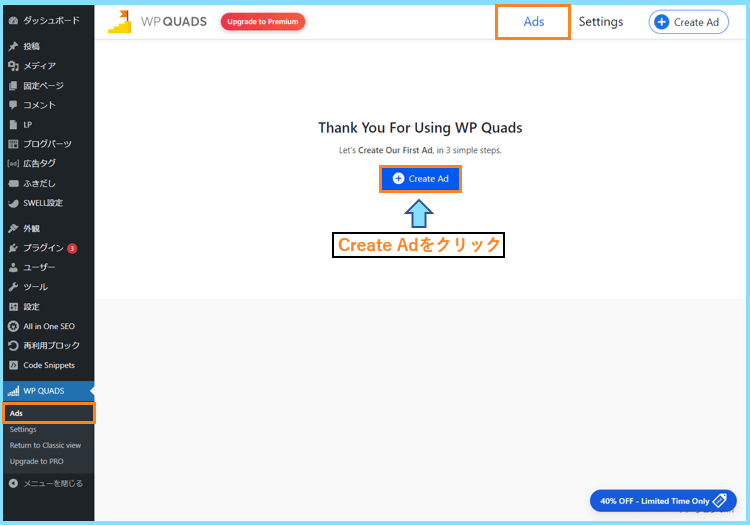
切り替わるとAdSenseメニューが既に用意されていますので、そちらをクリックします。
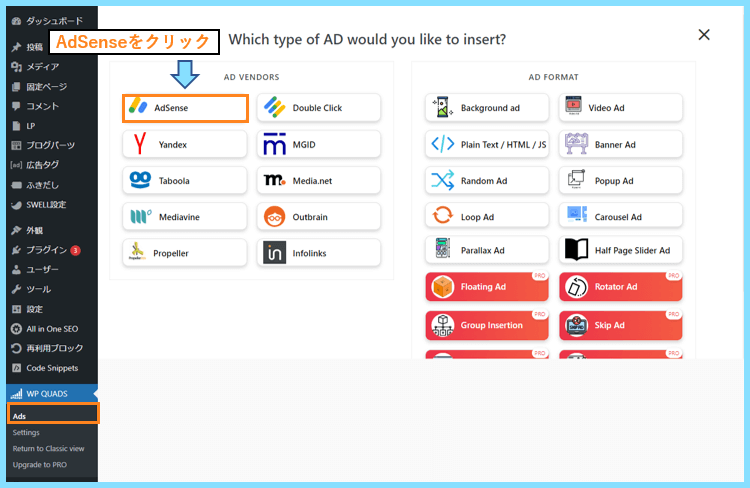
以下のような画面になりますので、広告タイプや、Data ClientID等を設定していきます。
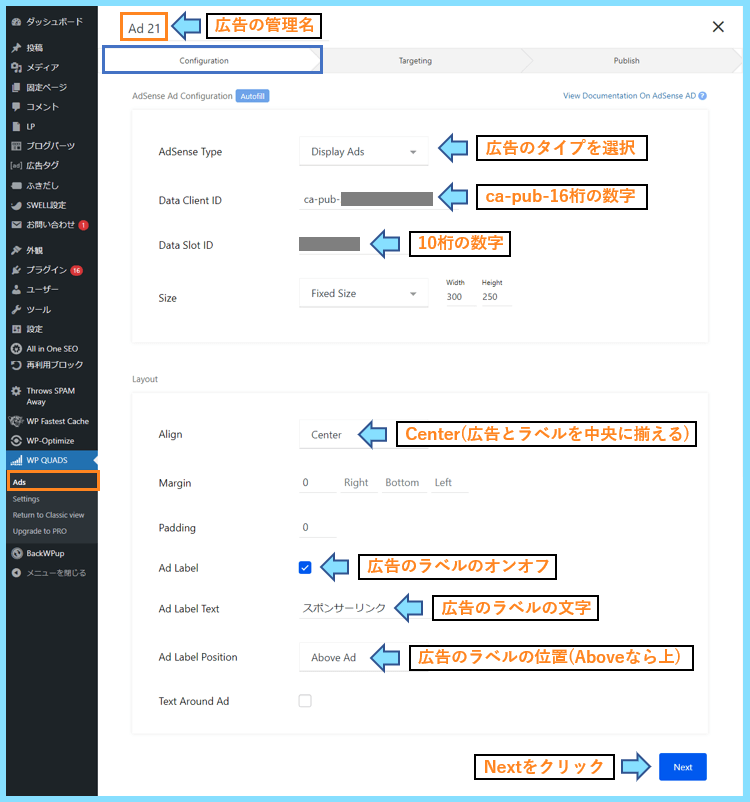
なお、ここに入力する
- Data Client ID
- Data Slot ID
は、Googleアドセンスの管理画面から以下の該当する方で取得してください。
ID取得方法|Googleアドセンスの手動広告ユニットを未作成の場合
そもそもまだWP QUADSで表示したい広告ユニットを作成していない方は、ここで作成します。
例えば一般的なディスプレイ広告は、管理画面の広告設定から以下のように作成してください。
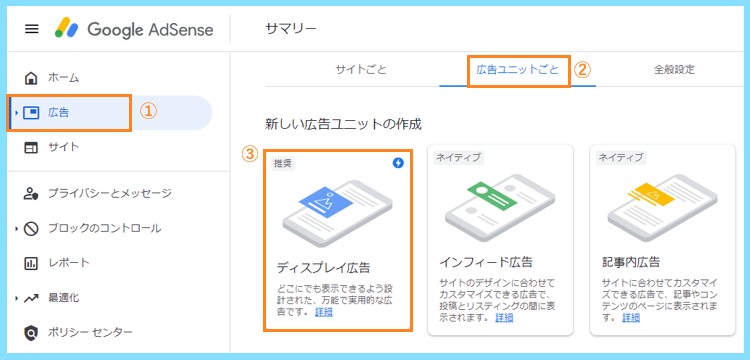
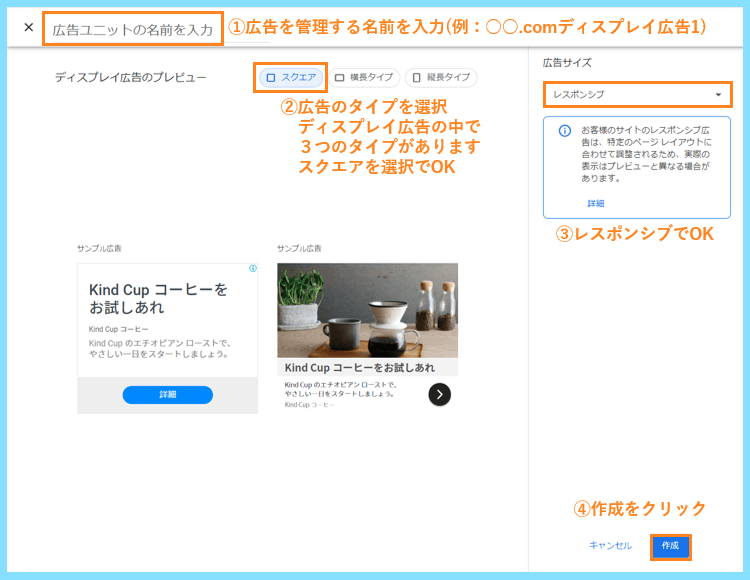
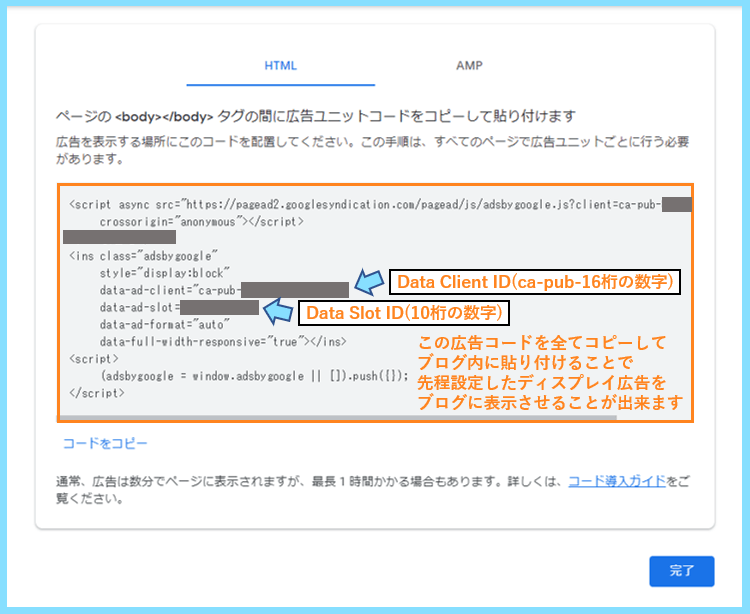
最後にHTMLコードが表示されますので、その中に2つのIDが記載されています。
ID取得方法|Googleアドセンスの手動広告ユニットを作成済みの場合
既に先ほどの手順でGoogleアドセンスの広告ユニットを作成済みの場合は
以下の手順で、作成済みの広告ユニットコードからIDを取得することが出来ます。
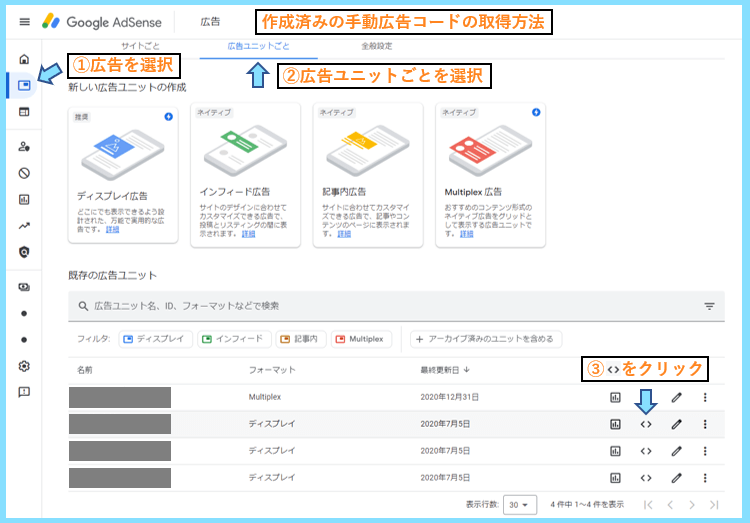
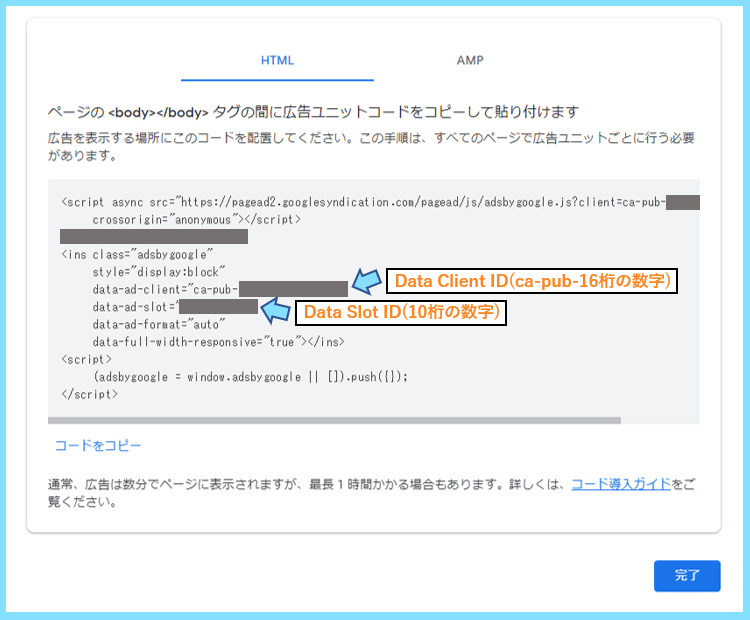
この中に2つのIDが記載されておりますので、そちらをWP QUADSの方に入力しましょう。
WP QUADSの設定手順(後編)
もう一度、WP QUADS設定の画面に戻ります。
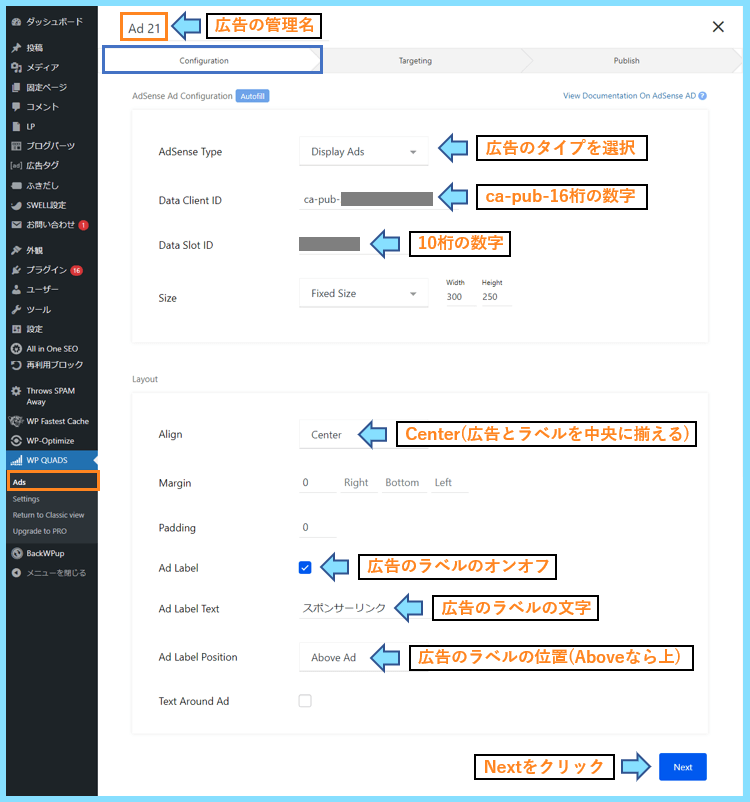
特に説明の文字を入れていないところは、初期設定のままで問題ありません。
広告のラベルも図のようにすると、広告の上にスポンサーリンクと表示されます。
AliginをCenterにしないと広告が左端に寄ってしまうので、Centerで設定しましょう。
ここまでの設定が完了致しましたら、Nextをクリックして次の画面に進みます。
次の画面では、今設定している広告をサイト内のどの位置に表示させるかを決めます。
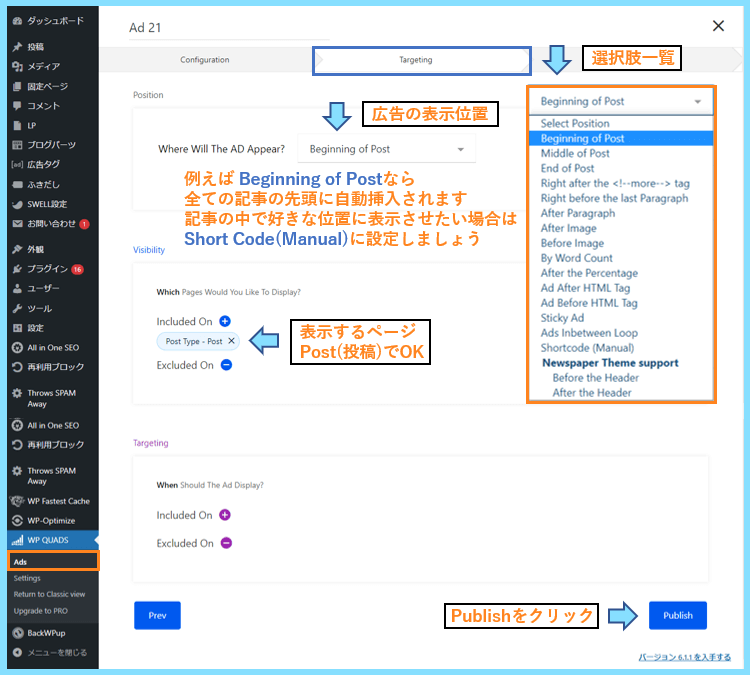
例えばBeginning of Postにすると、全ての記事の最初にアドセンスが表示されます。
↓記事上部にラベル付きの広告が表示されます↓

もし自分で記事の中の好きな場所に表示させたい場合はShort Codeを選択します。
Short Codeの使い方(好きな位置に表示させる方法)はこの後ご紹介させて頂きます。
最後にPublishを押します。そして次のような画面になれば基本設定は完了です。
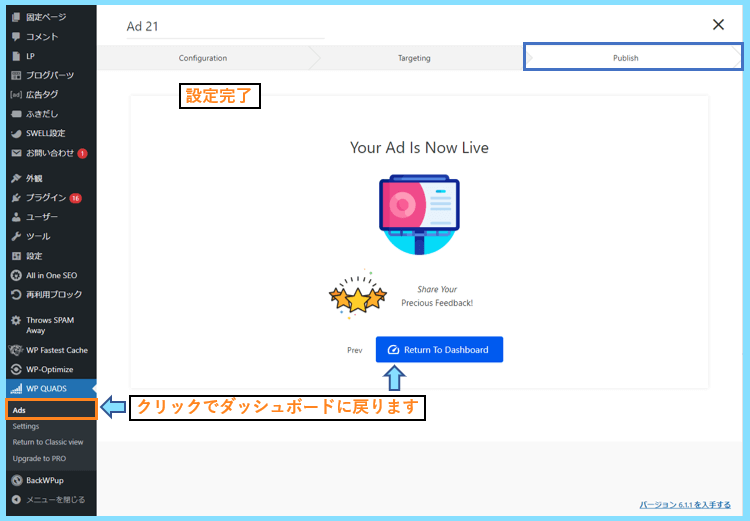
これでアドセンス広告を表示できますので、いったんダッシュボードに戻りましょう。
WP QUADSのダッシュボード
WP QUADSのダッシュボードでは、現在設定済みの広告一覧などが表示されています。
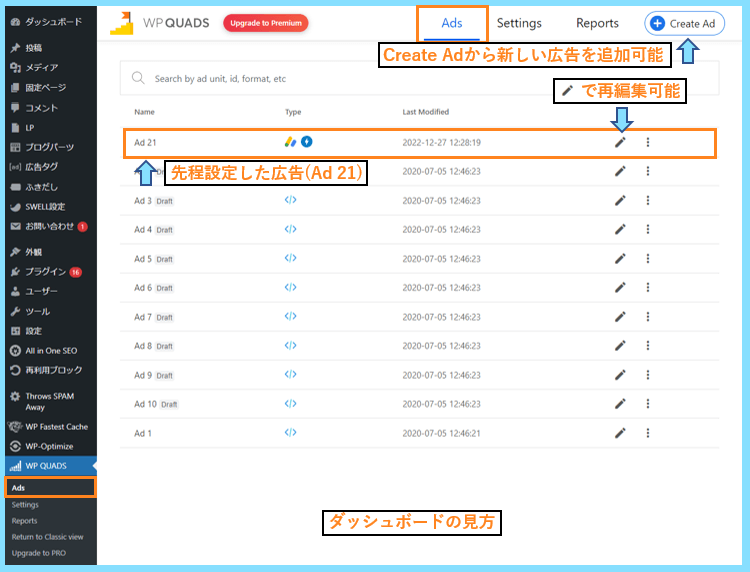
ペンマークをクリックすると、何度でも設定済みの広告に関する再編集が可能です。
また、新しく広告を追加したい場合は、右上のCreate Adをクリックしましょう。
WP QUADSの使い方
次にWP QUADSの使い方をご紹介します。
例えば、広告を好きな位置に表示させたい場合はShort Codeを選択とご紹介しましたが
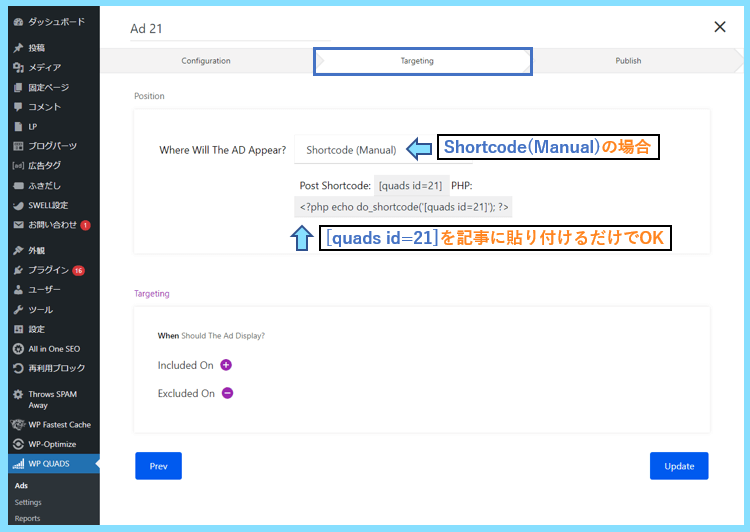
実際に設定すると上のようになり[quads id=XX]のようなショートコードが出ます。
後は、WordPressの記事編集画面でこのショートコードを貼り付けるだけで完了です。
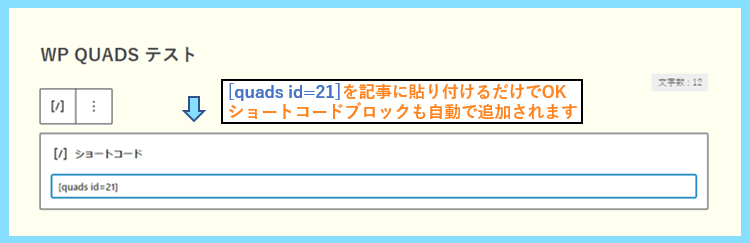
ショートコードを貼り付けると、ショートコードブロックも自動で追加されます。
そしてこちらをプレビューで確認すると、広告が表示されていることが分かります。
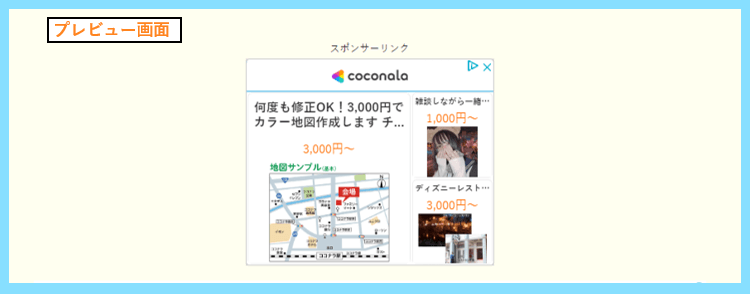
なお、アドセンス広告の表示位置の設定でShort Code以外の設定にした方であっても
WP QUADSのブロックを追加すると、好きな位置に広告を表示させることが可能です。
まずはブロックの追加ボタンを押して
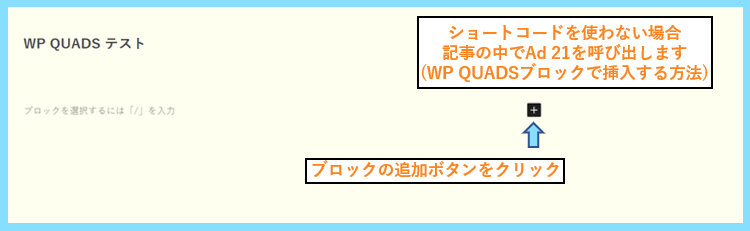
WP QUADSと検索して、WP QUADS専用のブロックを見つけて追加します。
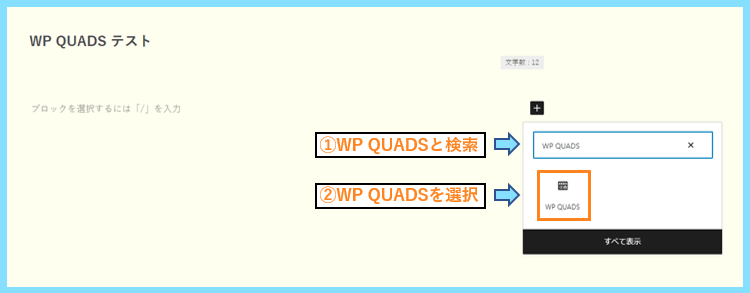
追加出来たら、例えばこの中から先ほど設定したAd 21を記事に追加してみます。
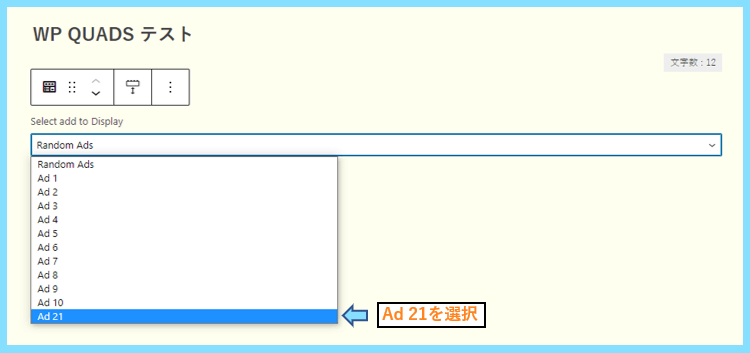
以下の様になれば完了です。
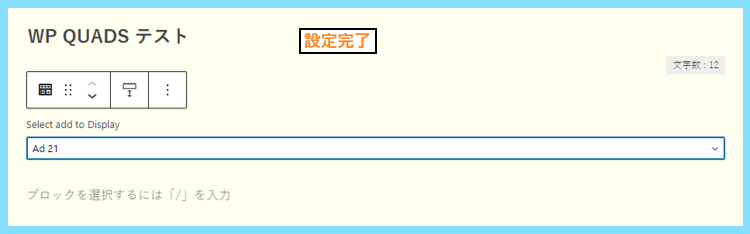
そうすると、この方法でも、ショートコードでも、同じ広告が記事に追加できます。
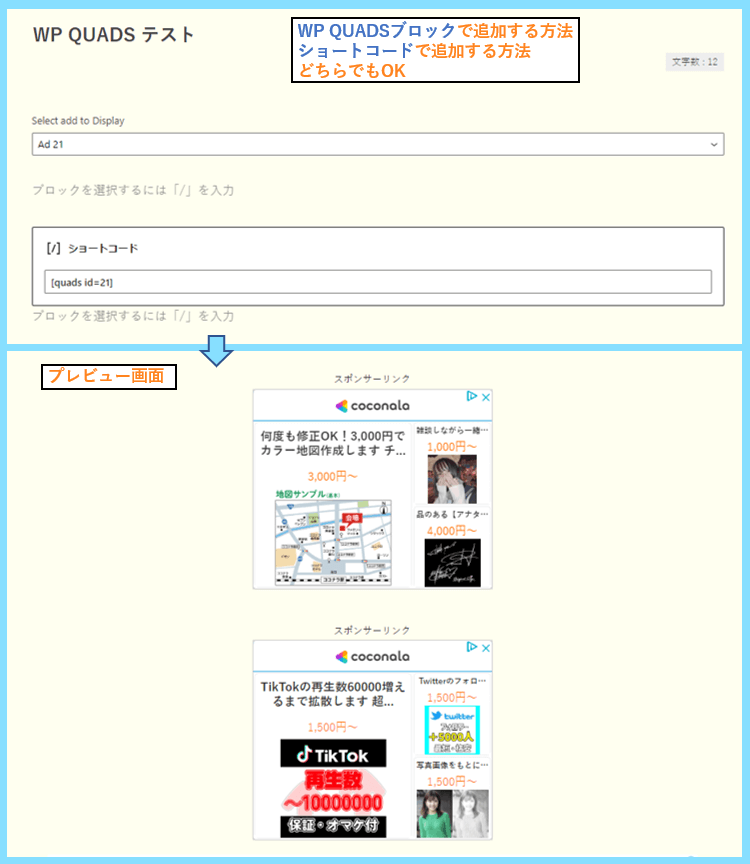
なので例えば、広告設定の中で記事の始まりに表示させるBeginning of Postで設定された方でも
同じ広告を好きな位置に表示させるために、新たにショートコードの設定を作る必要はなく
Beginning of Postを保ったまま、WP QUADSブロックで同じ広告を好きな位置に追加できます。
プラグインWP QUADSによるアドセンス狩り対策
このプラグインを使うメリットとして挙げられるのが、アドセンス狩り対策機能です。
そもそも、アドセンス狩りは完全に防御することは難しい迷惑行為なのですが
プラグインを入れておくことでセキュリティを上げられますので設定しましょう。
WordPress管理画面のWP QUADSのメニューからSettingsをクリックして頂いて
更に、Click Fraud Protectionをオンにして、歯車マークをクリックしてください。
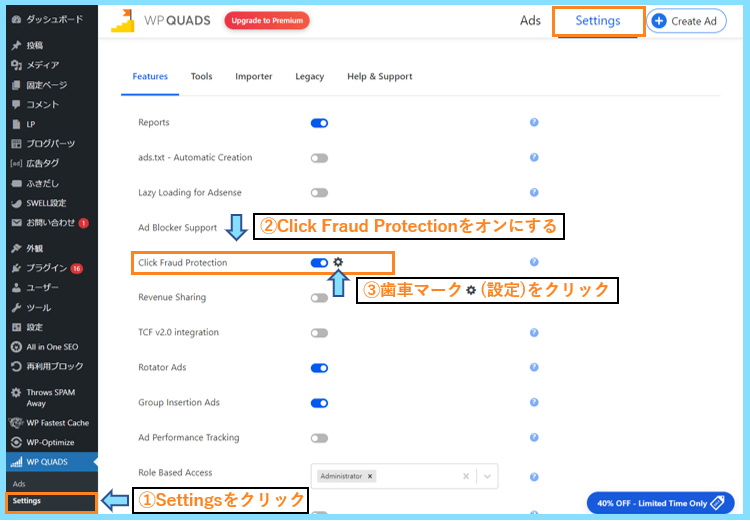
すると、基本設定として以下の様になっていることを確認してみてください。
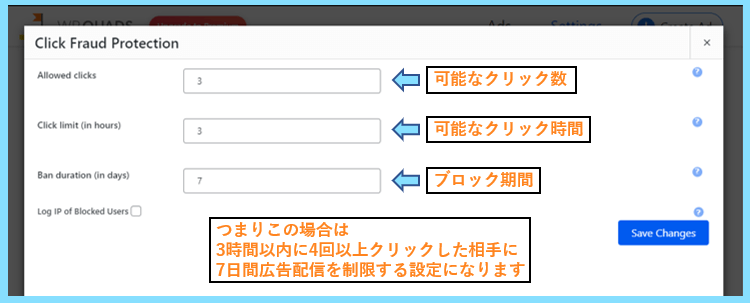
- Allowed clicks=3
3クリックまで許可 - Click limit=3(in hours)
3時間まで許可 - Ban duration=7(in days)
7日間ブロック
この初期設定の場合だと、3時間以内に4回以上クリックした相手を7日間ブロックします。
Log IP of Blocked Usersをオンにすると、ブロックした相手のIPアドレスを記録します。
どのIPアドレスから嫌がらせを受けているか確認したい場合はオンにしておきましょう。
WP QUADSの使い方まとめ
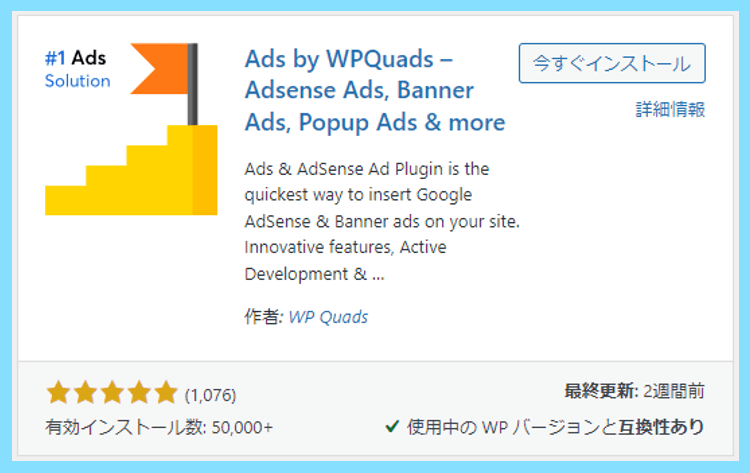
Googleアドセンスを簡単に挿入出来るプラグインWP QUADSの使い方をご紹介しました。
Googleアドセンスを記事に挿入するには、WordPressテーマのショートコードを使ったり
WordPressのブロックエディタに備わっている再利用ブロックでも表示できますが
アドセンス狩りをブロックする機能が備わっているところが嬉しいプラグインです。
アドセンス狩りをプラグインでブロックするためには、こちらのWP QUADSの他に
AdSense Invalid Click Protectorも有名ですが、そちらは設定が少々面倒です。
もしWP QUADSの方が導入しやすい環境であれば、是非こちらを使ってみてください。
なお、アドセンス狩り対策は、プラグインを入れておけば安心というものではなく
スマホからのアクセスには対応しきれないなど、完全には防ぐことが出来ません。
ですのでアドセンス狩りに目を付けられないように、何より予防を意識しましょう。
最後まで読んで頂きありがとうございました。









