
WordPress(ワードプレス)の投稿記事の新規作成手順・公開手順について解説します。
WordPressを利用してブログを書く場合、投稿記事の公開手順自体はとても簡単で
タイトルや本文を編集してから、記事編集画面右上にある公開ボタンを押すだけです。
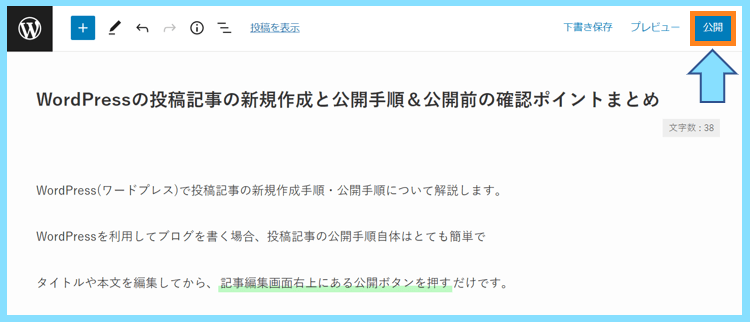
しかし実際には、投稿記事の公開前にいくつか確認すべき事項があります。
例えば
- 誤字脱字はないか
- カテゴリーは選択しているか
- パーマリンクは設定しているか
- アイキャッチ画像は設定しているか
- 記事の文字数は少なくないか
- 見出しの数は少なくないか
- SEOを意識してキーワードを入れているか
- All in One SEO等を利用してSEOを意識した記事の最適化を行っているか
こういったポイントを公開前に確認してあげることで、よりSEO効果が期待できます。
もし、まだSEO(検索エンジン最適化)がよく分からない方は以下の記事から確認してください。

ブログでアクセスを集めるためには、記事ごとにSEOを意識して最適化を行う必要があります。
こちらの記事では、まだ初心者の方でも投稿記事の新規作成手順や公開手順が分かるように
公開前の確認ポイントも含めてWordPressの記事の作り方を分かりやすくご紹介します。
こちらはWordPressブログの初め方と収益化の手順を紹介する第10回の記事です。
始め方から収益化までの全手順は以下のページの目次からご確認ください。
\ 全22記事で解説 /
WordPress投稿記事の新規作成手順
WordPressにログインしてみると以下のような色々なメニューがありますが
その中で『投稿』というメニューが通常の記事を書く際に使用するメニューです。
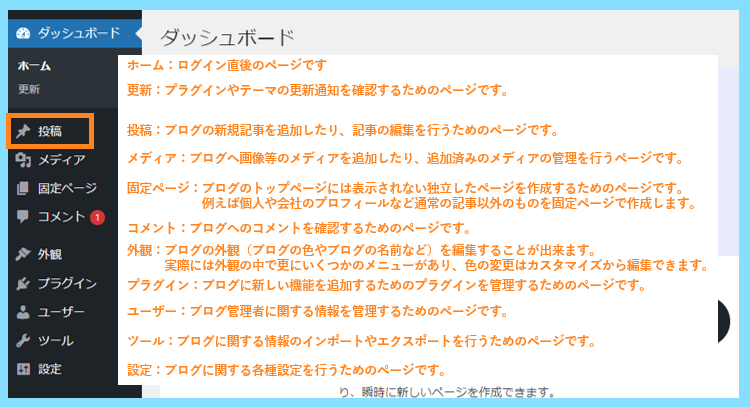
実際にWordPressに記事を追加する際には、投稿⇒新規追加をクリックします。
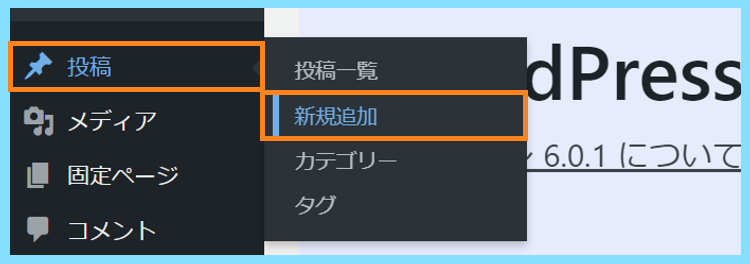
すると記事の編集画面になりますので、SEOを意識してタイトルや本文を編集していきます。
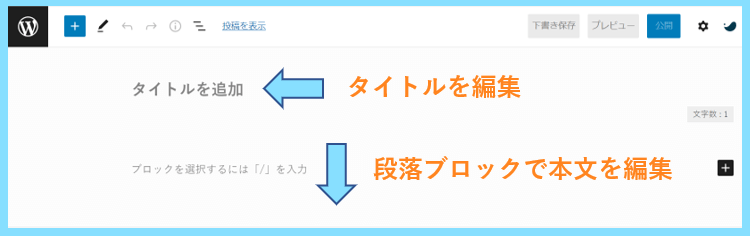
WordPress投稿記事の実際の作り方
現在のWordPressでは、文章をひとつのまとまりであるブロックという単位で管理します。
実際に使うと分かりますが、文章を入力すると段落ブロックが追加された状態になり
Enterで改行すると、新しい行に新しい段落ブロックが追加されていく仕組みです。
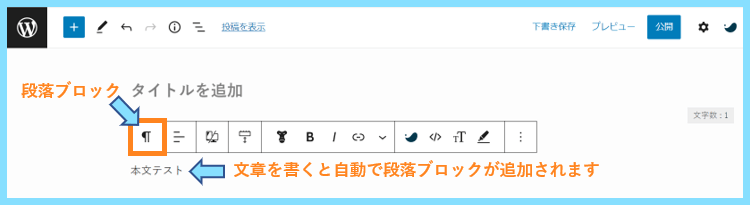
ブロック単位で文章を管理することで、文章をブロックのまま移動させたりできます。
最初は仕組みが分からず難しく感じるかもしれませんが、使い始めるとすぐに慣れます。
そして、文章を入力すると段落ブロックになりますが、それを見出しにしたい時は
段落ブロックを見出しブロックに変更してあげればOKで、基本は見出し2になります。
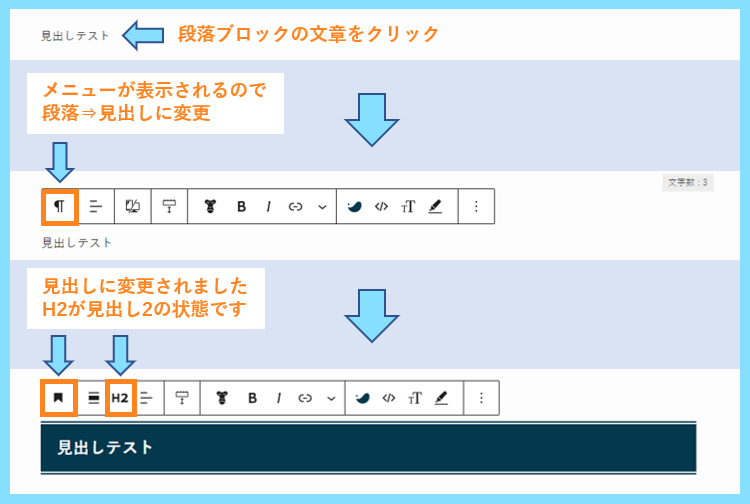
実際にWordPressで記事を作っていく際には
- 文字数2000文字以上
- 見出し2を3つ以上使用
このようなところをポイントに、SEOを意識して記事を作成していきます。
ちなみに記事の文字数は、記事編集画面の左上にある詳細ボタンから確認出来ます。
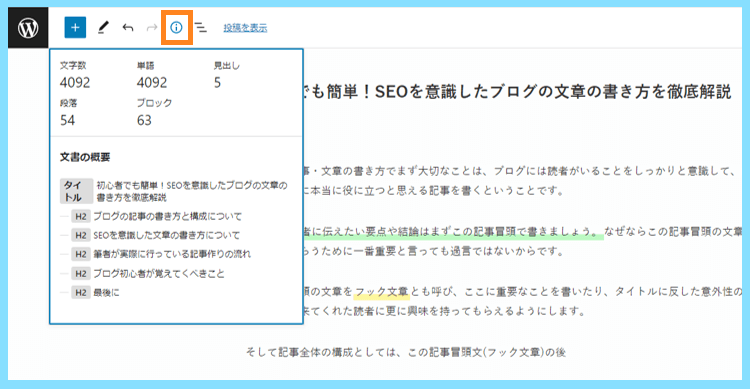
なお、以下の記事も読んで頂くと、SEOを意識した記事を書いて公開まで出来ます。
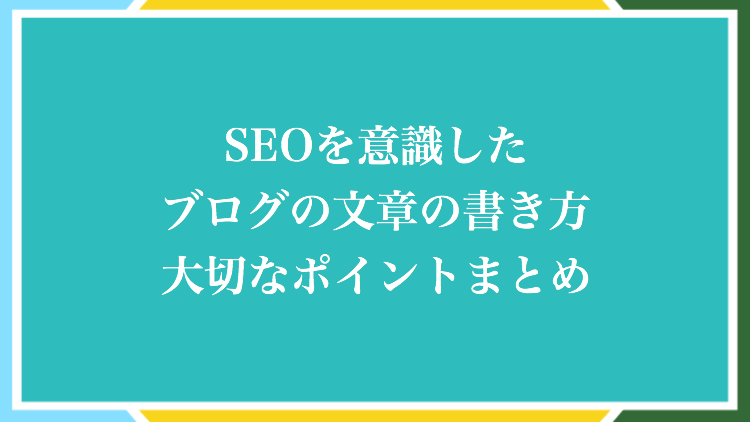
是非そちらも参考にして頂いて、実際に記事を書いて、公開まで行ってみましょう。
WordPress投稿記事への画像の追加方法
WordPressで記事を書く際には、できれば画像を用意して使用してあげましょう。
画像がある方が記事の内容も視覚的に分かりやすくなりますし、読みやすくなります。
画像は自分で作ったものでも良いですし、フリー素材サイトのものなどを使用します。
WordPressに画像を追加する際には、まずは編集画面でブロックを追加をクリックします。
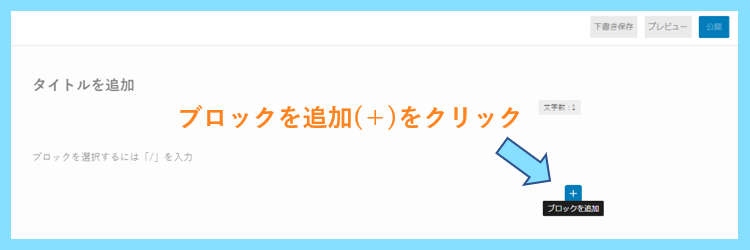
その後、検索機能なども利用して、画像ブロックを見つけて選択します。
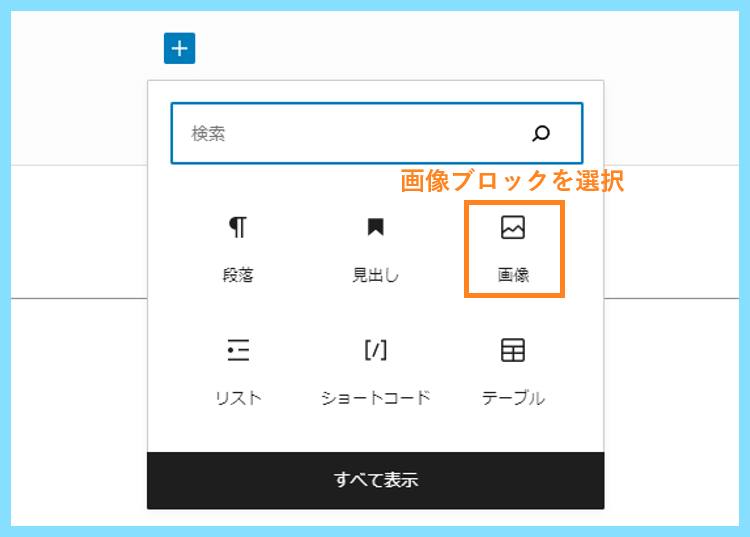
そして以下のような画面になりましたら、アップロードして追加すればOKです。
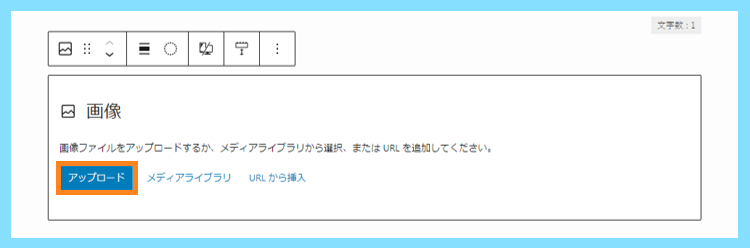
既に追加済みの画像は、メディアライブラリの方で見つけることが出来ます。
WordPress投稿記事の公開前の確認
実際に見出しを3つ以上使用して、文章を2000文字以上書き、SEOを意識した記事が書けたら
いよいよ公開となりますが、その前に次の画像で説明している内容を公開前に確認しましょう。
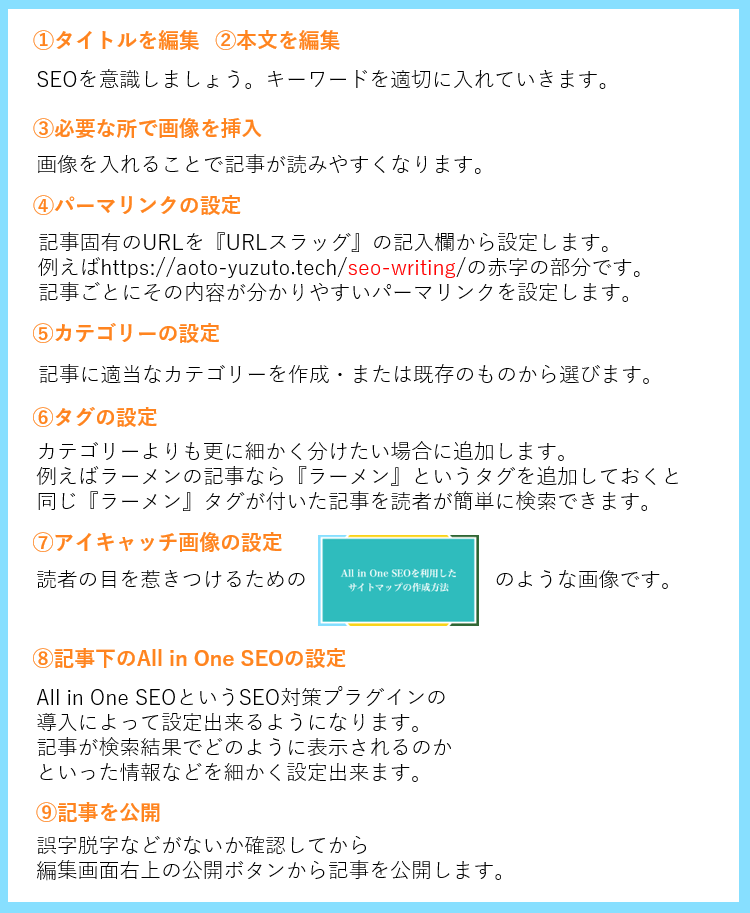
パーマリンクの設定はとても重要です。以下の記事も参考にしてください。

パーマリンクの設定を後から変えると記事の評価が失われるので必ず初期設定を行います。
パーマリンクを設定
記事の公開前には、以下の説明も参考にパーマリンクをアルファベットで設定しましょう。
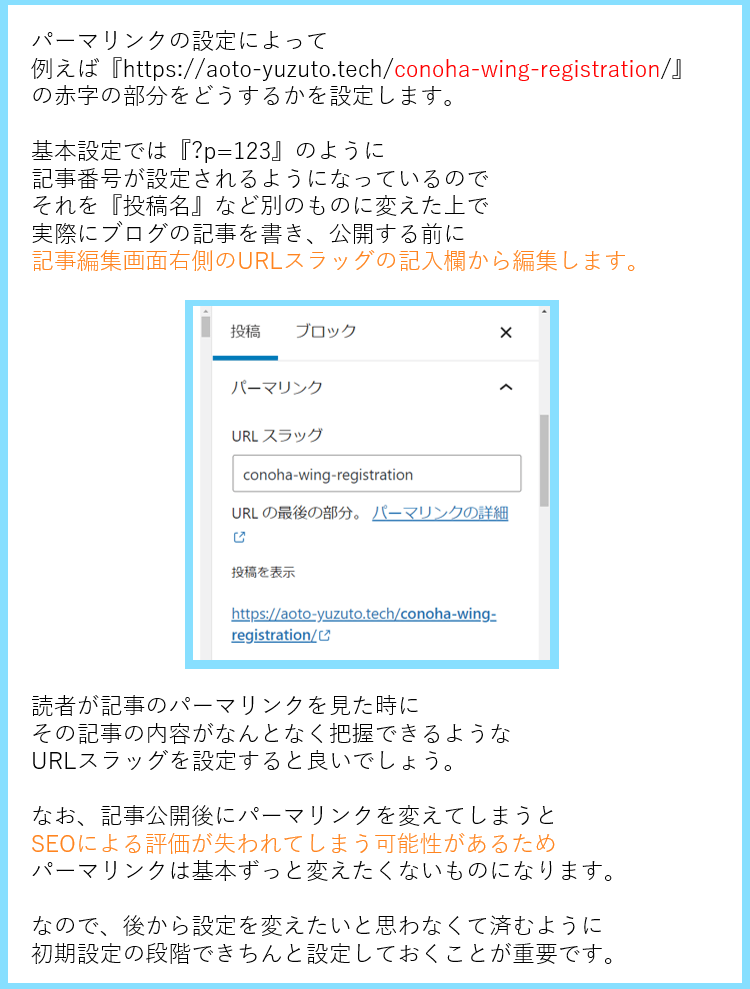
なぜアルファベットなのかというと、もしパーマリンクを日本語で設定すると
SNSなどで共有される際にパーセントエンコーディングという変換が起きて
日本語の部分が%E3%81%82%E3%81%8Aのような文字になることがあります。
『%E3%81%82%E3%81%8A』は『あお』の2文字をエンコーディングしたものです。
パーマリンクに設定する日本語が長いほど、この文字列も無駄に長くなってしまいます。
怪しいページと思われないためにも、パーマリンクはアルファベットで設定します。
なお、パーマリンク・カテゴリー・タグなどは記事編集画面の右の部分から設定出来ます。
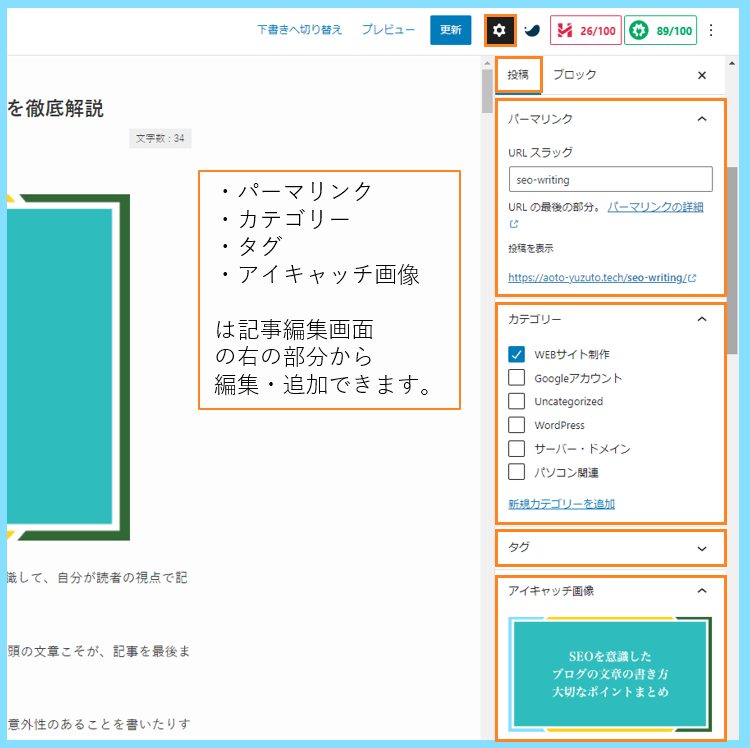
アイキャッチ画像はフリー素材やフリー素材を利用して作った画像を設定すると良いでしょう。
記事下のAll in One SEOの設定
こちらはAll in One SEO(プラグイン)をWordPressに導入している方が行う設定です。
公開前に記事編集画面下部からAll in One SEOの設定を行うことで記事を最適化します。
↓記事下のAIOSEO設定↓
GeneralとSocialなどを設定します
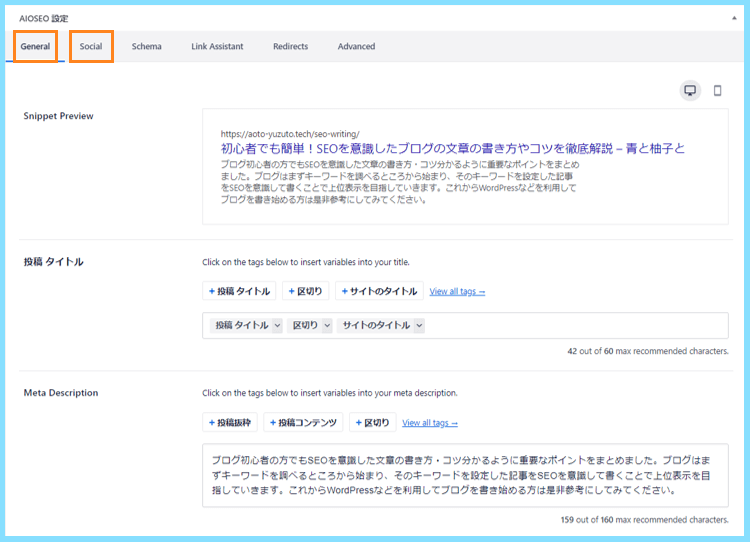
当ブログを参考にブログを作成中の方はAll in One SEOを導入済みだと思いますので
記事の公開前に、記事ごとにこのSEOの最適化の設定を行ってから公開しましょう。
まずは記事編集画面の下部へと進み、AIOSEO設定を確認してみましょう。
基本的にはAIOSEO設定のGeneralとSocialの2か所を設定すればOKです。
General
Generalでは検索結果に表示された記事のタイトルやメタディスクリプションの設定を行います。
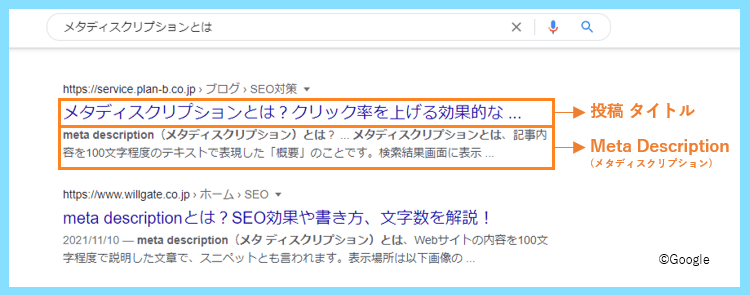
以下の画像を参考に
- 投稿 タイトル
- Meta Description(メタディスクリプション)
の2つを設定してください。
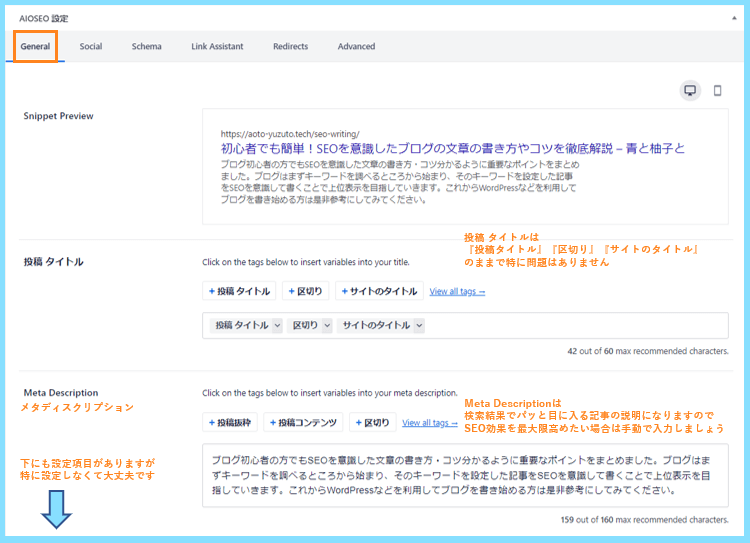
Meta Descriptionは『投稿抜粋』にしておくと、自動的に投稿から抜粋されて表示されます。
投稿抜粋でも良いですし、手動で記事に合うMeta Descriptionを入力してもOKです。
なお、最終的にMeta Descriptionをどう表示するかは検索エンジン側の判断なので
ここで自分で設定した内容が必ずしも検索結果に反映されるわけではありません。
ただし手動で設定すると、検索エンジンに使用してもらえる可能性が高くなります。
Social
Socialはその記事がFacebookやTwitterで共有されるときの表示設定です。
まずはFacebookの方から
- Facebook title
⇒投稿タイトル - Facebook Descriprion
⇒投稿抜粋または自分で入力 - Image Source
⇒Featured Image(アイキャッチ画像) - Objevt type
⇒Article(記事)
の様に4か所を設定します。
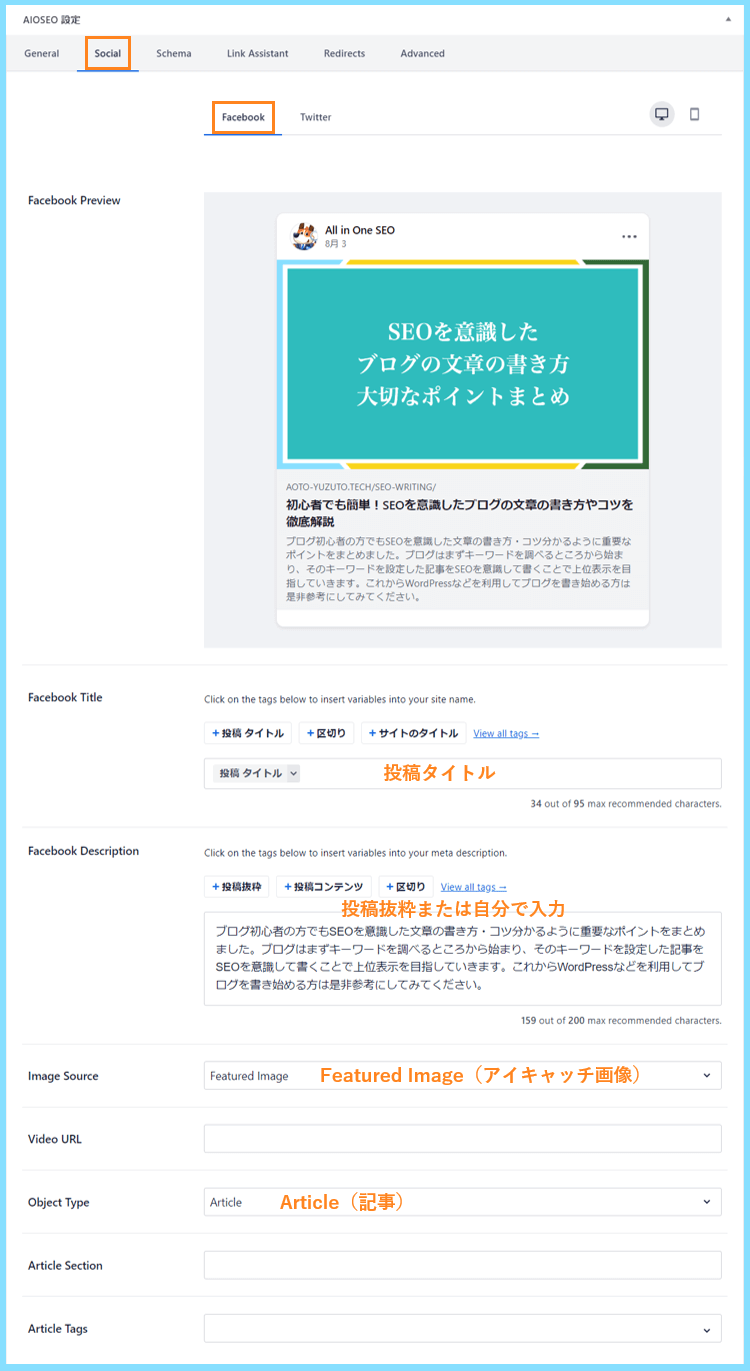
その後、設定をTwitterの方に切り替えて
Use Data from Facebook Tab(Facebookタブデータを使用)をオンにして
Twitter Card TypeをSummary with Large Image(大きな画像で要約)にします。
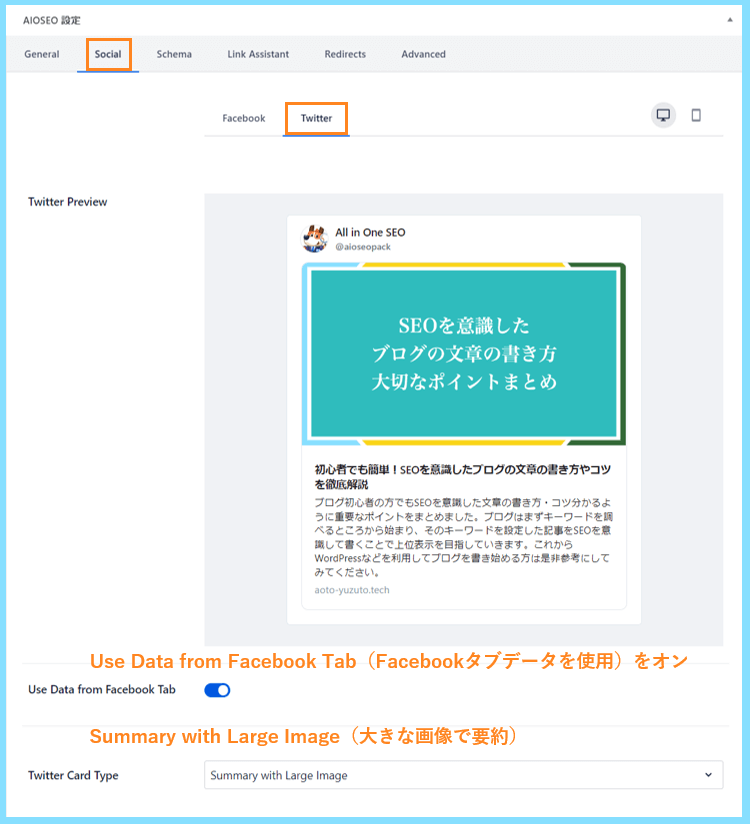
これでSocialの設定も完了となります。
なお、All in One SEOを利用している場合、記事の公開ボタンの横に点数が表示されます。
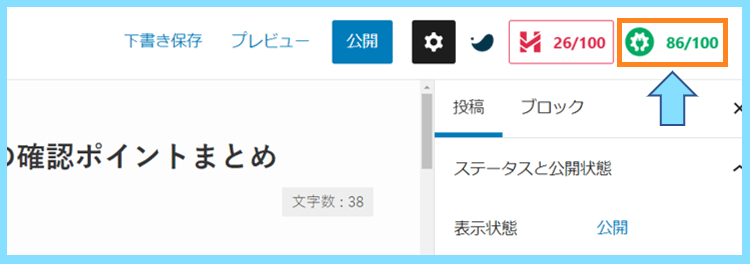
ですがそちらはあまり気にしなくて大丈夫ですので、気にせず記事を公開しましょう。
WordPress投稿記事の公開
公開前の確認が全て完了したら、実際に記事をインターネット上に公開しましょう。
公開手順は、先にお話ししたように編集画面右上の公開ボタンを押すだけです。
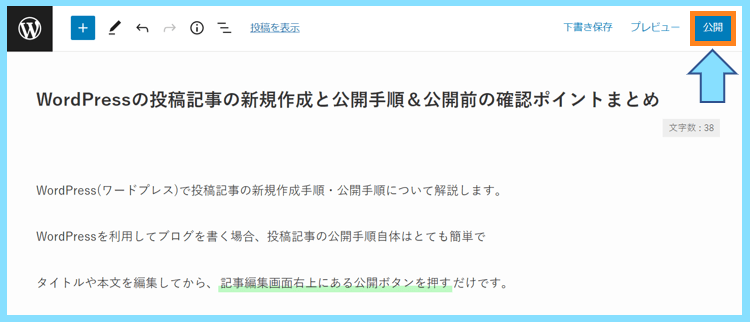
公開するか確認の表示が出ると思いますので、もう一度公開ボタンを押せばOKです。
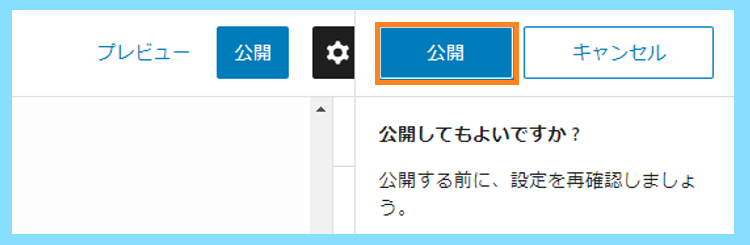
なお、公開ボタンの横のプレビューを利用すると、公開前に公開後の表示が確認出来ます。
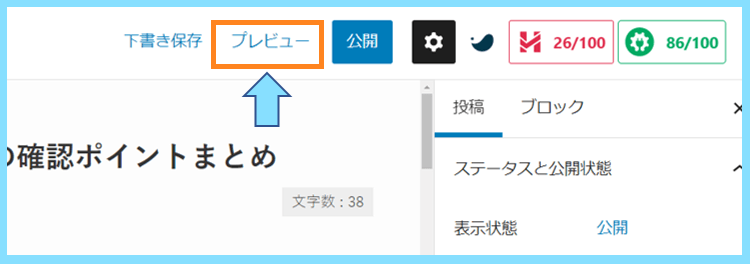
デスクトップ・タブレット・モバイル表示を確認できますので、是非活用しましょう。
公開ボタンを押し、実際に記事を公開できれば、投稿の公開手順は以上で完了となります。
WordPress投稿記事の公開後の作業

そしてブログ記事を公開したら、Googleにインデックス登録のリクエストを行いましょう。
これは何かというと、実は記事はネット上に公開しただけでは検索しても見つかりません。
Googleのクローラーというロボットが、インターネット上で記事の情報を収集して
インデックス登録という記事の情報登録が完了して初めて検索結果に反映されるのです。
インデックス登録のリクエストは、その登録をGoogleにこちらからお願いするものです。
放っておいてもクローラーは来ますが、こちらからリクエストすると早く来てくれます。
早く来てもらって、早くインデックス登録してもらう方が、ブログも早く成長します。
インデックス登録のリクエストは簡単で、まずはGoogleサーチコンソールを開きます。
その後、検索欄に登録をリクエストしたい記事のURLをコピペしてEnterを押します。
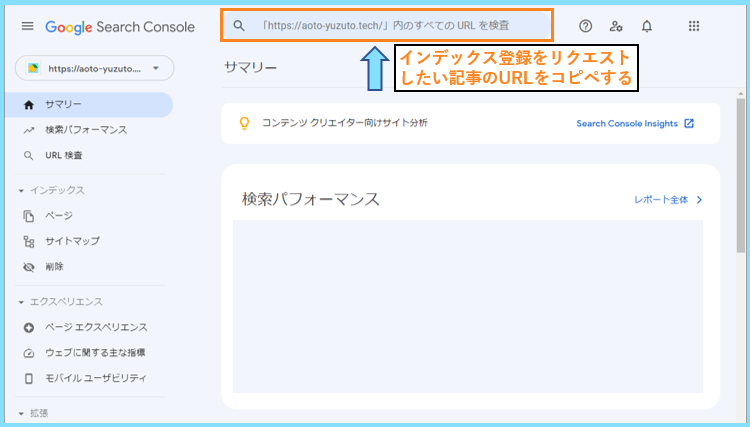
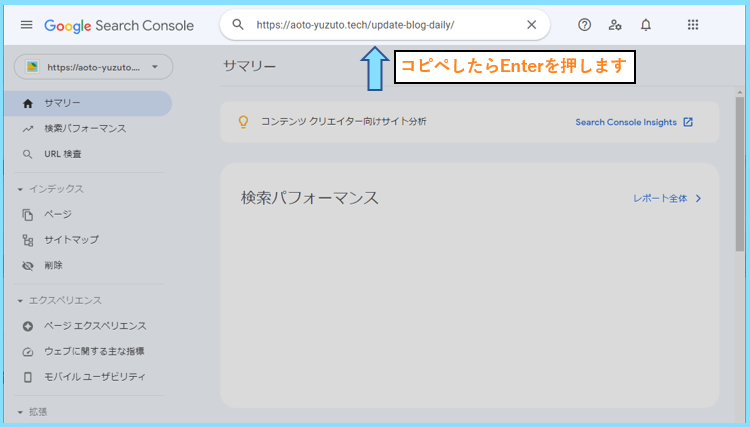
記事に関するデータの取得が行われます。この画面はすぐに切り替わります。
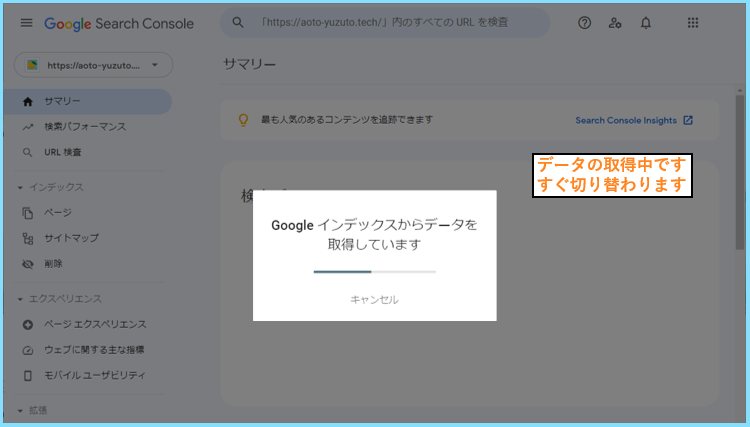
URLがGoogleに登録されていませんと表示されている場合は登録がまだですので
右下のインデックス登録をリクエストをクリックすると、リクエストが始まります。
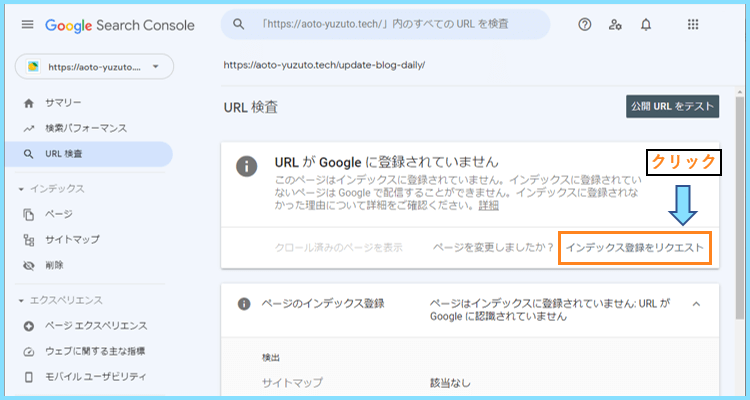
1分~2分ほど以下の画面のままになりますので、そのまま待ちましょう。
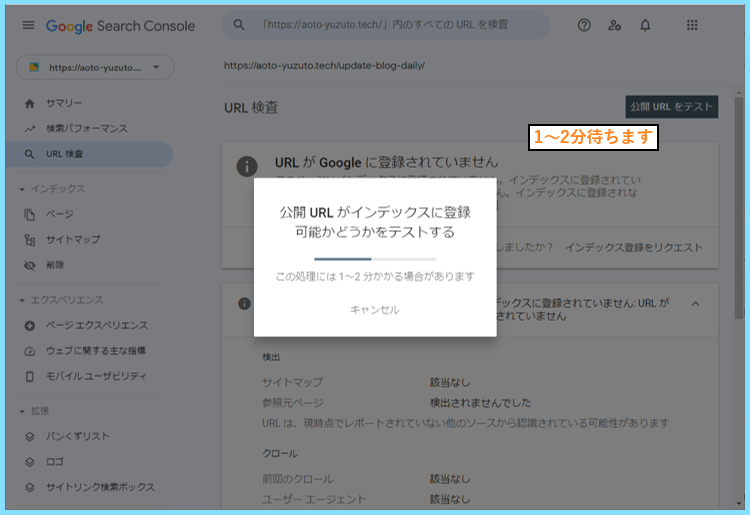
待っているとリクエストが送信されます。この画面はすぐ切り替わります。
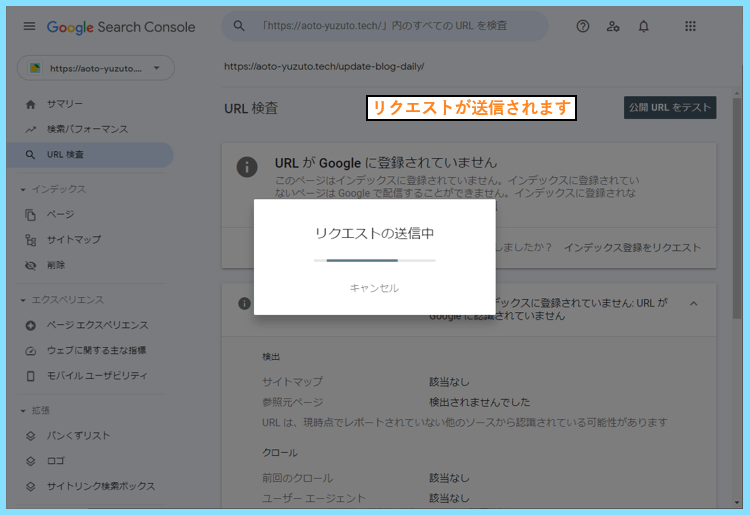
これでインデックス登録のリクエストは完了で、その後クローラーが巡回にやってきます。
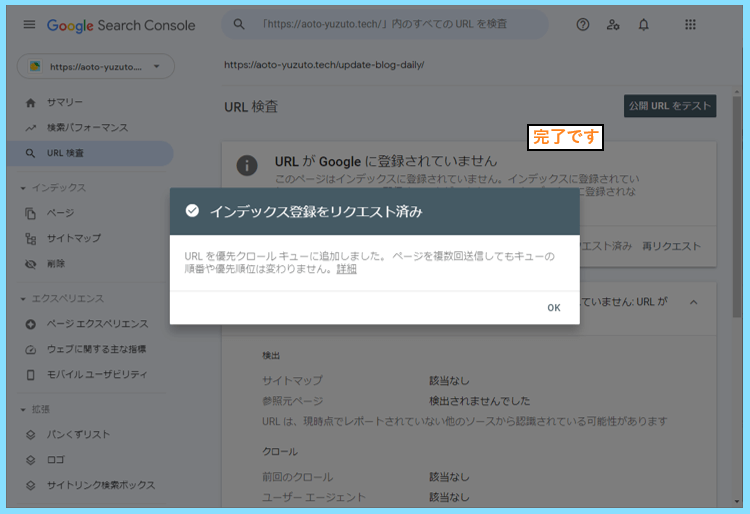
その後数日もすれば、その記事が検索エンジンの検索結果に反映されるようになります。
ブログ初期に関わらず、記事を書いたらリクエストをするを習慣にしてしまいましょう。
WordPress投稿記事の新規作成と公開手順&公開前の確認点まとめ
こちらでは、WordPressの投稿の公開手順と公開前の確認・チェックポイントをまとめました。
次の第11回の記事と併せて読んで頂くことで、SEOを意識した記事の公開まで出来ます。
後はこの手順で記事を増やしていくことで、段々とブログのアクセスも増えてきます。
SEOを意識した記事をコツコツ書けば、確実にブログのアクセス数も収益も増えます。
最初は難しいと思いますが、絶対に慣れますので、是非コツコツ続けてみてください。
当サイトを参考にWordPressブログを作成中の方にはこちらが第10回の記事となります。
WordPressブログを作成中の方は以下の目次から第11回の記事へお進みください。
\ 全22記事で解説 /
最後まで読んで頂きありがとうございました。









