
WordPressで画像をメディアライブラリにアップロードできない時もありますが
その原因としては
- 一時的なエラー
- ネット接続が切れている
- ログアウト状態になっている
- 画像サイズの問題
などが挙げられます。
筆者が7年間WordPressを操作して経験があるのは一時的なエラーか接続の問題ですが
画像の最適化をしていない方は画像サイズの問題にも該当する可能性があります。
WordPressのメディアに画像をアップロードできない原因と対処法
WordPressのメディアに画像をアップロードできない原因は色々な可能性が考えられます。
いつもと同じ手順なのに画像をアップロード出来ない場合は、おそらく一時的なエラーか
ネット接続の不具合、WordPressのセッション切れなど一時的なケースが多いでしょう。
考えられる原因を詳しくまとめますので、可能性のあるものを1つ1つ確認してください。
一時的なエラー
WordPressでは時折、以下のようなケースで画像をアップロードできないことがあります。
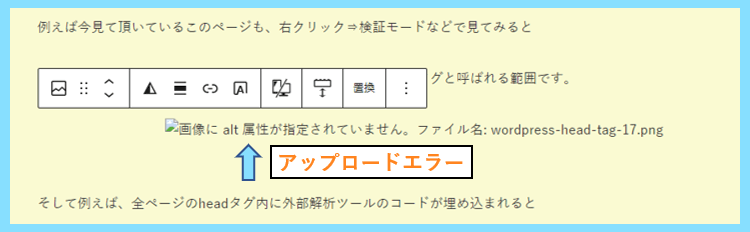
画像にalt属性が指定されていません。についてはまた別記事で詳しくお話しします。
そしてこのケースの場合は、何らかの理由で一時的に上手く読み込めなかっただけです。
このケースも頻度としては少ないので、原因についてはあまり気にしなくて大丈夫ですが
パソコンへの負荷であったり、アップロード時のサイズ変換エラーが原因かもしれません。
WordPressが画像を自動でサイズ変換する仕組みについては以下の記事で紹介しています。

あとは通信環境が原因かもしれません、とりあえずたまにしか起こらない出来事です。
ちなみにメディアライブラリでアップロードできなかった画像の表示を確認してみると
以下のように画像として何も表示されておらず、このままだと記事にも追加できません。
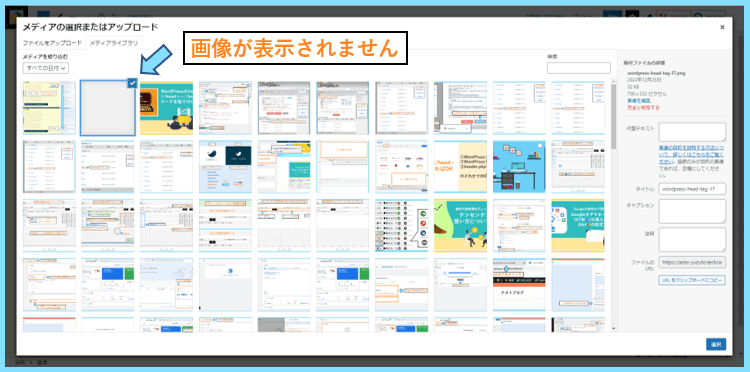
そしてこの画像を削除&再アップロードしても、基本的にはまたアップロードできません。
一度削除しても、同じ容量で同じ名前の画像は同じようにエラーが出る状態になります。
ただし解決方法は簡単で、画像のファイル名を1文字でもいいので変更すればOKです。
例えば
- sample.jpg
がアップロードできないなら - sample2.jpg
にするとアップロードできます。
パソコン上で画像のタイトルを1文字でも良いので変更してアップロードしましょう。
すると異なる画像として認識されるので、画像がアップロードできるはずです。
ちなみにこのケースは、自分の場合は数ヶ月に1回あるかないかくらいのものです。
もし頻発する場合は、通信環境の確認や後述のアップロード前の最適化もしましょう。
ネット接続が切れている
これは初歩的なミスですが、ネット接続が切れていると画像のアップロードは出来ません。
実際に編集画面で編集中にネット接続を切ってアップロードすると以下の表示が出ました。
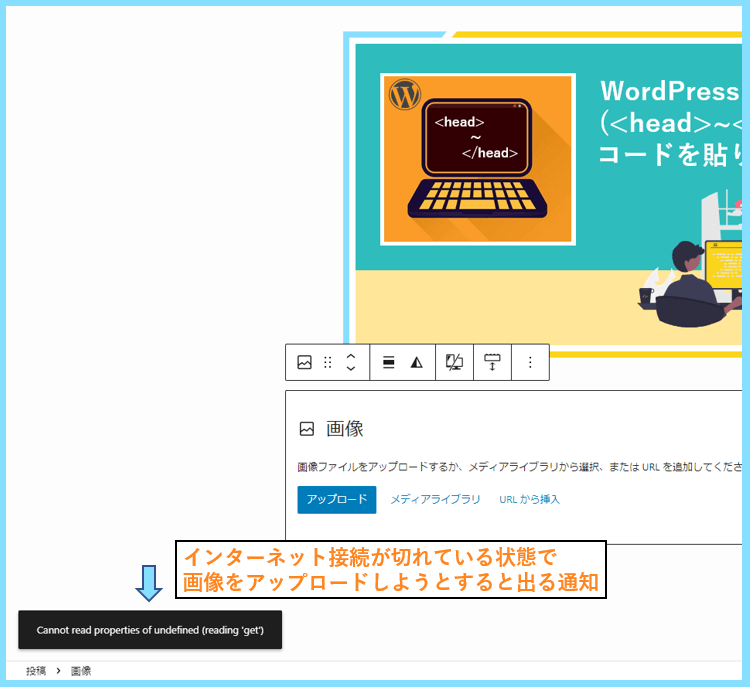
2つの異なるサーバーで試したところ、同じ表示が出たのでWordPress固有の通知です。
WordPressでは、ログイン中のWordPress管理画面を通して、インターネットを経由して
自分がレンタル契約しているWEBサーバー領域に画像をアップロードしています。
なので何らかの理由でインターネット接続が切れると画像のアップロードができません。
一瞬でも接続が切れると影響する可能性もありますので、接続状況を確認しましょう。
パソコンで色々開きすぎて負荷がかかると、一瞬ネット接続が切れることもあります。
そういった一瞬の出来事が先ほどの一時的なエラーに繋がる可能性も考えられます。
ログアウト状態になっている
WordPressの編集画面で編集している途中で、ログアウト状態になることもあります。
そしてそれが原因で画像のアップロードができないこともあるので注意が必要です。
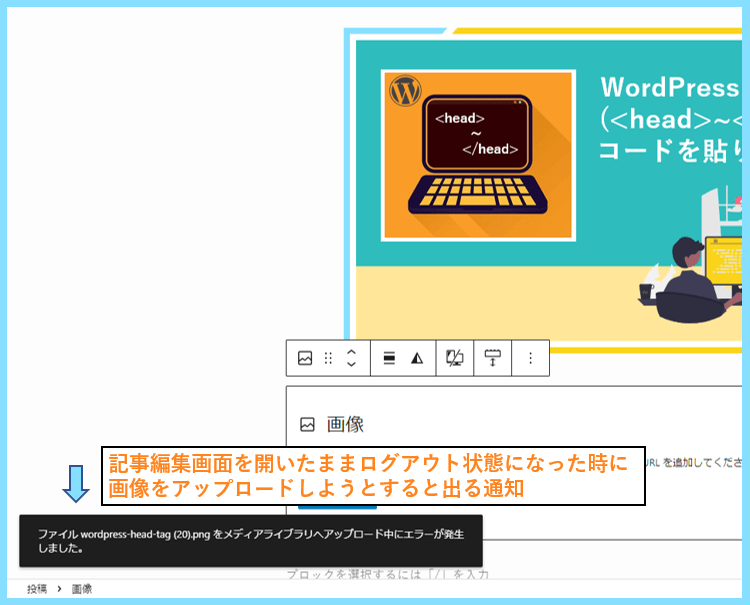
つまり、ネットには繋がっているけどWordPressとの接続が切れている状態です。
WordPressからログアウトする原因としては、セッションの有効期限が切れたこと
もしくは自分でブラウザの履歴からログイン情報を削除したことなどが挙げられます。
ログアウトの原因①セッションの有効期限が切れている
WordPressでは、デフォルトで48時間(2日)経つとセッションの有効期限が切れます。
ログイン状態を保持するにチェックすると240時間(10日間)で有効期限が切れます。
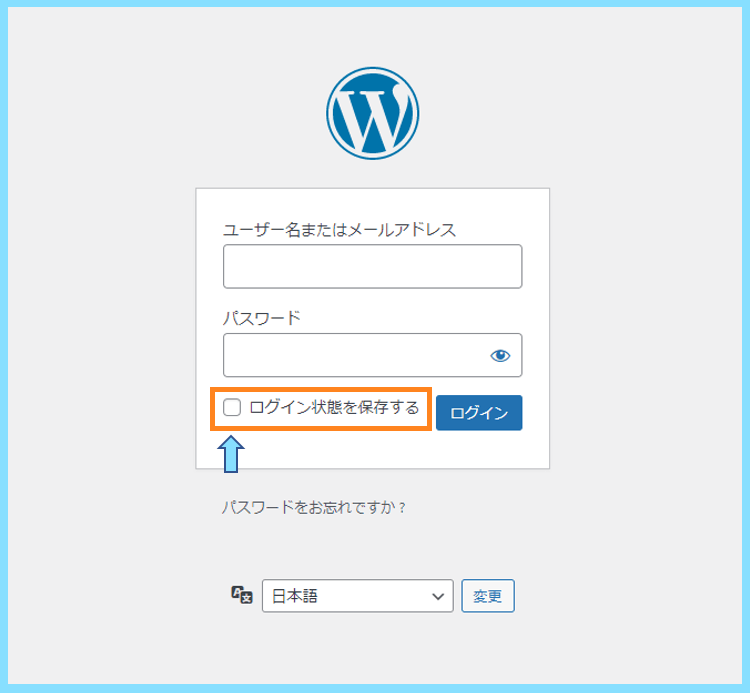
セッションの有効期限が切れると、WordPressからログアウトした状態になりますが
記事の編集画面を開いている時に急に切れると、それに気がつかないケースもあります。
通常であればセッションの有効期限が切れた時点で、以下のような表示が出るのですが

時にはすぐには出ないケースもあり、そのケースでは画像のアップロードも出来ません。
ログインしているはずなのに、アップロードできない!という状態になります。
記事編集画面を開いたまま長時間そのままにした時などにこのケースが発生します。
そういう時は一度画面を閉じたり、ログイン画面を開いて再ログインすると直ります。
また、そういった急なセッション切れは怖いので、こまめに下書き保存をしましょう。
WordPressでは基本的に自動で下書き保存されますが、時には保存されておらず
手動で下書き保存を怠ったせいで書いた文字が消えてしまった経験が数回あります。
ログアウトの原因②ブラウザの履歴削除でログアウトしてしまった
普段ネット検索用のブラウザとしてGoogle Chromeの利用者が多いと思いますが
Chromeの場合は以下の手順でブラウザの閲覧履歴の削除をすることが可能です。
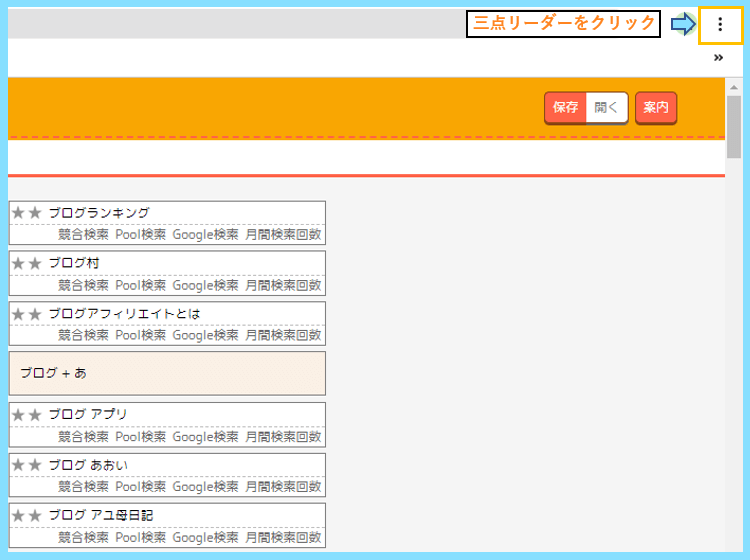
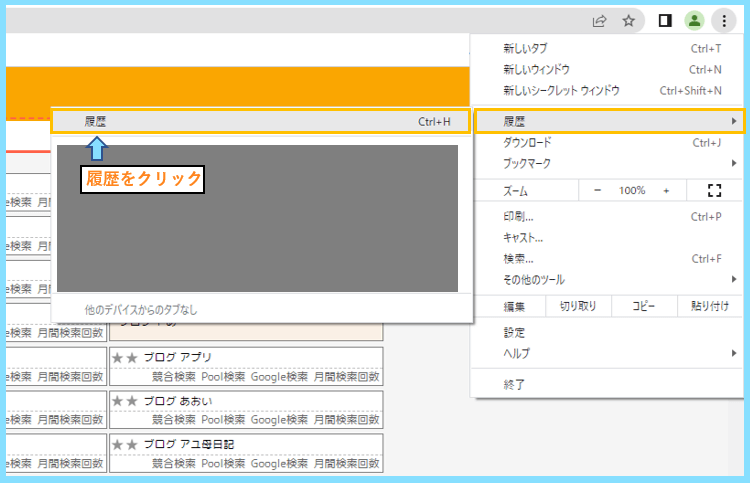
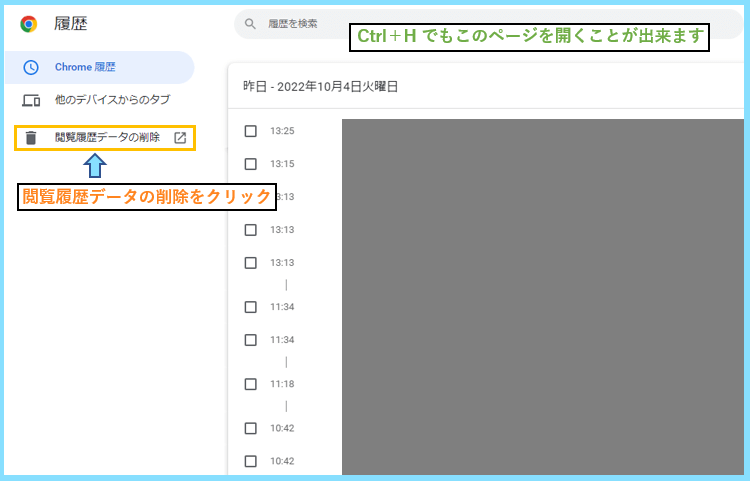
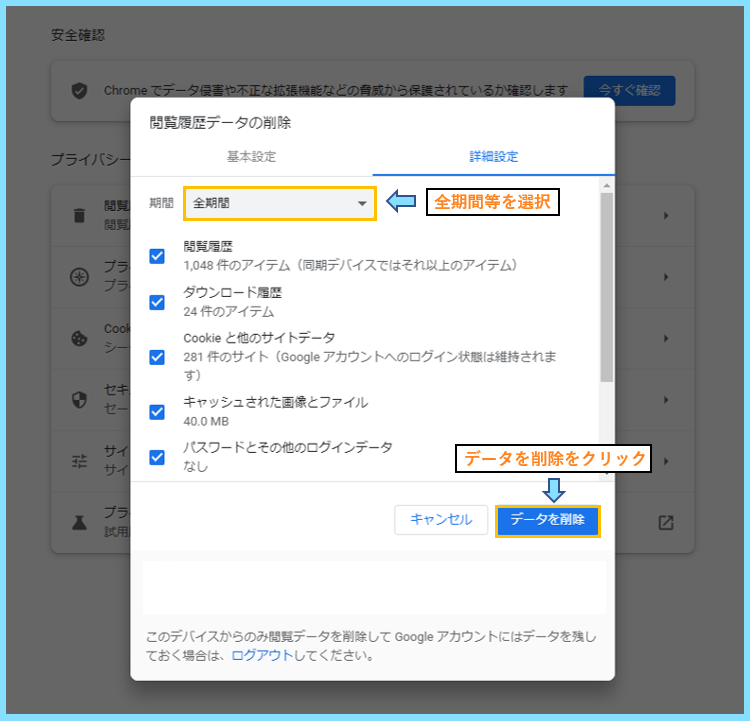
しかしここで全ての閲覧履歴を削除すると、WordPressからもログアウトします。
つまり急にセッションが切れるのですが、それを知らないと混乱するかもしれません。
今までWordPressで記事を書いていたのに、画像がアップロードできない!となります。
この場合は①と同様に、WordPressのログイン画面から再ログインする必要があります。
ブラウザの履歴削除=WordPressからログアウトすることと理解しましょう。
画像サイズの問題
WordPressではアップロード出来る画像(メディア)の容量に上限が設けられています。
サイズの上限はサーバーごとに異なり、メディアライブラリ⇒新規追加から確認出来ます。
筆者が契約している
- エックスサーバー
- ConoHA WING
- ロリポップ!
は3つとも画像のアップロード上限が異なり、この数値はサーバー側の設定で変更できます。
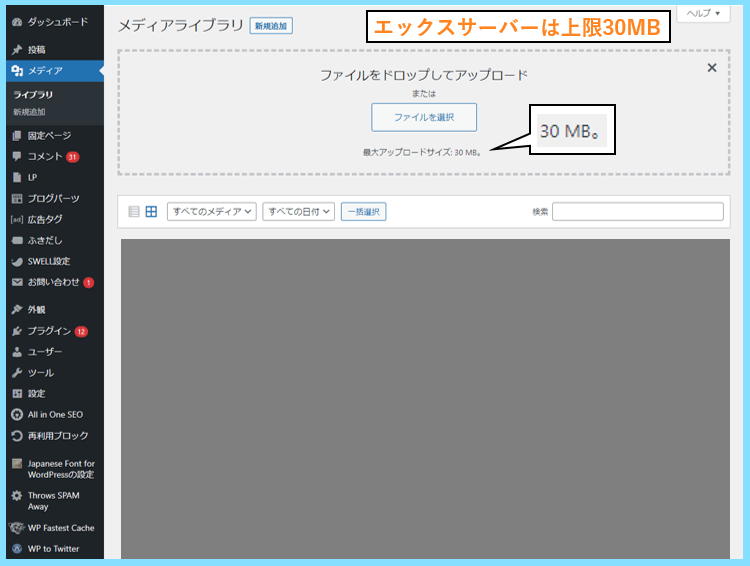

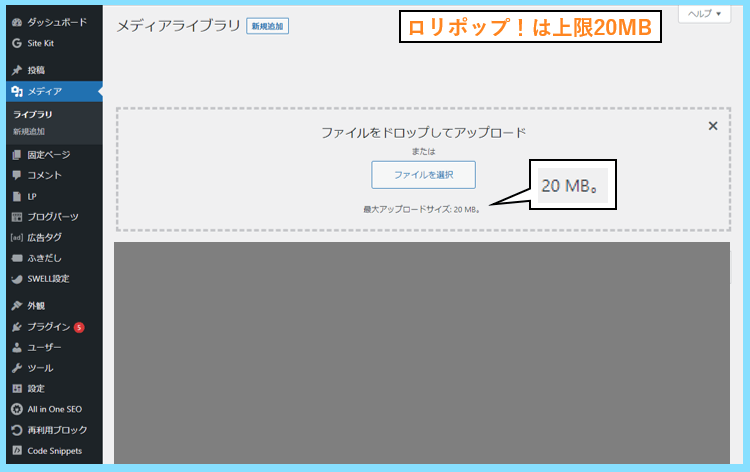
なお、基本的にはWordPressに容量が大きすぎる画像をアップロードしない方が良いです。
なぜなら、例えば自分がiPhoneで撮影した幅4032pxの大きな画像をアップロードすると
- 150pxの画像
- 300pxの画像
- 768pxの画像
- 1024pxの画像
- 1536pxの画像
- 2048pxの画像
- 2560pxの画像
といういくつもの余計なサイズの画像が自動で生成されてサーバー上に保存されるからです。
自分はこれらのサイズの生成を停止して、750pxの画像のみアップロードして使っています。
そして30MBを超えるような容量が大きすぎるサイズは画像の通りアップロードできません。
サーバー側の設定を確認する
これは関係ない方の方が多いと思いますが
サーバー側でWordPressのアップロードの設定を変更してしまうとそちらももちろん影響します。
例えばエックスサーバーでは、アップロード設定のオンオフや上限の変更なども簡単にできます。
エックスサーバーの場合は、サーバーに関する設定を行うサーバーパネルにログインして。
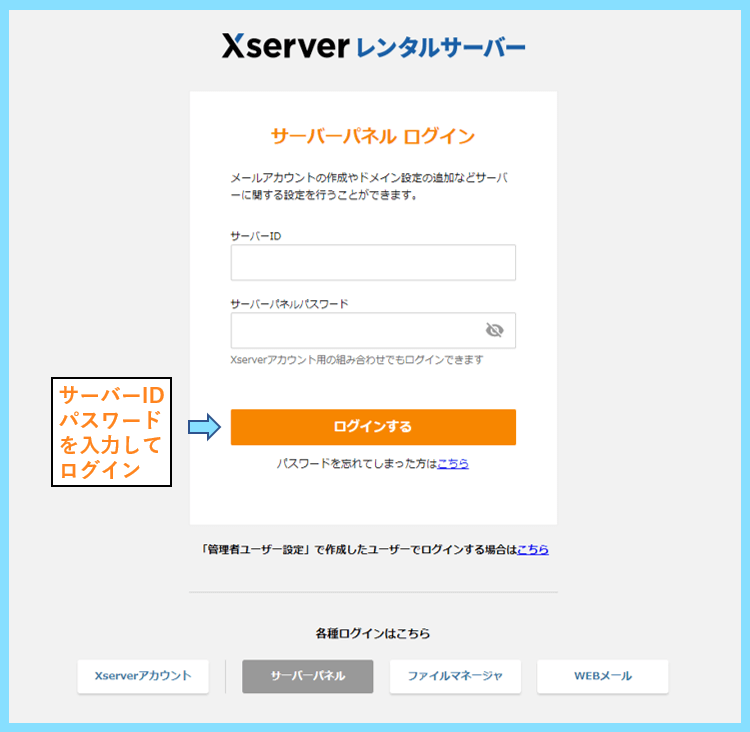
php.ini設定を開きます。
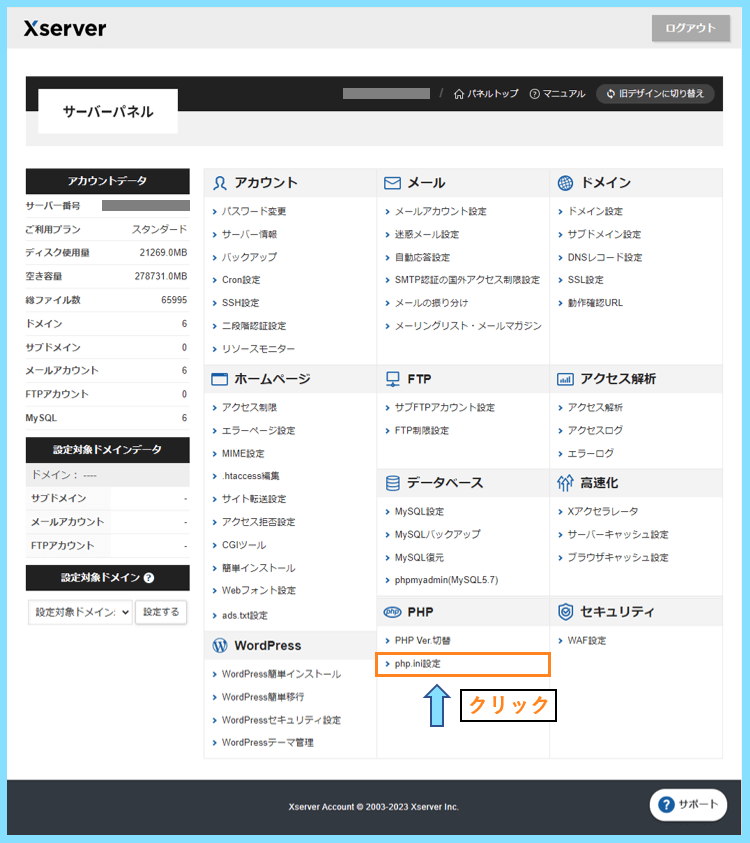
複数のサイトを運営している場合は、アップロードできない問題のサイトを選択します。

この中で画像のアップロードの設定が出きるので、設定を変えるとアップロードに影響します。
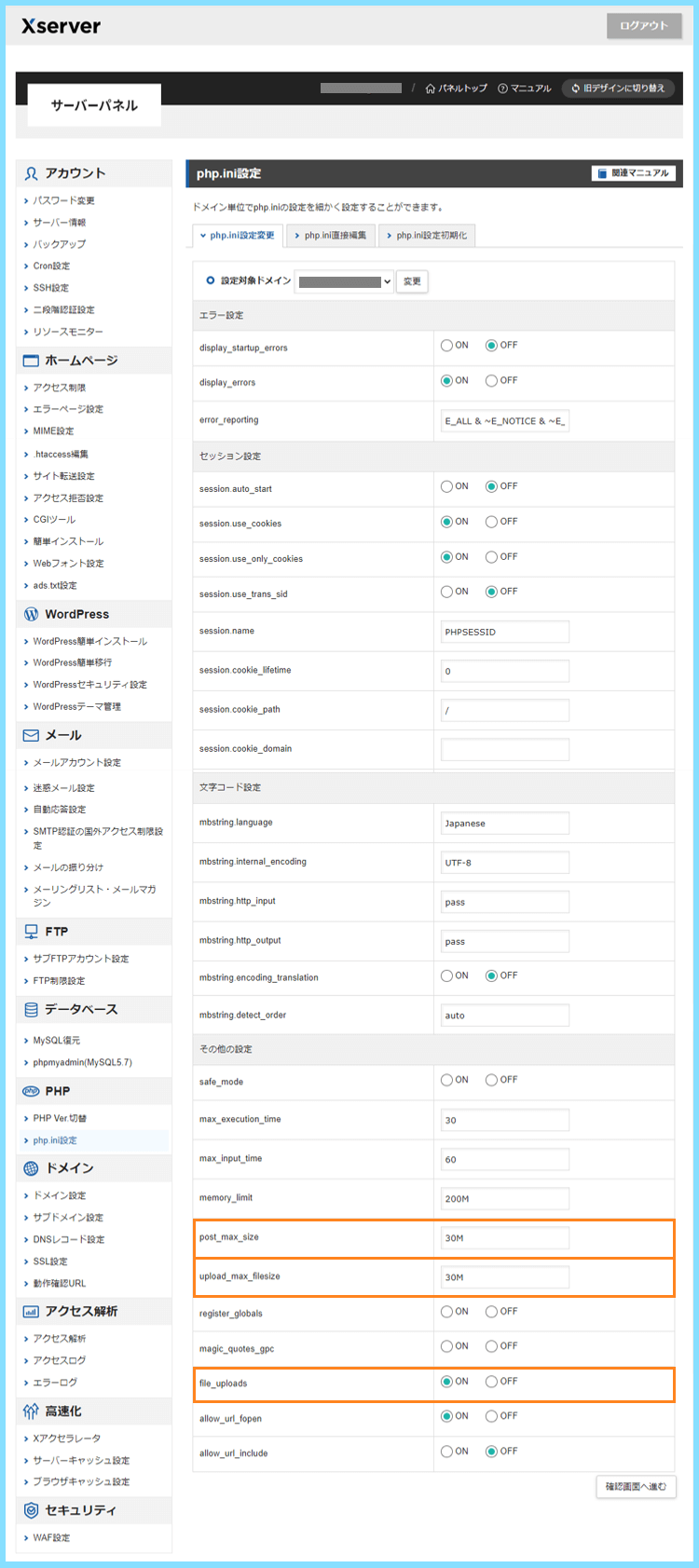
しかしケースは、この設定を触ったことがない方にはほぼ関係ないと思います。
ですがもし画像をメディアにアップロードできない時は一応確認してみましょう。
拡張子が対応していない
WordPressでアップロードする画像形式としては.jpgや.pngなどが多いと思いますが
もし珍しい形式の画像やその他のファイルをアップロードしようとしている方は
それが現在のWordPressバージョンやPHPバージョンで可能かどうか調べましょう。
もし対応していない場合は
functions.phpの編集やプラグインの導入でアップロード出来る形式の追加が可能です。
プラグインが原因
WordPressの操作で不具合が出た時に真っ先に疑いたい原因の1つがプラグインです。
画像の最適化などに関するプラグインを導入している方はなおさら疑った方が良いです。
一度全てのプラグインを無効化した時に、画像がアップロード出来るか確認しましょう。
もし画像のアップロードができるなら、プラグインが原因になっている可能性が高いです。
逆にプラグインを無効化してもアップロードできないなら、その他の原因が考えられます。
セキュリティ対策設定との干渉
パソコンまたはサーバー側のセキュリティ対策設定がアップロードに影響する可能性もあります。
可能性は低いですが
サーバー側のWAFというセキュリティ対策設定がWordPress動作に影響することもあります。
サーバーごとにWAFのオンオフの方法は異なるので、確認して一時的に切り替えてみましょう。
パソコンのセキュリティ対策の干渉なども考えられるので、もし別のパソコンをお持ちなら
他のパソコンからアップロード出来るかどうか確認すると、段々原因が判明してくるはずです。
ここまでにご紹介したことを確認して頂くと、ほぼ確実にアップロード出来るようになります。
1つ1つの可能性を減らしていけば、不具合は必ず解消されるので焦らないで大丈夫です。
サーバー側に原因がある場合はとりあえず待機
ここまでにお話しした内容に該当しないサーバー側の問題が原因になる可能性もあります。
つまりサーバー側の不具合でWordPressの操作に影響が出る可能性もあるので
もしそのようなケースが考えられる場合はTwitterなどで最新情報をチェックしましょう。
サーバーに不具合や障害が生じている場合は、必ず他の利用者もその影響を受けています。
- ○○サーバー 障害
- ○○サーバー 不具合
のように検索すると、必ずSNS上で最新の情報が見つかるので探してみましょう。
もし見つからない場合は、サーバー側の障害ではないかもしれないと予測ができます。
逆に障害の可能性が高い場合は何も出来ないので、復旧するまで待ちましょう。
サーバー側の障害で画像がアップロード出来ない経験は、自分は今までないですが
サーバーの障害自体は必ずたまに起きるので、可能性として考えておくことは大切です。
画像のアップロードは最適化してからがおすすめ
ブログ初心者の方の中には画像の最適化が出来ていない方も結構いらっしゃいますが
基本的には、そのサイトでどのくらいの幅の画像を使いたいのかを最初に決めて
そのサイズにリサイズ&容量の最適化をしてからアップロードがおすすめです。
最適化すればアップロード時にかかる負荷も軽減されてエラー頻度も少なくなるでしょう。
つまり数MBのような大きな画像ではなく、数十KBくらいにしてからアップロードします。
自分は幅750pxで画像を作成してからTynyPNGで軽量化をしてからアップロードします。
幅750pxくらいにするとPCでもスマホでも十分な大きさで表示されるのでそうしています。
後は、画像アップロード時に750pxにリサイズさせる&軽量化をプラグインでも実装できます。
その場合はEWWW Image Optimizerを導入して画像の幅の上限を750pxに設定しておきます。
すると幅2000pxなどの画像をアップロードしても自動で幅750pxに変換&軽量化してくれます。
EWWW Image Optimizerの使い方も含め、画像最適化については以下の記事でご紹介しています。

ただしEWWW Image Optimizerとお使いのテーマとの間で相性が悪いケースもあります。
なのでEWWW Image Optimizerを入れた結果、逆に不具合などが出たらプラグインは使わず
あらかじめTinyPNG等で画像の最適化を行ってからアップロードするのがおすすめです。
WordPressで画像アップロードできない原因と対処法まとめ

まだWordPressの操作に慣れていないと、画像がアップロードできないと焦るでしょう。
しかし、WordPressが一時的に動作の不具合を出すことは、使っているとよくあります。
もしその前後で何らかの設定変更などをした場合は、まずはそちらを疑いましょう。
ですので、設定変更を行う場合は、何をどう変更したのか記録するのがおすすめです。
何の変更もしなくても、一時的なエラーで画像がアップロードできないこともあります。
もしどうしても原因分からず解消されない場合は、Twitterから気軽にご相談ください。
最後まで読んで頂きありがとうございました。









