
WordPressの投稿や固定ページを何らかの理由で複製(コピー)したい時に便利なのが
Yoast Duplicate Postというプラグインで、簡単に1クリックで記事を複製できます。
WordPressプラグイン
↓Yoast Duplicate Post↓
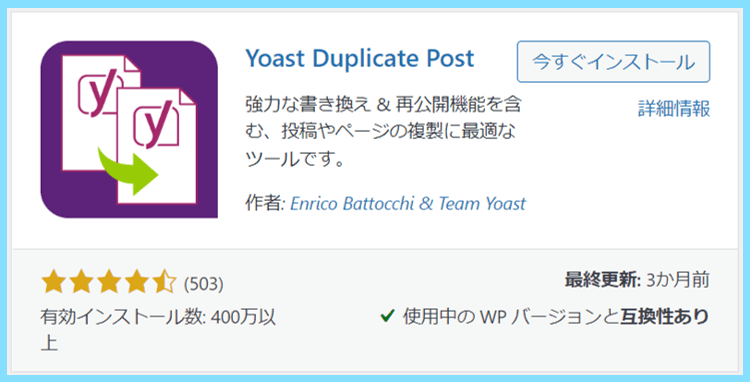
簡単1クリックで
↓下書きとして複製(コピー)↓

ちなみにYoast Duplicate PostはDuplicate Postから少しだけ名前が変わりました。
以前はシンプルにDuplicate Postという名前でしたが、今はアイコンも変わっています。
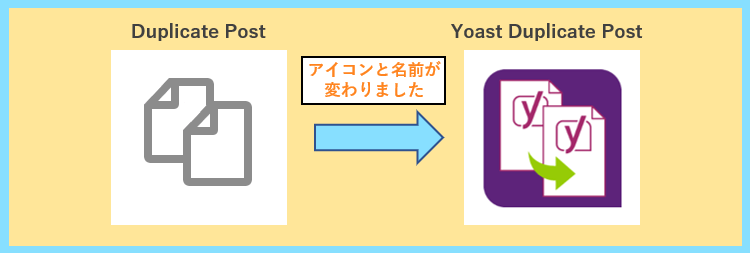
今もDuplicate Postとして紹介されているサイトもありますが同じものなのでご安心ください。
こちらではYoast Duplicate Postによる投稿記事や固定ページの複製(コピー)方法を紹介します。
Yoast Duplicate Postのインストール
それでは早速Yoast Duplicate Postのインストールを行っていきましょう。
まずはWordPressの管理画面からプラグイン⇒新規追加と進みます。
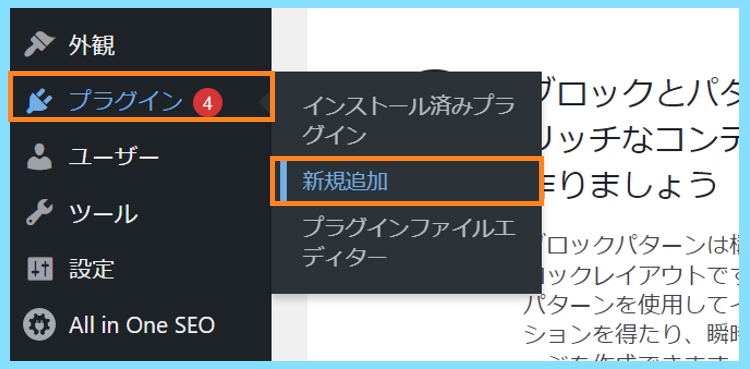
その後Yoast Duplicate Postと検索するとプラグインが見つかると思いますので
プラグインのインストールボタンを押して、その後有効化まで行ってみましょう。

これでインストールと有効化まで完了なので、次に実際に投稿の複製(コピー)を行います。
投稿や固定ページの複製(コピー)方法
Yoast Duplicate Postをインストールすると
『投稿一覧』と『固定ページ一覧』に表示されている各記事のメニューに
『複製』『新規下書き』『書き換え&再公開』の3つが新規に追加されます。
↓投稿一覧↓
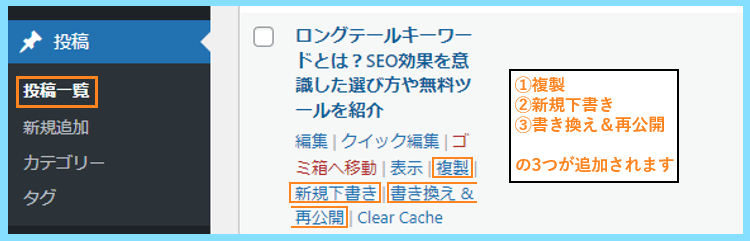
↓固定ページ一覧↓

このうち純粋に記事をコピーしたいだけならば、3つのうち『複製』を押せばOKです。
それぞれの3つのメニューをクリックした時に実際に起こることをご紹介します。
複製(コピー)
実際に複製をクリックすると、記事が複製(コピー)され下書きとして保存された状態になります。
↓複製(コピー完了)↓

投稿一覧だけではなく固定ページ一覧にもメニューが追加されるのでやることは同じです。
これで投稿も固定ページも、簡単に1クリックで複製(コピー)できるようになりました。
新規下書き(コピー&編集)
なお、新規下書きは複製とほぼ同じで、複製されたうえで記事編集画面になるだけです。
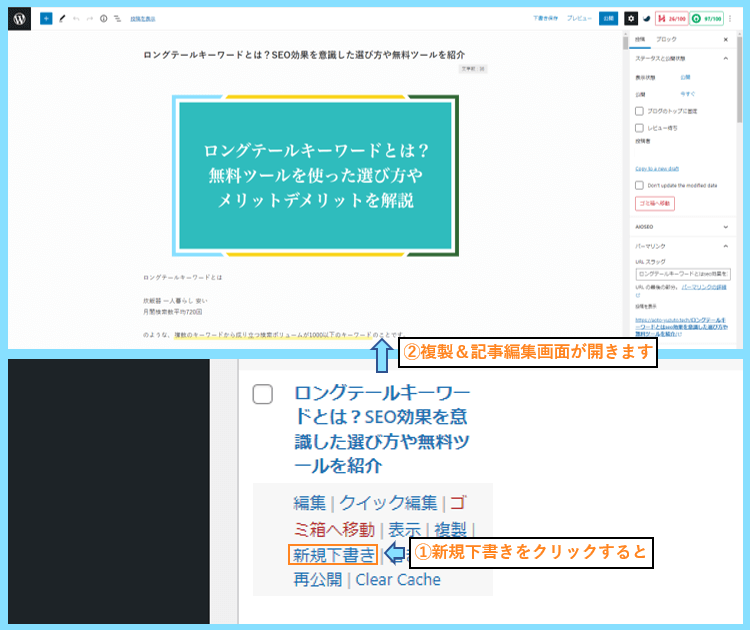
ちょっとややこしいので、複製か新規下書きかどちらか1つあれば良い気がしますね笑
投稿一覧画面に戻れば、やはり複製されて下書きが一覧に追加されているだけです。
書き換え&再公開(コピー&編集&統合)
書き換え&再公開は少し特殊で、記事を複製して編集画面となるまでは新規下書きと同じですが
上に説明で書かれている通り、この記事の再公開ボタン(Republish)をクリックすると
その情報が複製元の記事に統合されて書き換え&再公開される仕組みになっています。
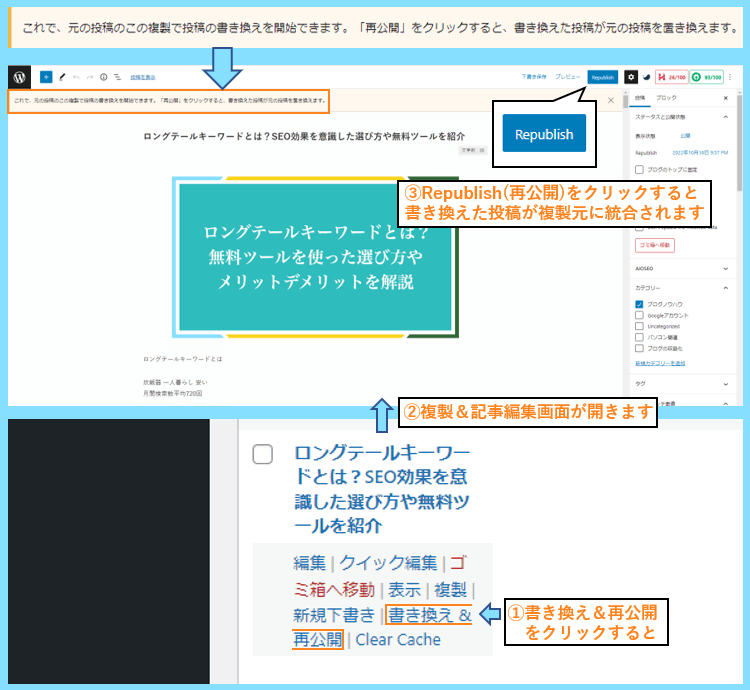
つまり、元記事を編集せずにそのままの状態で残しつつ記事のリライトが出来ます。
実際にリライトした後で、やっぱりリライト前の状態に戻したい…が防げる機能ですね。
リビジョンに似ていますが、こちらの方が確実に元の状態に戻せるので便利な機能です。
その他の複製(コピー)方法
実はYoast Duplicate Postをインストールすると、他の場所にもメニューが追加されています。
例えば投稿や固定ページ一覧の一括操作の所にも追加されていますのでご確認ください。
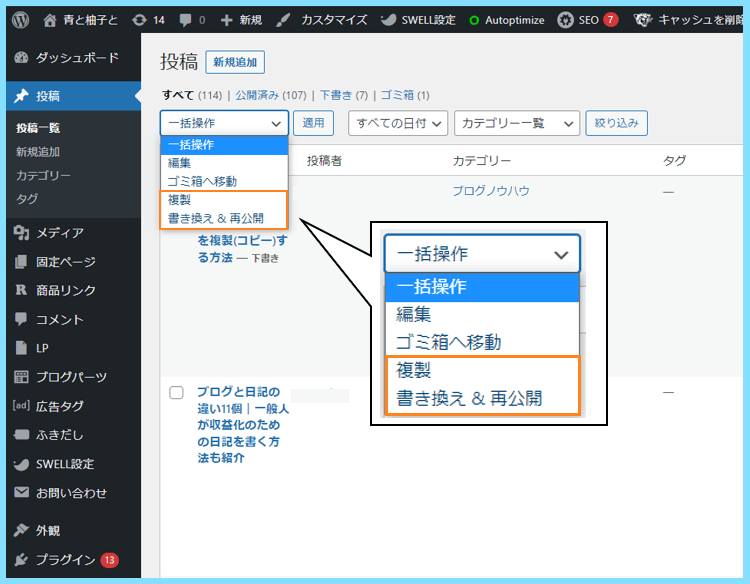
こちらを使うと複数の投稿や固定ページの複製(コピー)が出来るのでとても便利ですね。
また、投稿や固定ページの編集画面の右側にも複製メニューが追加されています。

意識しないと気がつきにくいと思いますので、この機会に是非覚えておいてください。
Yoast Duplicate Postの設定方法
Yoast Duplicate Postは初期設定のままでも使えるので、特に設定しなくても大丈夫です。
ただし使用中のテーマやプラグインによっては複製の為に設定が必要な場合もあります。
例えばテーマに備わっている装飾機能等を使用中の方は複製の設定が必要かもしれません。
つまり使用中のテーマやプラグインの環境によって設定項目が少しだけ変わるんです。
もし自分が複製してほしい部分がコピーされない場合は、こちらを確認してくださいね。
まずはWordPress管理画面の設定メニューからDuplicate Postを開いてみましょう。
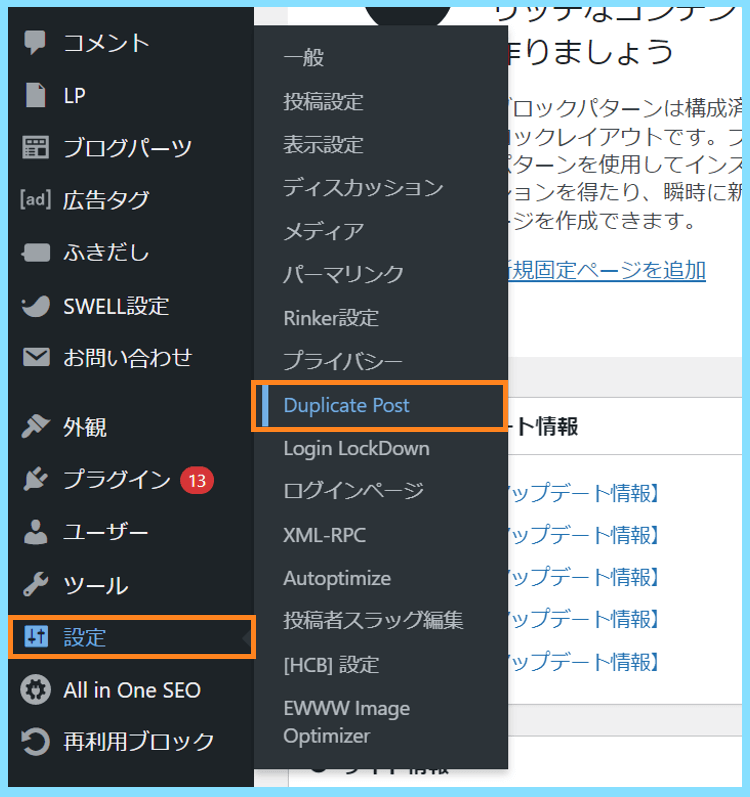
『複製元』『権限』『表示』の3つのメニューがあるのでそれぞれ解説します。
複製元
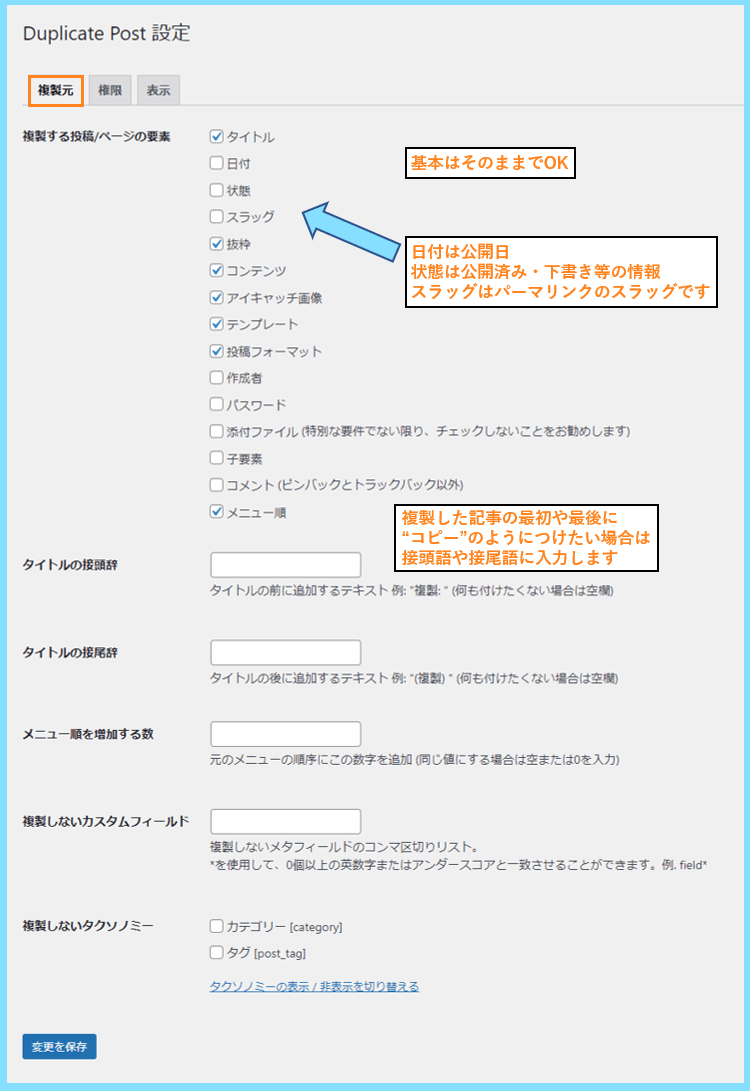
『複製元』の設定は、画像にも記載の通りそのままの設定で特に問題はありません。
日付なども複製したい場合には、チェックを入れて設定を変更しましょう。
また、複製した記事や固定ページの名前を区別したい場合は接頭語や接尾語を利用します。
例えば接頭語に”コピー”と設定しておくと、複製された記事の最初に”コピー”がつきます。
例えば当記事を複製した場合は
元記事タイトル
【簡単】WordPressの投稿や固定ページを複製(コピー)する方法
Yoast Duplicate Postで複製した記事タイトル
コピー【簡単】WordPressの投稿や固定ページを複製(コピー)する方法
となります。
接尾語の場合は、タイトルの後ろに設定した接尾語がついて複製されます。
その他、複製する投稿/ページ要素が他にも必要ならチェックしましょう。
権限

『権限』の設定は上の画像と皆さんとでは異なっていてもそれが普通なのでご安心ください。
画像の中にも記載の通り『これらの投稿タイプに対して有効化』はテーマやプラグインによって設定項目が異なります。つまりテーマやプラグインで互換性のあるものが表示されています。
もし実際に複製した時に、『あれ、○○がコピーされていない!』という部分がありましたら、こちらの設定が原因と思われますので、改めて設定を見直して必要なものにチェックしましょう。
基本的には『これらの投稿タイプに対して有効化』は、上の画像ではデフォルト設定で投稿と固定ページにだけチェックが入っておりますが、その他も含めて全ての項目にチェックでOKです。
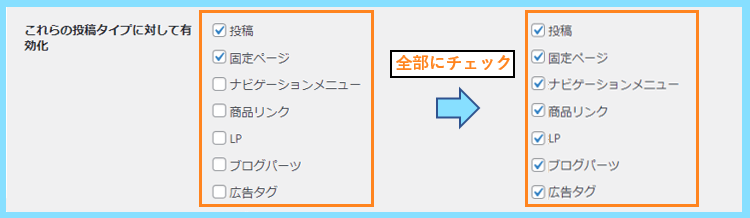
それでもし逆に不都合なことが起きたら、改めて設定を見直してみましょう。
表示
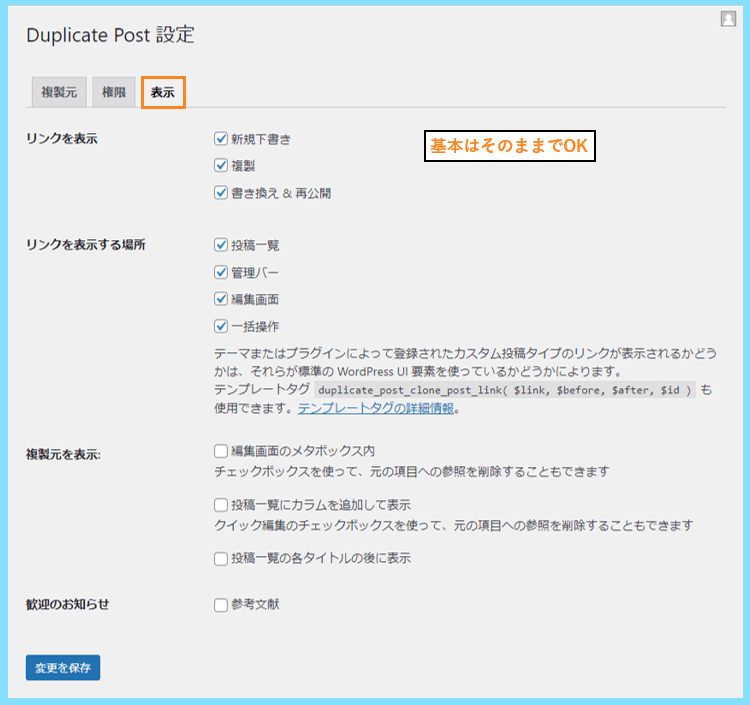
『表示』の設定はそのままでOKです。
WordPressの投稿や固定ページを複製(コピー)したいのはどんな時?
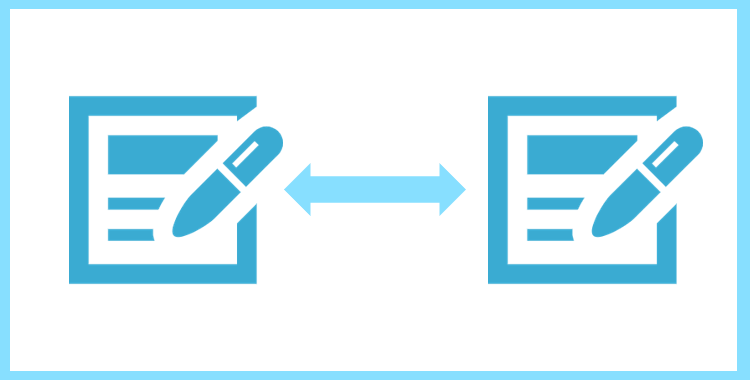
そもそもWordPressの投稿や固定ページを複製(コピー)したいのはどんな時でしょうか。
基本的には使わない人の方が多いかもしれませんが、例えば記事に大幅な修正を加えたい時に、そのテストを兼ねて複製した記事の方を編集してどうなるか試してみる使い方もあります。
何らかのWordPressプラグインやテーマの機能を利用して記事に一括で大きな修正や変更を加える時、クラシックエディタで書いた記事をブロックエディタの記事に変更する時などなど
その記事に対して取り返しがつかないかもしれない大きな修正を一括で加える時などには、いきなり該当記事を利用するのではなく、テストの意味で複製記事を利用すると良いでしょう。
また、ブログの作業効率化の為に記事のテンプレート等を使いたい方は、予め用意したテンプレートを毎回複製して、記事に合った情報を追記して仕上げていくという方法もあります。
記事に毎回同じ文言や説明を入れたい方もいらっしゃると思いますので、そういう方は予めそれだけが入ったテンプレート記事を用意して、複製&編集を行うと効率化が期待できます。
そしてYoast Duplicate Postの機能の1つである書き換え&再公開は、前述の通り元の記事を残したままリライト、そして最後に統合出来ますので、それだけでも利用する価値はあります。
おすすめのWordPressプラグイン
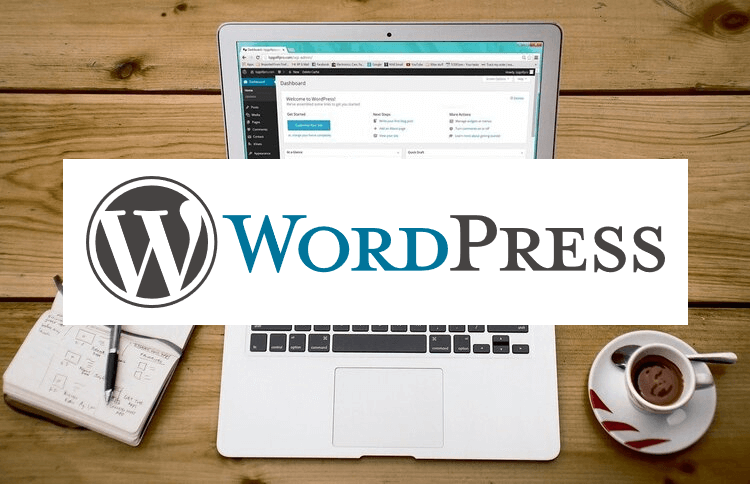
今回の記事でご紹介しているようなWordPressの便利なプラグインは
ブログのおすすめプラグインにまとめていますので、是非参考にしてみてください。
また、併せて便利なツールを
ブログの便利ツールとして紹介しておりますので、そちらも是非ご覧になってみてください。
WordPressの便利なプラグインや外部ツールを使うことで作業はより効率化されます。
最後まで読んで頂きありがとうございました。









