
WordPressで投稿や固定ページを変更したのに、自分が書いた情報に更新されない・変更が反映されないという場面に直面してしまい、なんでだろうと悩んでいる方のための記事です。
おそらくその原因はキャッシュと呼ばれるもので、対処法としてはCtrlとF5を一緒に押してみてください。そうすると最新のWEBページの情報が読み込まれて、変更が反映されると思います。
↓Ctrl+F5↓
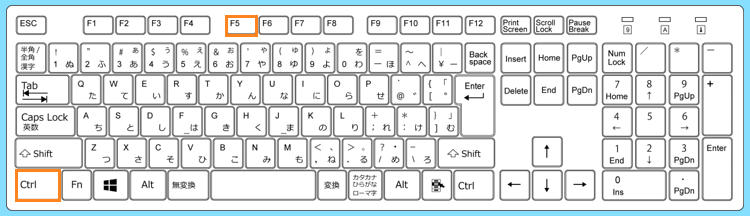
例えば、自分で書いた記事の一部を更新して、パソコンやスマホで見た時に変更が反映されないような時にこれを試すと解決する場合が多いです。これをスーパーリロードと言います。
これで問題が解決出来ていれば一安心となりますが、こちらの記事ではこのキャッシュについて詳しく説明した後、スーパーリロードでも解決しない時の対処法などもご紹介します。
WordPressの変更が反映されない原因は主にキャッシュ
WordPressで記事を書いた後、実際に自分で記事にアクセスして確認するという方も多いと思いますが、その時に初心者を悩ませる原因の一つになるのが、このキャッシュというものです。
キャッシュとは、そのWEBページの情報を一時的に保存しておくことで、再アクセスしたユーザーに対して、キャッシュ情報をもとに速くページを表示してくれるような仕組みのことです。
↓ページを速く表示してくれるキャッシュ↓
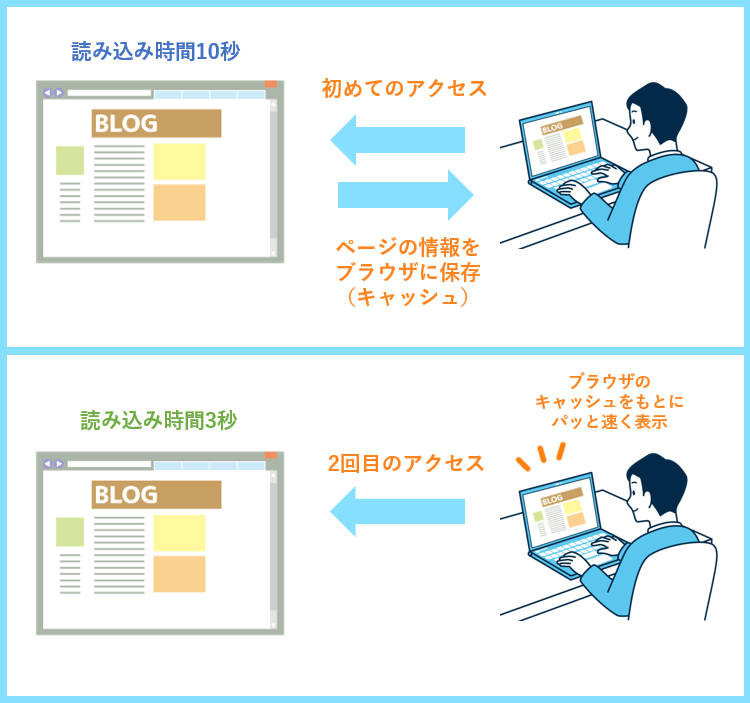
ユーザーからすると速くページが表示されるので便利な機能ではあるのですが、このキャッシュが残っていると今回のケースの様にWordPressの変更が反映されない場合があります。
ページを再読み込みするだけならF5だけで良いのですが、キャッシュの影響を受けてしまいます。しかしCtrl+F5を押すとキャッシュを無視して最新のページ情報を読み込んでくれます。
F5+Ctrlでも更新されない時の対処法
F5+Ctrlを押せばほとんどの場合解決すると思いますが、もしそれでもWordPressの変更が反映されない場合は、お使いのブラウザの設定から直接キャッシュの削除を行いましょう。
例えばGoogle Cromeの場合は
Ctrl+Shift+Delete
で以下の画面(閲覧履歴データの削除)になりますので、ここでキャッシュされた画像とファイルにチェックが入っていることや確認して、期間を全期間にしてデータを削除を押しましょう。
↓Ctrl+Shift+Delete↓
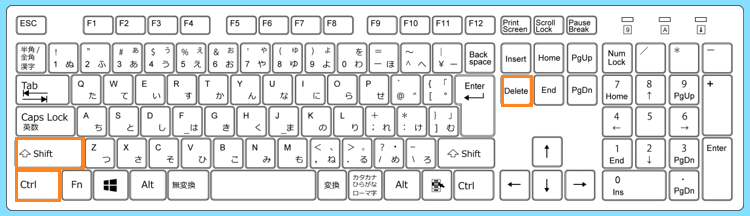
↓閲覧履歴データの削除↓
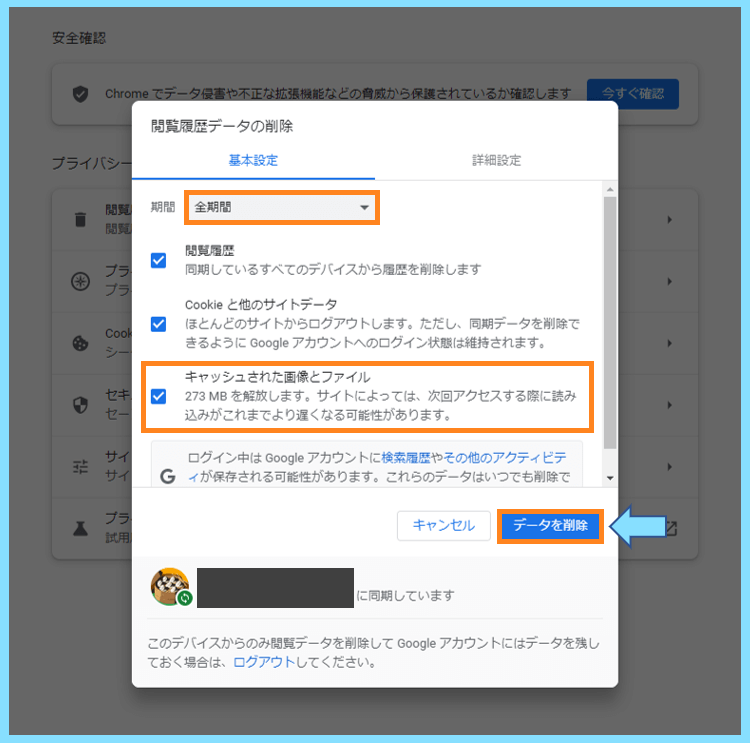
それ以外の理由としては、WordPressプラグインによる干渉なども考えられます。
特に、WP Fastest Cache等のキャッシュ系プラグインは干渉を起こしやすいです。
現在使用しているプラグインを1つ1つ無効化してみた時に、変化があるか確認してみてください。
WordPressやプラグインの変更が保存できない原因
ここまでにご紹介したキャッシュによるWordPressの変更が反映されない問題と同じようなことで
WordPressの外観のカスタマイズを行った時、またはWordPressプラグインなどの設定変更を行った時、なぜか変更が保存できないという問題に直面した方もいるかもしれません。
例えば、WordPressのカスタマイズで公開ボタンを押したときに以下の表示が出たり
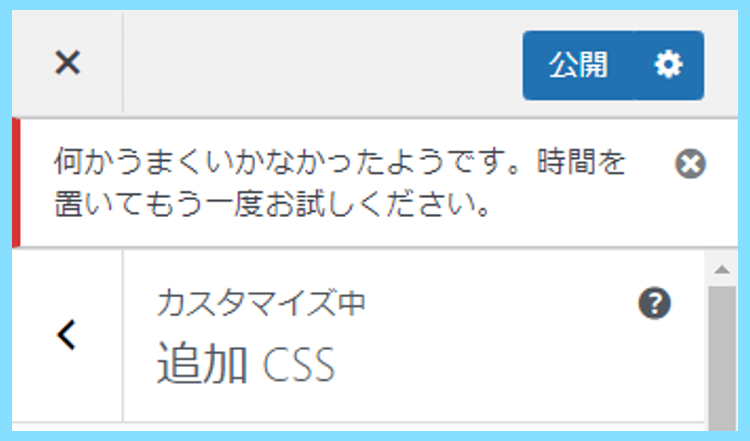
プラグインの変更を保存しようとしたときに、以下のような画面になった方
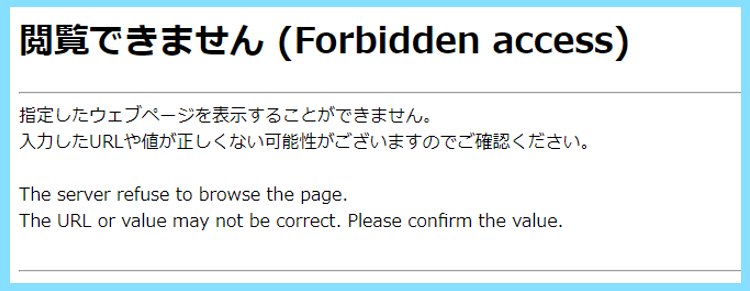
または、プラグインの変更保存ボタンを押しても保存が完了しない場合もそうです。
このような場合は、先ほどお話ししたプラグインによる干渉も考えられますが、今お使いになっているサーバーのWAFというセキュリティ対策の設定が影響している可能性もあります。
もっとわかりやすくいうと、WAFというセキュリティ対策設定によって、WordPressやプラグインの変更の保存がブロックされてしまっているような可能性があるということになります。
このような場合は、レンタルサーバーの画面からWAF設定を一時的にオフにすればOKです。そして実際にWordPressやプラグインの保存が完了したらまたWAF設定をオンにしましょう。
例えばConoHa WINGの場合は
ログイン⇒サイト管理⇒サイトのセキュリティ
と進んで頂くと、WAF設定のオンオフの切り替えを行うことが出来ます。
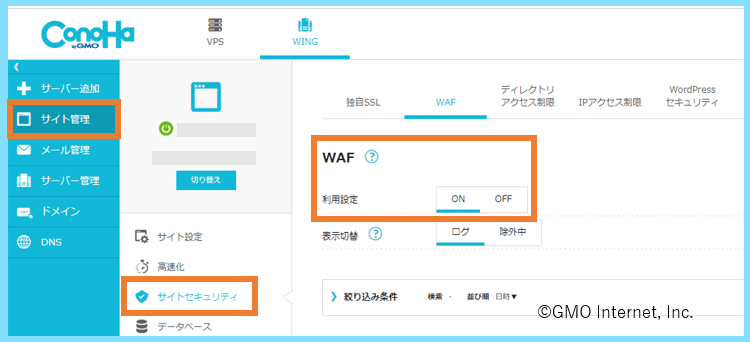
他のサーバーでも設定をオフに出来ますので、是非そちらを試してみてください。
最後に
こちらではWordPressで投稿や固定ページが更新されない・変更が反映されないになるキャッシュや、キャッシュの削除の仕方、その他に考えられる原因についてまとめました。
Ctrl+F5のスーパーリロード
Ctrl+Shift+Deleteの閲覧履歴の削除は便利ですので、是非覚えておいてください。
また、それに関連したお話しとして、ブログで使う画像の編集に役に立つスクリーンショットのショートカットを以下の記事でご紹介していますので、是非ご覧になってみてください。
スクリーンショットは単純にキーボードの右上にあるPrtScボタンを押すだけでも出来ますが、例えばAltと一緒にPrtScをおすと今見ているウィンドウだけをスクリーンショット出来ます。
ブログ運営ではこういったショートカットキーを利用すると更に作業効率が上がります。
最後まで読んで頂きありがとうございました。









