
WordPress(ワードプレス)を始めるためにはサーバーやドメインとの契約が必要になりますが
エックスサーバー
![]() のクイックスタートを利用すると簡単にWordPressを始めることが出来ます。
のクイックスタートを利用すると簡単にWordPressを始めることが出来ます。
具体的には、エックスサーバーのクイックスタートを利用すると
- エックスサーバーへの登録
- ドメインの取得とサーバーとの連携
- 独自SSL自動設定
- WordPress(ワードプレス)のインストール
を同時に行うことが出来ますので、本当に簡単にWordPressを始めることが出来ます。
独自SSL自動設定とは、ブログのURLをhttpからhttps(通信を暗号化)にする設定のことで、通常は手動で設定を行う必要がありますが、クイックスタートではこれも自動で行ってもらえます。
なお、簡単に予備知識としてまとめておくと、エックスサーバーはインターネット上の土地、ドメインは住所、WordPressは家の役割を果たし、ブログを書くことは家を大きくすることです。
こちらではクイックスタートの設定手順について、画像付きで分かりやすくご紹介します。
エックスサーバーの登録方法(クイックスタート)
それでは実際に、エックスサーバーのクイックスタートの登録方法をご紹介します。
STEP1:まずはお試し!10日間無料をクリック
クイックスタートを利用するには、まずはエックスサーバー
![]() にアクセスして
にアクセスして
『まずはお試し!10日間無料!』と書いてある場所をクリックします。
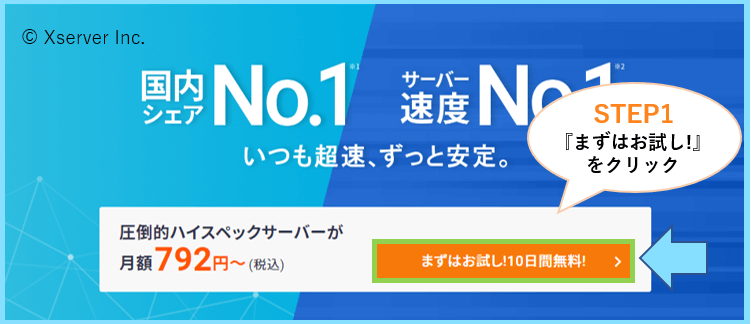
するとページが新しいタブで開くと思いますので、STEP2に進みます。
STEP2:初めてご利用のお客様から登録スタート
次に
『初めてご利用のお客様』
の方の『10日間無料お試し 新規お申込み』をクリックして登録を進めていきます。
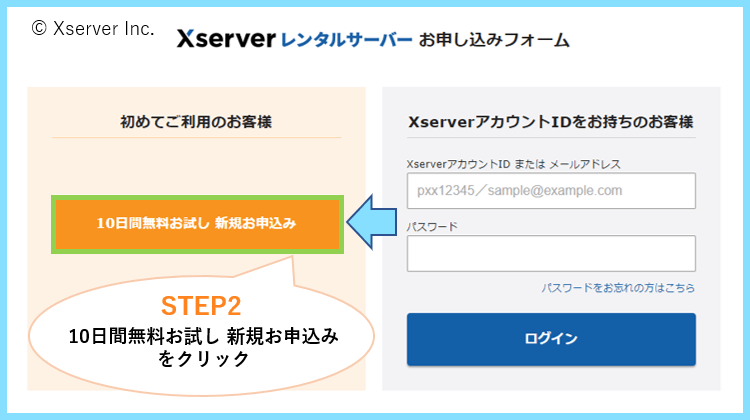
この後のSTEP3でクイックスタートを選択して作業を進めていくことになります。
STEP3:WordPressクイックスタートの『利用する』にチェック
ここからお申込みフォームとなりますので、まずはその下の方に進み
WordPressクイックスタートの『利用する』にチェックを入れます。
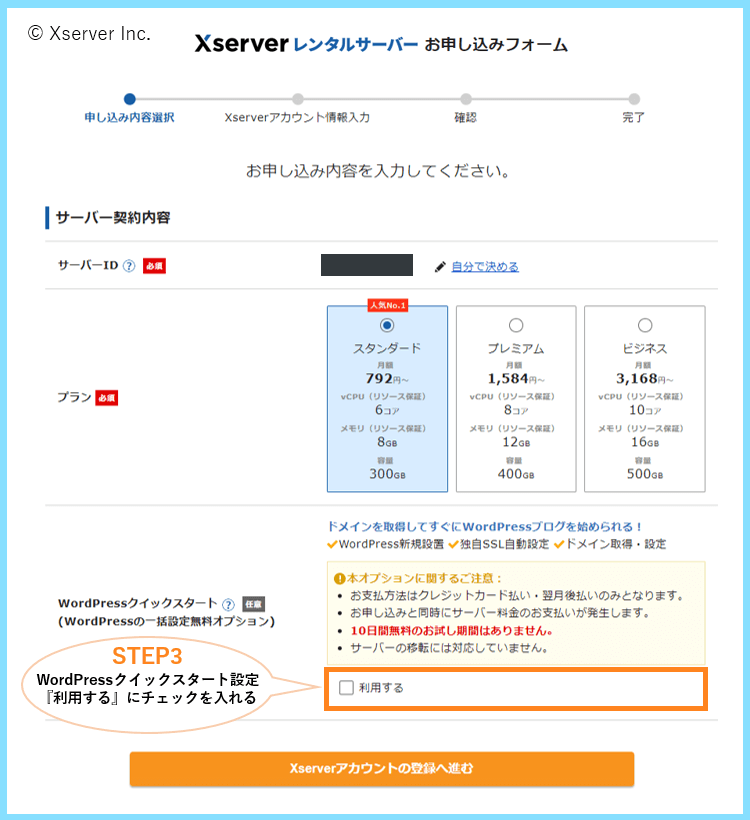
すると以下の画面になりますので、確認しましたをクリックします。
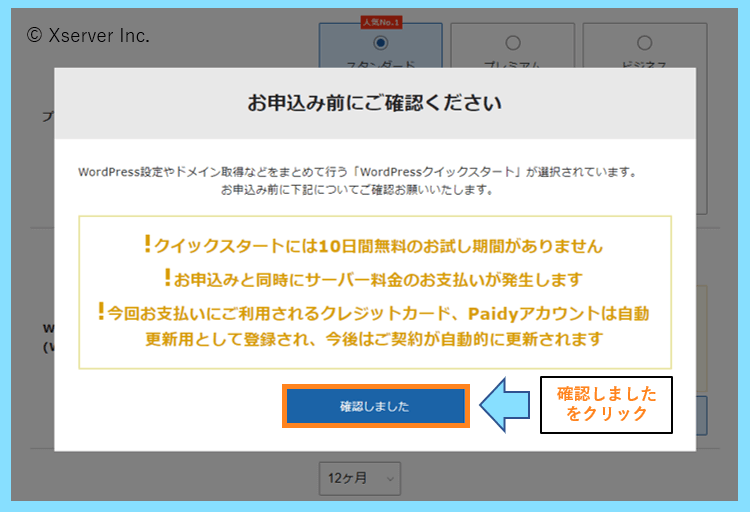
ここに書かれている説明の通り、クイックスタートには無料お試し期間はありません。
ただ、面倒な設定作業やSSL化、WordPressのインストールまで自動で行ってくれます。
特に初心者の方には大変嬉しい機能ですので
WordPressを始めると決めている方は、クイックスタートを利用しましょう。
STEP4:サーバー契約内容の入力
こちらのSTEP4で、サーバーの契約内容の入力・設定を行っていきます。
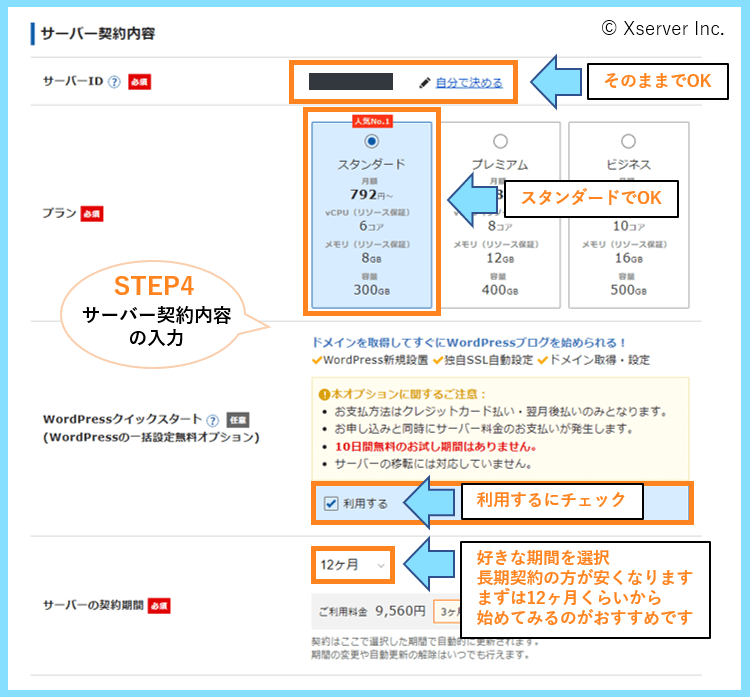
大まかな説明は画像に記載してある通りですが、ポイントを以下にまとめておきます。
サーバーID
まず、サーバーIDは最初自動で設定されていると思いますので、そのままでもOKですが、勿論自分で変更してもOKです。これはエックスサーバー側で契約者を管理するためのIDとなります。
これを設定すると『サーバーID.xserv.jp』の初期ドメインというものが契約者に割り振られるようになり、この初期ドメインを利用してサイトを公開することも可能となります。
例えばサーバーIDを『xs123456』にした場合、初期ドメインは『xs123456.xserv.jp』となり
その後この初期ドメインを利用して
にWordPress(ワードプレス)をインストールしてブログを作ることも可能ですが
初期ドメインはエックスサーバーと契約している間のみ利用できる制限付きのドメインのようなものですので、実際にはhttps://xs123456.xserv.jp/でサイトを公開することはあまりないでしょう。
というよりこの初期ドメインでサイトを作ると、サーバーIDを第三者に知られてしまうことになりますので、基本的に初期ドメインはサイトを作るために使用することはありません。
あくまで初期ドメインはエックスサーバーの契約IDのようなものですので、そのままでもOKですし、自分で好きに設定してもOKくらいのものなので、決めるために深く考えないで大丈夫です。
実際にこれからWordPressブログで使用する独自ドメイン(エックスサーバー以外のサーバーにも移管可能で、○○.comのようなもの)は、この後の登録作業の中で取得していきます。
プラン
プランはスタンダード、プレミアム、ビジネスの3種類が用意されていますが、これからエックスサーバーでWordPressを始める方はスタンダードプランで十分な内容だと思います。
WordPressクイックスタート
利用するにチェックが入った状態になっていると思いますので、そのままでOKです。
サーバーの契約期間
- 3ヶ月
- 6か月
- 12ヶ月
- 24ヶ月
- 36ヶ月
の5つのプランから選ぶことが出来、長い期間を選ぶほど月々の料金が安くなります。
ただし、途中で解約した場合には返金はされませんので、初心者の方は、いきなり36ヶ月を選ぶのは不安という方もいらっしゃると思います。なので12ヶ月くらいがおすすめです。
もし12ヶ月続けてみて、ずっとブログを書き続けたいと思ったら、次の更新のタイミングで36ヶ月などを選ぶことで、その後は一番安い価格でブログを続けることが出来ます。
STEP5:ドメイン契約内容の入力
次に、実際にブログで使用する独自ドメイン(○○.com等)をここで取得します。
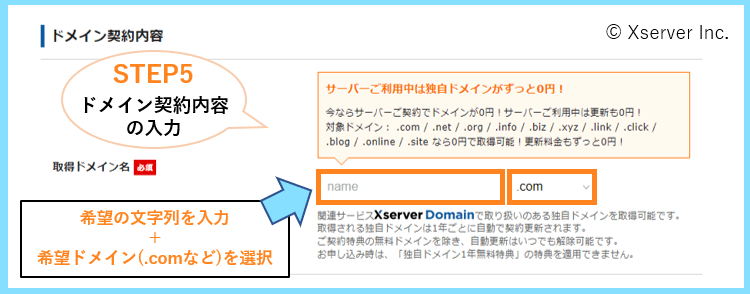
通常独自ドメインはサーバー料金とは別に取得料金や更新料金がかかるものですが
エックスサーバーでは、独自ドメインをサーバー利用中ずっと無料で使えるキャンペーンを行っている場合がありますので、その場合はその通りずっと無料で使うことが可能です。
ただし、”サーバー利用中は”と書いてある通り、のちのちConoHa WINGなどの別のサーバーに移したくなった場合には、ドメインの利用料金が発生し始めるということになります。
ただ、エックスサーバーで契約するなら、その後他のサーバーに移行するということはあまりないと思います。エックスサーバーは歴史と信頼性のある優良サーバーです。
個人的な考えを書かせてもらうと、自分はエックスサーバーとConoHa WINGの両方を使用しているのですが、サービス、価格、スペックに大きな違いは感じません。
なのでエックスサーバーを利用するなら、エックスサーバーをずっと利用するという考え方で良いと思います。その場合は安心してずっとドメインを無料で使用することが出来ます。
話を戻しますが、ここでドメインを決める際に、既に希望の文字列+希望ドメインの組み合わせが他の誰かに取得されてしまっている場合は取得することが出来ませんので
その場合は希望の文字列を変えるか、○○.comの部分を変更しましょう。
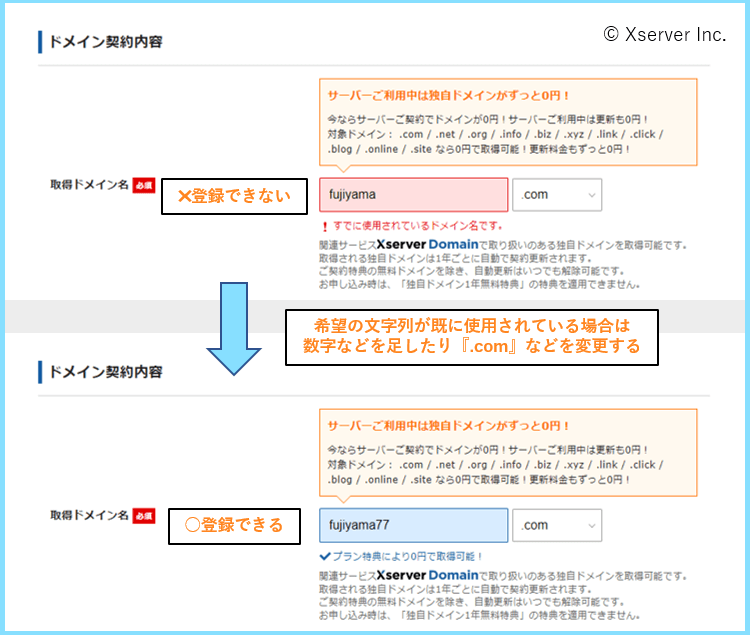
なお、希望の文字列の後のドメインの部分は、.comや.netがおすすめです。
なぜなら、.comや.netは普段読み手としてよく見かけるものですので印象が良いからです。.linkや.clickなどを選ぶと、もしかすると読者によっては怪しい印象を抱く方もいるかもしれません。
ちなみにSEO的な話をすると、.comの方が.linkより有利というようなことはありません。ブログの評価はドメインではなくそのブログの内容で左右されますので、好きなものを選びましょう。
STEP6:WordPress情報の入力
ドメインを決めたら、次にWordPress(ワードプレス)情報の入力を行っていきます。
ブログ名をここで一度決めますが、ブログ名は後でWordPressの中から何度でも変更するが出来ますので、ここでは今なんとなく考えているブログ名を設定しておきましょう。
ユーザーIDはブログのログインIDとなり。後から変更できないので、セキュリティのことも考えて少し長めに設定するのがおすすめです。パスワードは後からでも変更できます。
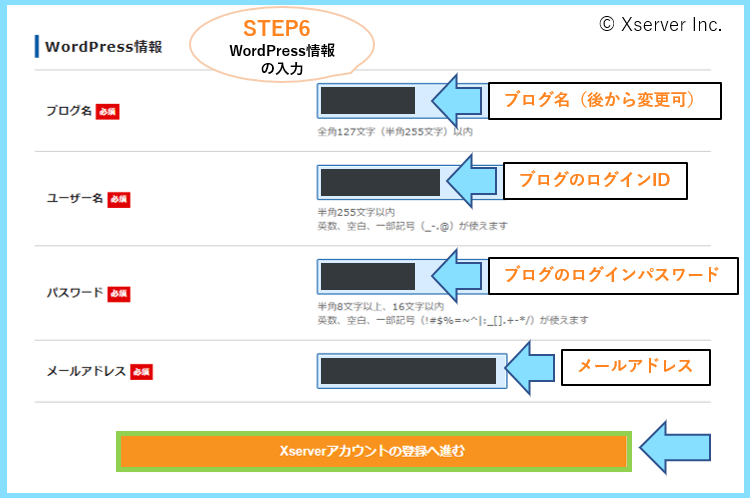
メールアドレスは、自分が普段使用しているものなどを設定しておきましょう。
入力が終わったら、Xserverアカウントの登録へ進むをクリックします。
STEP7:Xserverアカウント情報入力
ここで、エックスサーバーに登録するための基本情報を入力していきます。
メールアドレスは先ほどWordPressに設定したものと同じでOKです。
特に難しい所はないと思いますが、基本的に個人で登録される方が多いと思いますので、その場合は登録区分は個人で設定します。法人で登録する場合は法人を選択します。
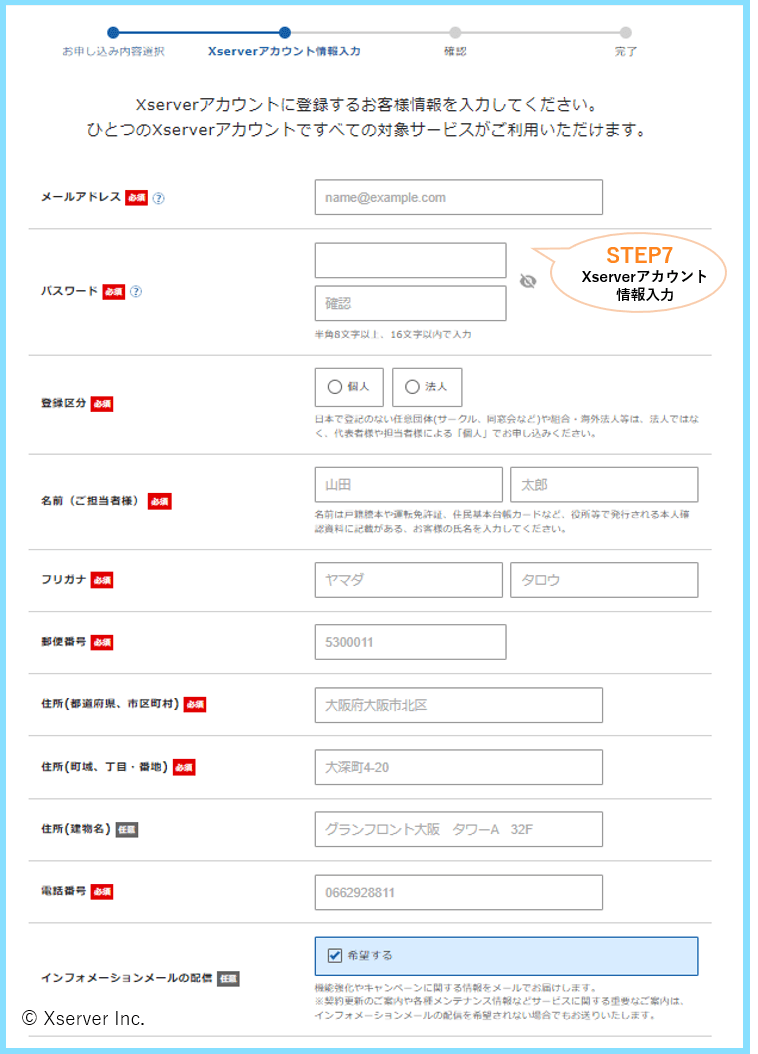
入力情報をよく確認して、正しいか確認できたら、次に進みましょう。
STEP8:お支払い方法の入力
次にお支払い方法の入力を行います。
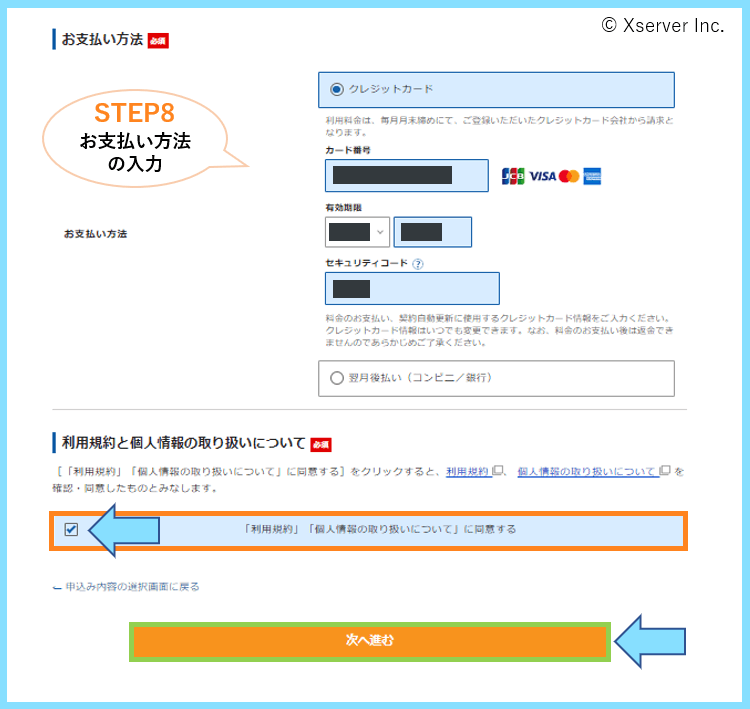
お支払い方法を選び、利用規約にチェックをいれたら、次へ進むをクリックします。
STEP9:確認コードの入力
次に、登録メールアドレス宛に確認コードが届きますので、そちらを入力します。
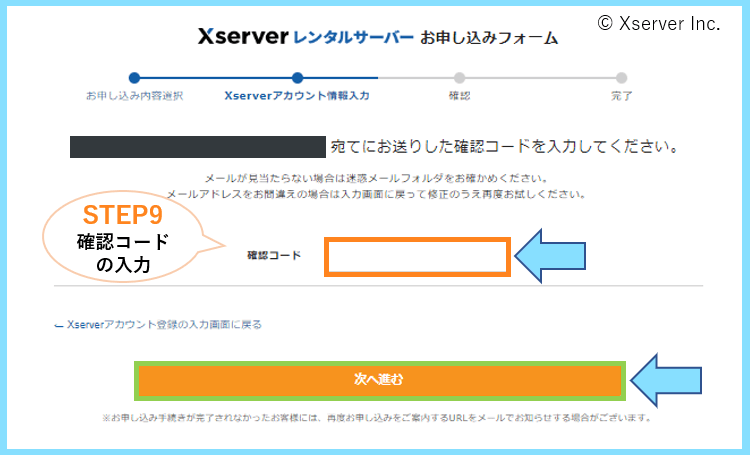
メールは以下のような形式ですので、記載されているコードを入力しましょう。
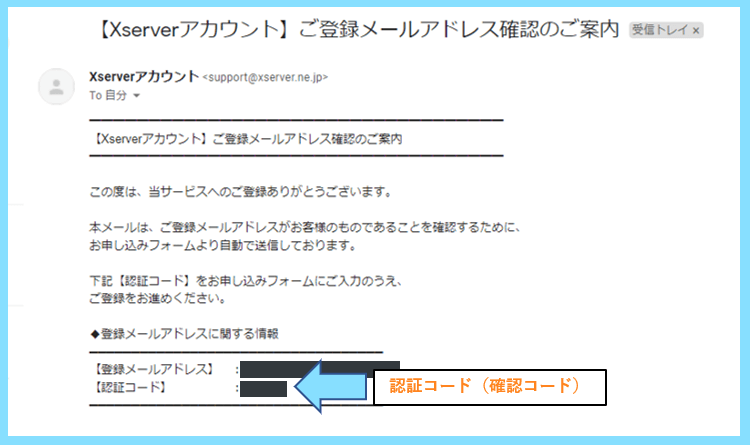
入力が完了したら、次へ進みます。
STEP10:入力内容の確認
ここまでに入力した内容が一覧で表示されますので、間違いがないか確認します。
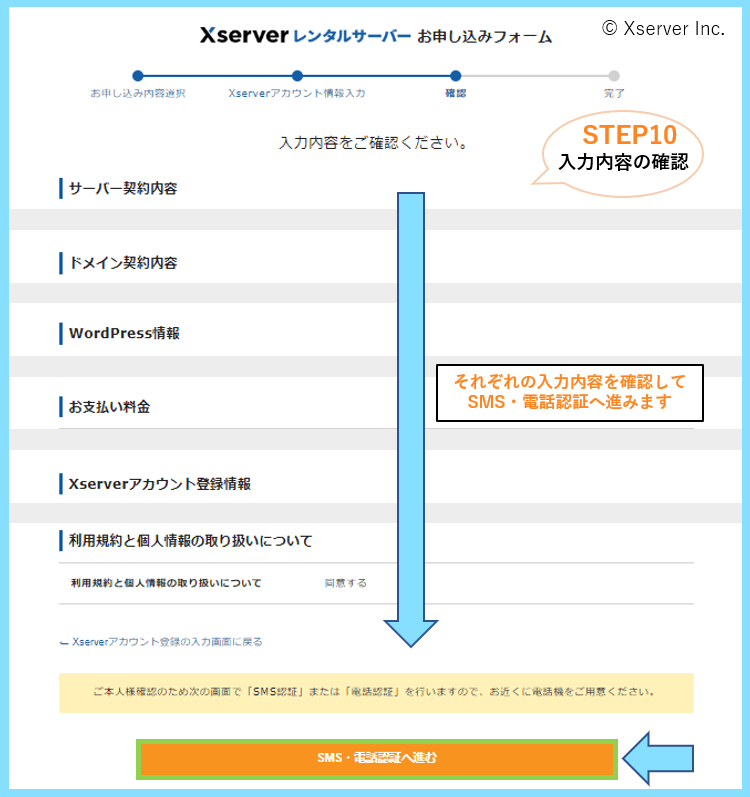
全て確認して問題が無ければ、SMS・電話認証へ進むをクリックします。
STEP11:認証コードを取得
最後に、本人確認の為に電話番号を利用してもう一度認証コードを取得します。
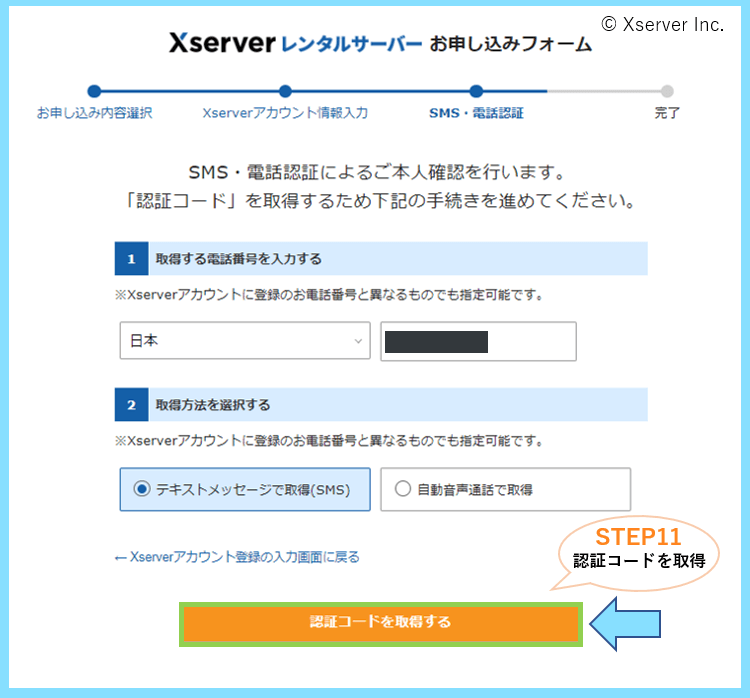
取得方法を選択したら、認証コードを取得するをクリックします。
STEP12:認証して申し込みを完了
最後に、STEP11で選択した方法で取得したコードを入力します。
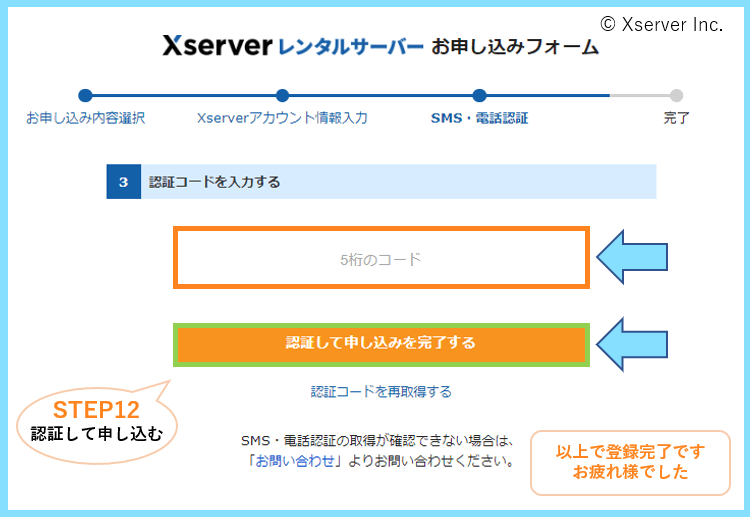
認証して申し込みを完了するをクリックすると、登録完了となります。
その後少し待つと
【Xserver】■重要■サーバーアカウント設定完了のお知らせ
というメールが届くと思いますので
そちらに記載されているログイン情報でブログにログインしてみましょう。
WordPressへのログイン方法
なお、登録が完了してから、実際にWordPressにログイン出来るようになるまでには、1時間ほど時間が必要になるかもしれませんので、ログインできなくても慌てないようにしましょう。
WordPressのログインページには、例えば独自ドメインをabc.comで登録した場合
- https://abc.com/wp-admin
- https://abc.com/wp-login.php
のどちらかでアクセスできます。
ログインページにアクセスできたら、登録の際にご自身で設定したユーザー名またはパスワードを上の欄に入力して、下の欄にパスワードを入力することでログイン出来ます。
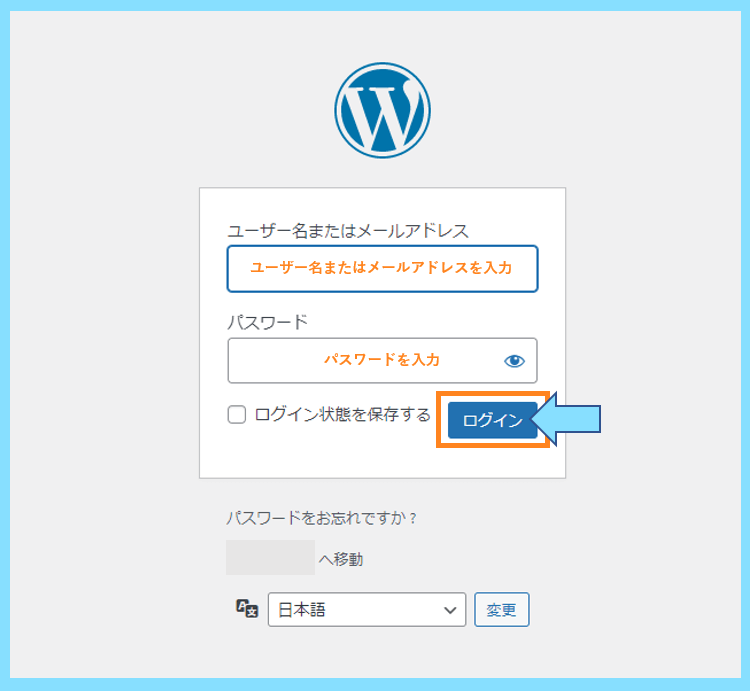
そして、以下のようなページに切り替わればログインは完了です。
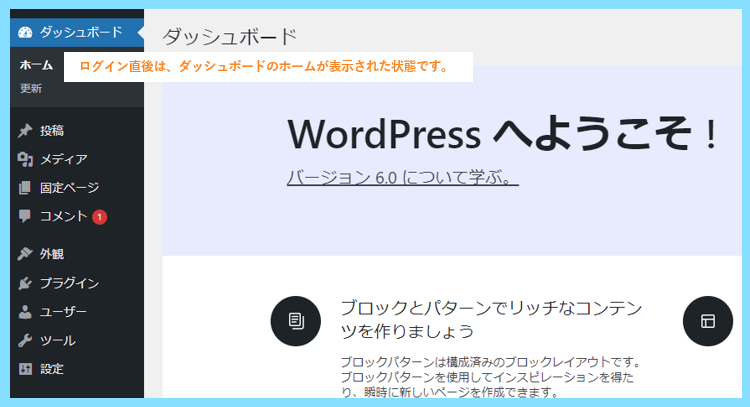
最後に
こちらでは、WordPress(ワードプレス)を簡単に始めることが出来るエックスサーバーのクイックスタートの登録方法についてご紹介しました。
なお、実際にWordPressにログイン出来たら、その後は初期設定が必要となりますので、詳しくはこちらの記事を参考に、『一般』や『パーマリンク』の設定をしてみてください。
最後まで読んで頂きありがとうございました。









