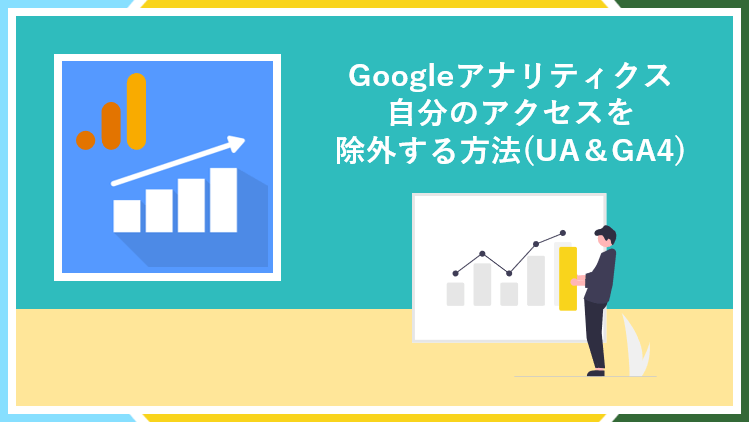
Googleアナリティクスはブログへのアクセス数等を記録するために使いますが
何も設定しないと、自分のPCやスマホからのアクセスも記録されてしまいます。
パソコンとスマホで
それぞれ以下のような方法で自分のアクセスを除外することが可能です。
| パソコン | スマホ |
|---|---|
| ブラウザの拡張機能で除外する方法 | スマホアプリで除外する方法 |
| IPアドレスで除外する方法 | IPアドレスで除外する方法 |
IPアドレスで除外する場合は、自宅や自社のIPが固定IPアドレスであることが条件です。
固定IPアドレスに対して、端末の再起動などで変わるIPを動的(可変)IPアドレスと言います。
IPアドレスによる除外方法は後半にご紹介するので、まずは簡単な方法からご紹介します。
Googleアナリティクスで自分のアクセスを除外する方法(パソコン)
こちらはGoogleアナリティクスUAとGA4両方に共通するアクセス除外設定です。
Googleの拡張機能である『Google Analyticsオプトアウトアドオン』を使います。
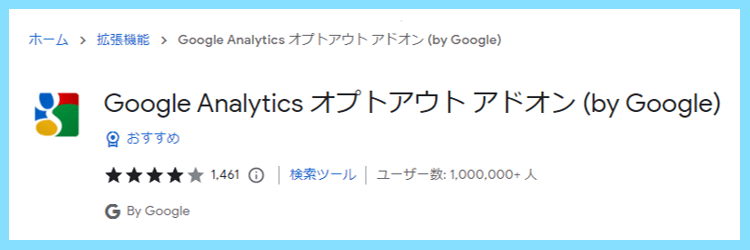
パソコンからのアクセスを除外するならこの方法が一番簡単ですぐ設定も完了します。
Google Analyticsオプトアウトアドオンを使うメリットとデメリットは以下の通りです。
| メリット | デメリット |
|---|---|
| 簡単 | 拡張機能を追加したブラウザのみ有効 |
拡張機能を追加していないブラウザからのアクセスはカウントされるので気を付けましょう。
設定方法は簡単で、Google Analyticsオプトアウトアドオンをブラウザに追加で完了です。
まずは拡張機能『Google Analyticsオプトアウトアドオン』のページを開きましょう。
開いたら『Googleアナリティクスオプトアウトアドオンをダウンロード』をクリックします。
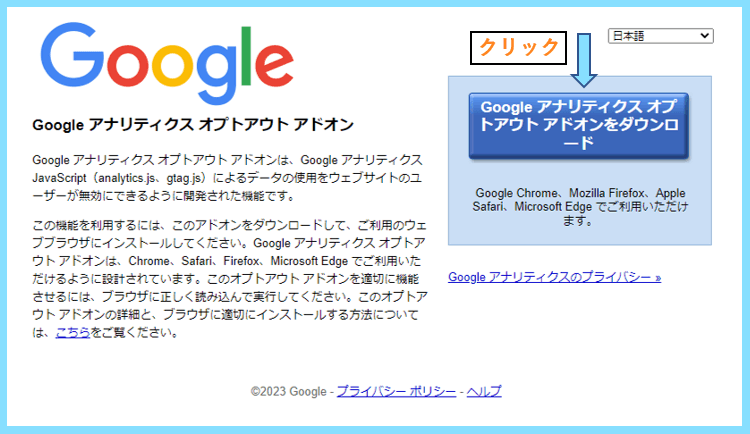
以下の画面に切り替わったら、画面右上のChromeに追加をクリックしてください。
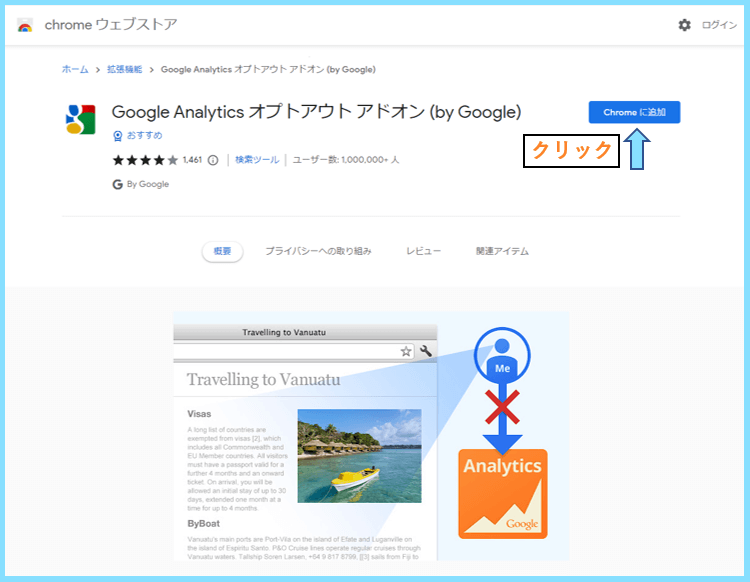
画面上部に確認通知が表示されますので、拡張機能を追加をクリックします。
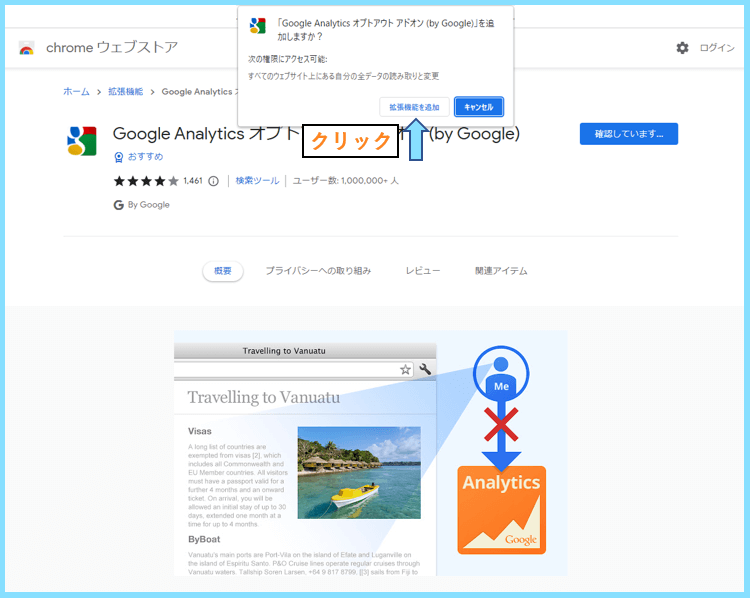
以上で追加完了となります。
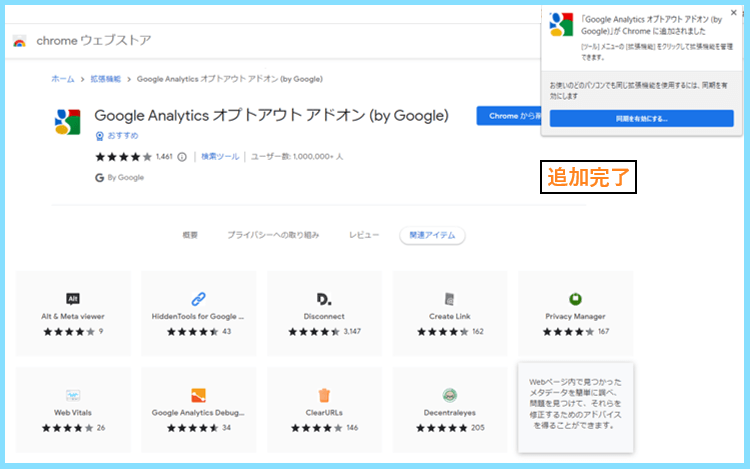
これで、自分のサイトにアクセスしてもUAとGA4でアクセス数がカウントされません。
必ずこの拡張機能を追加したブラウザからアクセスするように気を付けましょう。
Googleアナリティクスで自分のアクセスを除外する方法(スマホ)
先ほどの拡張機能はパソコン限定なので、スマホ経由の場合はアプリで対策します。
| メリット | デメリット |
|---|---|
| 簡単 | アプリを追加した機器のみ有効 アプリが対応するブラウザのみ有効 スマホからサイトにアクセスすると自分が設定したアフィリエイト広告もブロックされて見えない |
スマホアプリではAdGuardというアプリを使用することでアクセスの除外が可能です。
こちらは広告のブロックアプリですが、アナリティクスのアクセス除外も出来ます。
こちらのアプリには、同じ会社からリリースしているiOS版とAndroid版があります。
iOS版
Android版
iOS版とAndroid版で次の違いがあり、アプリでブロック出来るブラウザが決まっています。
| iOS版 | Android版 |
|---|---|
| Safariブラウザ で広告をブロック | Samsungブラウザ Yandexブラウザ で広告をブロック |
例として、AdGuardによるiPhoneでSafari経由のアクセスを除外する方法をご紹介します。
まずはAdGuardをインストールします。
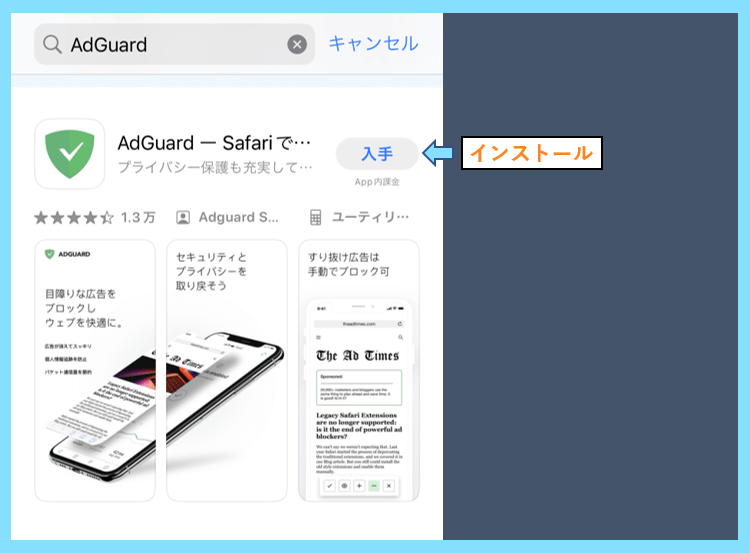
アプリを立ち上げたら、画面の手順に従って初期設定を完了させていきます。

使い方を動画で見るかきかれるので、✖をクリックして消してしまって大丈夫です。
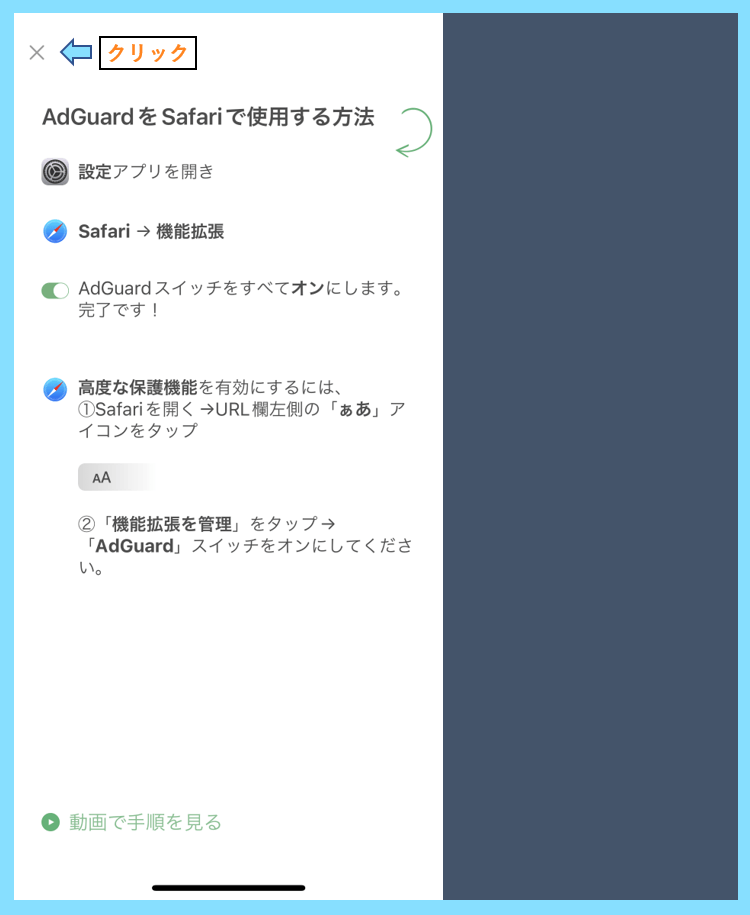
これでインストール完了です。
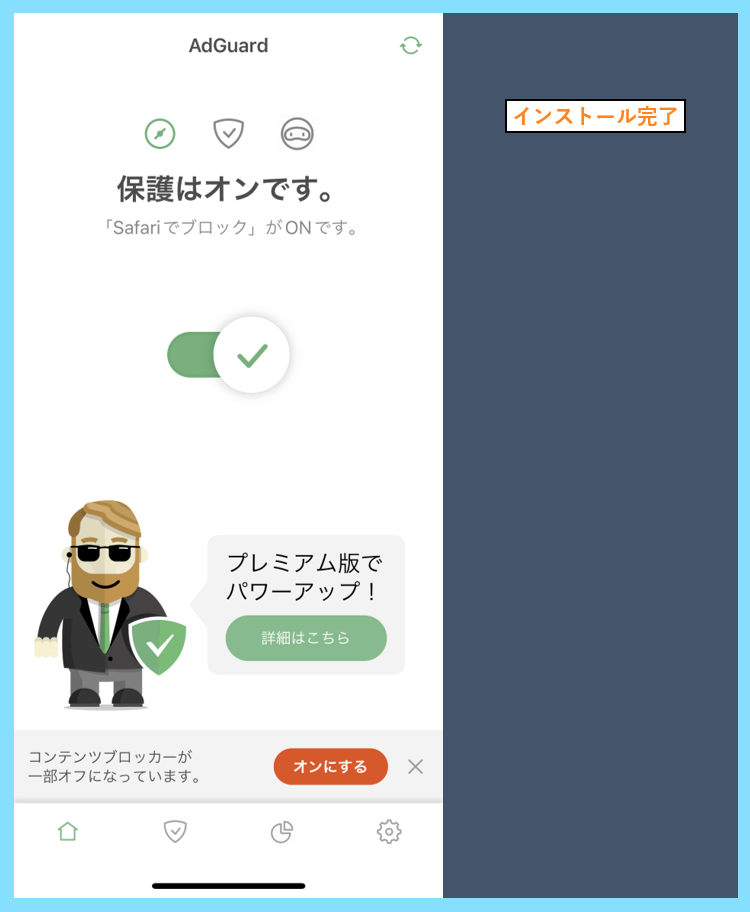
次にiPhoneの設定⇒Safariを開きます。

拡張機能をクリックします。
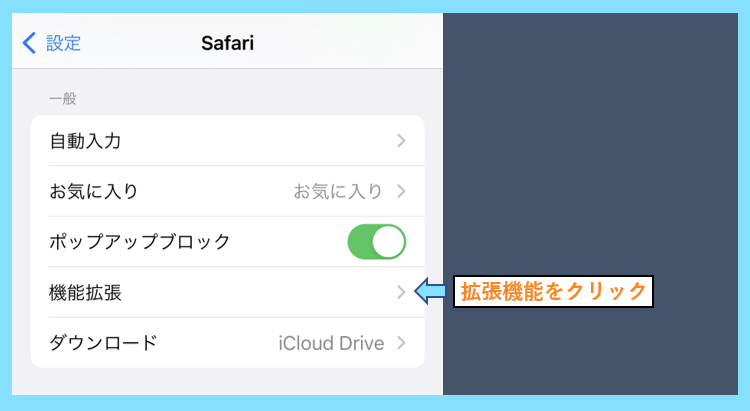
AdGuardーPrivacyをオンにします。

iPhoneユーザーの場合、これでSafari経由の自分のアクセスが除外されます。
Androidで検索エンジンGoogleやYahoo!JAPAN経由のアクセスを除外したい場合は
広告ブロッカーブラウザを使うことでGoogleからのアクセスも除外できます。
アプリをインストールして、ブラウザの選択画面でGoogleなどを選択すればOKです。
Androidのデフォルトのブラウザにすれば、選択したブラウザのアクセスを除外します。
ここまでにご紹介した方法で実際に自分のアクセスが除外できているかどうかは
こちらの記事後半でお伝えしている、アクセス除外の確認方法を参考にしてください。
ただし、先に説明している通り、こういった広告ブロックアプリをそのまま使うと
スマホから自分のサイトを見た時に、自分が設置した広告もブロックされてしまいます。
なので、アフィリエイト広告なども見えなくなるのでそこは少しデメリットに感じます。
例えば記事を書き終わった後、スマホからサイトを見ながらデザインを整えたい時に
バナー広告などが見えなくなってしまうと、少し残念と感じる方もいるかもしれません。
IPアドレスで除外する方法の予備知識
UAやGA4のアクセス除外方法として、IPアドレスによる除外もよく紹介されています。
例えば、自宅のインターネット環境に割り当てられたグローバルIPアドレスを調べて
そのグローバルIPアドレスを、UAやGA4に登録することでアクセス除外設定が可能です。
しかしグローバルIPアドレスにも、そのネット環境ごとに動的と固定の場合があります。
そして、IPアドレスで除外する方法としてインターネット上でよく紹介されているのは
グローバルIPアドレスが固定の場合を想定していますので、まずはその確認が必要です。
つまりIPアドレスによる除外のメリットとデメリットをまとめると次の様になります。
| メリット | デメリット |
|---|---|
| 機器ごとに設定する必要がない | 設定が少し難しい 可変IPアドレスの場合は設定不可 |
IPアドレスで除外=自宅のネット環境ごとアナリティクスから除外させる設定なので
例えばスマホを新しく変えても、家のWi-Fiを使うならアクセスが自動で除外されます。
この設定のために、まずは自宅のネット環境(Wi-Fi等)のIPアドレスを調べます。
まずは今Wi-Fiに繋いでいるパソコンで、自宅の回線のIPアドレスを確認してみます。
同じく確認する方は『あなたのIPv6接続性をテストしましょう』を開いてみてください。
すると、以下のような画面になり、IPv4アドレスとIPv6アドレスが表示されるはずです。
↓Wi-Fi経由で確認↓
パソコンもスマホも同じ結果になります
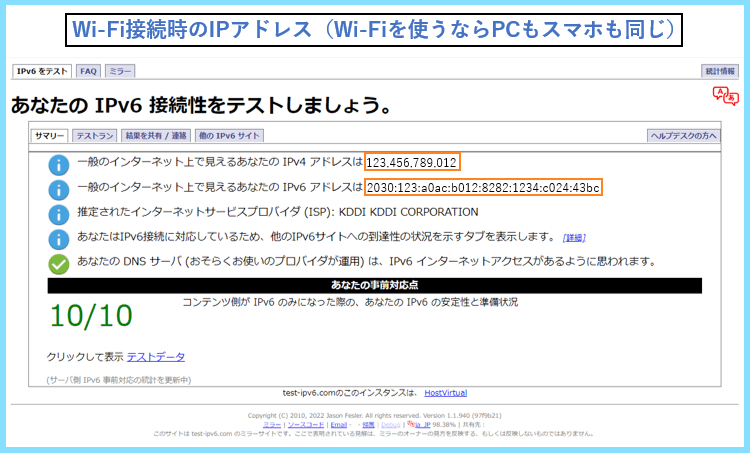
この結果はWi-Fi経由で繋がっている機器ならどれでアクセスしても同じ値となりますので
- Wi-Fiで使っているパソコン
- Wi-Fi経由で使っているスマホ
どちらも同じ結果になります。
そしてIPv4とIPv6という2つがありますが、両方とも除外設定に加えておくと安心です。
なお、この2つのうち今自分のパソコンやスマホがIPv4とIPv6のどちらを使っているかは
『IPv4/IPv6接続判定ページ』を開くと確認出来ますので、アクセスしてみてください。
自分の場合はIPv6でアクセス中と出たので、このIPv6を最優先の除外設定にします。
↓Wi-Fi経由で確認↓
パソコンもスマホも同じ結果になります

しかしここである問題があります。それはスマホでWi-Fiを使わない時のアクセスです。
スマホではWi-Fiを使わなくても、モバイルデータ通信によってネットが使えます。
モバイルデータ通信利用時は、先ほど調べたIPアドレスの結果もまた変わります。
自分のスマホのプランでは、モバイルデータ通信ではIPv4のみを使用しています。
スマホをパソコンにテザリングして使う時もスマホと同じIPv4アドレスになります。
↓モバイルデータ通信のWi-Fi経由で確認↓
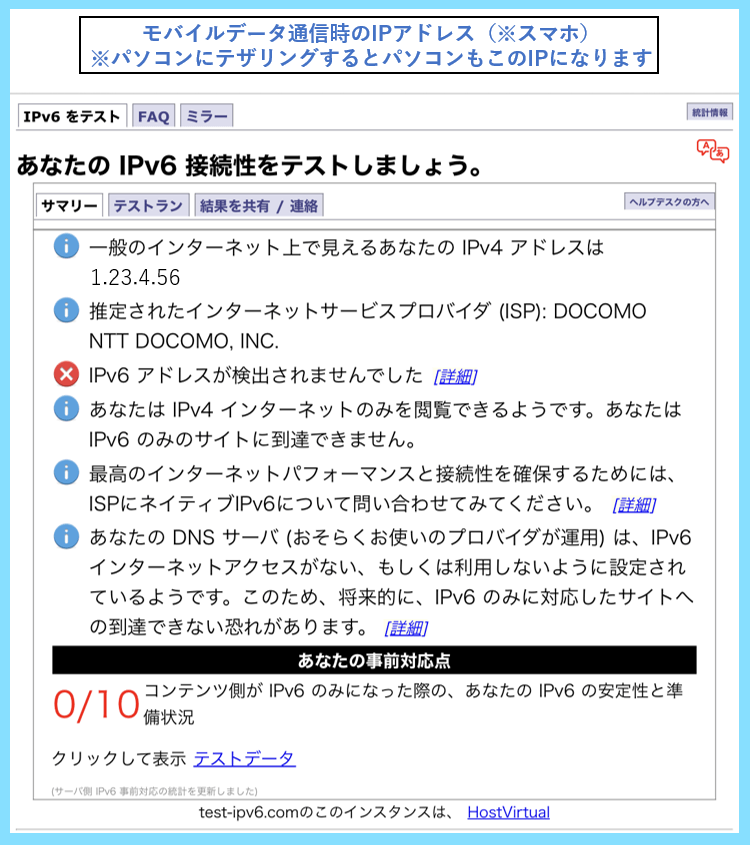
↓モバイルデータ通信のWi-Fi経由で確認↓

つまりまとめると、パソコンとスマホの接続方法とIPは以下のようになりました。
| 接続方法 | パソコン | スマホ |
|---|---|---|
| 自宅のWi-Fi | IPv4・IPv6両方接続可 IPv6が優先 IPv4|123.456.789.012 IPv6|2030:123:a0ac:b012:8282:1234:c024:43bc | IPv4・IPv6両方接続可 IPv6が優先 IPv4|123.456.789.012 IPv6|2030:123:a0ac:b012:8282:1234:c024:43bc |
| モバイルデータ通信 | — (テザリング時のみ右に同じ) | IPv4のみ IPv4|1.23.3.56 |
スマホ機器自体はIPv6に対応しているのですが、ドコモで契約しているプランにより
モバイルデータ通信時はIPv4のみが利用でき、IPv6は使えなくなっているようです。
そしてここで気になるのが、この見出しの最初で説明したIPが固定か動的かです。
基本的に、スマホで使用するモバイルデータ通信のIPアドレスは動的になりますので
何らかの理由でスマホのモバイルデータ通信が切れると、別のものに変わります。
自宅のネット環境の場合も固定IPアドレスの場合と動的IPアドレスの場合があります。
例えば上の表でいえば
IPv4|123.456.789.012
IPv6|2030:123:a0ac:b012:8282:1234:c024:43bc
これらの値が毎日変化しなければ、固定なので基本的にIPによる除外設定が可能です。
次の日に変わっている場合は、動的なのでIPアドレスによる除外は難しいかもしれません。
もし固定IPアドレスの場合は、次に進んでUAとGA4それぞれに除外設定をしましょう。
UAの自分のアクセスをIPアドレスで除外する方法(パソコン&スマホ)
ここからの内容は、IPアドレスが固定IPアドレスの場合を想定しています。
GoogleアナリティクスUAの場合、まずは以下の手順でフィルタを開きます。
UAのフィルタ設定を開く
管理から、設定するUAのプロパティを選択して、ビューのフィルタを開きます。
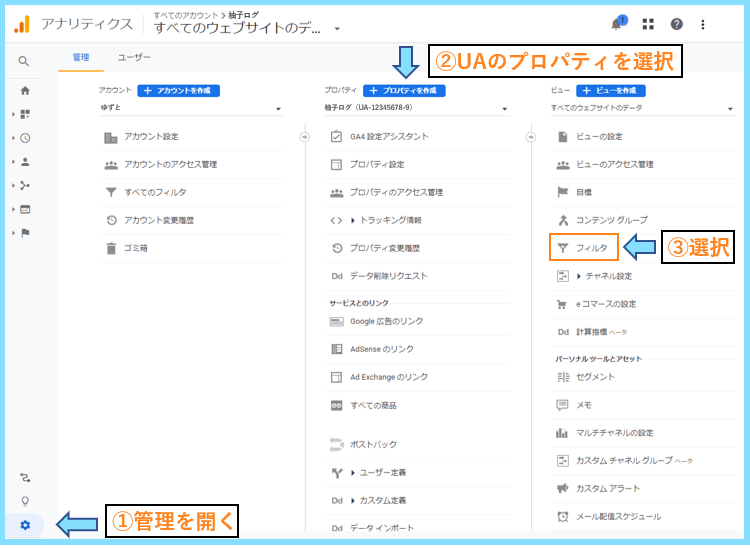
フィルタを追加をクリックします。
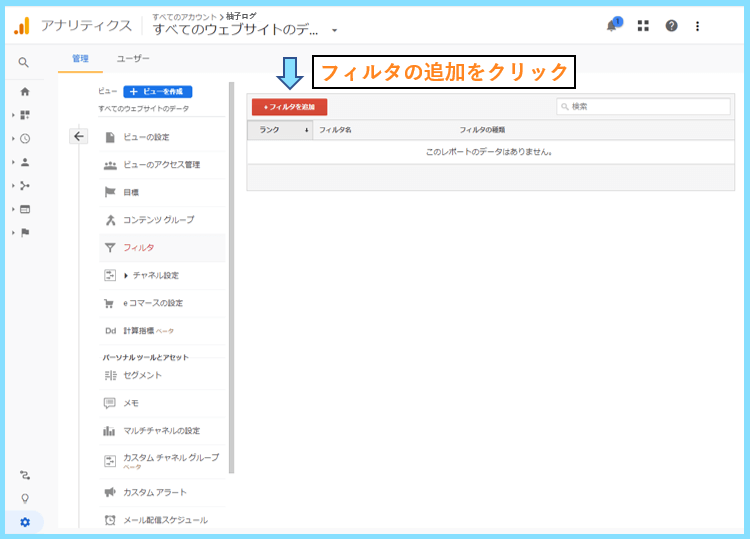
まずは、先ほど優先的に使われていることが分かったIPv6の除外設定を行います。
IPv6やIPv4を使用して自分のアクセスを除外
IPv6の除外設定(PC&スマホの自宅回線Wi-Fi経由)
IPv6アドレスで除外設定を行う場合は、フィルタの種類は前方が一致を選択して
2030:123:a0ac:b012:8282:1234:c024:43bcのb012までの部分を入力してください。
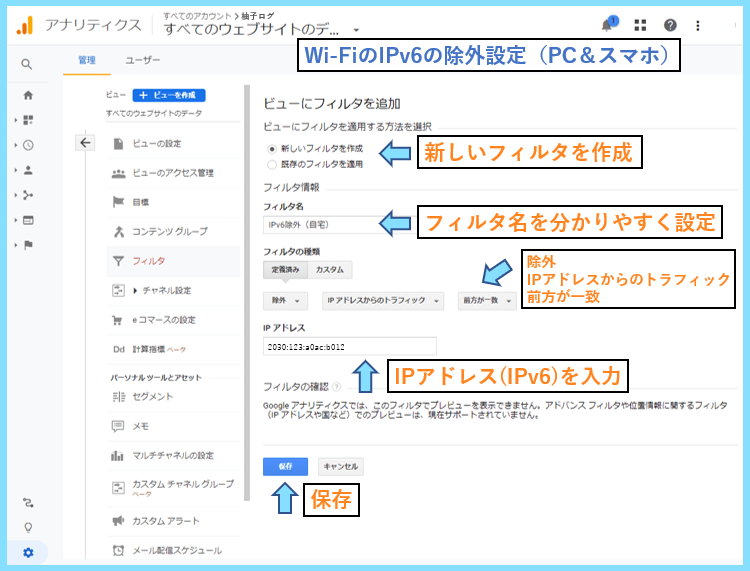
IPv6は
2030:123:a0ac:b012:8282:1234:c024:43bc
の3つに分けることができ
2030:123:a0ac がサイト接頭辞
b012 がサブネットID
8282:1234:c024:43bc がインターフェースID
と呼ばれる部分になります。
b012のサブネットIDまでの部分を前方が一致のフィルタで登録してください。
IPv4の除外設定(PC&スマホの自宅回線Wi-Fi経由)
IPv4アドレスで除外設定を行う場合は、フィルタの種類は等しいを選択して
123.456.789.012全体をそのまま登録して保存すれば設定完了となります。
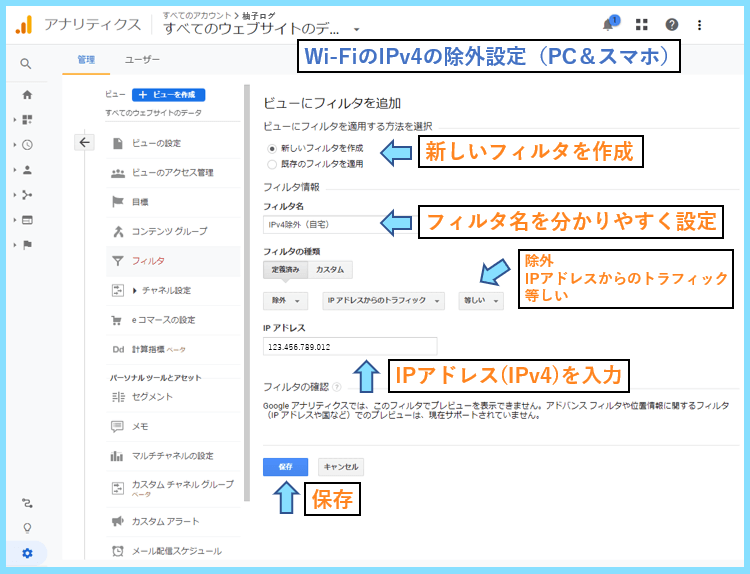
IPv4の除外設定(スマホのモバイルデータ通信)
先に、スマホのモバイルデータ通信のIPアドレスは動的であるとお伝えしました。
なので、モバイルデータ通信のIP除外はずっと意味があるわけではないのですが
スマホを再起動したり、データ通信が切れない限りは除外設定が有効に機能します。
なので、一応スマホのモバイルデータ通信のIP除外設定も記録しておきます。

自分の場合はスマホのモバイルデータ通信はIPv4を使用する仕組みになっていました。
スマホのモバイルデータ通信がIPv6優先の場合はそちらを登録して除外することになります。
そして何度も申し上げている通り、スマホのモバイルデータ通信のIPアドレスは動的です。
もしIPアドレス除外を機能させたいなら、再起動等を行った場合にIPアドレスを確認して
前と変わってしまったなら、フィルタに登録しているIPアドレスも変更する必要があります。
IPアドレスの除外の優先順位を決める
これでGoogleアナリティクスUAのIPアドレスによる除外設定が完了しました。
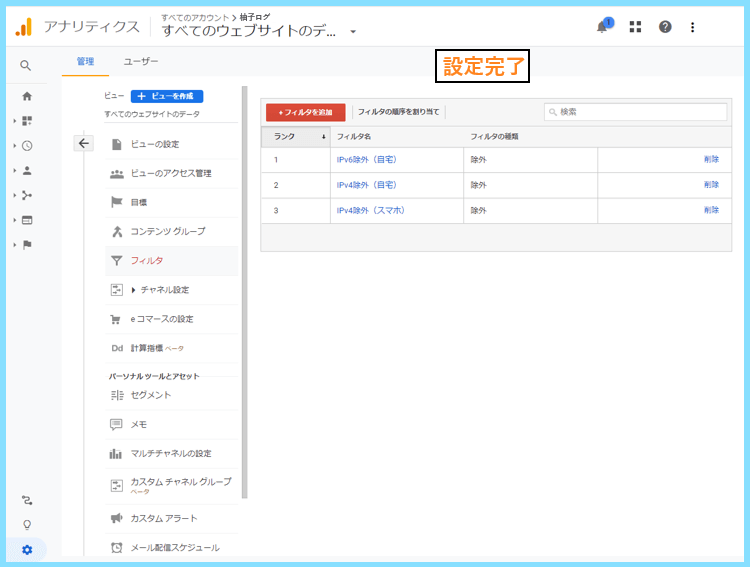
ただし、自分の場合Wi-Fi経由だとIPv4とIPv6両方のIPアドレスの利用が可能で
IPv6を優先的に使う設定であることが分かったので、そちらを最優先ランクにします。
以下の画像では既に最優先になっておりますが、フィルタの順序を割り当てから
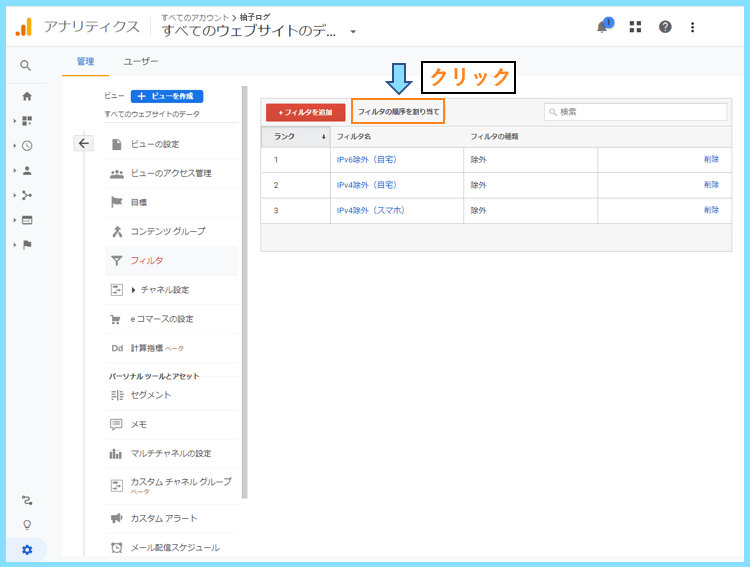
以下のように、それぞれの設定したフィルタの優先順位の変更が可能になります。
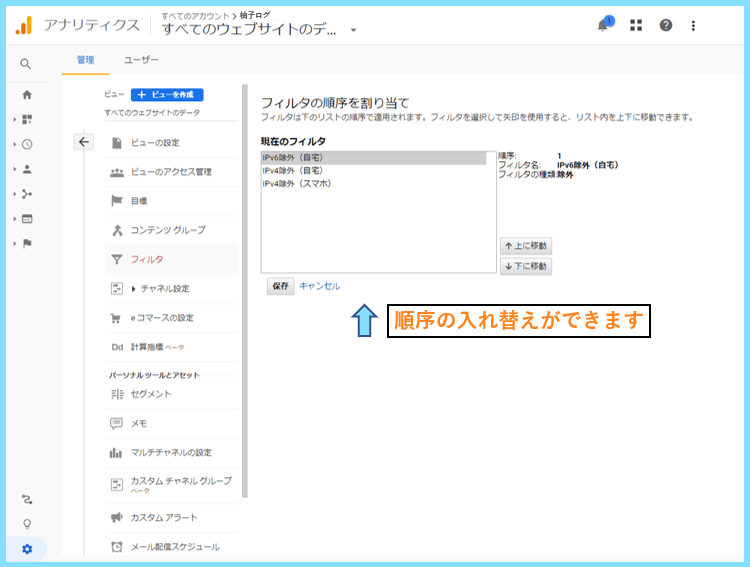
優先して除外したいIPアドレスフィルタが一番上に来るように設定すれば完了です。
GA4の自分のアクセスをIPアドレスで除外する方法(パソコン&スマホ)
次に、GoogleアナリティクスGA4のIPアドレスによるアクセス除外設定をご紹介します。
こちらも基本的に、自宅のネット環境が固定IPアドレスであることを想定しています。
GA4のフィルタ設定を開く
まずは、UAの時と同様にIPアドレスを追加するためのフィルタの設定を開きます。
管理を開いた後、設定するGA4プロパティを選択して、データストリームを開きます。
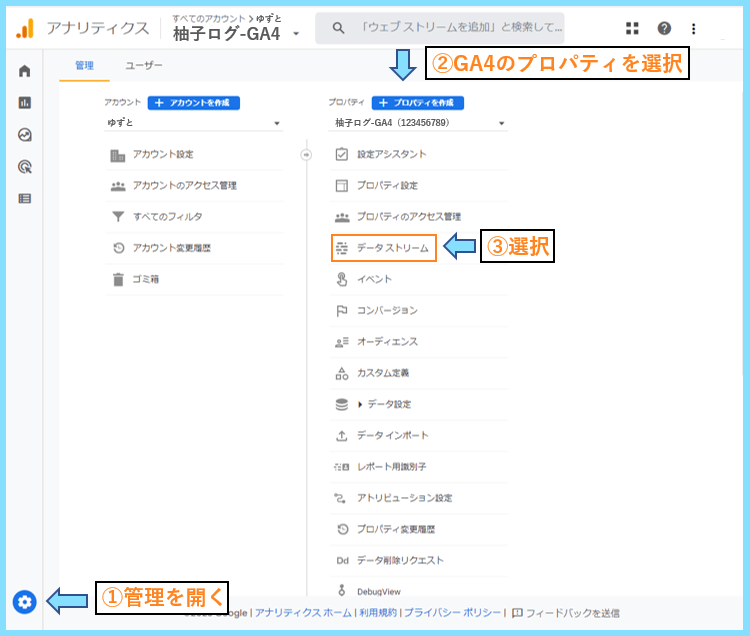
データストリームから、既に登録してある自分のサイトアドレスをクリックします。
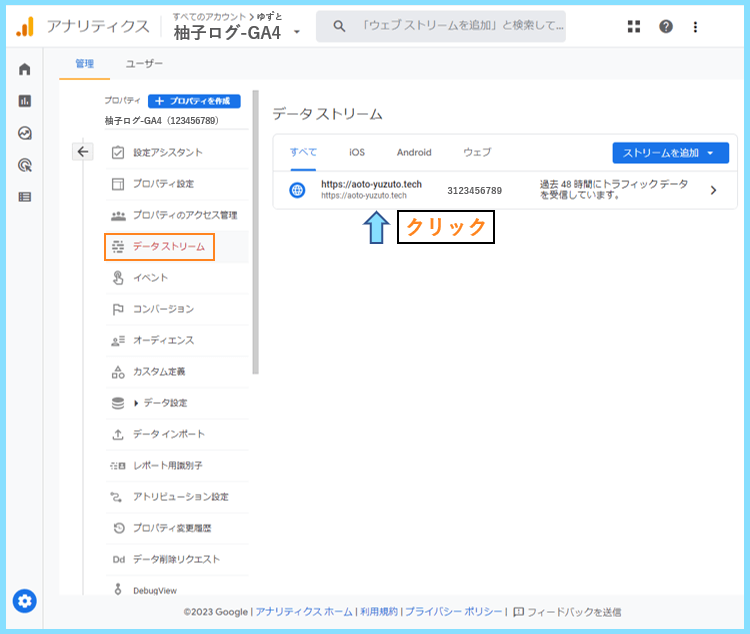
タグの設定を行うをクリックします。
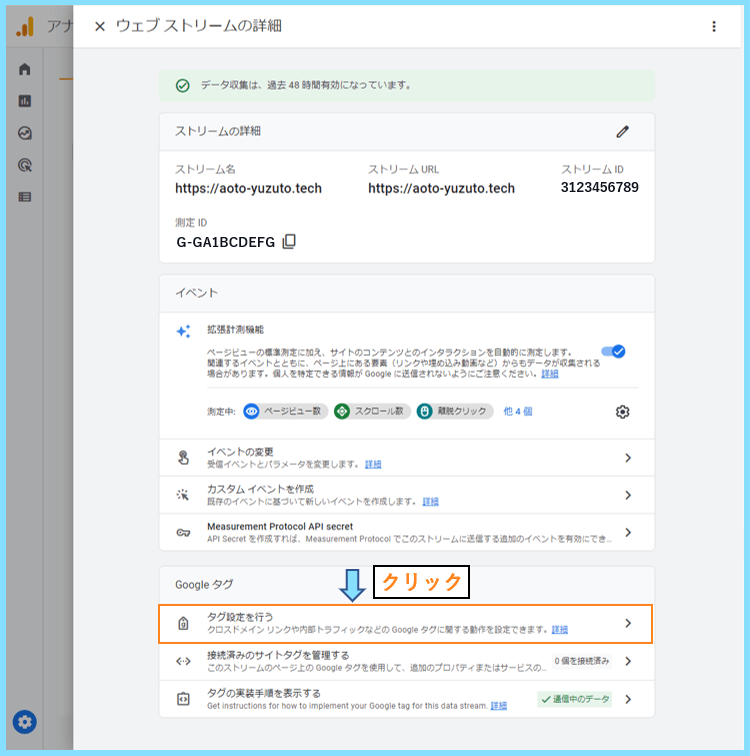
最初は設定が隠れてしまっているので、すべて表示をクリックしてください。
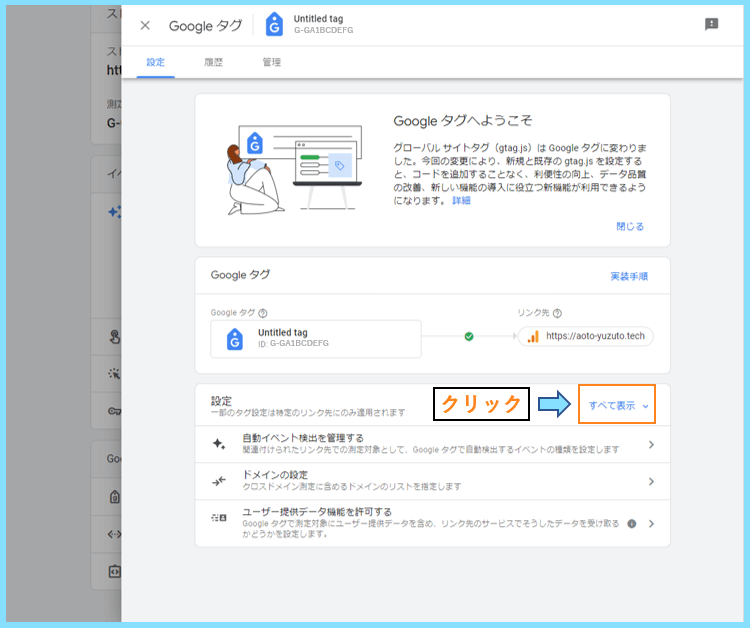
内部トラフィックの定義というメニューが現れますので、そちらをクリックします。
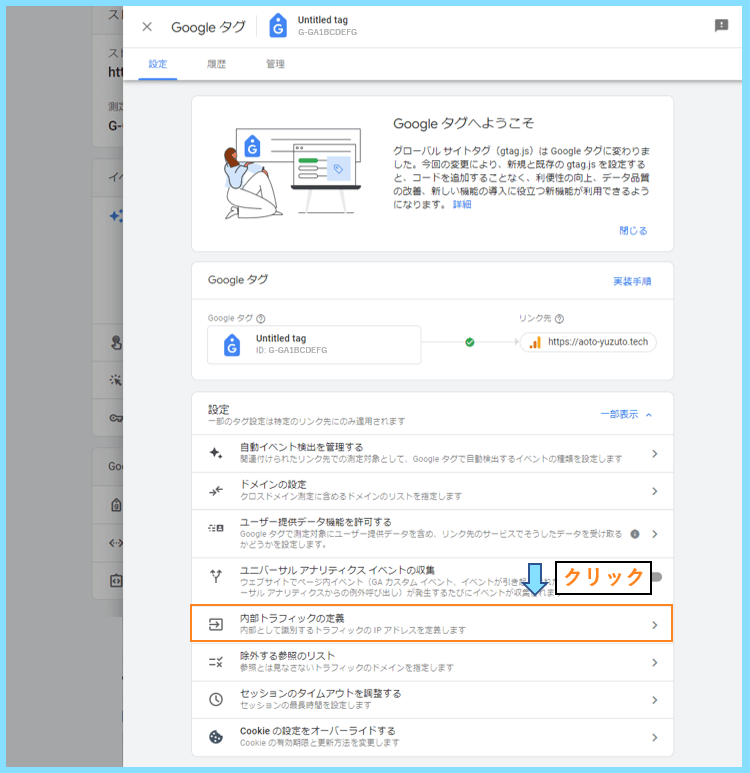
内部トラフィックルールという画面が開くので、こちらにIPアドレスを追加していきます。
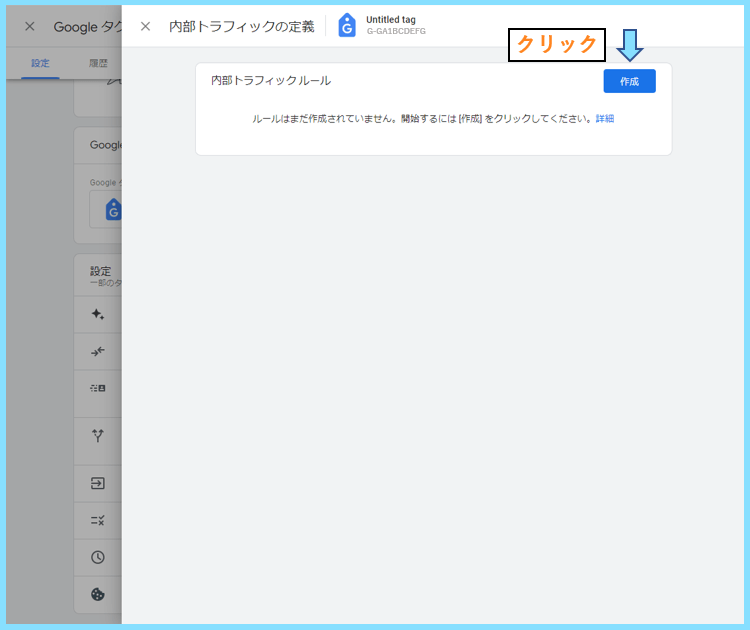
ここからのIPv4やIPv6の登録方法は、先に説明したUAと基本的にはほぼ同じです。
IPv6の除外設定(PC&スマホの自宅回線Wi-Fi経由)
IPv6アドレスで除外設定を行う場合は、IPアドレスが次から始まるを選択して
2030:123:a0ac:b012:8282:1234:c024:43bcのb012までの部分を入力してください。

前述の通りb012までがIPv6のサブネットIDと呼ばれている部分になります。
IPv4の除外設定(PC&スマホの自宅回線Wi-Fi経由)
IPv4アドレスで除外設定を行う場合は、IPアドレスが次と等しいを選択して
123.456.789.012全体をそのまま登録して保存すれば設定完了となります。
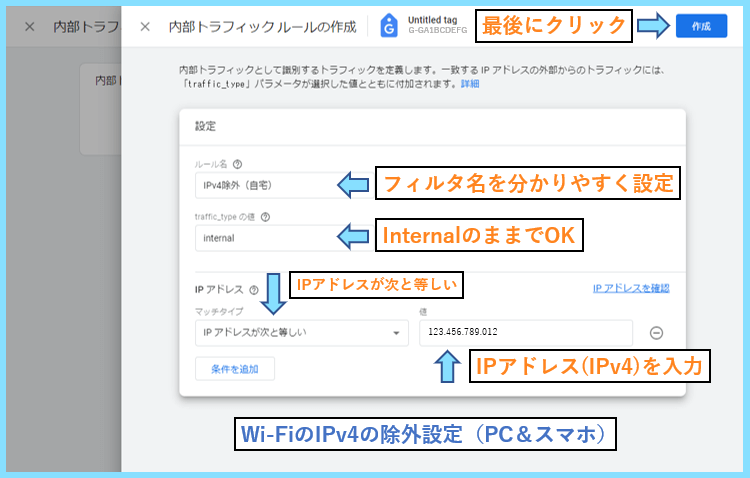
IPv4の除外設定(スマホのモバイルデータ通信)
UAの説明の方でお伝えした通り、スマホのモバイルデータ通信のIPは動的です。
しかし現在使用中のIPアドレスを登録すれば、一時的に除外が可能になります。
お使いのスマホのモバイルデータ通信が自分と同様にIPv4を優先して使う場合
IPアドレスが次と等しいにして、IPアドレスをそのまま貼り付ければ完了です。
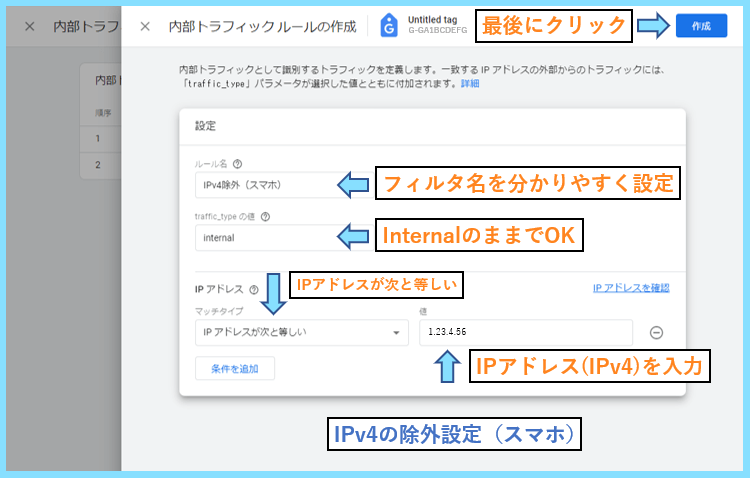
IPアドレスの除外の優先順位を決める
UAの時と同様に、GA4の方も設定したフィルタの優先順位の変更が可能です。

フィルタ(ルール)一覧の画面を開いた後、並べ替えから入れ替えができます。

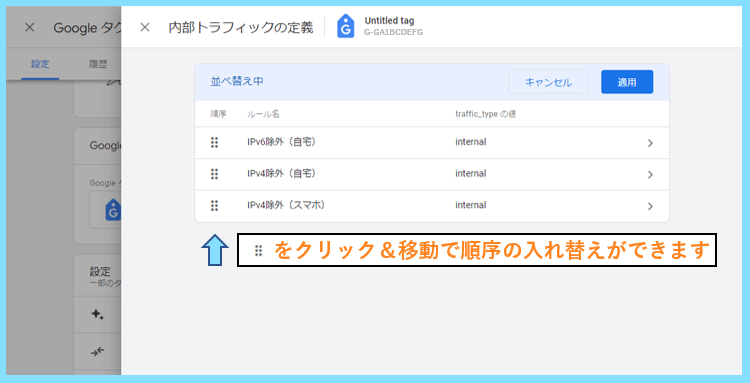
なお、先ほどの画像の通りこの状態ではまだフィルタが有効になっていません。
アクセス除外設定を有効化
GA4の場合は、データ設定⇒データフィルタから有効化の設定が必要になります。
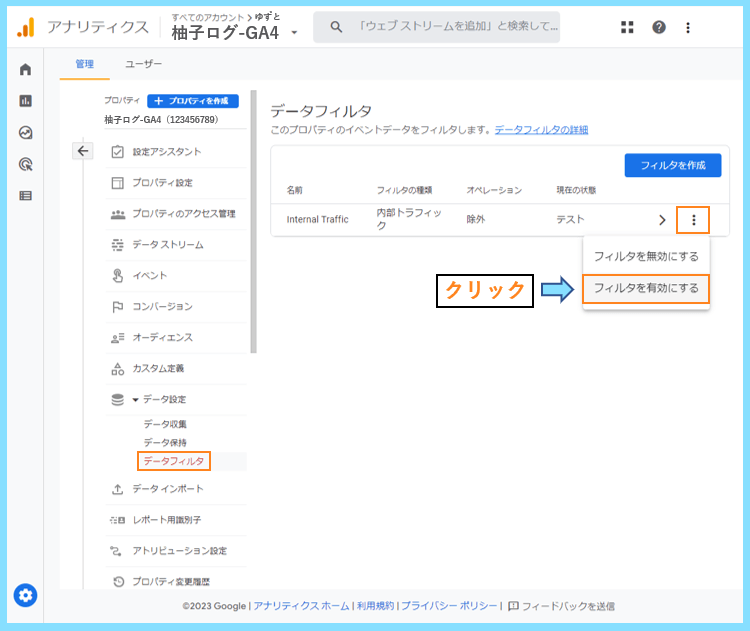
フィルタを有効にするをクリックすると確認画面が出ますが、そのまま有効化します。
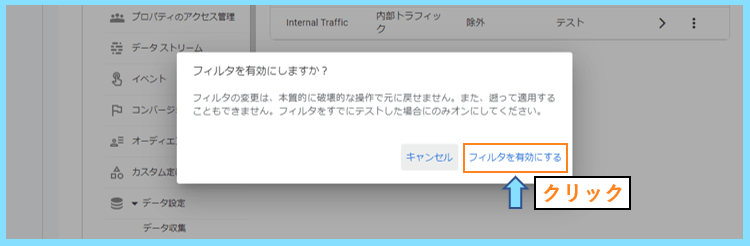
現在の状態が有効になっていれば、設定した各フィルタの有効化まで完了です。

Googleアナリティクスの自分のアクセス除外の確認方法
ここまでに説明した除外設定をした後は、除外が機能しているか確認しましょう。
自分のサイトにアクセスして、カウントされていなければ除外完了となります。
GoogleアナリティクスUAの場合
GoogleアナリティクスUAの場合は、リアルタイム⇒コンテンツが確認しやすいです。
実際に除外設定済みのスマホでアクセスしても、アクセスがカウントされませんでした。

除外していないスマホからアクセスすると、以下のようにアクセスがカウントされます。
また、このページからなら自分がアクセスしたページも表示されるので分かりやすいです。

普段読者があまり見ないプライバシーポリシーのページにアクセスしてテストしました。
また、アクセスが少ない真夜中にテストしたので0⇒1という分かりやすい数字になっていますが
既にアクセスが沢山ある方も、アクセスが少ない記事へのアクセスを利用すれば簡単に分かります。
GoogleアナリティクスGA4の場合
GoogleアナリティクスGA4の場合も、リアルタイムレポートから確認できます。
自分がアクセスしても、リアルタイムユーザーの数字が増えなければ除外完了です。

こちらもすぐに除外していない端末でテストするとやはりアクセスがカウントされます。

除外していない端末の場合、表示回数に自分がアクセスしたページが表示されます。
Googleアナリティクスの自分のアクセス除外方法まとめ
こちらでは、Googleアナリティクスのアクセス除外設定についてご紹介しました。
なお、IPアドレスの除外で『次と等しい』や『前方が一致』などがありましたが
自分だけが除外される範囲で登録するなら、どういった登録方法でも問題ないです。
ただし、前方が一致の設定で最初の3桁のみを登録して除外してしまうようになると
自分以外の誰かも含まれる可能性がありますので、それは除外設定として誤りです。
つまり123.456.789.012の123の部分だけ登録して除外する設定は問題があります。
先頭の部分は多くの場合他の人と共通していますので他の人も含まれてしまいます。
実際に試してはいませんが
理屈を考えると大勢が除外されてしまうので、ある程度の文字列登録が必要になります。
今回の内容を参考に、皆さんに合った方法でアクセスの除外設定をしてください。
最後まで読んで頂きありがとうございました。











