
All in One SEOは、ブログのSEO対策や初期設定で役に立つプラグインです。
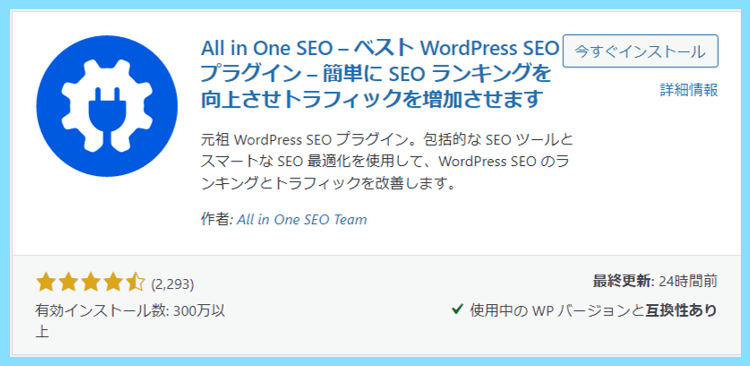
検索結果や記事がSNSでシェアされた時の表示のされ方などを細かく指定できます。
All in One SEOはインストールのタイミングで日本語や英語になったりしますので
こちらではどちらでも大丈夫なように、英語版に日本語訳をつけてご紹介します。
こちらはWordPressブログの初め方と収益化の手順を紹介する第8回の記事です。
始め方から収益化までの全手順は以下のページの目次からご確認ください。
\ 全22記事で解説 /
All in One SEOのインストール
それではまず初めに、All in One SEOをWordPressにインストールしましょう。
WordPress管理画面のメニューからプラグイン⇒新規追加と進みます。
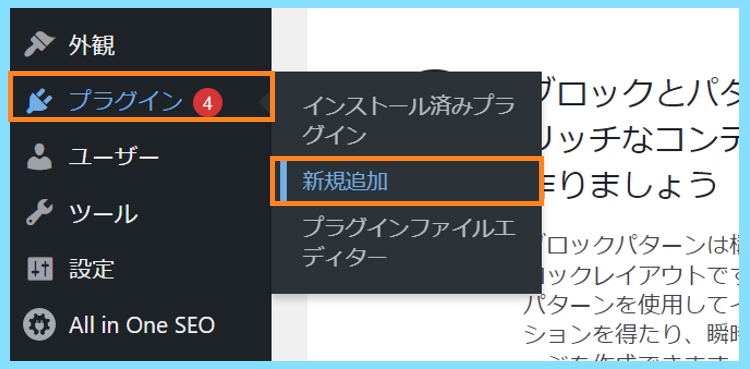
その後、All in One SEOと検索するとプラグインが見つかると思いますので
プラグインのインストールボタンを押して、その後有効化まで行ってみましょう。
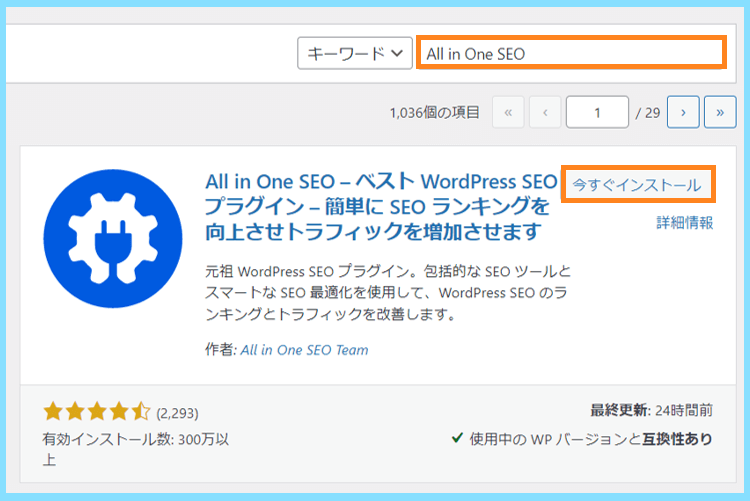
有効化を行うと以下のような画面になると思いますが、その下の方にある
『Go back to the Dashboard』をクリックして、管理画面に戻りましょう。
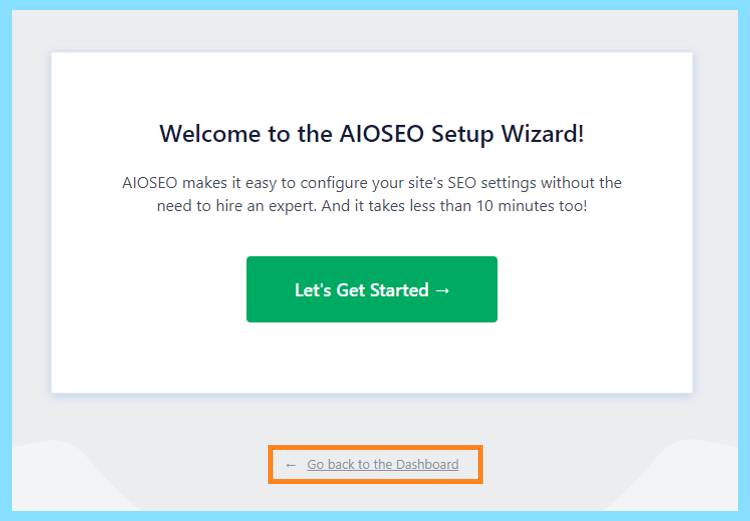
なお、All in One SEOはインストール後に有料版へのアップグレードも可能ですが
無料版で十分で、基本的にAll in One SEOは無料で使用するプラグインと考えましょう。
All in One SEOの設定・使い方について
All in One SEOを有効化すると
WordPres管理画面にAll in One SEOの設定メが現れますので、確認してみましょう。
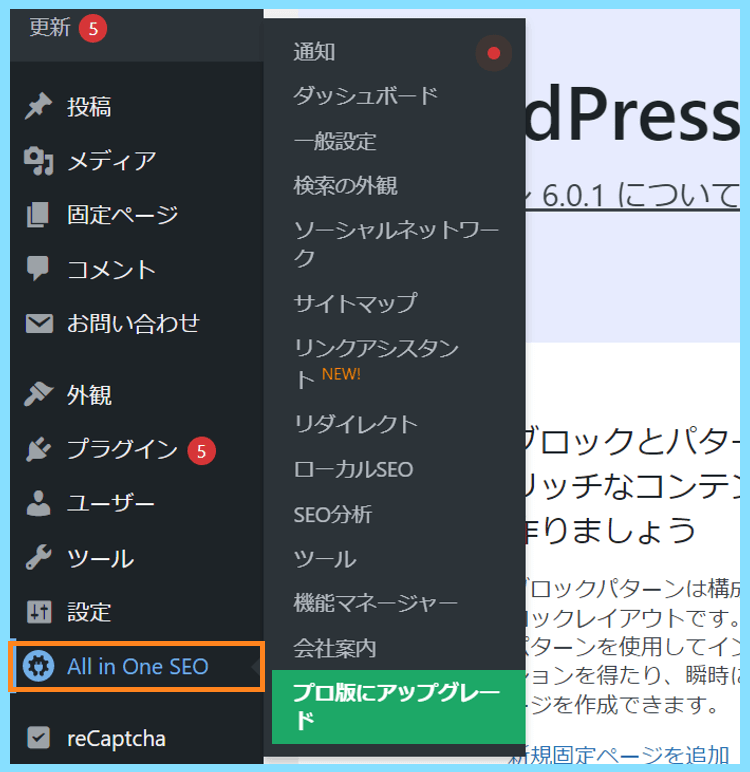
この中で無料版を使用する方が設定するのは、主にオレンジの枠で囲った4つです。
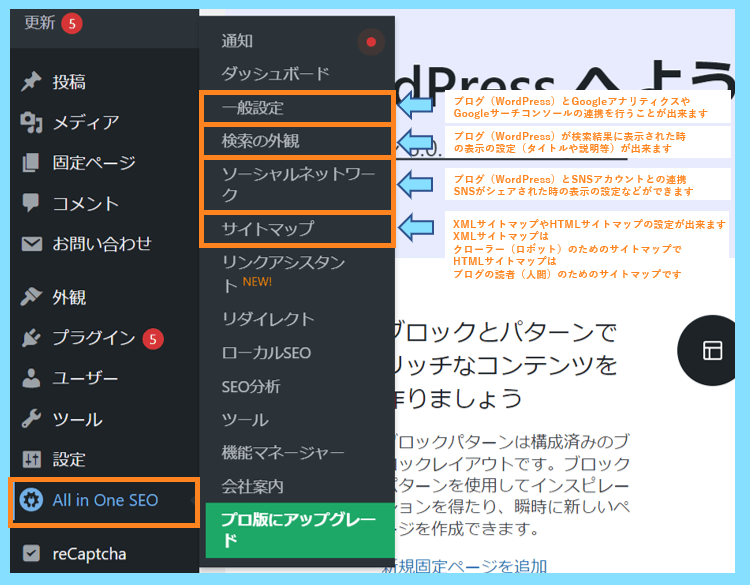
リンクアシスタントから下はPro版(有料版)で設定出来るメニューがほとんどです。
ですので無料版を利用されている方は、以下の①②③④だけ設定してみてください。
なお、もしAll in One SEOの設定が保存できない方は以下の記事を参考にしてください。
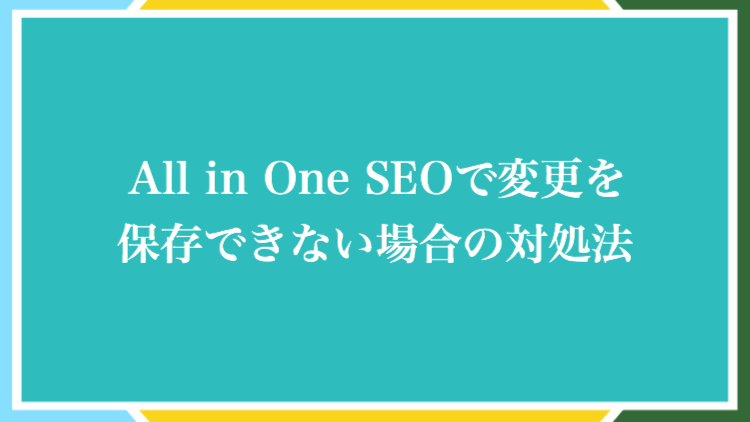
①一般設定
一般設定は
- Googleアナリティクス
- Googleサーチコンソール
といったGoogleが提供する無料ツールをWordpressに連携するために使います。
All in One SEOを利用したそれぞれのツールとの連携方法は以下の記事で紹介しています。
Googleアナリティクス

Googleサーチコンソール

ただし、Googleのツールとの連携はSite Kit by Googleを利用して行う方が簡単です。
Googleアナリティクス・Googleサーチコンソールとの連携がまだ済んでいない方は
All in One SEOではなく、以下の記事を参考にSite Kit by Googleで連携しましょう。
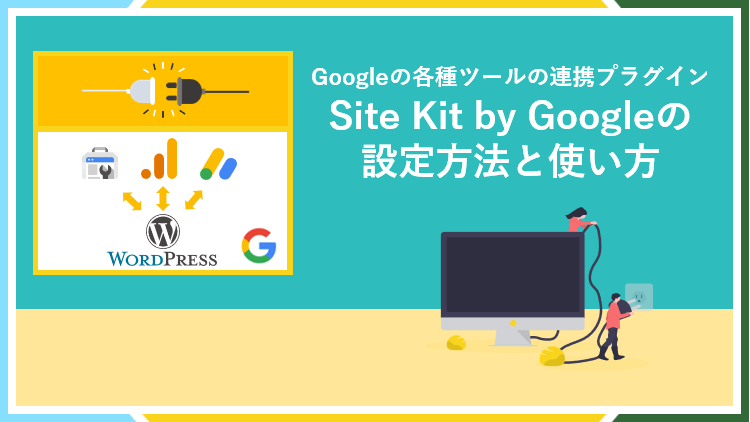
ですのでSite Kit by Googleを利用する方は、次の検索の外観から設定しましょう。
②検索の外観
検索の外観を設定すると、サイトや記事が検索エンジンで検索された時に
タイトルやその下のメタディスクリプション(説明文)に反映されます。
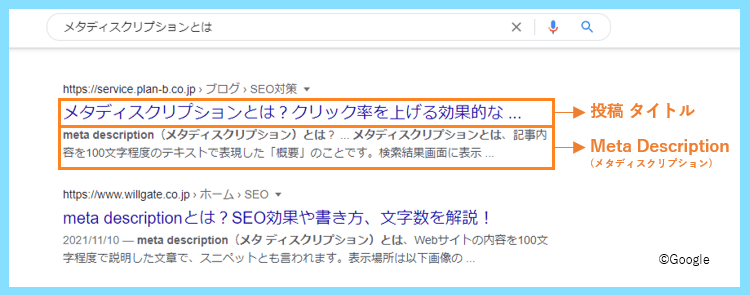
メタディスクリプション(説明文)という言葉は聞きなれない方も多いと思いますが
とても重要なので、メタデイスクリプション=説明文と覚えてしまいましょう。
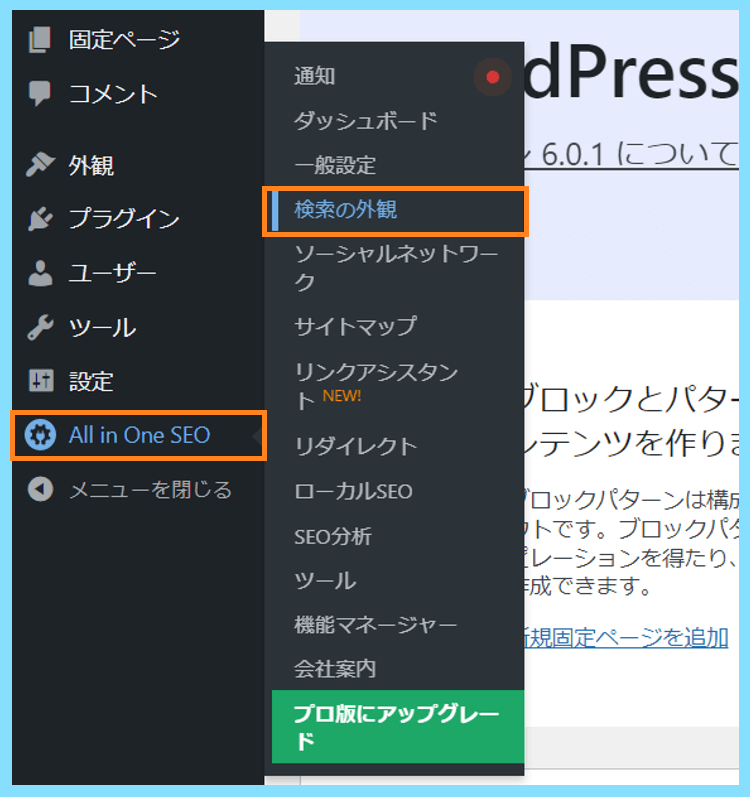
この②の検索の外観は設定する項目がちょっと長いので、焦らずに作業しましょう。
Global Setting(一般設定)
まずはGlobal Setting(一般設定)でサイトが直接検索された時の表示などを設定します。
つまりサイト名で検索され時に、検索エンジンにどのように表示させるかの設定です。
それぞれの意味は画像の通りです。
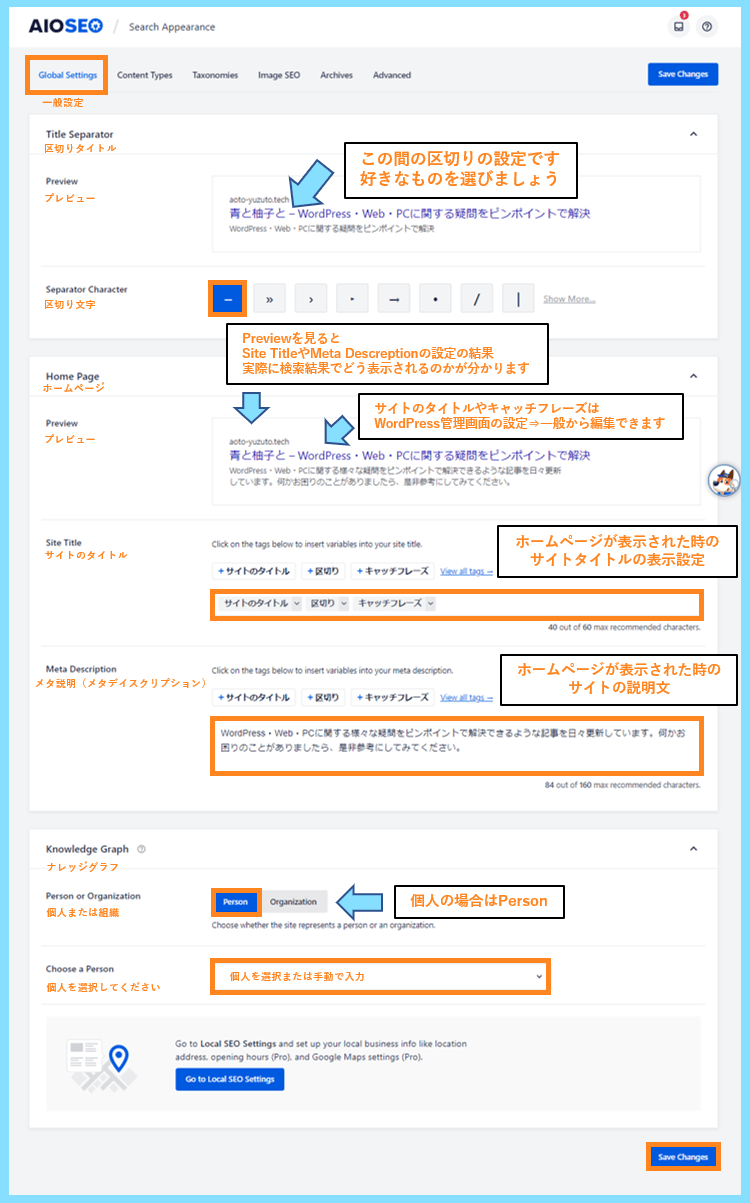
画像の中で『サイトのタイトル』や『キャッチフレーズ』などがありますが
こちらはWordPressの一般設定の内容で、その表示の組み合わせを選びます。
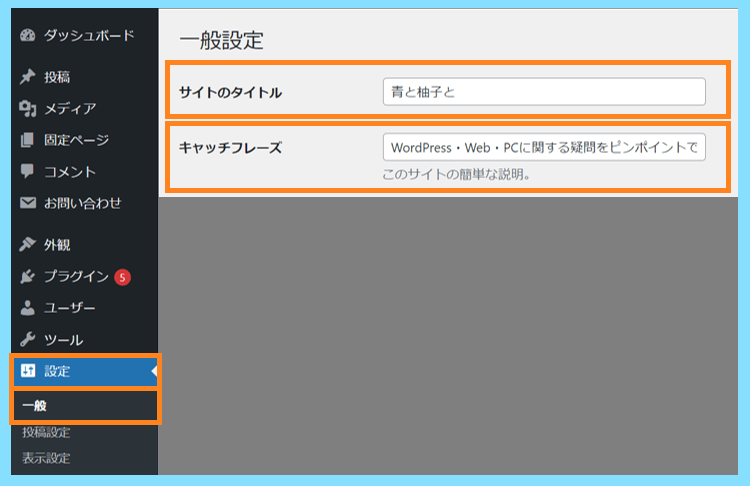
そして一番下のナレッジグラフとは
あるワードで検索した時に目立つように表示されている以下の画像の部分のことです。
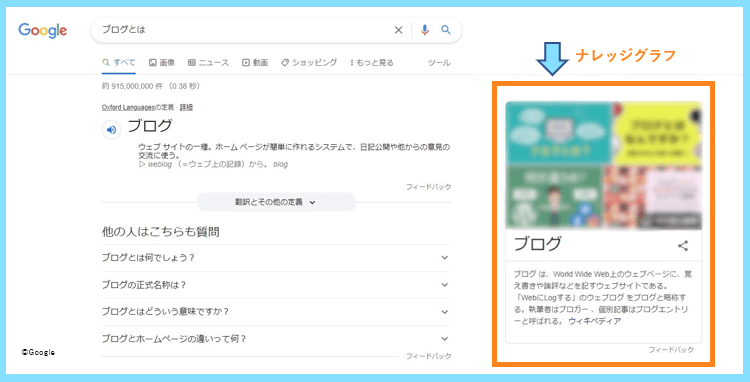
ナレッジグラフはそこまで重要度が高くないので、設定しなくても大丈夫です。
メタディスクリプションはサイトや記事に関する説明文のことですので
プレビューを確認しながら設定してみましょう。後から変更しても大丈夫です。
Content Types(コンテンツタイプ)
次に投稿(通常の記事)や固定ページが検索結果に表示された時の設定を行います。
先ほどはサイト名の直接検索の設定でしたが、こちらはブログの記事に関する設定です。
あまり難しく考えずに、以下の画像の説明も参考に設定してみてください。
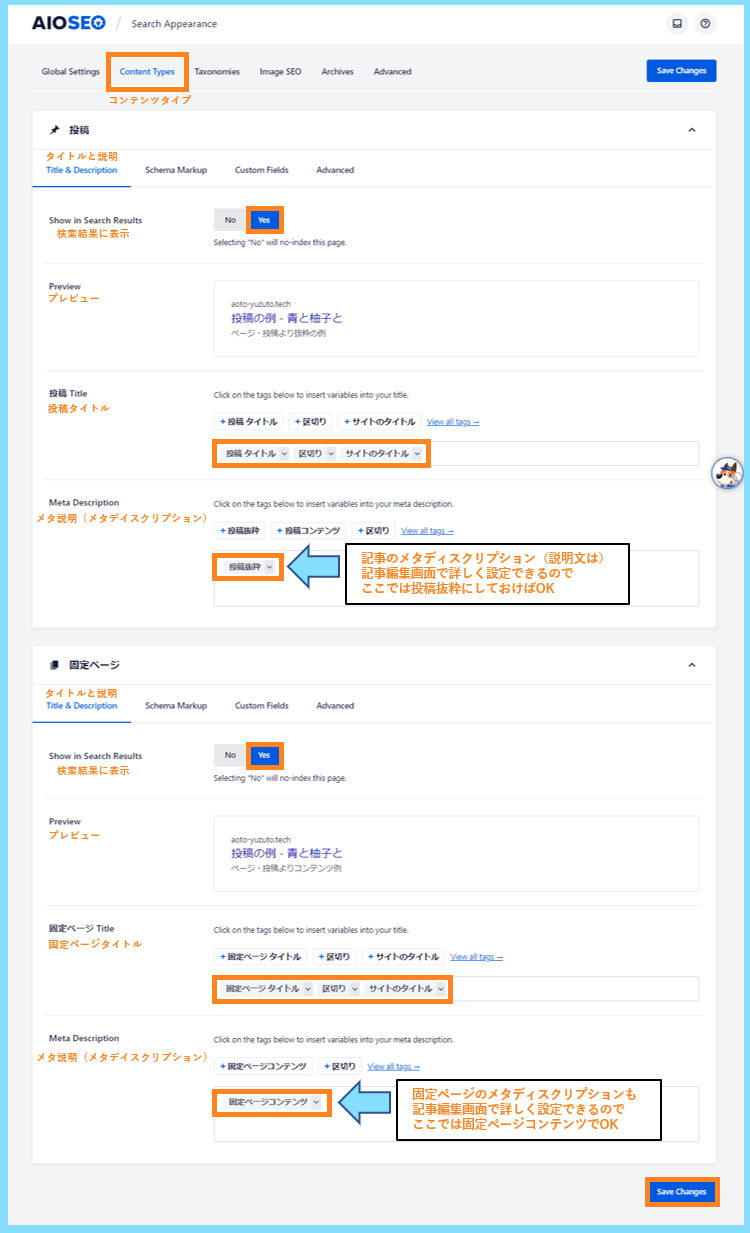
ちなみに『投稿』と『固定ページ』の違いが分からない方もいるかもしれませんが
『投稿』とは、WordPressブログで日頃から更新することになる通常の記事のことで
編集して公開すると、サイトのトップページに新着記事として表示されるものです。
『固定ページ』とは、投稿とは異なる独立したページを作る時に利用するページで
個人のプロフィールページやお問い合わせページを作りたい時などに利用します。
固定ページの場合は、サイトのトップページに新着記事として表示されません。
Taxonomies(タクソノミー)
タクソノミーではカテゴリーやタグに関する検索結果の表示設定を行います。
記事を書く中で作成したカテゴリーやタグを検索結果に表示させるかの設定です。
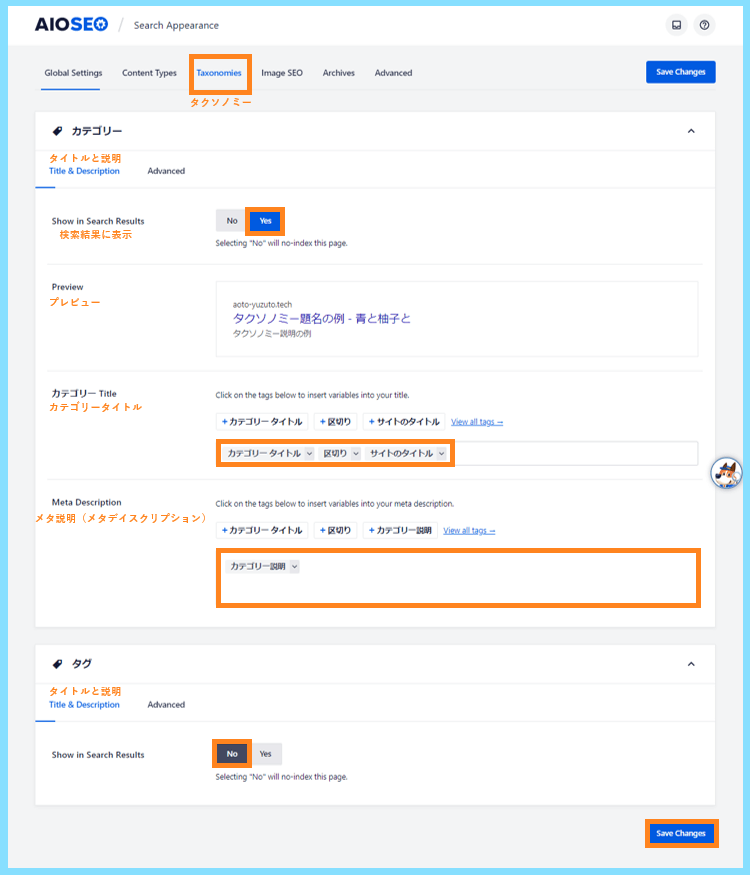
画像の通り、カテゴリーは検索結果に表示させますが、タグは表示させなくてOKです。
もしタグを有効に使いたい場合は、もちろんタグもYesにして表示させてもOKです。
Image SEO(画像SEO)
こちらは、以下の画像を参考に設定しておいて頂ければ問題ありません。
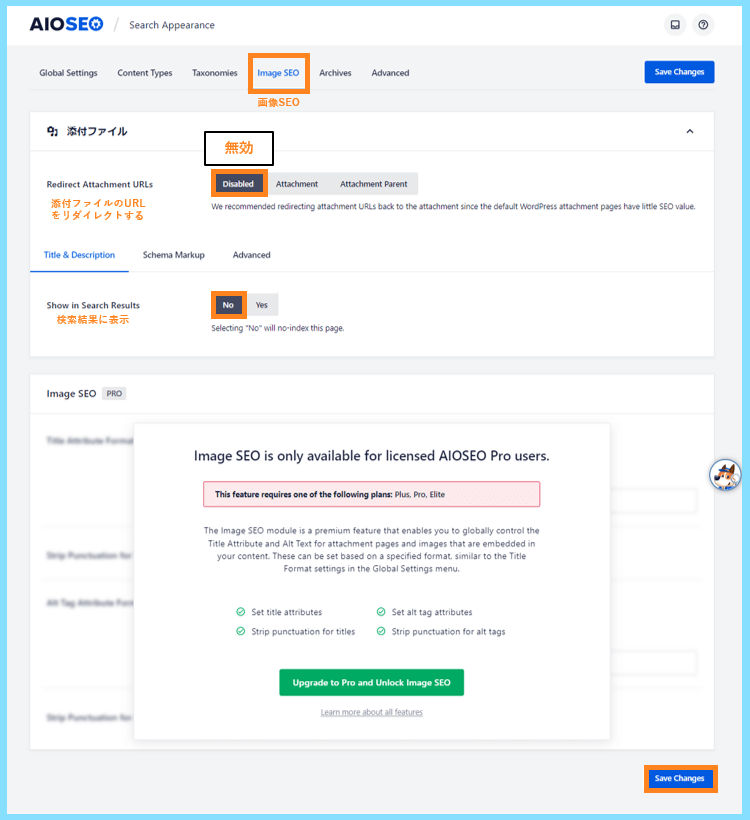
Archives(アーカイブ)
こちらも、以下の画像を参考に全てNoで設定しておいて頂ければ大丈夫です。
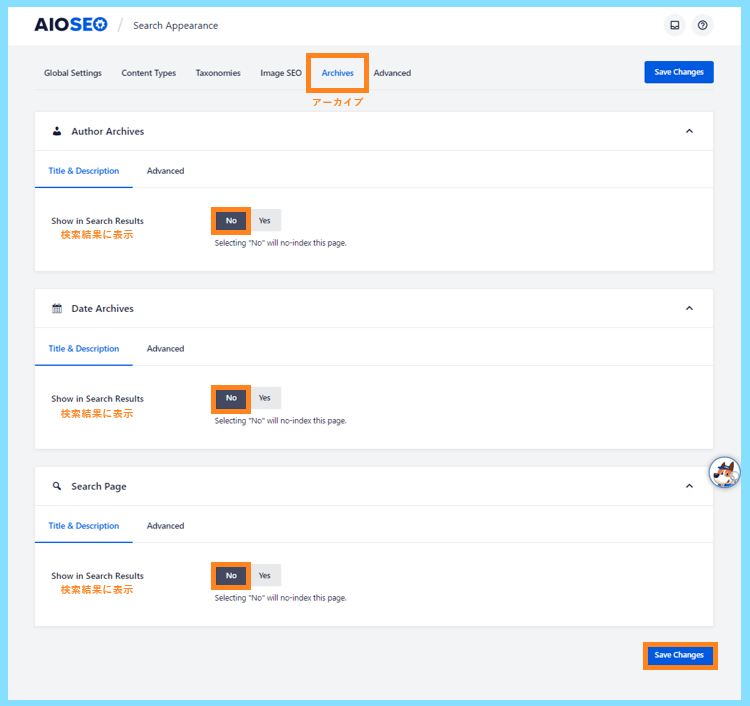
また、そのとなりのAdvanced(高度な設定)は設定しなくて大丈夫です。
これで、All in One SEO の検索の外観の設定・使い方については以上となります。
後からいくらでも変更できますので、設定出来ているか不安にならないで大丈夫です。
③ソーシャルネットワーク
ソーシャルネットワークの設定では
ブログ(WordPress)と関連付けたい色々なSNSアカウントの登録を行える他
皆さんのサイトや投稿記事がSNSでシェアされた時の表示設定を行います。
All in One SEOのメニューからソーシャルネットワークに進みましょう。
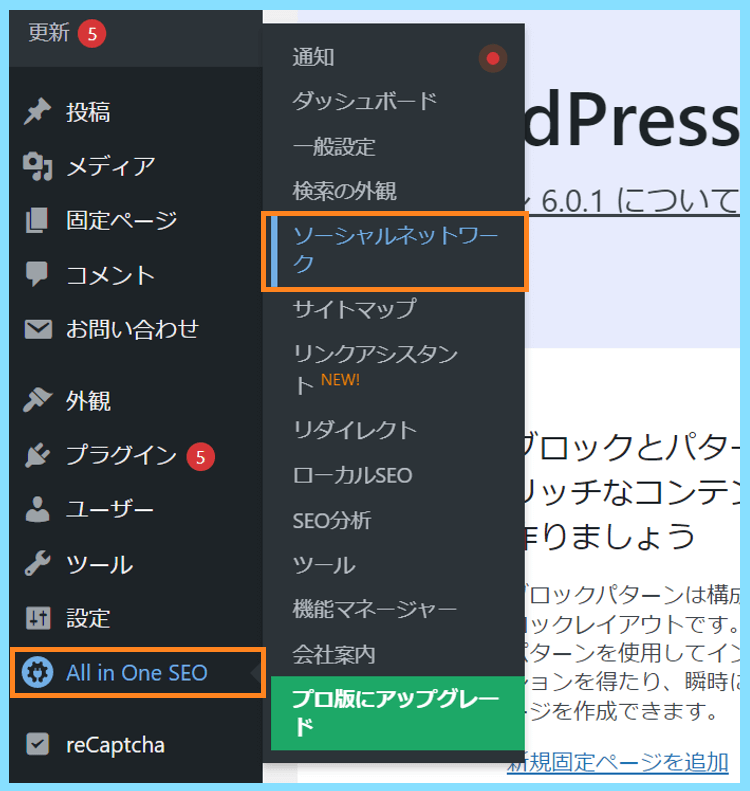
Social Profiles
もしブログと連携させたいSNSアカウントがあれば、以下の画面で登録します。
こちらのページの枠に、SNSのプロフィールのURLを設定しておきましょう。
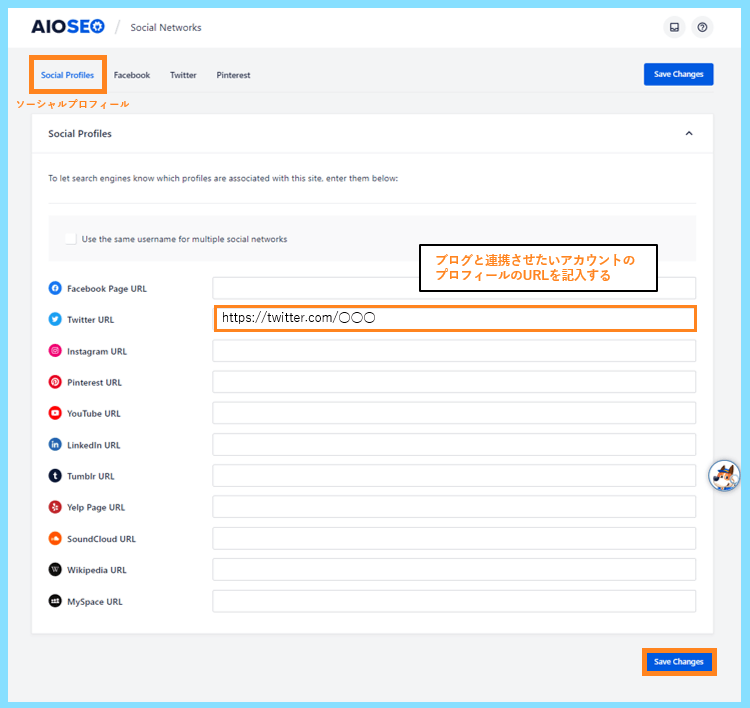
次にFacebookの設定を行います。以下の画像の内容を参考にしてください。
英語の横に日本語の選択項目を記してありますので、そちらを参考にしてください。
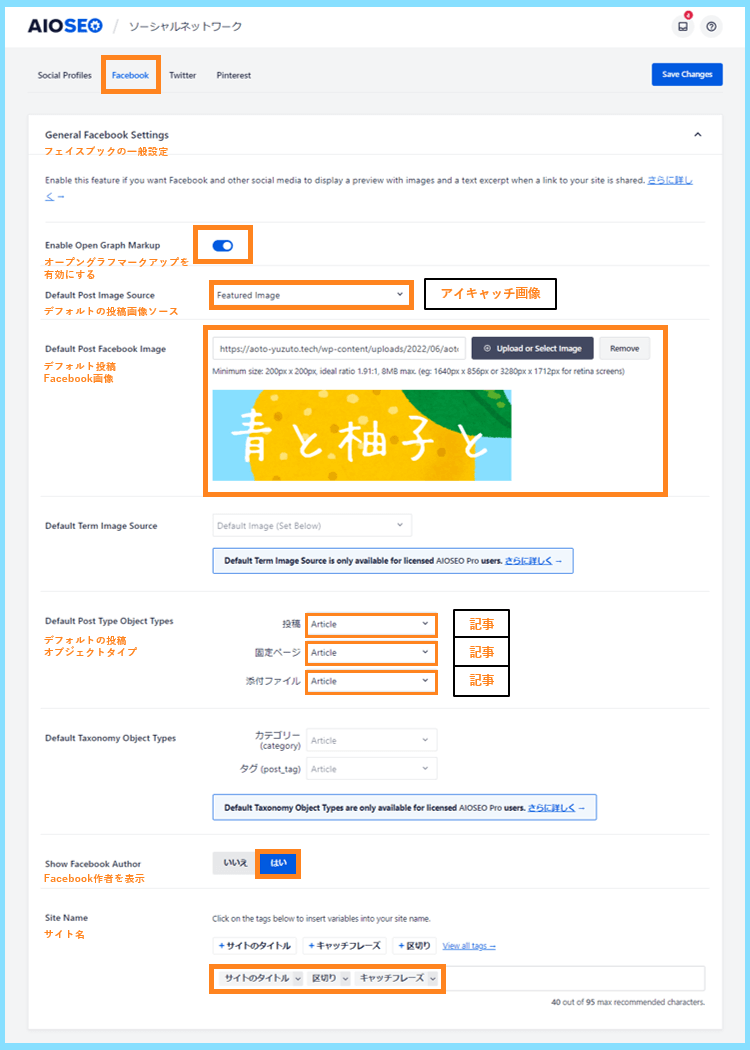
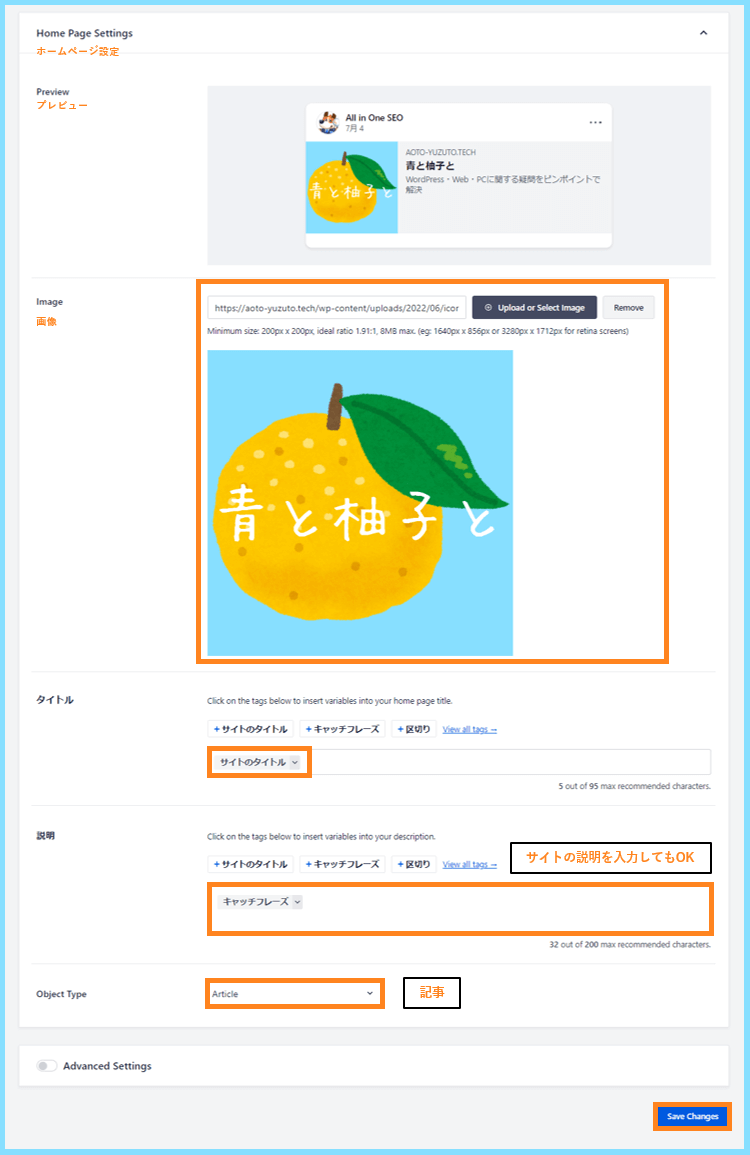
『デフォルト投稿Facebook画像』等の画像は設定できるなら設定した方が良いですが
もし設定したい画像がない方は、後で余裕があるときに画像を作成して設定しましょう。
サイトのトップページがFacebookで共有された時に表示される画像のことです。
Twitterの設定です。こちらも、以下の画像の内容を参考にしてみてください。
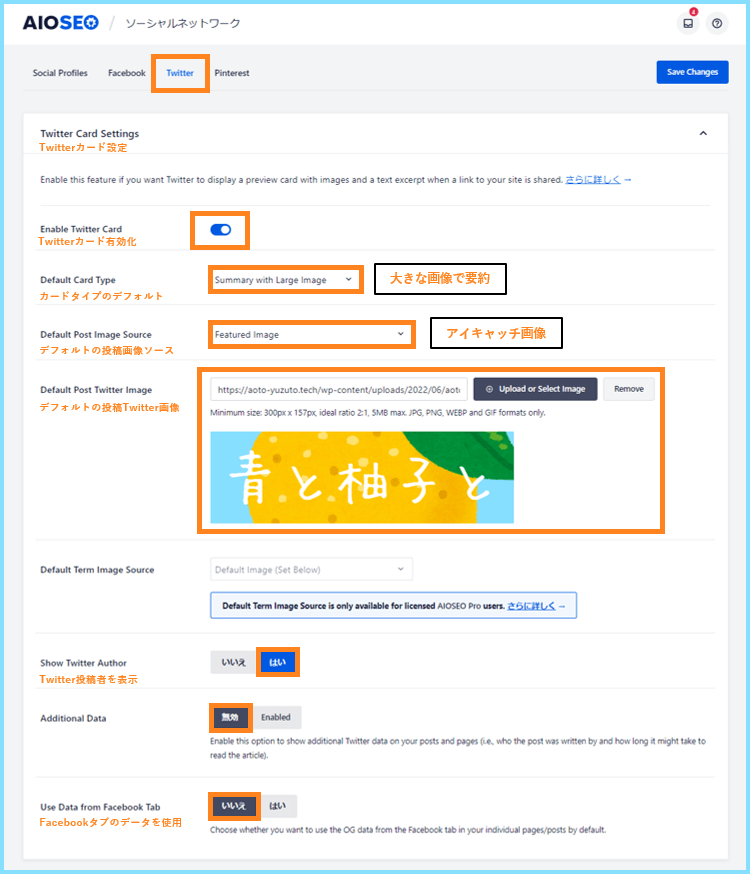
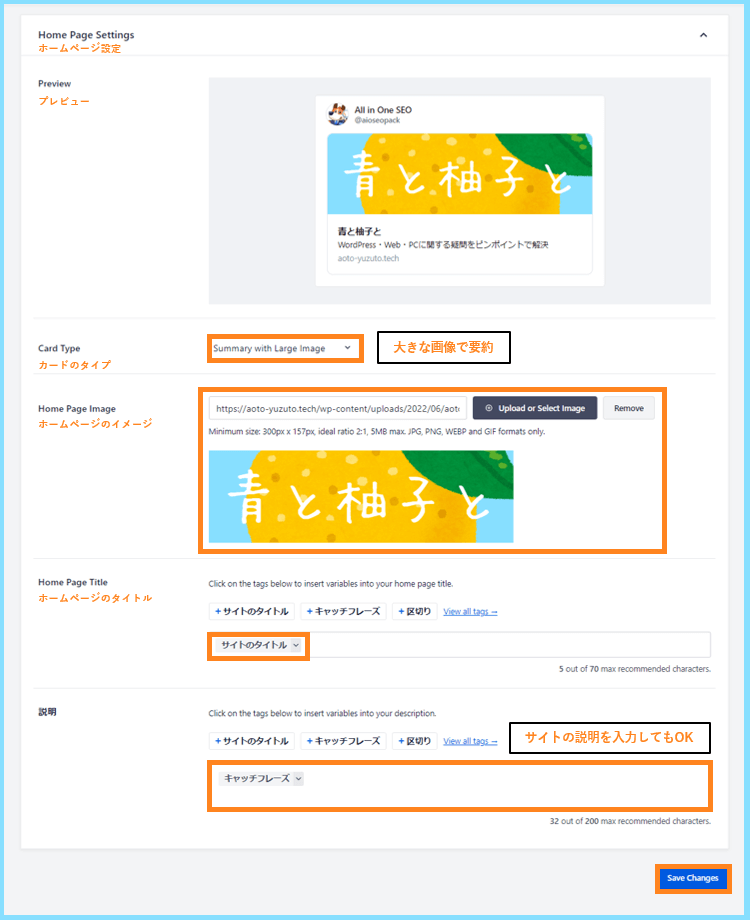
説明はキャッチフレーズで設定してありますが、自分で手動で設定してもOKです。
Pinterestの説明は割愛させて頂きます。
④サイトマップ
All in One SEOを利用したサイトマップの作成方法は少し長くなってしまうので
改めて別の記事にまとめましたので、以下の記事を参考に設定してみてください。
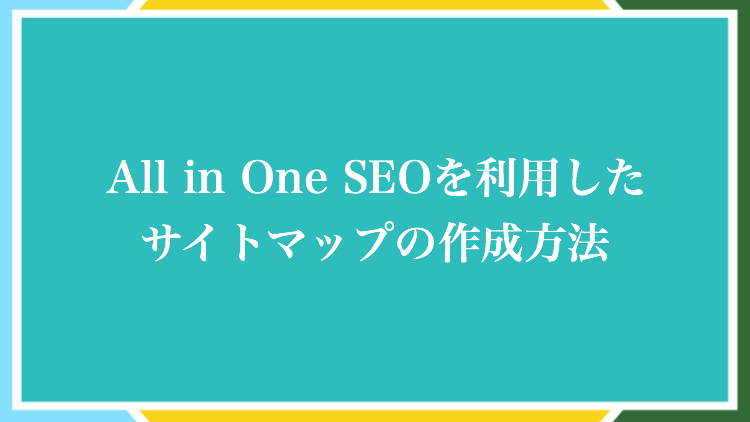
記事の中で紹介していますが、XMLサイトマップというサイトマップを作成します。
また、XMLサイトマップをGoogleサーチコンソールに登録すれば設定は完了です。
サイトマップの作成が完了しましたら、またこちらの記事へ戻ってきてください。
記事公開前のAll in One SEOの設定
投稿・固定ページの編集を行う際には、編集画面でもAll in One SEOの設定が可能です。
ここまでに行った内容は、あくまでもAll in One SEOの大まかな初期設定ですので
記事ごとにメタディスクリプションを設定したい場合は、編集画面で設定します。
ここまでの設定が完了した方は、実際に記事の下部をご覧になってみてください。
実際に記事を公開する前に、All in One SEOのGeneralとSocialを編集して公開します。
General
まずはGeneralタブの設定を行います。
メタディスクリプションは投稿抜粋でもOKですが、記事ごとに手動で設定してみましょう。
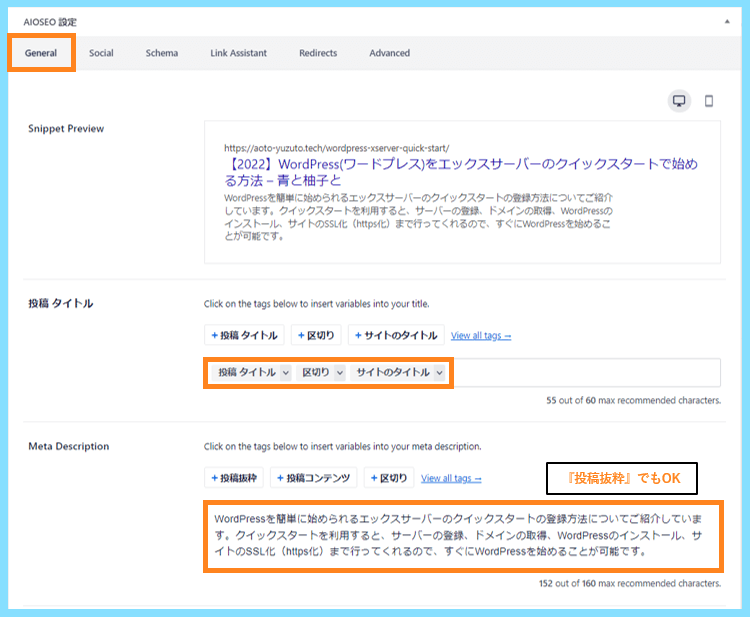
ちなみにメタディスクリプションは、Googleなどの検索エンジンで検索された時に
記事のタイトルの下に表示される説明文のことで、読者の目に入る重要な文章です。
ちなみにここで設定したメタディスクリプションが必ず使われるわけではありません。
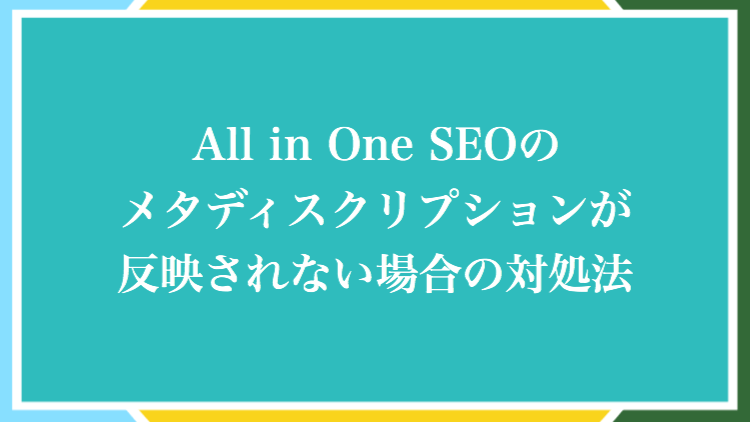
なので投稿抜粋のままでもOKです。
Social
次がSocialの設定で、FacebookやTwitterでシェアされた時の表示設定となります。
こちらも各記事ごとに詳しく設定出来るので、以下の画像の様に設定しましょう。
まずはFacebookです。
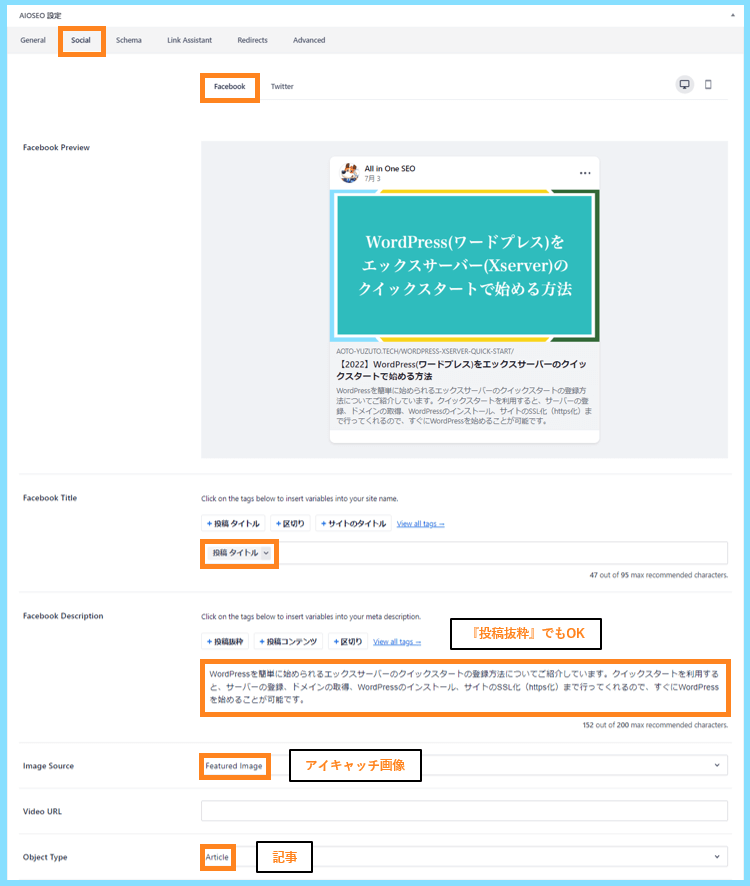
次にTwitterです。
先にご説明したソーシャルネットワークの設定の所ではFacebookタブのデータを使用は一応オフで設定しましたが、こちらで設定できますので、特に理由が無ければオンにしましょう。
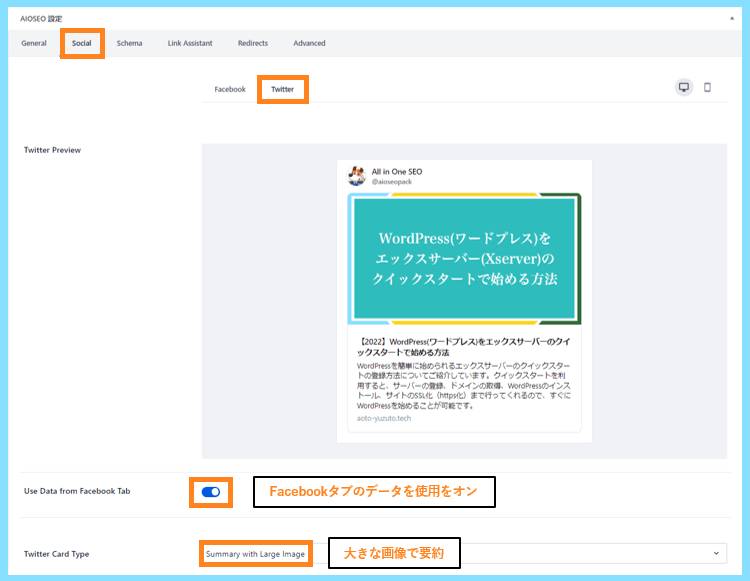
ここまで設定が出来たら、記事の内容を確認して、記事を公開しましょう。
All in One SEOの設定・使い方まとめ
こちらの記事では、All in One SEOの設定方法・使い方について解説しました。
All in One SEOは無料で使えるSEO対策プラグインとしてとても優秀ですので
WordPressをインストールしたら、まずは記事を書き始める前に導入しましょう。
SEO対策プラグインは他にもありますが、自分はAll in One SEOがおすすめです。
なお、当サイトを参考にWordPressブログを作成中の方にはこちらが第8回の記事となります。
WordPressブログを作成中の方は以下の目次から第9回の記事へお進みください。
\ 全22記事で解説 /
最後まで読んで頂きありがとうございました。









