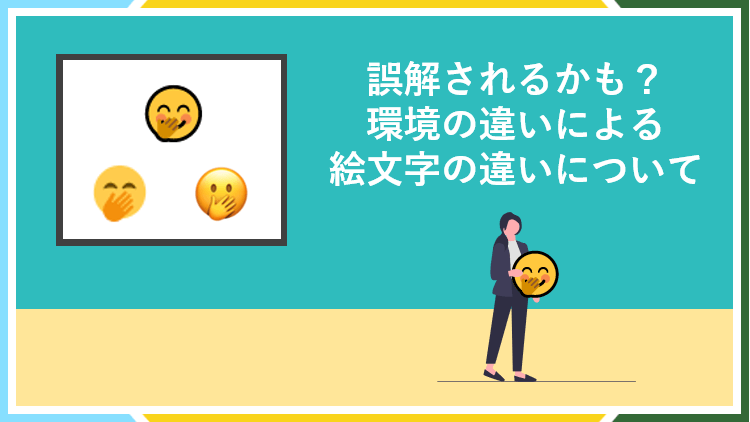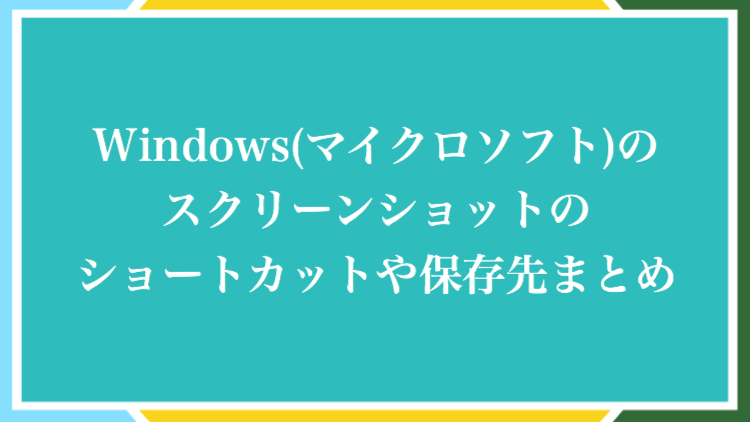Windowsを利用されている方で、画面のスクリーンショットを取りたい時ってありますよね。
資料やサイトを作るときに、スクリーンショット画像があった方がより伝わりやすい時は多々あると思いますのでとても便利ですが、そんな時にコマンドを知っておくともっと便利です。
こちらではWindowsでスクリーンショットを取る方法について、通常の方法と、便利なコマンド4つの合わせて5つの方法について、それぞれの違いとともに詳しくご紹介いたします。
なお、お使いのPCによっては、これから説明する方法+Fnキーを押す必要がある場合もありますので、上手くいかない場合にはFnキーを押しながらコマンド入力をしてみてください。
通常のスクリーンショット
Windowsで通常のスクリーンショットを撮影する方法は簡単で、キーボード右上の
Print Screen を押すだけです。

これを押すと、今表示されている画面全体のスクリーンショットがクリップボードという場所にコピーされるので、その後編集ソフトなどに張り付けて使用することが出来ます。
↓Print Screenで撮影。画面全体のスクリーンショットが可能です。

しかし、この通常のスクリーンショットはちょっと不便な時もあり、本当に画面全体をそのまま撮影するので、特定のウィンドウなどを撮影するには全画面表示するしかないんですよね。
あと、ノートパソコンをモニターなどに繋いで2画面で作業している場合、通常のスクリーンショットで撮影すると、画面2つ分が繋がったとても横長な画像になってしまいます。
↓2画面で作業している場合の通常のスクリーンショット

これはちょっと不便ですが、特定のウインドウだけ撮りたい場合は次のコマンドが有効です。
特定のウインドウのスクリーンショット
特定のウインドウだけスクリーンショットで撮影したいというのは具体的にどういうことかというと、例えば以下の画面でオレンジで囲った部分だけ撮影したい時に有効です。

つまり一番手前にあるアクティブ(選択中)なウインドウだけを撮影したい場合は
Alt+Print Screen を押します。

すると、以下のようにそのウインドウだけがクリップボードに保存されます。
↓Alt+Print Screenでアクティブ(選択中)のウインドウだけスクリーンショット

この機能の何が嬉しいかというと、アクティブなウインドウをそのままの形でスクリーンショットが出来ますので、例えば以下の様に少し広げた状態にして撮影することも可能です。
↓ウィンドウの形をそのままスクリーンショットしてくれます。
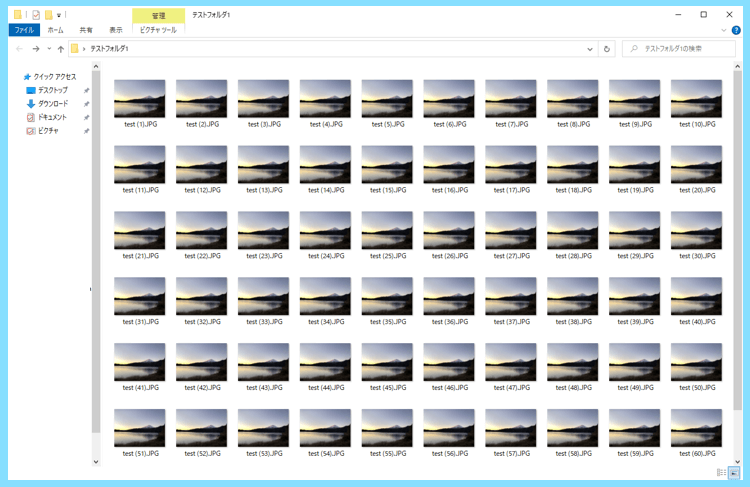
この方法なら、2画面で作業していても特定のウインドウだけをしっかりスクリーンショットしてくれますので、とても便利ですし、一番使う機会が多いコマンドかもしれません。
通常のスクリーンショットを画像として保存
ここまでの方法は、スクリーンショットをコンピューターのメモリのクリップボードという場所にコピーする方法なので、画像を使うには編集ソフトなどに張り付ける必要があります。
しかし、スクリーンショットで撮影した画像を、そのまま保存してほしいという場合は
Win+Print Screen が便利です。
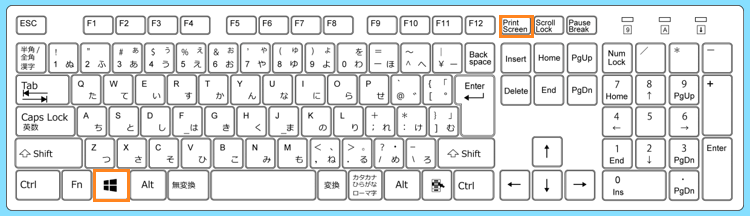
このコマンドを利用すると、ピクチャフォルダの中にあるスクリーンショットフォルダの中に、スクリーンショット画像を自動で保存してくれます。なお、画像はPNG形式で保存されます。
↓スクリーンショットを画像として保存
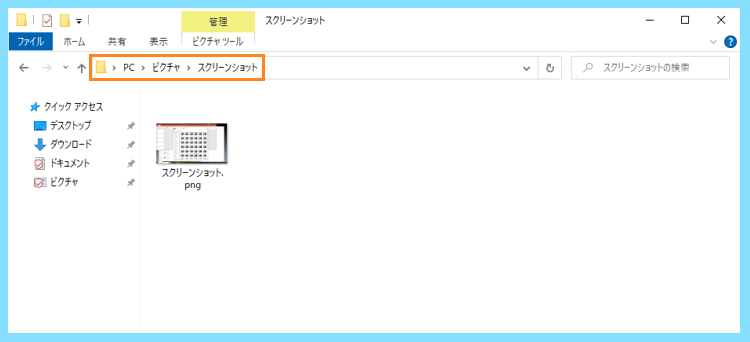
特定のウインドウのスクリーンショットを画像として保存
これは先にご紹介した
- Alt+Print Screen
- Win+Print Screen
を組み合わせたコマンドで
Win+Alt+Print Screen を押すと
特定のウインドウのスクリーンショットだけを、画像として保存することが可能です。
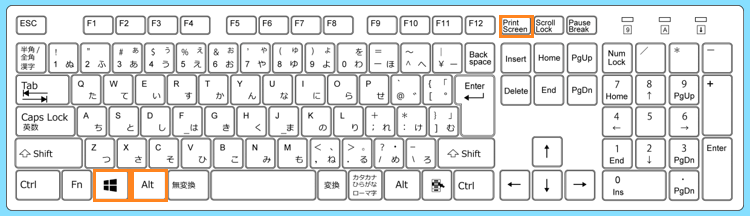
↓特定のウインドウのスクリーンショットを画像として保存
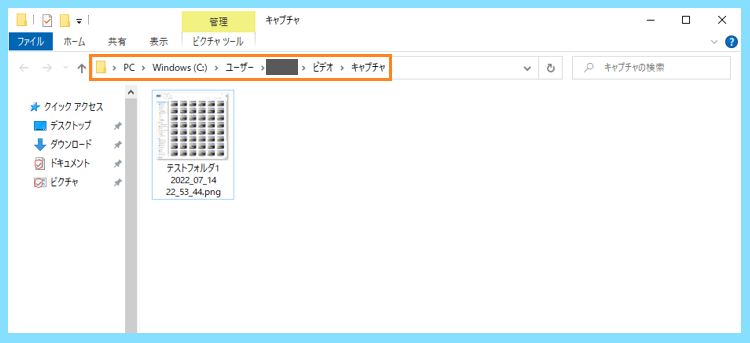
保存先は先ほどと異なり、ビデオフォルダの中にあるキャプチャフォルダになっています。
範囲を指定してスクリーンショット
このコマンドもとても便利で、画面の一部を切り取って画像にしたい場合に有効です。
Win+Shift+S を押すと
以下の様に、画面上の一部を切り取ってコピーすることが可能です。

↓Win+Shift+Sで切り取った画像
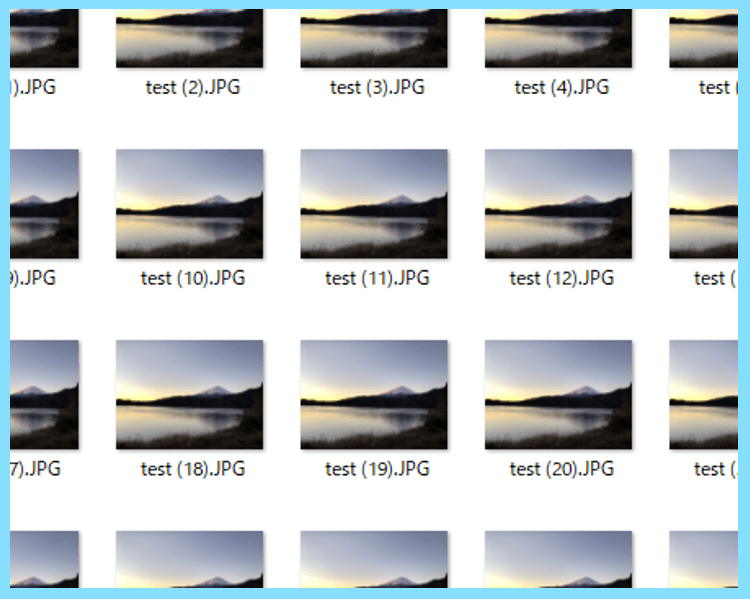
使い方についてはすぐ分かると思いますので、是非一度試してみてください
最後に
こちらでは、Windowsの便利なスクリーンショットコマンドについてご紹介しました。
なお、Windowsのコマンドでは今表示されている画面を撮影することは可能ですが、そのページの表示されていない領域まで含めた縦長の画像を撮影することはできません。
画面に表示されていない領域まで、全てスクリーンショットする方法は、Windowsのコマンドを利用しなくても可能ですので、気になる方はこちらの手順を試してみてください。
最後まで読んで頂きありがとうございました。