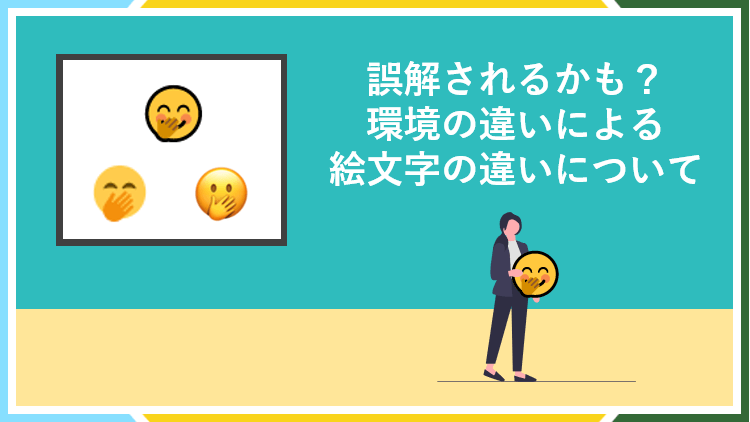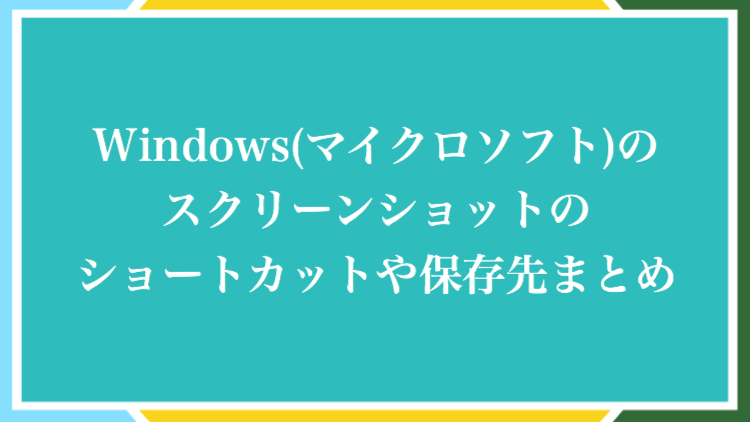Windowsの拡大鏡を立ち上げた時に、いきなり画面が拡大されて大きく表示されてしまい
以下の画像のような、拡大鏡の設定に関するツールバーが出ないための方の記事です。
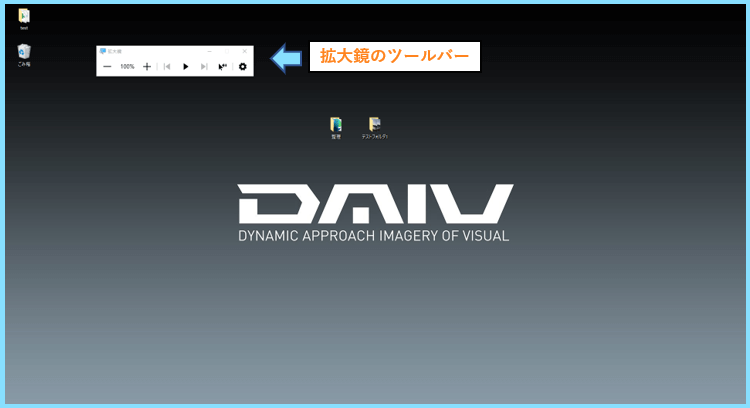
例えば拡大鏡を立ち上げた時に、いきなり以下のように画面が大きくされてしまい、ツールバーが見当たらない、出ない場合は、単純にその拡大された範囲に見えないだけだと思います。
↓ツールバーが出ない(見えない)↓
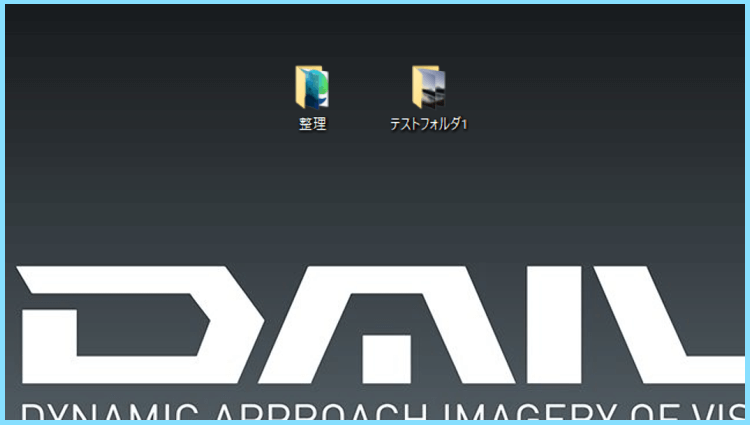
つまり、本当はその拡大された画面外にツールバーがあり、見えていないだけです。

なので拡大鏡の拡大レベルを、以下のショートカットを利用して下げてみてください。

そして100%まで拡大レベルを下げれば、全画面が表示されてツールバーも見えると思います。
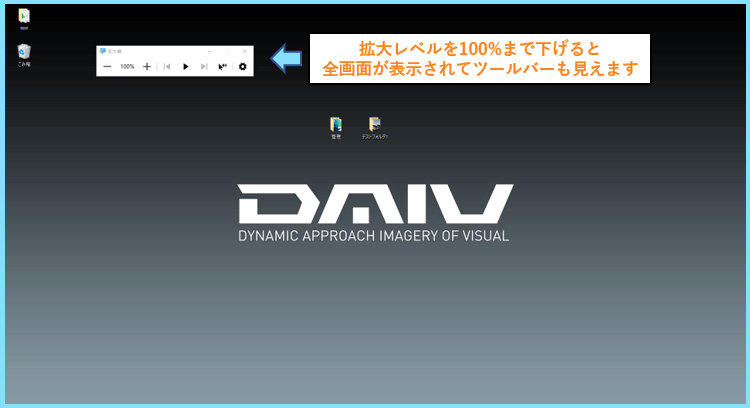
初めて拡大鏡を利用される方は、いきなり画面が拡大されるとちょっと混乱するかもしれません。
自分も初めて立ち上げた時にいきなり300%で表示されて、あれ?ツールバーどこ?となりました。
もしかすると、過去に300%で表示して、そのまま300%の設定のまま終了したのかもしれません。
拡大鏡は、次に立ち上げる時には、前回終了時の拡大率で立ち上がる仕様になっています。
拡大鏡を立ち上げれば必ずどこかにツールバーは出ているはずですので、是非試してみてください。
拡大鏡の拡大レベルの確認方法
この拡大鏡の拡大レベルは100%~1600%まで設定が可能で、100%が拡大無しの状態です。
なお、拡大鏡の拡大レベルが現在何%に設定されているかはツールバーからも確認出来ますが
↓拡大鏡のツールバーから確認↓
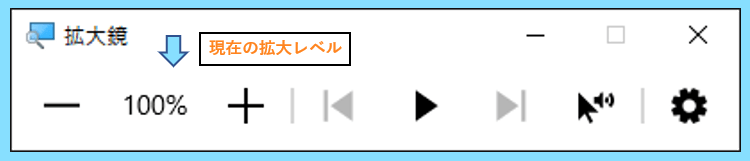
拡大鏡を立ち上げていない状態でも
Windowsキー+Ctrl+Mで拡大鏡に関する設定が開きますので、そちらから確認出来ます。
↓拡大鏡を立ち上げていなくても↓
Windowsの設定から確認出来ます
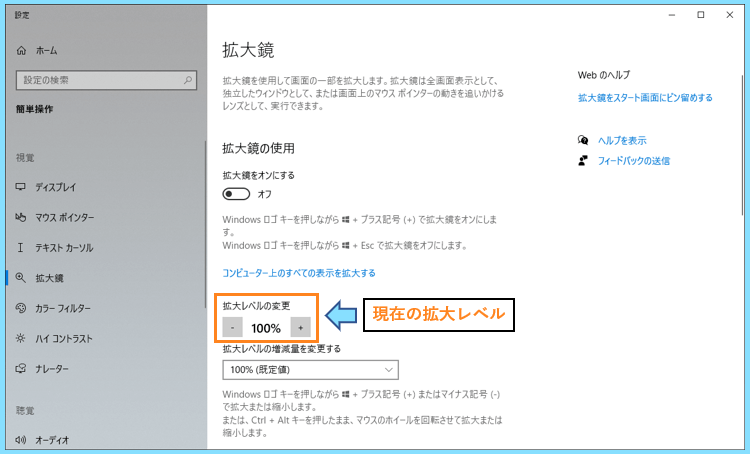
ここで拡大鏡をオンにするを設定しても拡大鏡が立ち上がりますし、この画面で拡大レベルも変えられますが、ショートカットキーを使う方が簡単なので使う機会はないでしょう。
先にもお伝えした通り、拡大鏡の拡大レベルはショートカットで変更できます。
一番簡単なのはCtrl+Alt+マウスのスクロールホイールを使う方法だと思います。
↓拡大・縮小を行うショートカット↓
マウスを使う方法が一番簡単です

マウスのスクロールホイールを使わない場合は以下のキーで拡大縮小が出来ます。
↓キーだけで拡大を行う方法↓
Windowsキー+プラス(+)キー
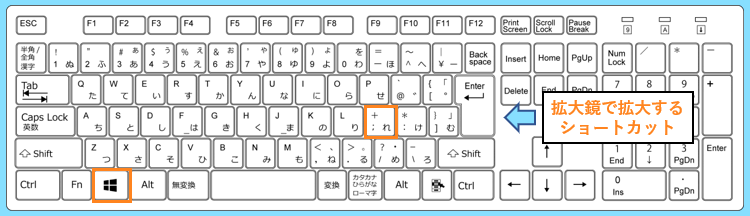
キーだけで縮小を行う方法
Windowsキー+マイナス(ー)キー
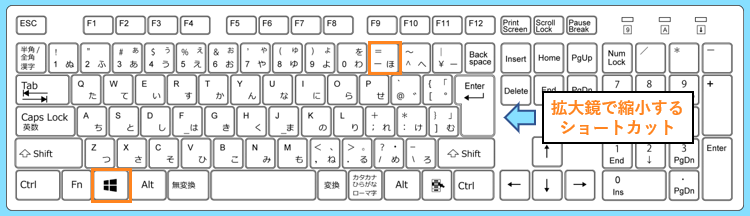
拡大鏡を起動&終了するショートカットキー
拡大鏡を起動した後、拡大レベルを変更するショートカットキーは先にお伝えしましたが
拡大鏡を立ち上げる&終了するショートカットキーまで覚えておけばバッチリです。
拡大鏡の起動は
Windowsキー+プラス(+)キー

拡大鏡の終了は
Windowsキー+Escキー で可能です。
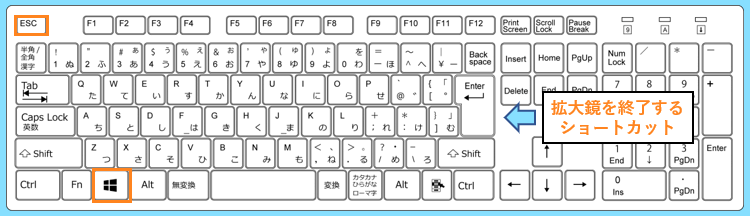
実際に使うと分かりますが、拡大鏡の起動と拡大のショートカットキーは同じになります。
起動・終了・拡大レベルの変更全てショートカットキーで出来るとかなりスムーズに作業出来ます。
その他便利なWindowsのショートカットキー
特に画像編集などをよく行うような方は、スクリーンショットの方法も覚えておくと超便利です。
スクリーンショットのショートカットキーには色々な種類があり、全画面撮影の他にも
今選択しているアクティブウィンドウだけを撮影するショートカットキーなどもあります。
↓矢印で示したアクティブウィンドウ↓
つまり選択中のウィンドウだけ
撮影することも可能です

以下の記事で詳しくご紹介していますので、もし興味がある方は是非ご覧になってみてください。
>>>【全6種】Windowsのスクリーンショットのショートカットや保存先まとめ
最後まで読んで頂きありがとうございました。