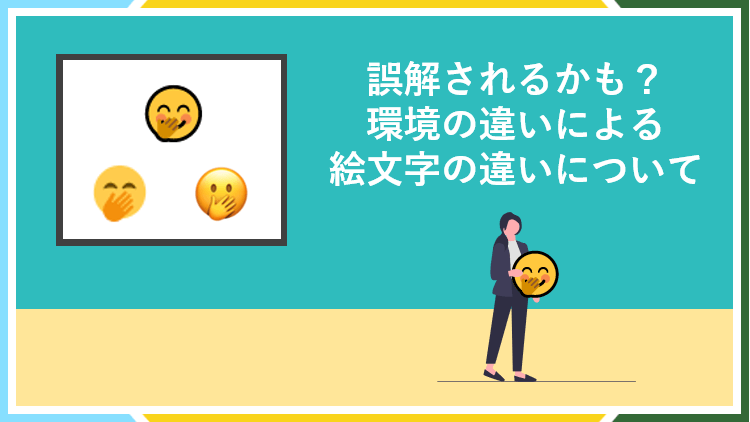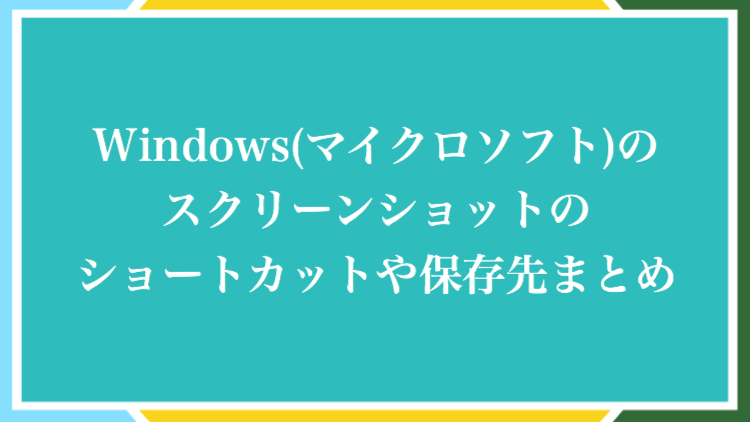WindowsPCならキーボードのPrtScボタンを押すだけで簡単に画面のスクリーンショットを撮影出来ますが、基本的にはこの時画面内にマウスカーソルがあっても撮影できません。
しかし何らかの理由によって、以下のようなマウスカーソル付きで撮影したい時もあると思います。
↓マウスカーソル付き↓
スクリーンショット
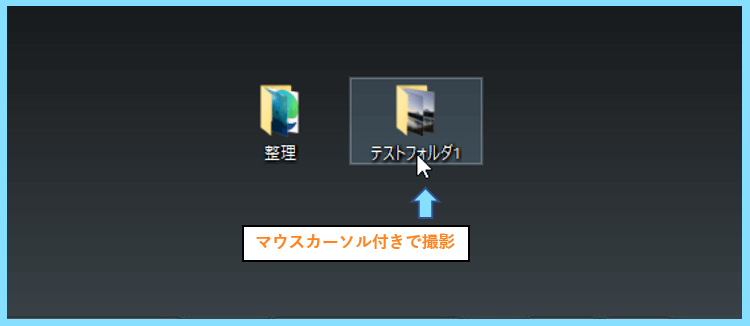
このようにマウスカーソル付きのスクリーンショットは、Windowsなら簡単に撮影出来ます。
その為に利用するのが、拡大鏡というWindowsPCには基本最初から入っているアプリです。
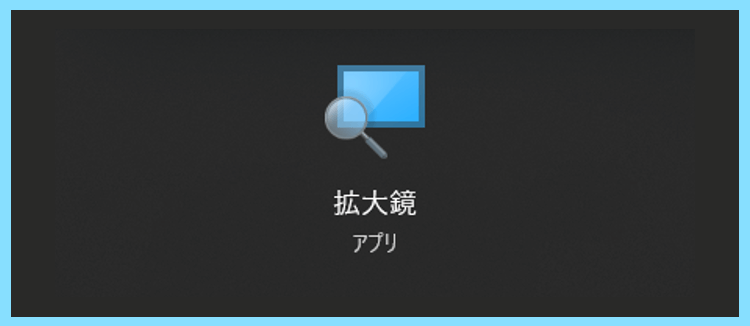
拡大鏡という名前から分かる通り、パソコンの画面を見やすいように拡大してくれるアプリで
このアプリで拡大しながらスクリーンショットを撮ると、マウスカーソルごと撮影出来ます。
とても簡単ですが、拡大鏡の操作方法を少し覚える必要があるので分かりやすく解説します。
拡大鏡の起動&終了方法
まずはじめに、拡大鏡の起動方法と終了方法(ショートカットキー)ついてご紹介します。
検索からアプリを見つける方法でも良いですが、便利なショートカットキーを使いましょう。
拡大鏡の起動は
Windowsキー+プラス(+)キー

拡大鏡の終了は
Windowsキー+Escキー で可能です。
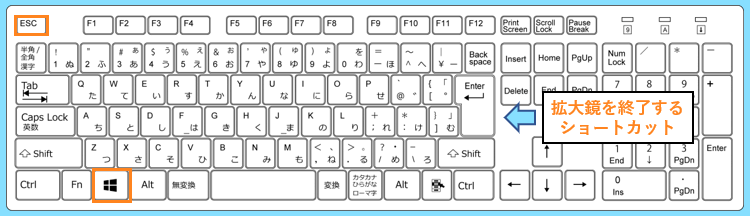
実際に拡大鏡を起動すると、画面上に拡大鏡のツールバーが表示されます。
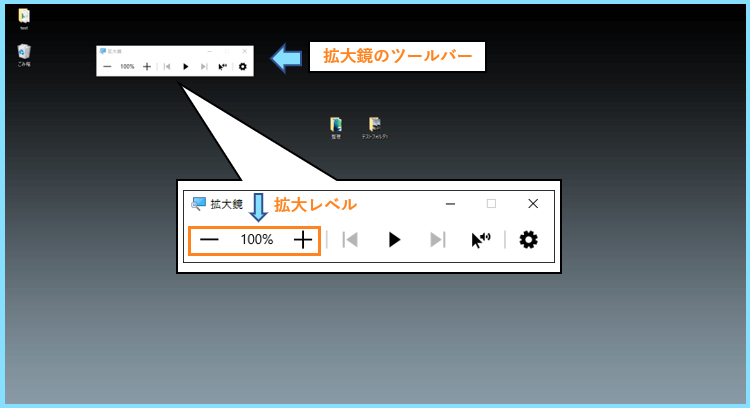
拡大レベルが100%というのは、つまり現時点では拡大されていない状態です。
100%~1600%の範囲で拡大レベルを変更できますが、今回は拡大が目的ではないので、マウスカーソル付きのスクリーンショットを撮影する場合は拡大レベルを100%にしておいてください。
もし立ち上げた時点で拡大されている場合は、以下の方法で拡大レベルの変更が可能です。

Windowsで拡大鏡を起動して、拡大レベルが100%(最低値)に設定できたら次に進みましょう。
拡大鏡の固定モードに切り替える
Windowsの拡大鏡には
- 固定
- 全画面表示
- レンズ
という3つの表示方法(拡大方法)があるのですが、今回使うのは固定表示モードです。
マウスカーソル付きスクリーンショットは固定表示モードでのみ撮影することが出来ます。
現時点で拡大鏡が起動されていると思いますが、全画面表示などになっていると思うので
Ctrl+Alt+Dを押してください。すると、固定表示モードに切り替わります。
↓固定表示のショートカット↓

固定表示モードにすると、画面にマウスカーソルがある位置を拡大してくれるレンズが表示されると思いますが、そちらは位置や大きさも自由に変更できますので調整しましょう。
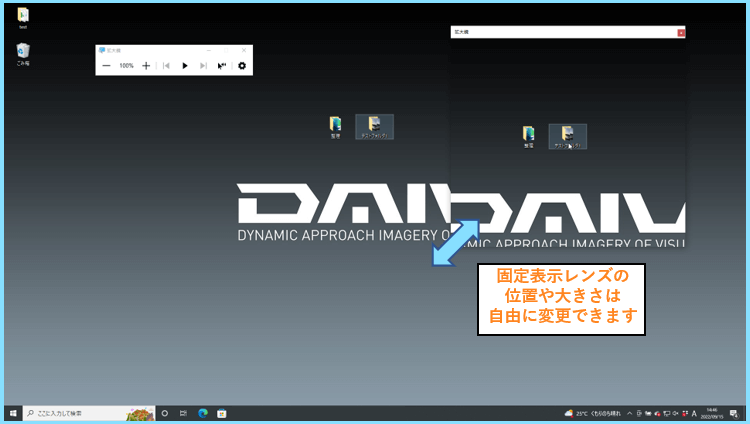
レンズの中に撮影したい場所を収めてスクリーンショット
そしてマウスカーソル付きで撮影したい場所がレンズの中に収まるように調整して
以下の①②③を確認しながら、スクリーンショットを撮影してみてください。
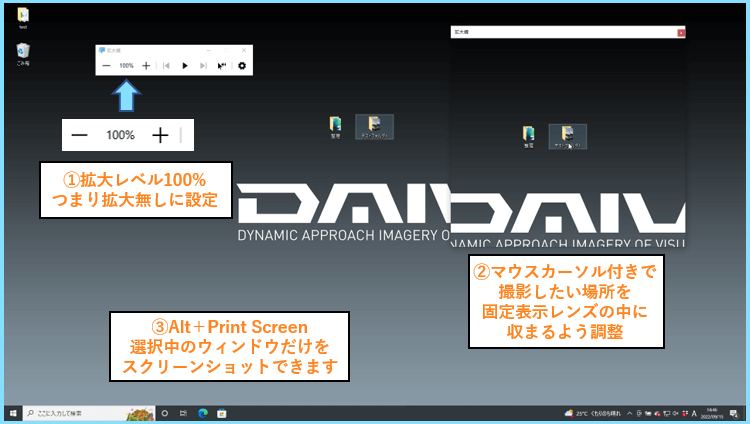
Alt+PrintScreenは現在選択中のウィンドウだけを撮影するためのショートカットです。
固定表示レンズが選択中になっていれば、レンズの部分だけを以下の様に撮影出来ます。
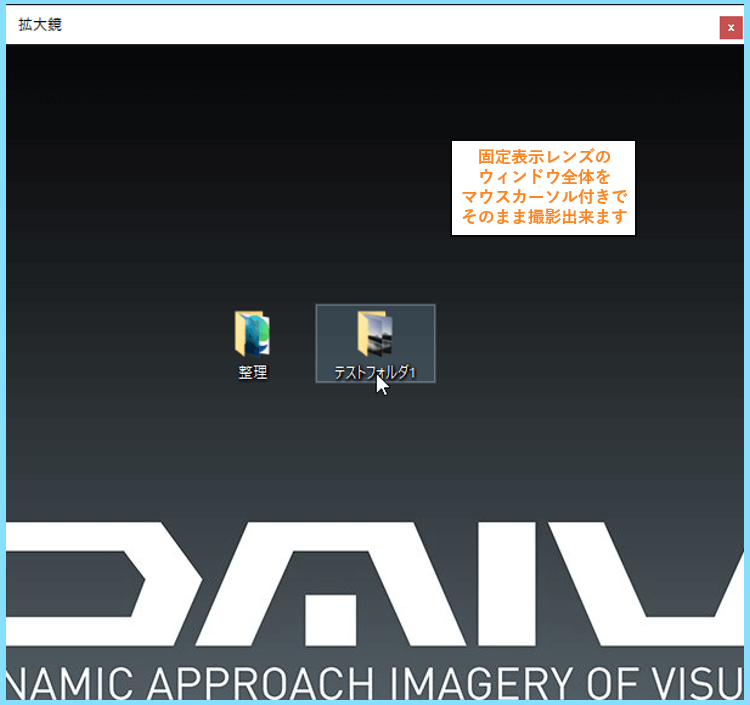
後はこれを画像編集ツールに貼り付けて、お好みのサイズに調整すれば完了です。

これでマウスカーソル付きのスクリーンショットをWindowsの機能だけで撮影出来ます。
便利なスクリーンショットの方法について
今回は選択中のウィンドウだけを撮影するスクリーンショットのショートカット
Alt+PrintScreenをご紹介しましたが、他にも便利な方法が色々あります。
以下の記事で詳しくご紹介していますので、気になる方は是非ご覧になってみてください。
>>>【全6種】Windowsのスクリーンショットのショートカットや保存先まとめ
画面に映っていない領域も含めたスクリーンショットの方法もご紹介しています。
スクリーンショットの方法を色々覚えるととても便利なので、是非参考にしてみてください
最後まで読んで頂きありがとうございました。