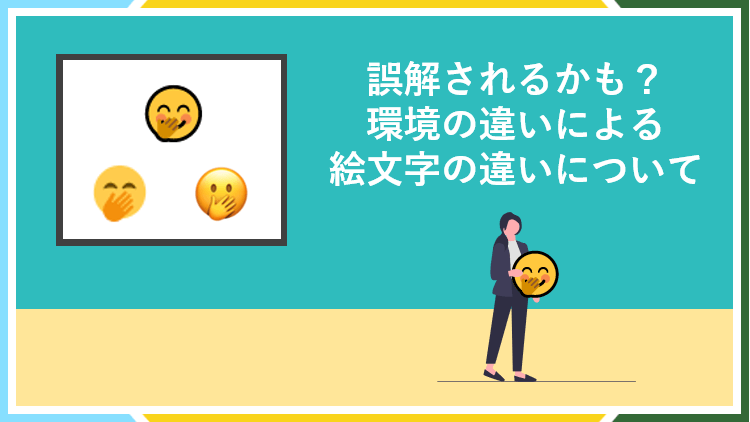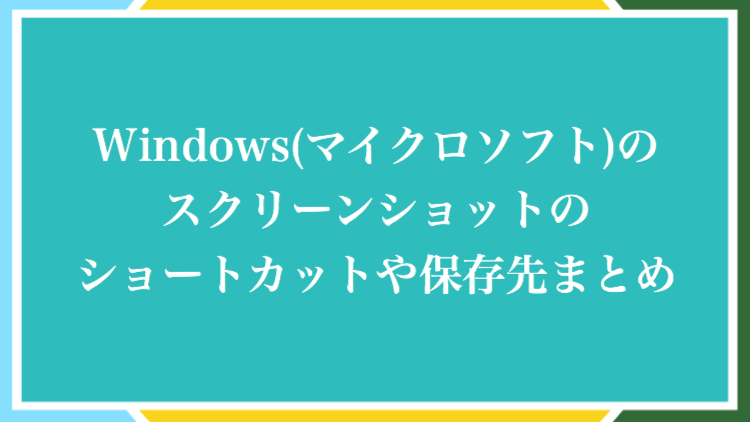Windowsパソコンを利用していて、何かを拡大して見たい時に役に立つのが拡大鏡というアプリで、Windowsパソコンには初めから入っており、虫眼鏡のような役割を果たしてくれます。
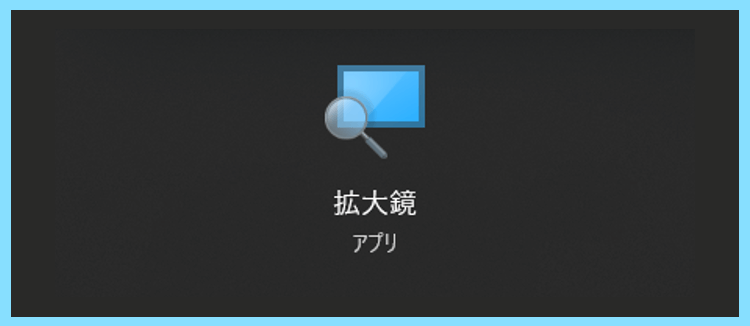
例えば拡大鏡を起動して固定表示モードというものにすると、画面上に固定されたレンズが現れて、マウスがある付近の画面をそのレンズの中に設定した拡大レベルで表示してくれます。
↓拡大鏡の固定表示モードで↓
拡大レベル200%で拡大した様子
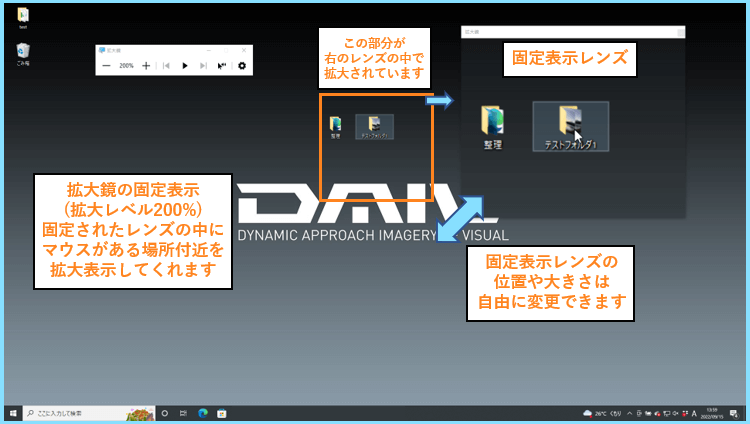
この拡大鏡の拡大方法には
- 固定
- 全画面表示
- レンズ
という3つのモードがあり、それらの使い方を覚えてしまえば後は簡単です。
こちらの記事ではその3つの違いとそれぞれの使い方について分かりやすく解説します。
また、Windowsパソコンを起動すると拡大鏡も起動してしまう方もいらっしゃるようなので
拡大鏡の自動起動の無効化・解除の方法も併せてご紹介します。是非参考にしてみてください。
Windowsの拡大鏡の設定の開き方
まずは、Windowsパソコンの拡大鏡の設定ページの開き方についてご紹介します。
拡大鏡の設定は設定ページから大体行うことが出来ますので、もし何か困ったことがあったら一度設定を開いてみて、疑問が解決しそうな設定があれば手動で設定を行いましょう。
とても簡単で、以下のショートカットキーを入力するだけで拡大鏡の設定が開きます。
↓拡大鏡の設定を開くショートカット↓
Windowsキー+Ctrl+M

実際にこのショートカットキーを入力すると、以下のような拡大鏡の設定が開きます。
↓拡大鏡の設定画面↓

ここからの説明の中で困ったことがありましたら、一度この設定を開いてみてください。
拡大鏡の起動・終了の簡単な方法
まずはじめに、拡大鏡の起動方法と終了方法(ショートカットキー)ついてご紹介します。
検索からアプリを見つける方法でも良いですが、便利なショートカットキーを使いましょう。
↓拡大鏡を起動するショートカット↓
Windowsキー+プラス(+)キー

↓拡大鏡を終了するショートカット↓
Windowsキー+Escキー
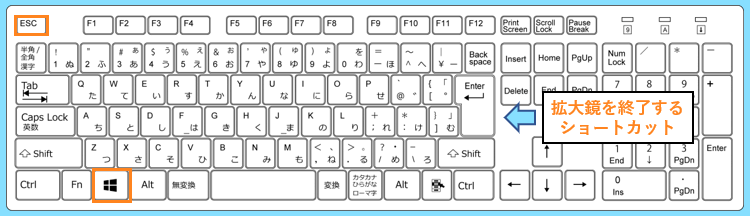
実際に拡大鏡を起動してみると、画面上に拡大鏡のツールバーが表示されます。
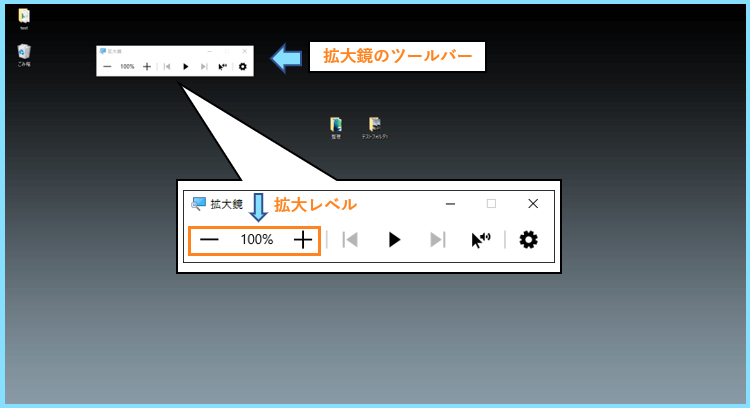
拡大レベルが100%というのは、つまり現時点では拡大されていない状態です。
拡大レベルは100%~1600%の範囲で設定可能ですので、お好みで調整しましょう。
拡大鏡の3つのモードと具体的な使い方
拡大鏡には3つのモードがあり、それぞれの使い方さえ覚えればあとは難しいところはありません。

まずは、それぞれのモードと比較するために、拡大していないデスクトップ画面を載せておきます。
↓拡大鏡無しのデスクトップ画面↓
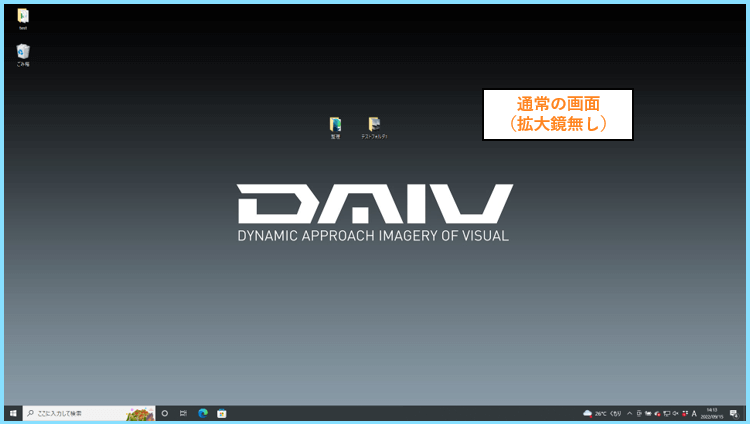
固定
Windowsの拡大鏡で固定に切り替えるには、拡大鏡を起動して以下のショートカットを押します。
↓固定表示のショートカット↓
Ctrl+Alt+D
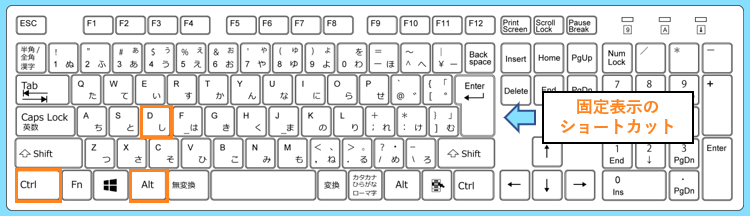
固定は記事の一番最初でお話ししたもので、画面上に固定表示のレンズが表示されるので
後はマウスを動かすと、マウスのある付近を設定した拡大レベルで拡大表示してくれます。
↓拡大鏡の固定モードで↓
拡大レベル200%で撮影した画像
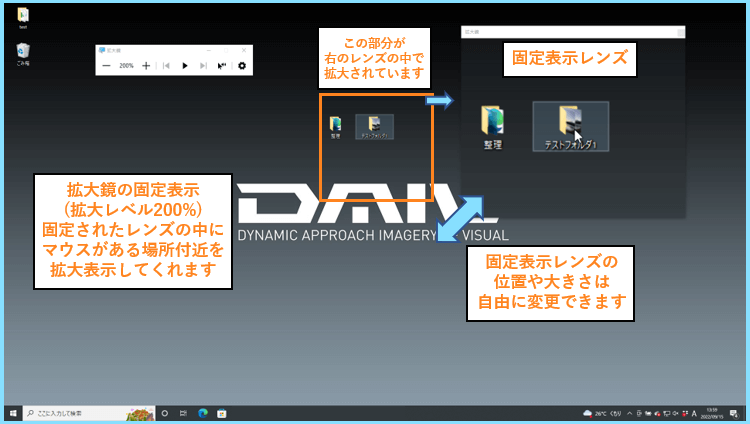
固定モードは、虫眼鏡を固定して、拡大したいものをレンズの向こう側で動かすイメージです。
ちなみにこの固定表示機能を利用すると、マウスカーソル付きのスクリーンショットが撮れます。
もしマウスカーソル付きの写真を撮りたい方は、以下の記事も参考にしてみてください。
>>>Windowsでマウスカーソルを含めてスクリーンショットを撮る方法
ちなみに3つのモードの中で、この固定が一番使いやすい拡大方法だと思います。
全画面表示
Windowsの拡大鏡で全画面表示に切り替えるには、以下のショートカットを押します。
↓全画面表示のショートカット↓
Ctrl+Alt+F
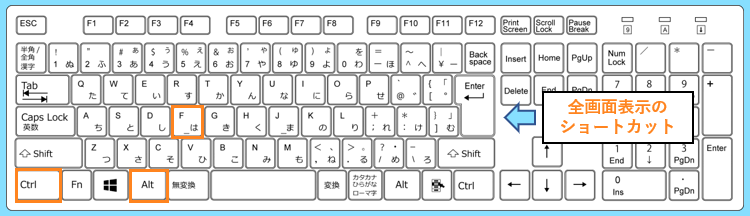
拡大鏡の全画面表示は、一部ではなく画面全体が設定した拡大レベルで拡大される機能です。
例えば以下の画像は、全画面表示にしたうえで、拡大レベル200%の状態で画面全体をスクリーンショットしたものです。全体が拡大されるので、画面の一部だけが写っています。
↓拡大鏡の全画面表示モードで↓
拡大レベル200%で撮影した画像
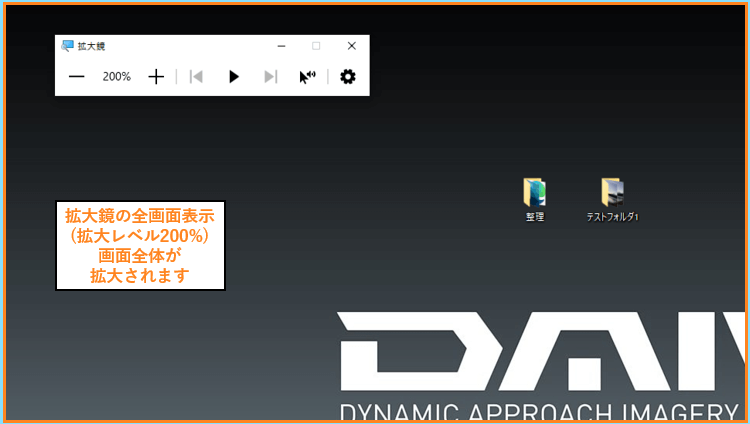
全画面表示モードは、虫眼鏡ではなく、望遠鏡を覗いて見ているようなイメージです。
初めて拡大鏡を立ち上げると、この全画面表示モードになっているかもしれません。
その場合はお伝えしているショートカットキーを利用して別の表示方法に切り替えましょう。
レンズ
Windowsの拡大鏡でレンズに切り替えるには、拡大鏡を起動して以下のショートカットを押します。
↓レンズ表示のショートカット↓
Ctrl+Alt+L

拡大鏡のレンズモードは、マウスを動かすと、レンズごと一緒についてくる機能です。
↓拡大鏡のレンズモードで↓
拡大レベル200%で撮影した画像

つまりレンズモードは、拡大したいものをまさに自分で虫眼鏡を動かして拡大するイメージです。
ちなみにこのレンズモードのレンズの大きさは、拡大鏡の設定から変更することが出来ます。
拡大鏡の設定は、先にお伝えした通り以下のショートカットで開くことが出来ます。
↓拡大鏡の設定を開くショートカット↓
Windowsキー+Ctrl+M

設定を開いたら少し下に進んで行くと、レンズ表示の際のレンズの大きさを設定出来ます。
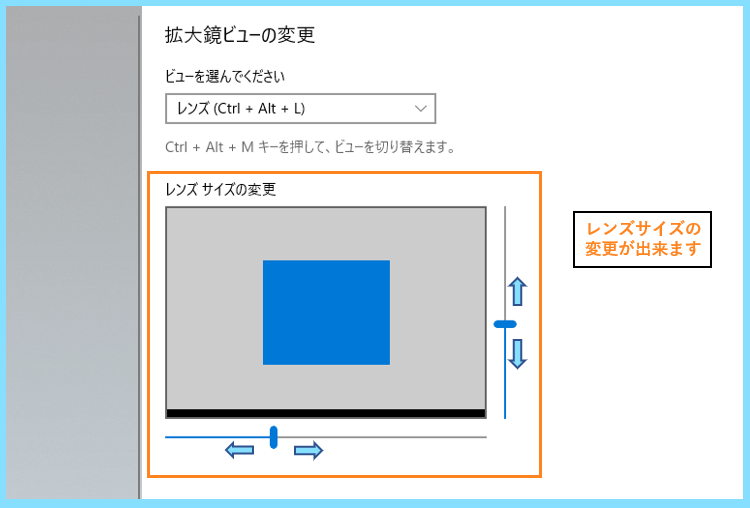
拡大レベルの変更方法
先にお伝えした通り、拡大鏡の拡大レベルは100%~1600%の範囲で調整することが可能です。
ツールバーの-や+からも拡大レベルが調整できますが、以下の方法で簡単に調整可能です。
↓拡大レベルの調整方法↓
マウスを使う方法

この方法が拡大レベルを調整する一番簡単な方法なので、是非ここで覚えてしまいましょう。
もしマウスが手元にない場合には、以下のショートカットキーでも調整可能です。
↓キーだけで拡大を行う方法↓
Windowsキー+プラス(+)キー
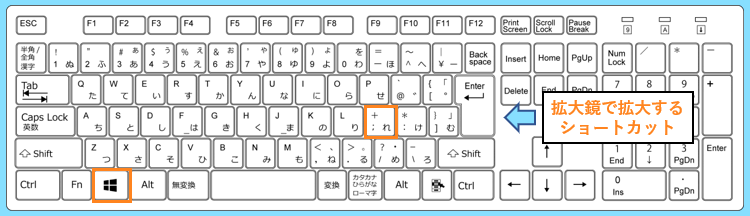
キーだけで縮小を行う方法
Windowsキー+マイナス(ー)キー
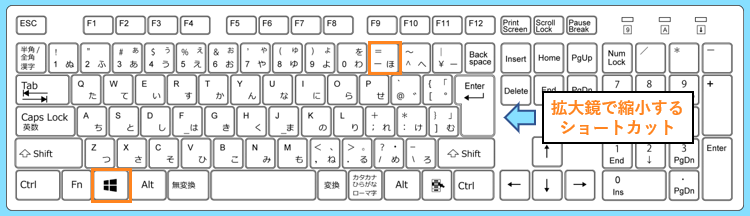
文章の読み上げ機能
拡大鏡には文章の読み上げ機能もあり、文字が小さくて読みづらい時などに活躍してくれます。
拡大鏡のツールバーの音声マーク付きカーソルマーク(ここから読み上げ)が読み上げる位置を設定するためのものになりますので、そちらを押してから文章をクリックしましょう。
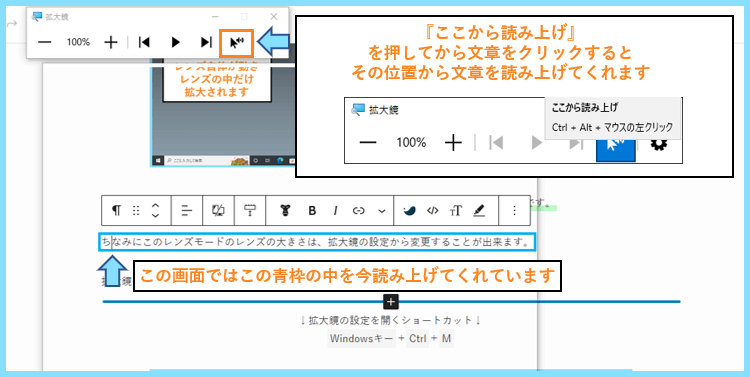
すると上の画像の様に文章を囲うような青枠が表示されて、その中を読み上げてくれます。
また、上の画像の中にも書いてあるとおり、以下のショートカットキーでも指定できます。
↓文章読み上げのショートカット↓
Ctrl+Alt+左クリックの位置から
文章を読み上げてくれます

ツールバーの再生ボタンの両脇の|◀▶|で前の文章や次の文章に移動できる他
ツールバーの設定ボタンを押すと、読み上げの速度や音声の変更が出来ます。

Windowsの拡大鏡の自動起動の無効化
Windowsの起動時に拡大鏡も自動で立ち上がってしまう場合の無効化の方法です。
この設定は先にお伝えしている拡大鏡の設定画面から確認と無効化が出来ます。
拡大鏡の設定を開くためのショートカットキーをおして設定を開きましょう。
↓拡大鏡の設定を開くショートカット↓
Windowsキー+Ctrl+M

実際にこのショートカットキーを入力すると、以下のような拡大鏡の設定が開きます。
↓拡大鏡の設定画面↓

少し下の方に進むと、サインイン後に拡大鏡を開始するというチェックポイントがありますので、そちらのチェックを外すと、Windowsの起動時に拡大鏡が開く設定を無効化できます。
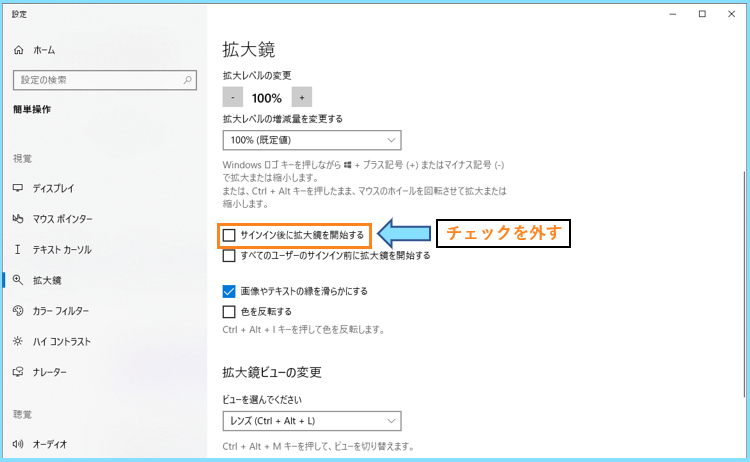
最後に
こちらでは、Windowsパソコンの拡大鏡の基本的な使い方について詳しくまとめました。
拡大鏡は使い方に慣れればとても便利ですので、ショートカットキーも覚えて有効に活用しましょう。
Windowsパソコンの便利なスクリーンショットのショートカットも別の記事でご紹介しています。
画像編集を行う方には役に立つと思いますので、興味がある方は是非参考にしてください。
>>>【全6種】Windowsのスクリーンショットのショートカットや保存先まとめ
最後まで読んで頂きありがとうございました。