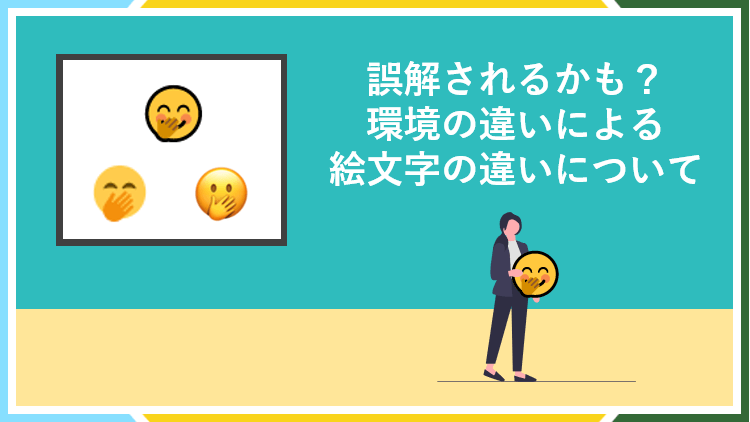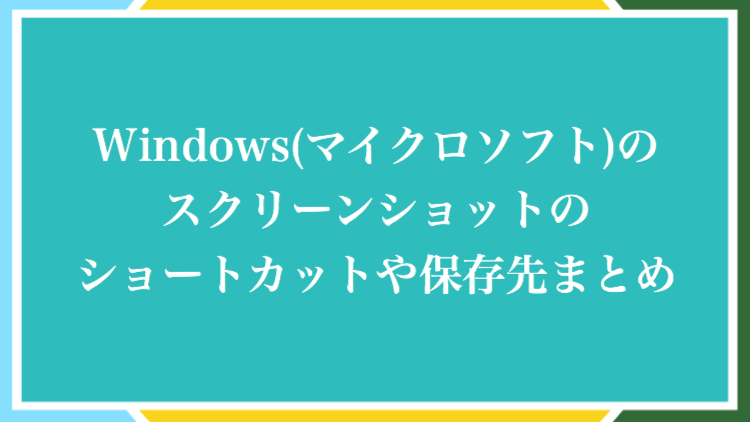Windows10を利用されている方で、ZIPなどの圧縮ファイルを展開する解凍ソフトを初期状態(Windows10の標準機能)に戻したいという方もいらっしゃるかと思います。
色々な圧縮ファイルを展開する場合には『Lhaplus』や『7-Zip』といった解凍ソフトが便利ですが、文字化けなどを起こす場合にはWindows10の標準機能が有効な場合があります。
または、Windows10を利用者で、現在使用している解凍ソフトではなく、別の解凍ソフトで常に開けるように設定したい方もいると思います。
そこでこちらでは、ZIPの解凍ソフトを標準機能(エクスプローラー)に戻す方法や、他のソフトに変更して常にそちらで開くようにする設定方法などについてご紹介いたします。
現在の解凍設定について確認する方法
ZIP等の解凍ソフトをWindows10の標準機能(エクスプローラー)に戻す前に、そもそも自分が今何のソフトを標準設定にしているか、簡単に確認できる方法があるのでご紹介します。
まず、皆さんがお使いのWindows10PCにおいて、ZIPをエクスプローラーで常に開く設定になっている場合には、ZIPは黄色いフォルダにファスナーのような見た目をしています。

それに加えて、ZIPフォルダーを右クリックしてみた時に、すべて展開というメニューが表示されている場合には、今お使いのPCでがエクスプローラーで開く設定になっています。
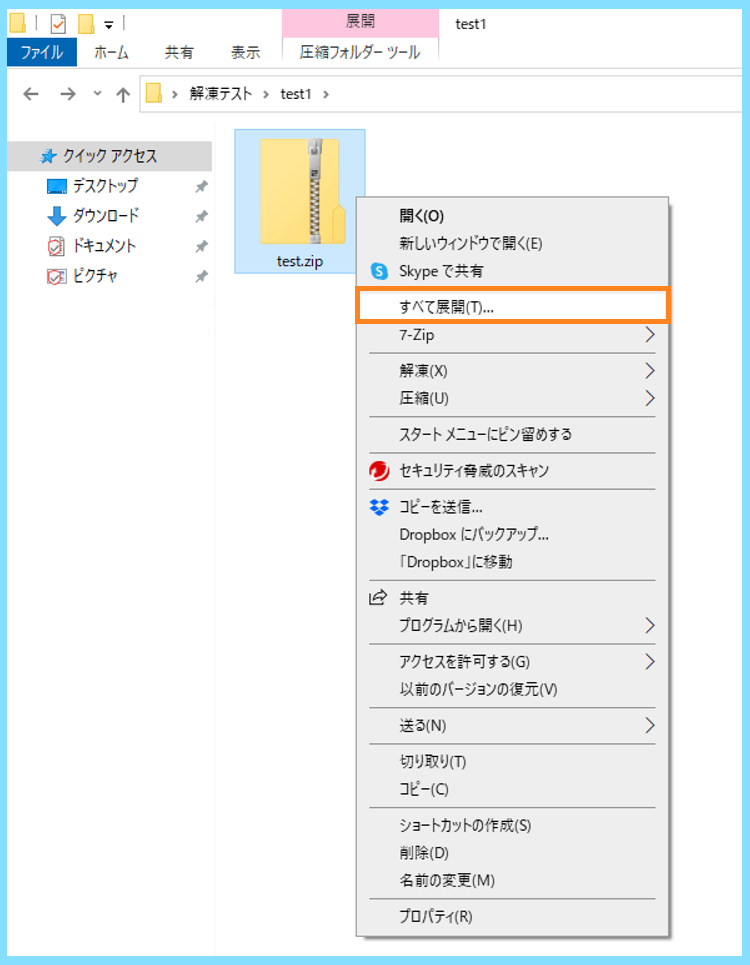
それに対して、例えばLhaplus(ラプラス)を解凍ソフトの標準機能として固定している場合、ZIPフォルダーが透明の箱の中にファイルが格納されているような見た目をしています。
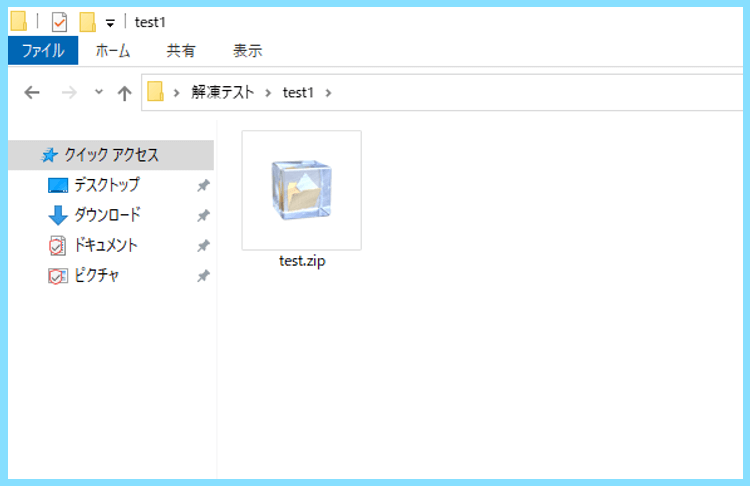
また、ZIPフォルダーを右クリックしてみた時に、すべて展開が表示されません。

ちなみに上の画像の場合、右クリックで表示されるメニューの中に
- 7-Zip
- 解凍
- 圧縮
といったメニューがありますが、これは『Lhaplus』や『7-Zip』をインストールしている方のみ表示されるメニューですので、インストールしていない方は表示されません。
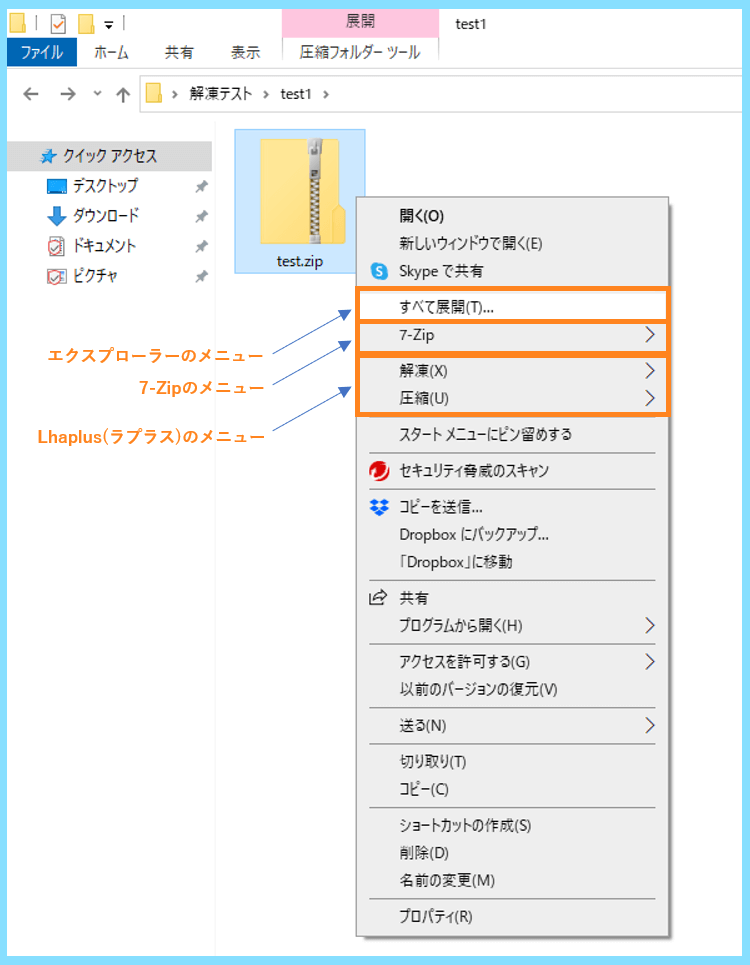
もしインストールしていない方は表示されないのが普通なのでご安心ください。
解凍ソフトは別のままで一時的にエクスプローラーで解凍する方法
なお、解凍ソフトの設定はLhaplus(ラプラス)など別のソフトのままで、一時的にエクスプローラーを利用してZIPフォルダーを解凍する方法もあるのでお伝えいたします。
前述の通り、Windows10の初期設定であるエクスプローラーで開く設定になっていない場合、右クリックしてもすべて展開というメニューが表示されないようになっていますので
右クリック⇒プログラムから開く⇒エクスプローラーと進むと、そのZIPフォルダーをエクスプローラーで開くことが出来ます。
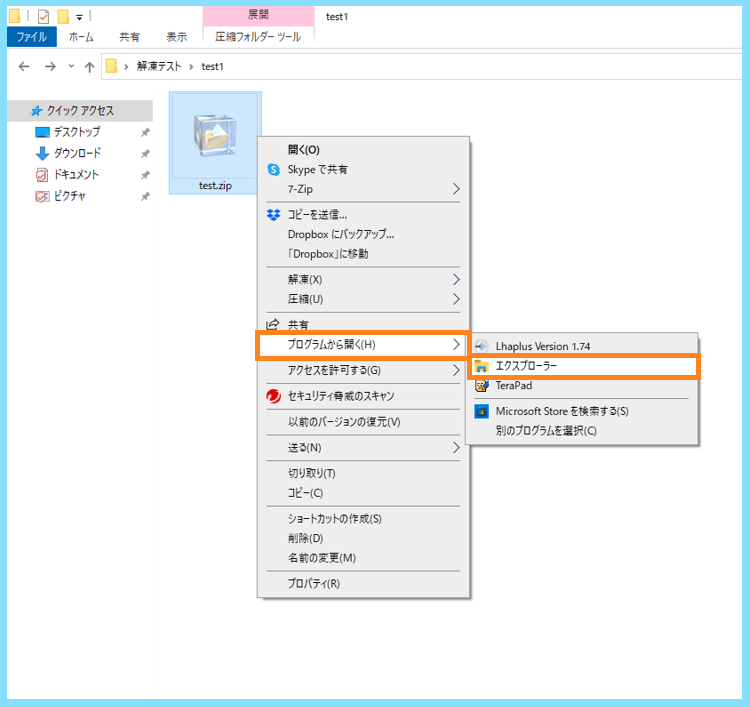
↓ZIPをエクスプローラーで開いた状態
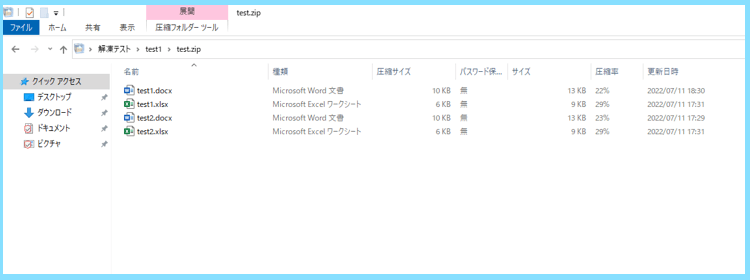
しかしここで勘違いしやすいかもしれないのが、今はエクスプローラーでZIPフォルダーを圧縮されたまま開いているだけであって、解凍しているわけではないということです。
Windows10のエクスプローラーでは、上の画像の様にZIPフォルダーをZIPのまま開くということが可能で、これはファイルを小さいサイズにして保管したい時にはとても便利です。
例えば、圧縮すると必ず全体のサイズが小さくなりますので、色々圧縮した後、このZIPには何が入っていたっけ?という時には圧縮したままエクスプローラーで中身を確認出来ます。
ZIPフォルダーをZIPのまま(つまり圧縮したまま)開いたときには、そのフォルダの上部に圧縮フォルダーツールと表示されている他、中のファイルに圧縮率が表示されているのが特徴です。

この状態はまだ解凍前なので
解凍するには、圧縮フォルダーツールをクリック⇒すべて展開をクリックするか

圧縮フォルダー内で右クリック⇒すべて展開を選択することで解凍できます。
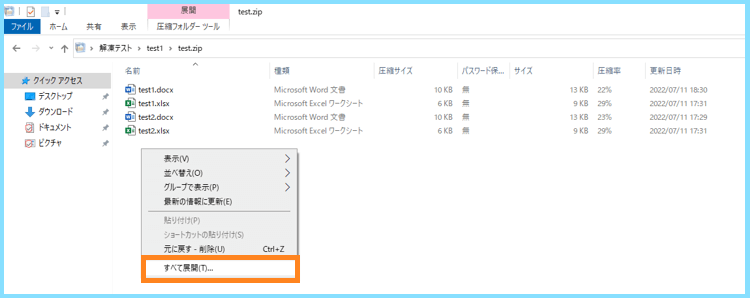
すると以下のような画面になりますので、確認したうえで展開をクリックします。

すると、目的のZIPフォルダーがエクスプローラーで解凍されました。

フォルダーの中を確認してみると、ちゃんと解凍されたファイルが入っています。
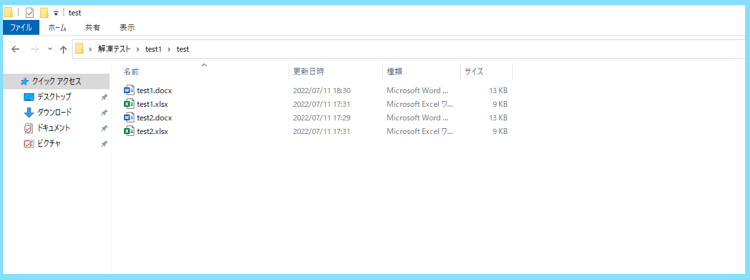
先ほどZIPフォルダーのまま開いたときの様に、圧縮フォルダーツールや、圧縮率などが表示されていないのが分かりますよね。
この方法は、例えばZIPフォルダーが普段お使いのフリーソフトで上手く解凍できないため、一時的にWindows10の標準機能であるエクスプローラーで開きたいという場合に有効です。
解凍ソフトをWindows10の標準機能に戻す方法
こちらが今回の記事の本題となりますが、解凍ソフトの設定を、常にWindows10の標準機能であるエクスプローラーで開くように設定したいという方を対象とした方法です。
以下の画像の場合、現在はLhaplus(ラプラス)が解凍ソフトの設定になっているため、ZIPフォルダーを右クリック⇒プログラムから開く⇒別のプログラムを選択と進みます。
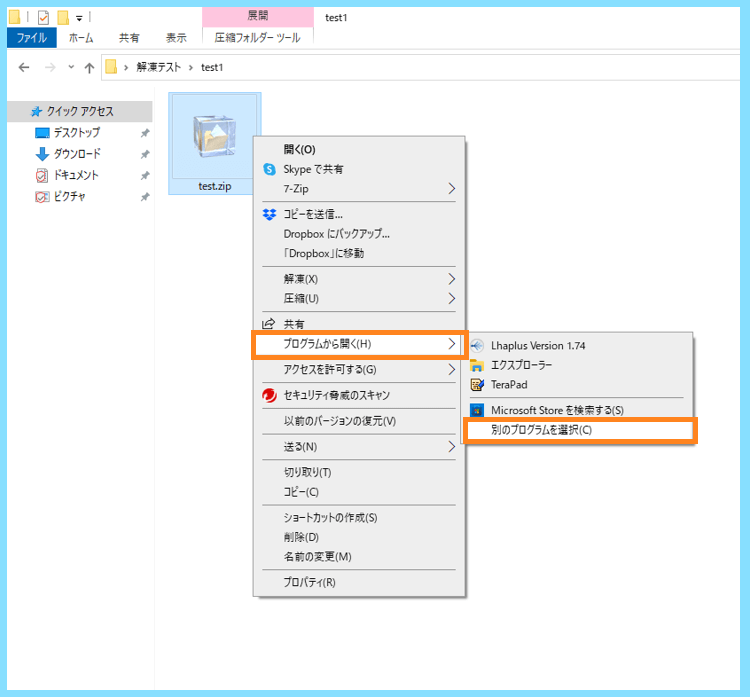
すると、今現在選択されている解凍ソフトが一番上に表示されていますので
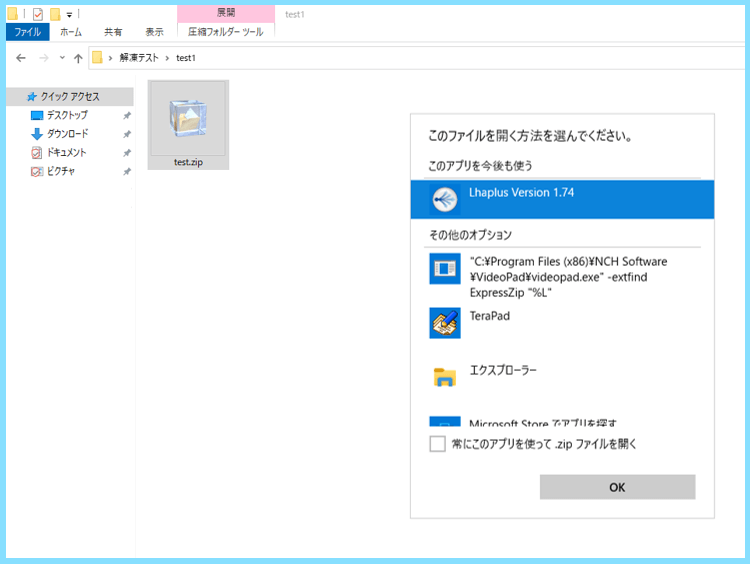
その下の一覧にあるエクスプローラーを選択して、常にこのアプリを使って.zipファイルを開くを選択して、OKをクリックします。
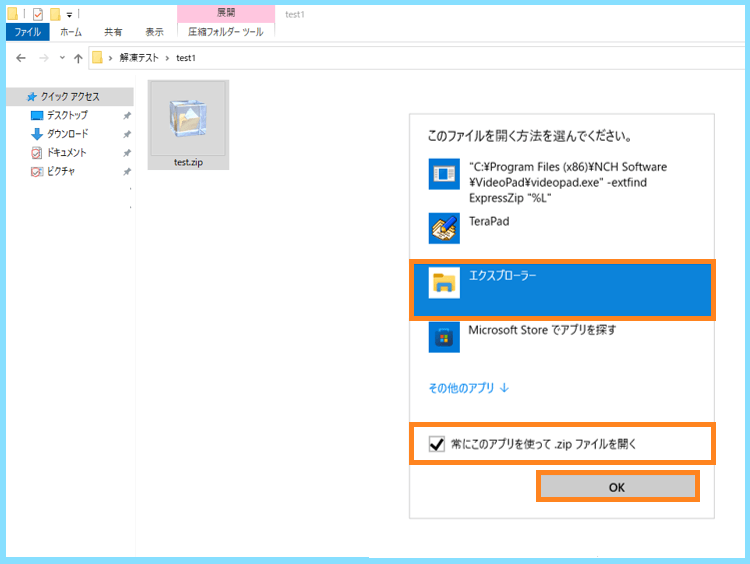
これで、ZIPフォルダーの解凍ソフトがエクスプローラーに変更されました。
解凍ソフトをエクスプローラーから別のものに変更する方法
普段使用する解凍ソフトを別のものに変更する手順も今の説明と同じで、まずはZIPファイルを右クリックして、プログラムから開く⇒別のプログラムを選択するを選択します。

そして、一覧で表示されたアプリの中から、自分が常に使用したい解凍ソフトを選択して、常にこのアプリを使って.zipファイルを開くにチェックを入れて、OKをクリックすれば完了です。

エクスプローラーで解凍できるファイル
Windows10に標準で備わっているエクスプローラーは、ZIPファイルを解凍することは出来ますが、それ以外の圧縮ファイル(例えばGZIP等)の解凍には対応しておりません。
以前はLZHという圧縮ファイルの解凍も行うことが出来ましたが、現在はZIPファイルのみ圧縮や解凍を行うことが出来ますので、それ以外の解凍を行うには別の解凍ソフトが必要です。
エクスプローラーで非対応の圧縮ファイルを解凍しようとするとどうなるか
例えば、GZIPファイルを用意して、エクスプローラーで解凍できるか試してみます。
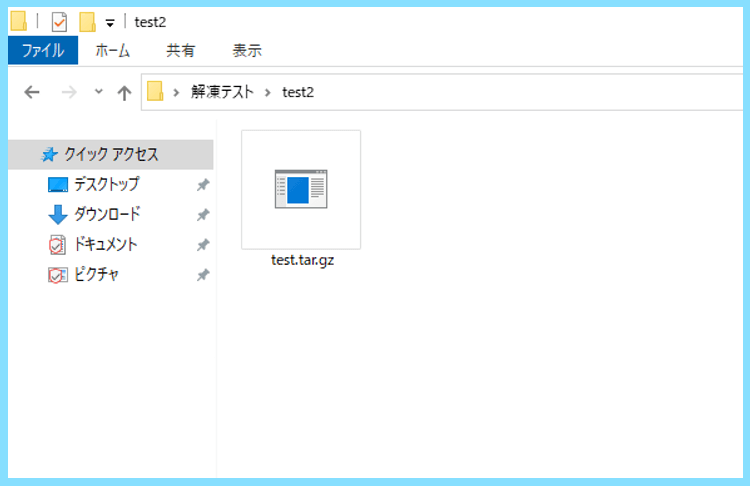
まず、現在はエクスプローラーが選択されていますので、展開できるのであれば右クリックメニューですべて展開が表示されるはずですが、表示されないことが分かります。
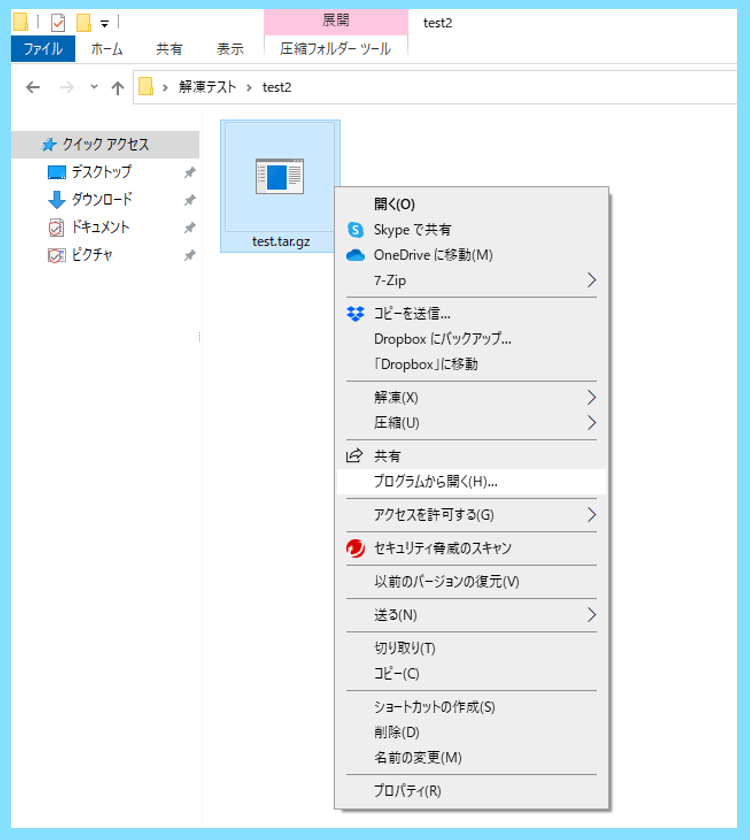
また、圧縮フォルダーツールをクリックしても、すべて展開が選択できません。

次に、GZIPファイルを右クリックをして、プログラムから開くを選択します。

すると、先ほどはプログラムの一番上に表示されていたエクスプローラーがありませんので、その他のアプリを選択して、色々なアプリケーションを一覧で表示して探してみます。
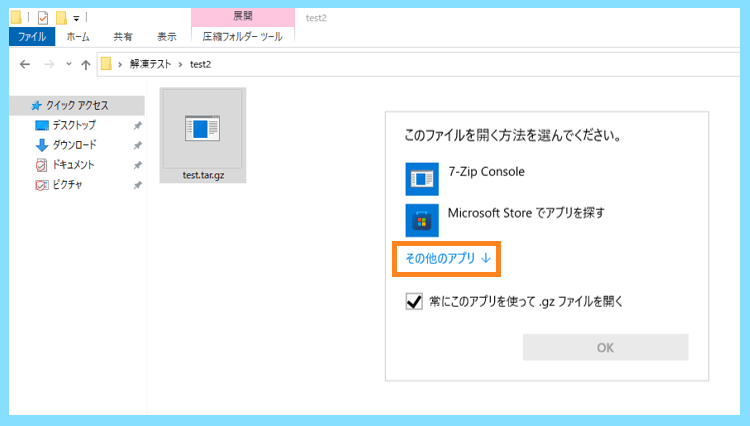
しかし、ファイルが非対応な形式であるため、ここでも表示されないので、このPCで別のアプリを探すを選択してみます。

エクスプローラーの実体は、Windowsフォルダの中にあるexplprer.exeなので、そちらを選択して開いてみようとすると

やはり非対応形式ですので、エクスプローラーでは開くことができませんでした。
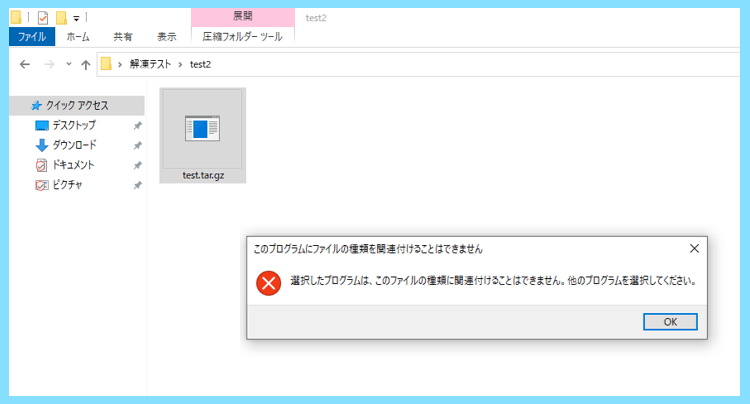
なので、もしZIPファイル以外を解凍したい場合には、『Lhaplus』や『7-Zip』といったフリーの解凍ソフトを利用してみてください。
なお、Windowsフォルダの中にあるexplprer.exeがエクスプローラーであるということは、覚えておくといざという時に役に立つと思いますので、是非覚えておきましょう。
最後に
最後になりますが、圧縮ファイルを解凍する際に、開いたファイルが文字化けなどを起こす場合には、ファイル自体の破損ではなく、解凍がうまくいっていないケースが多いと思います。
『Lhaplus』や『7-Zip』は、色々な圧縮ファイルの解凍に対応しているためとても便利ですが、時には普通のZIPファイルの解凍が何故かうまくいかないという場合があります。
そういった場合に、Windows10の標準機能であるエクスプローラーが役に立つ場合がありますので、もし今後お困りの際は、是非エクスプローラーでの解凍を試してみてください。
最後まで読んで頂きありがとうございました。