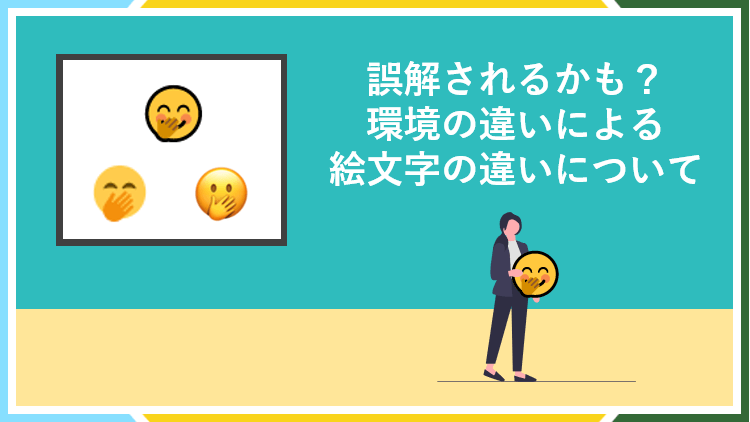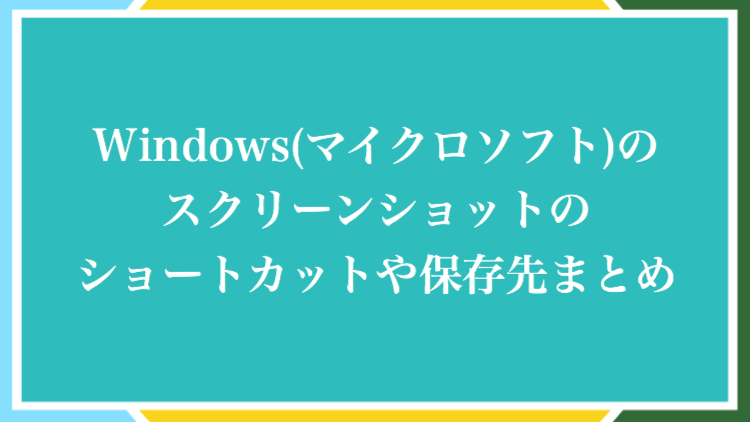Windows10でZIPへの圧縮やZIPからの解凍を行う標準の機能はエクスプローラーというもので、その実体はWindowsフォルダーの中にあるexplprer.exeという実行ファイルです。

『Lhaplus』や『7-Zip』といったフリーの圧縮・解凍ソフトをインストールしたことが無いという方は、ZIPを開く設定は常にエクスプローラーに設定されていると思います。
現在お使いのWindows10PCで、エクスプローラーが標準設定になっているかどうかというのは、ZIPを右クリックした時に、すべて展開が表示されるかどうかで判断できます。
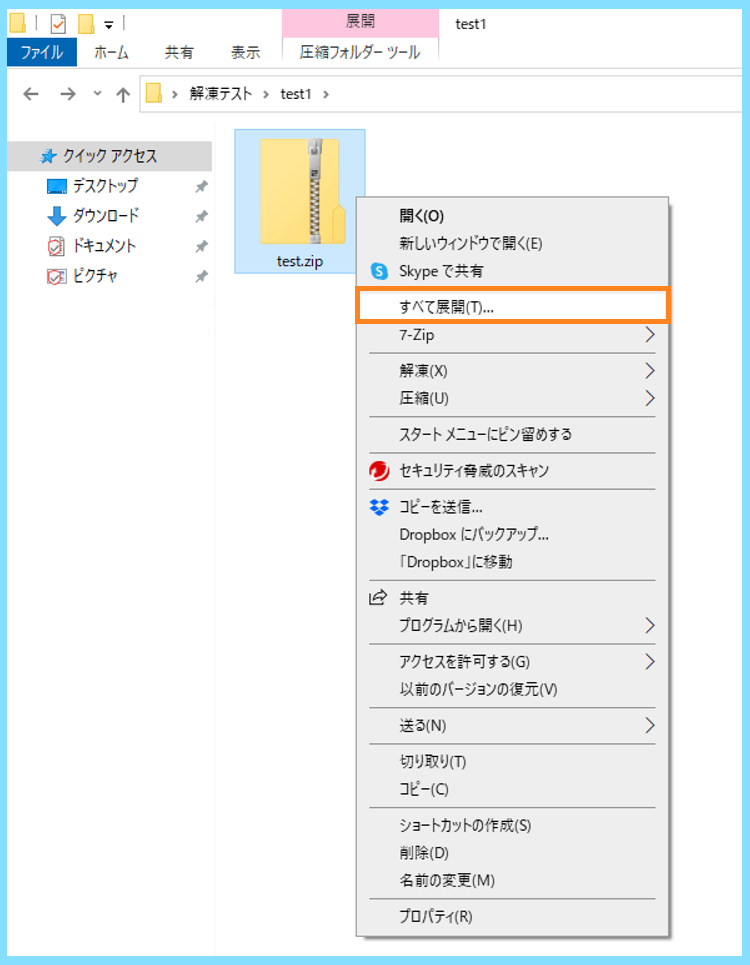
なお、上の画像の場合、すべて展開の下にも圧縮・解凍といったメニューが表示されておりますが、こちらは『Lhaplus』や『7-Zip』をインストールしている方のみ表示されるものです。
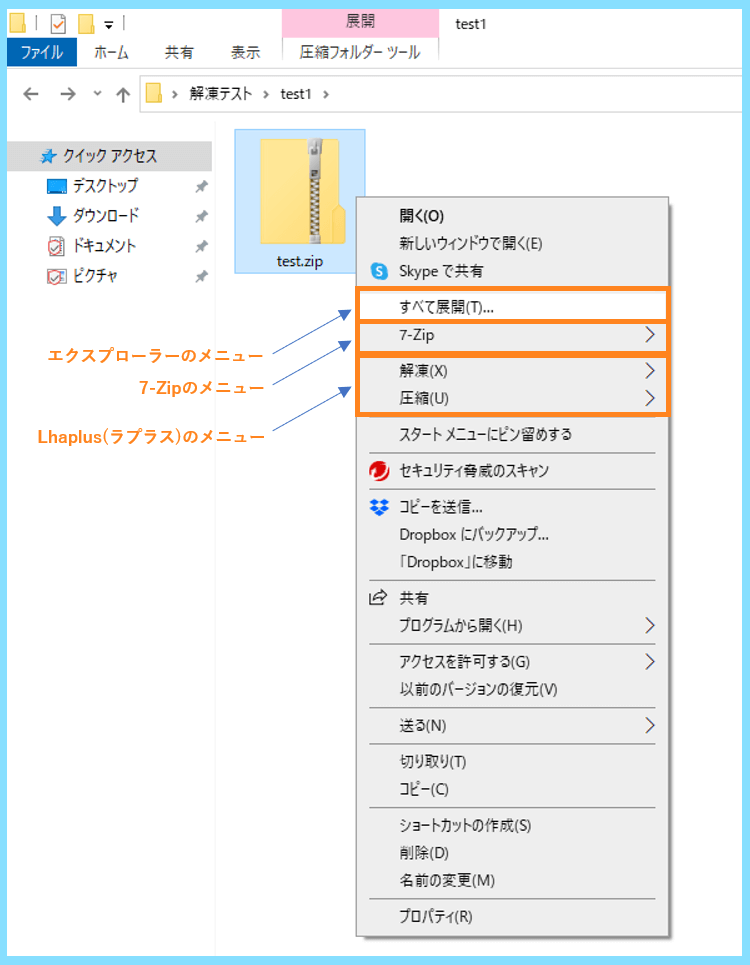
後々、どれが何のメニューか分からなくなってしまった、ということもあるかもしれないので、どのメニューがどのソフトに対応しているか覚えておくと役に立つと思います。
Windows10の標準機能であるエクスプローラーでZIPへの圧縮・ZIPからの解凍を行う方法はとても簡単ですので、まずはじめにZIPへの圧縮を行う方法からご説明します。
Windows10の標準機能で圧縮を行う方法
Windows10の標準機能で圧縮を行う手順は主に2種類あります。
方法1:ファイルを全選択⇒ZIPへ圧縮
これが最も簡単な方法だと思いますが、まずは圧縮したいファイルを用意します。
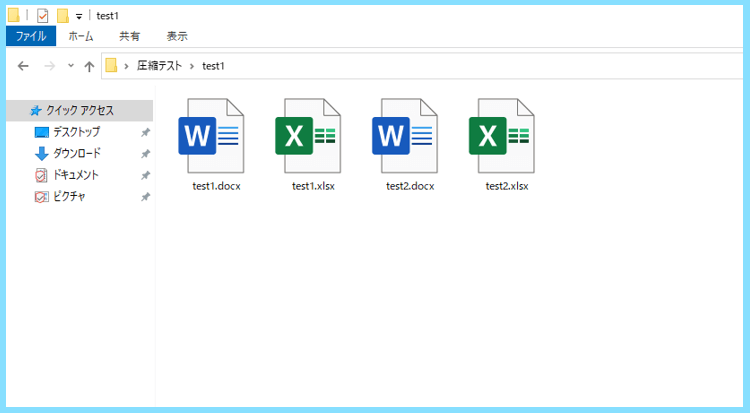
次に、ZIPへ圧縮したいファイルを全て選択して、右クリック⇒送る⇒圧縮(zip形式)フォルダーを選択します。

すると圧縮フォルダーが作成されて、中にファイルが圧縮された状態でコピーされます。

コピーされるので、上の写真の様に元のファイルもそのまま元の場所に残ります。
方法2:ZIPを先に作成⇒後からファイルをコピー
先にZIPを作成しておいて、後からその中にファイルをコピーしていくことも出来ます。
この場合、まずは右クリック⇒新規作成⇒圧縮(zip形式)フォルダーを選択します。
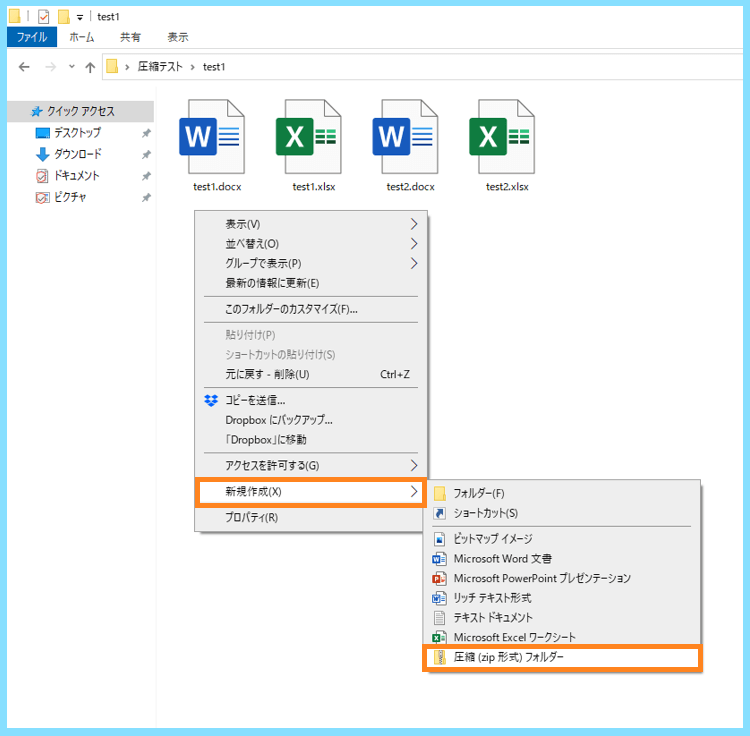
ZIPに名前を付けると以下の状態になりますが、この状態ではまだZIPの中は空の状態です。
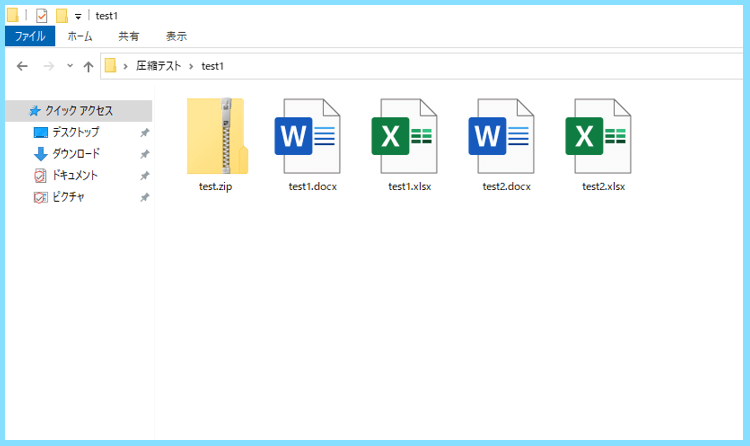
なので、後からこのZIPの中に圧縮したいファイルを追加していきます。

ファイルはフォルダーの中に移動するわけではなく、圧縮されてコピーされるので、ファイルをZIPの中にドラッグしても、元のファイルも先ほどの方法1と同様に元の場所に残ります。

なお、エクスプローラーによるZIPへの圧縮方法を方法1と方法2と分けてお伝えしましたが、そのどちらか一方で作成するということではなく、組み合わせることが大切です。
例えば、方法1でファイルを全選択してZIPを作成した後に、あのファイルも一緒にZIPに入れておけばよかった…という時には、後から追加できることが方法2から分かります。
圧縮されたZIPの中身を確認
Windows10の標準機能であるエクスプローラーでは、ZIPをZIPのまま(つまり解凍することなく)中を確認することが可能です。
例えば、先ほどの方法で作成したZIPを実際に開いてみると、以下のようになります。
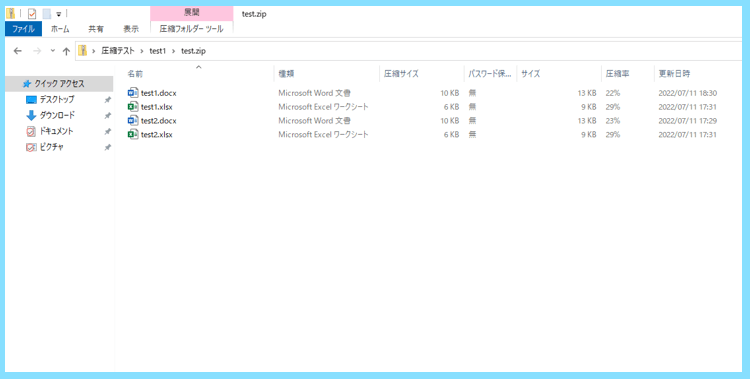
ここで勘違いが起きやすいかもしれませんが、この状態はまだ解凍前の状態です。
今自分が見ているフォルダーがZIPフォルダーなのかどうかというのは
圧縮フォルダーツールや圧縮率が表示されているかどうかで判断できます。
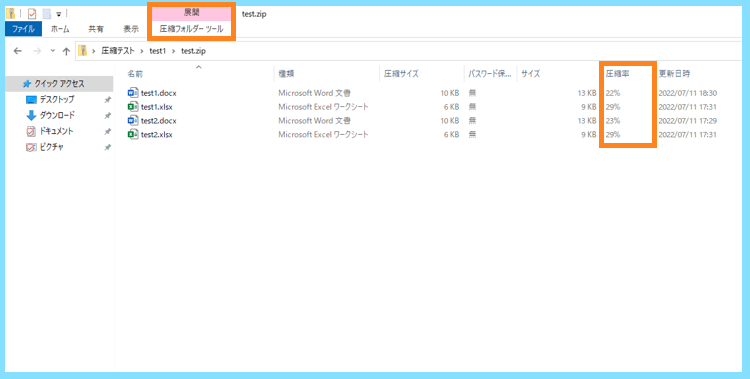
このような機能は、ファイルをまとめてZIPに圧縮して保存したい時に有効です。
例えば、ファイルが普通の状態でPCの中にあると、ファイルが増えるほどどんどん容量が大きくなるため、それらをまとめてZIPにして保管したいということがあるかもしれません。
そして実際にZIPにして保管したときに、どのZIPにどのファイルが入っているかを後から確認したい場合には、いちいちZIPを解凍せずにその中身を確認することが出来ます。
ただし、解凍しなければ修正を加えられない場合もあると思いますので、その場合には次にお話しするZIPからの解凍方法を利用して、解凍してから修正するようにしましょう。
Windows10の標準機能で解凍を行う方法
次に、Windows10の標準機能でZIPの解凍を行う方法についてお伝えいたします。
方法1:ZIPを右クリック⇒すべて展開
これが最も簡単な方法だと思いますが、まずは解凍したいZIPを用意します。

次に、ZIPフォルダーを右クリック⇒すべて展開をクリックします。
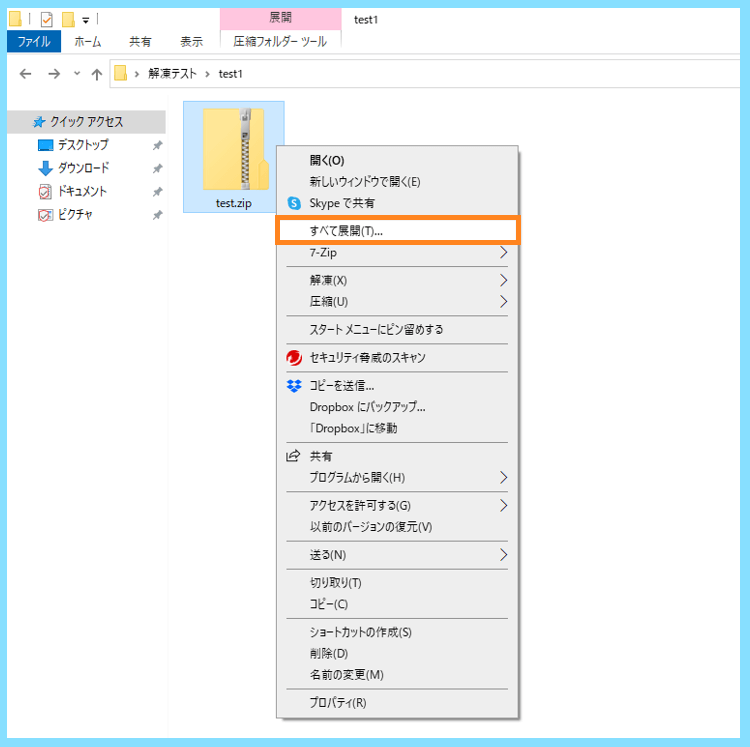
すると以下のような表示になりますので、内容を確認して展開をクリックします。

すると、ZIPフォルダーが解凍されて新たなフォルダーが作成されました。

新たに作成されたフォルダーの中には、解凍されたファイルが入っています。
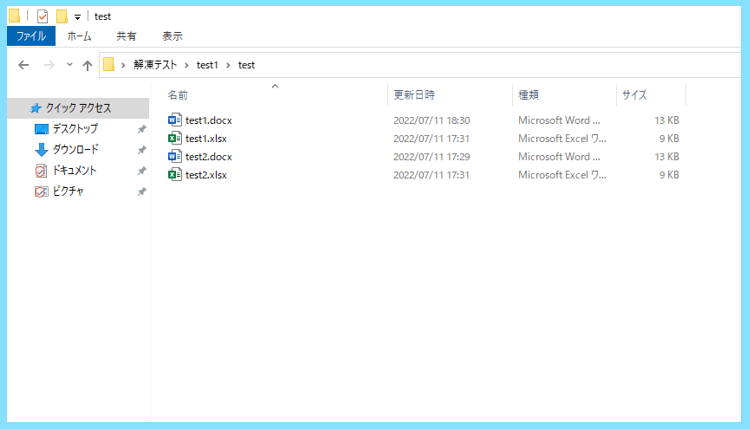
方法2:圧縮フォルダーツール⇒すべて展開
こちらの方法の場合、まずは先ほどと同様に解凍したいZIPフォルダーを用意します。

このフォルダーをクリックしてみると、上に圧縮フォルダーツールが表示されます。

圧縮フォルダーツールをクリックしてみると、右の方にすべて展開が表示されます。

すべて展開をクリックすると、先ほどと同様に以下の画面になりますので展開します。

ここからも先ほどと同じで、解凍されたファイルが入ったフォルダーが作成されます。

フォルダーの中を確認してみると、ちゃんと解凍されたファイルが入っているはずです。
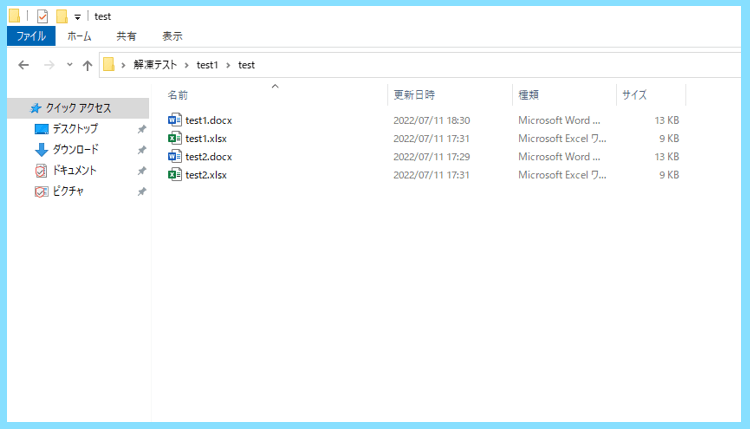
他の解凍ソフトに設定したまま標準機能で解凍する方法
ちなみに、ZIPを常に他のフリーソフト、例えばLhaplus(ラプラス)で開く設定している場合、ZIPそのものの見た目が、黄色ではなく透明の箱のような見た目に変わっています。
↓エクスプローラーが標準設定の場合

↓Lhaplus(ラプラス)が設定されている場合
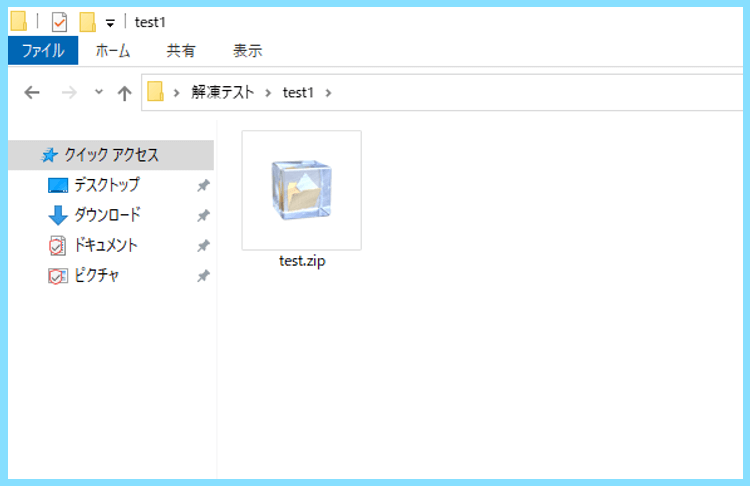
そしてLhaplus(ラプラス)が現在の解凍ソフトに設定されている場合、ZIPを右クリックしても、エクスプローラーで開くためのすべて展開のメニューが表示されないと思います。
↓すべて展開が表示されない

このような場合、現在のソフトはLhaplus(ラプラス)にしたまま、一時的にエクスプローラーで解凍するには、右クリック⇒プログラムから開く⇒エクスプローラーを選択します。
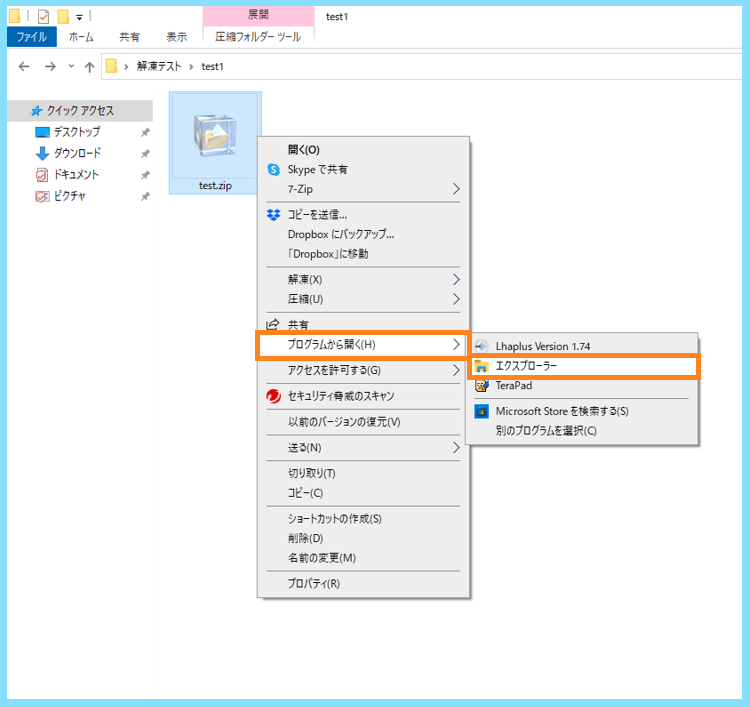
するとZIPを圧縮状態のままエクスプローラーで開くことができますので
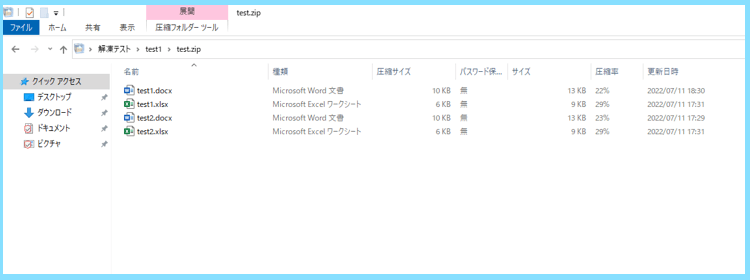
後は、右クリック⇒すべて展開
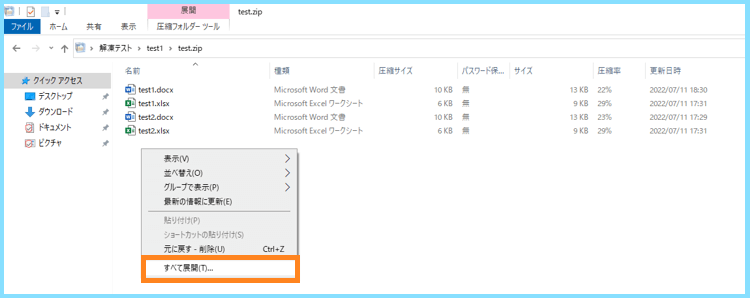
または圧縮フォルダーツール⇒すべて展開

を選択すると、エクスプローラーでZIPを解凍することが出来ます。
また、常にエクスプローラーを標準設定に変更したい場合には
ZIPを右クリック⇒プログラムから開く⇒別のプログラムを選択と進み
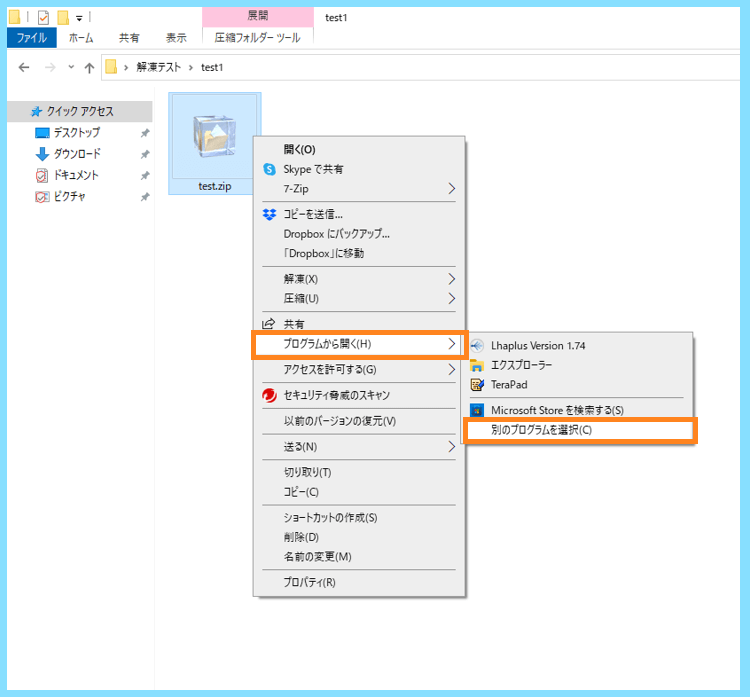
エクスプローラーを選択して、常にこのアプリを使って.zipファイルを開くにチェックを入れて、OKをクリックすれば完了です。
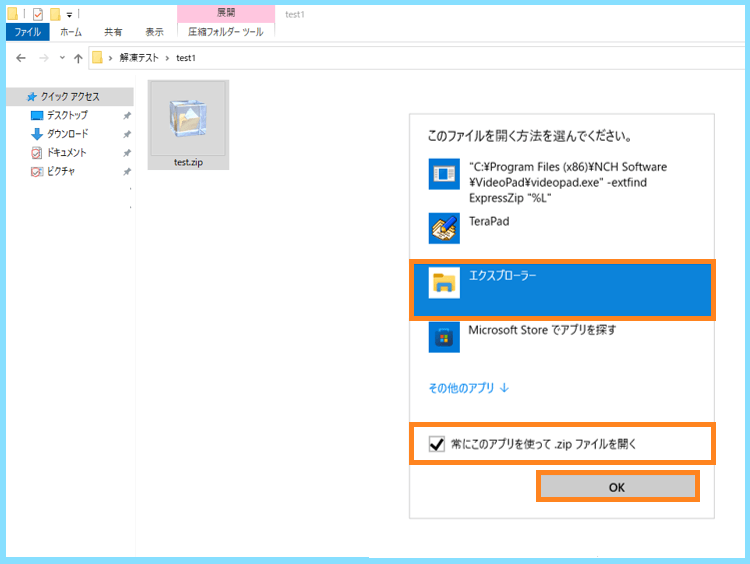
これによって、ZIPがWindows10標準のエクスプローラーで開くように設定されます。
最後に
こちらでは、Windows10の標準の機能であるエクスプローラーで、ZIPの圧縮を行う方法と、ZIPの解凍を行う方法についてご紹介しました。
ZIPをZIPのまま開くことと、解凍することはまた別の機能ですので、エクスプローラーでZIPを解凍する際には『すべて展開』をクリックするということを覚えておきましょう。
最後まで読んで頂きありがとうございました。