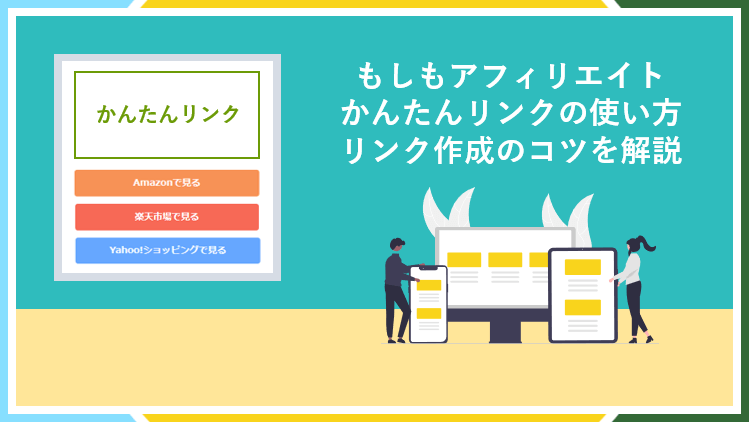
もしもアフィリエイトのかんたんリンクとは
- Amazon
- 楽天市場
- Yahoo!ショッピング
の3大ネットショップの紹介リンクを簡単に作ることができる便利な機能です。
実際にかんたんリンクを使うと以下のような商品リンクをすぐに作成できます。
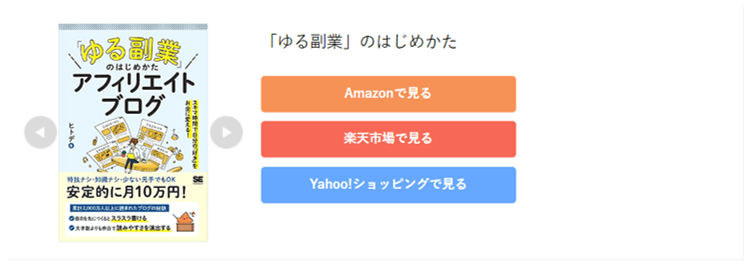
このような紹介をしたい方はもしもアフィリエイトのかんたんリンクを使ってみましょう。
こちらではかんたんリンクの使い方と、リンク作成のコツについて詳しく解説します。
もしもアフリエイトのかんたんリンクを使う準備
もしもアフィリエイトのかんたんリンクを使うためには、以下の準備が必要です。
もしもアフィリエイトに無料会員登録&ブログを登録
かんたんリンクを使うためには、まずは紹介に使うブログの登録まで済ませる必要があります。
もしもアフィリエイトへの登録とブログの登録までの作業は以下の記事を参考にしてください。

ブログの登録まで済んだら、Amazon等のプロモーションとの提携作業に進みましょう。
Amazon等のプロモーションと提携
もしもアフィリエイトのかんたんリンクを使って商品リンクを作成するためには
もしもアフィリエイトに登録したブログで
- Amazon
- 楽天市場
- Yahoo!ショッピング
の3つのプロモーションに提携申請をして、提携済みになっている必要があります。
もしもアフィリエイトの各プロモーションには提携審査ありと審査なしの場合があり
審査なしなら即時提携ですが、審査ありの場合は審査に合格する必要があります。
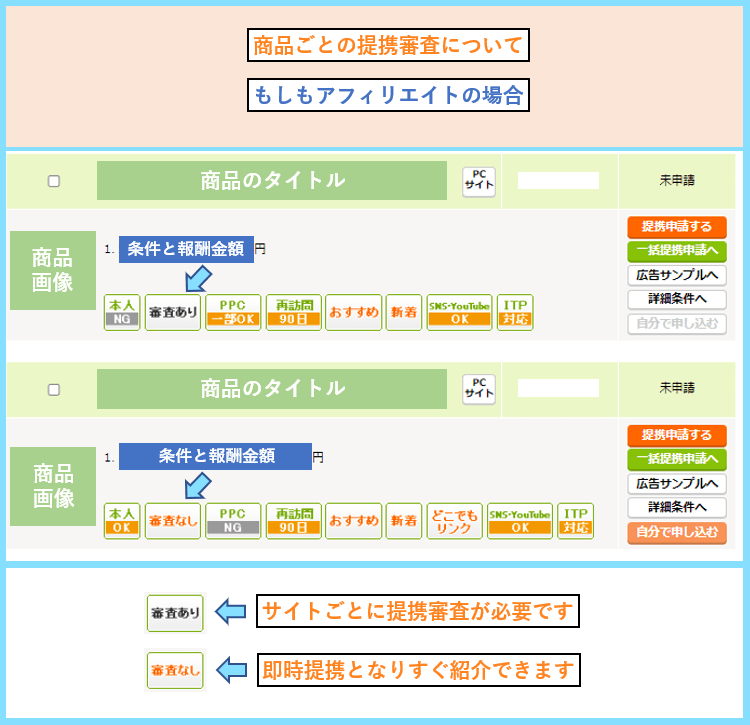
まずはAmazon等と提携するために
- Amazon
- 楽天市場
- Yahoo!ショッピング
を検索してみましょう。

すると、3つのプロモーションのうち、Amazonのみ審査ありであることが分かります。
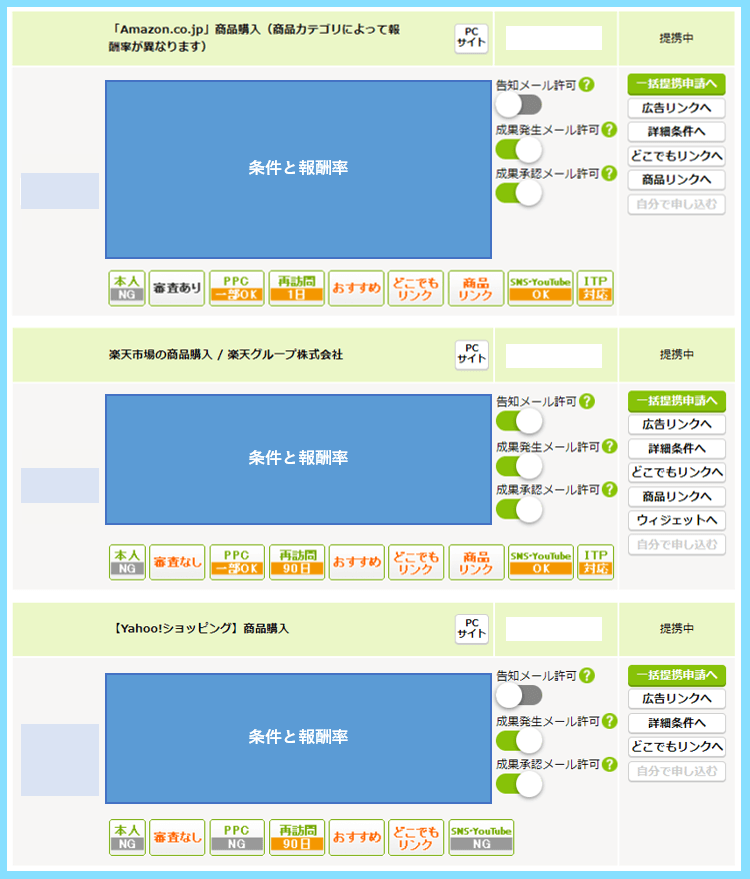
3つ全てを利用して商品リンクを作るには、Amazonの審査に合格する必要があります。
審査合格を目指して、このブログなら大丈夫と思ってもらえるブログを作りましょう。
楽天市場とYahoo!ショッピングは、現在は審査なしの即時提携の案件になっています。
つまり楽天市場とYahoo!ショッピングの2つの商品リンクであればすぐに作成可能です。
もしもアフィリエイトかんたんリンクの基本的な使い方
準備ができたら、実際にかんたんリンクを開いて商品リンクを作成してみましょう。
かんたんリンクを開く
かんたんリンクを使うために
メディア運営ツール⇒かんたんリンク
またはかんたんリンクのアイコン
から開いてください。

以下のようなかんたんリンクの設定ページを開いたら、商品検索をしていきます。
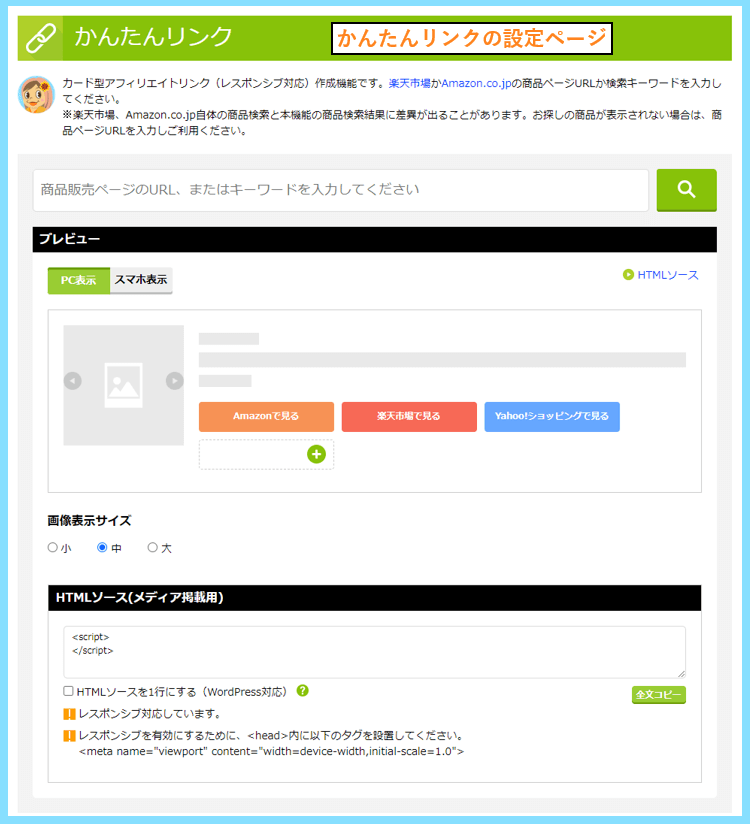
かんたんリンクで商品検索
かんたんリンクを開いたら、検索欄から紹介したい商品を検索してみましょう。
キーワード入力して検索もできますし、商品ページURLを直接入力してもOKです。
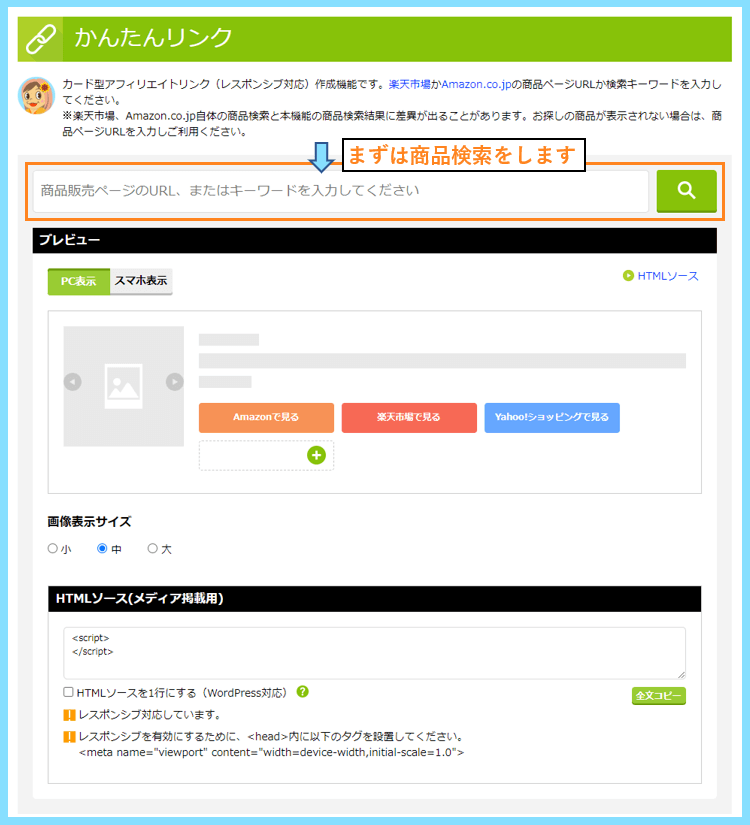
なお、もしもアフィリエイトのかんたんリンクでは
- Amazon
- 楽天市場
のどちらかで商品検索が可能で、Yahoo!ショッピングを利用した検索はできません。
Amazonと楽天市場のどちらが優先して検索されるかはボタンの配置で決まります。
Amazonで検索したい時は、プレビューのボタンの左にAmazonを配置してください。
楽天市場で検索したい時は、プレビューのボタンの左に楽天市場を配置してください。
↓Amazonのボタンを左に配置↓
Amazon検索が優先されます

↓楽天市場のボタンを左に配置↓
楽天市場検索が優先されます
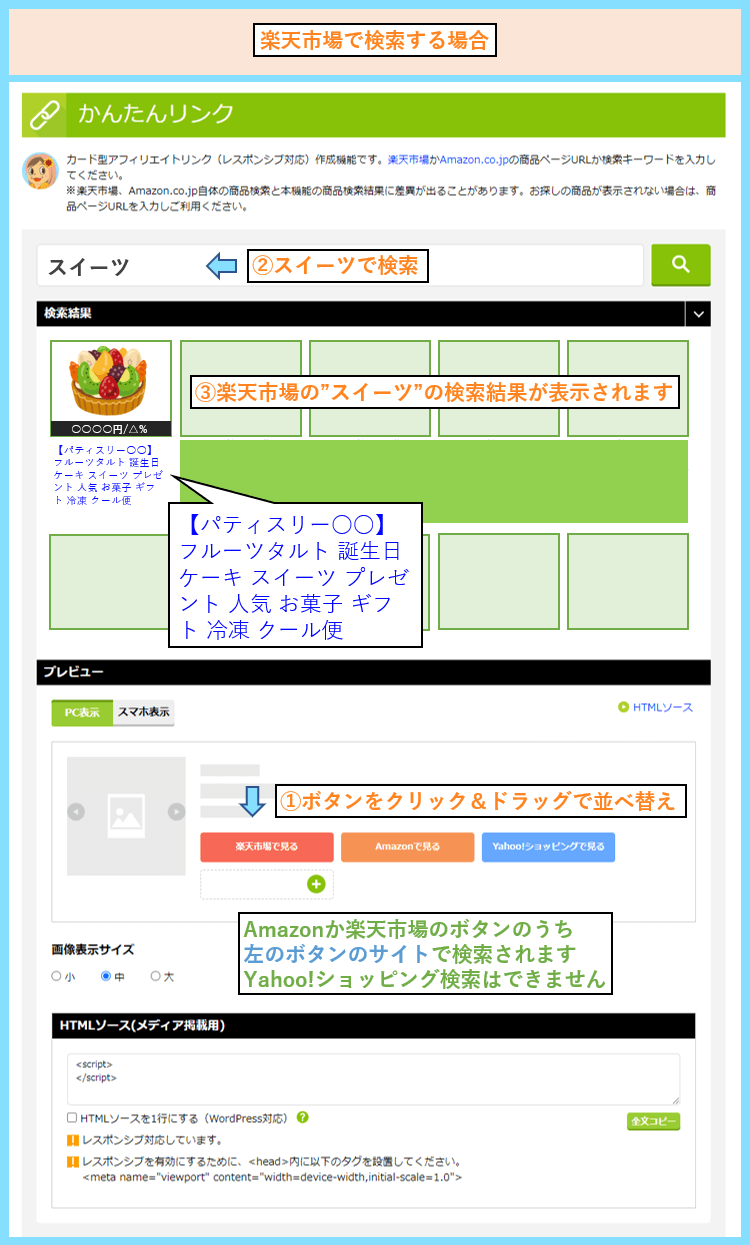
Amazon優先で検索した場合、検索結果の商品名をクリックで商品ページが確認できます。

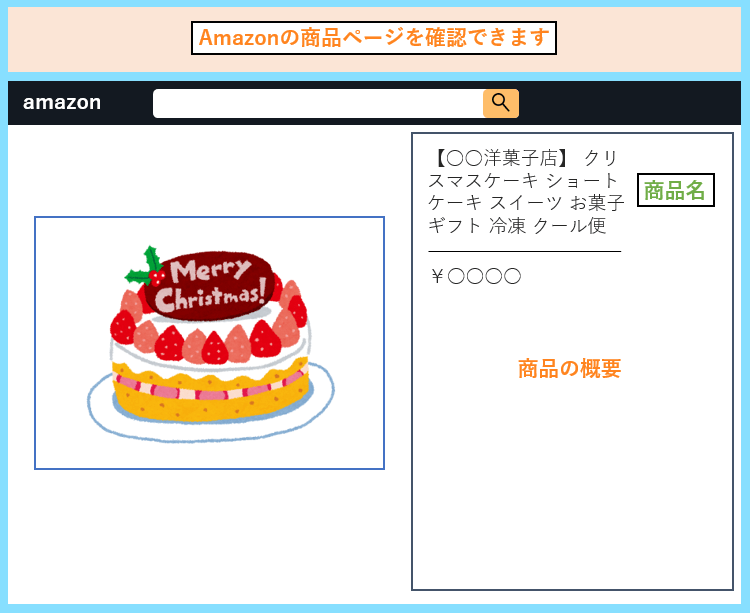
かんたんリンクで商品リンクを作成
商品の検索結果で商品画像をクリックすると商品リンクが作成されます。

商品リンクができると実際のリンクの仕上がりがプレビューとして表示されるので
プレビューを見ながら、表示させたい画像の大きさなどを設定してリンクを仕上げます。
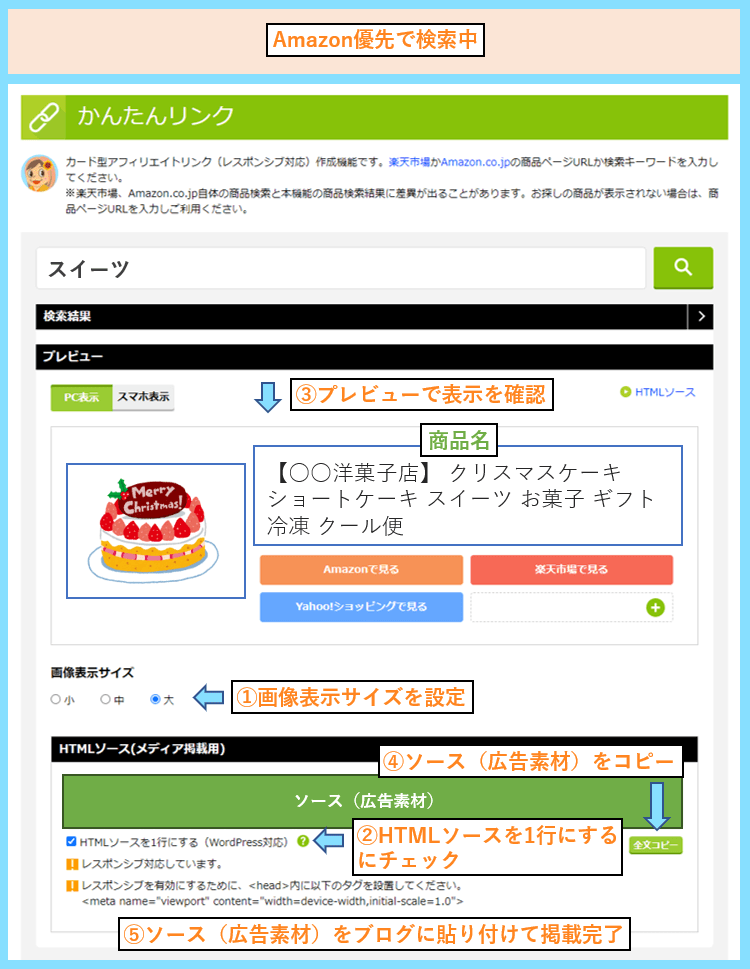
作成できたら、HTMLソース(広告素材)をコピーしてブログに貼り付けて完了です。
WordPressの記事への掲載方法は後半でご紹介しているのでそちらをご覧ください。
もしもアフィリエイトかんたんリンクの応用的な使い方
先ほどまでの設定で商品リンクの作成と掲載までの手順は一応完了なのですが
先ほどまでのシンプルな設定だと、実はリンクの完成度としては少し不十分です。
商品リンクの設定はもっと細かく出来るので、最適化して効果を上げましょう。
各プロモーションボタンのリンク先を確認
例えばAmazon優先で野菜と検索した時、Amazonの商品でリンクを作成できますので
実際にAmazonボタンからボタン先を確認すると、Amazonの商品ページが開きます。
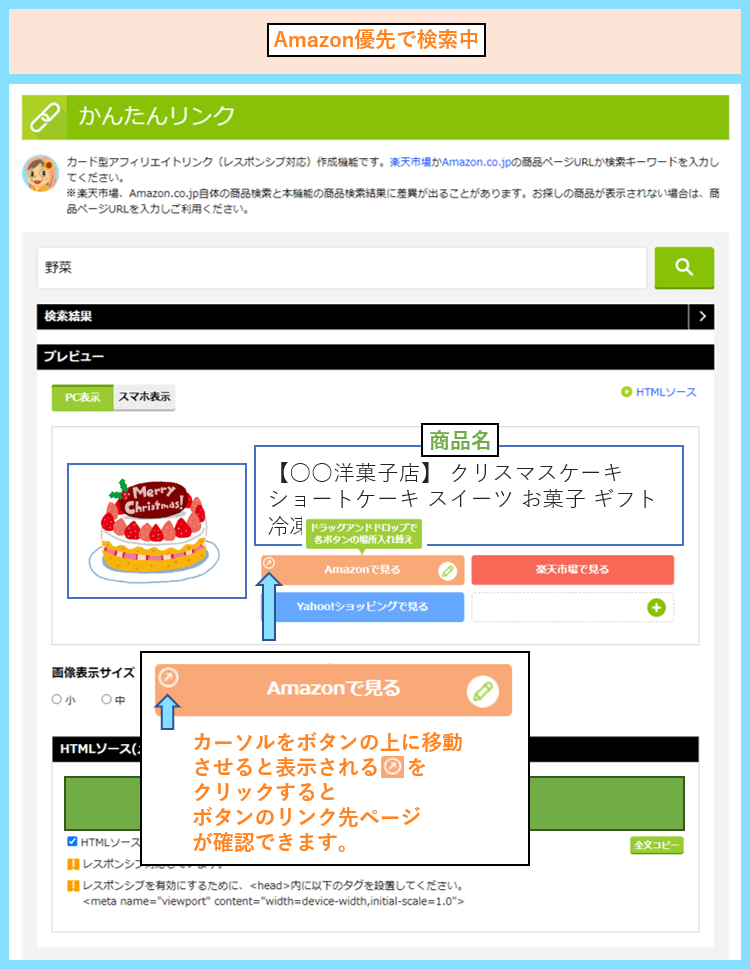
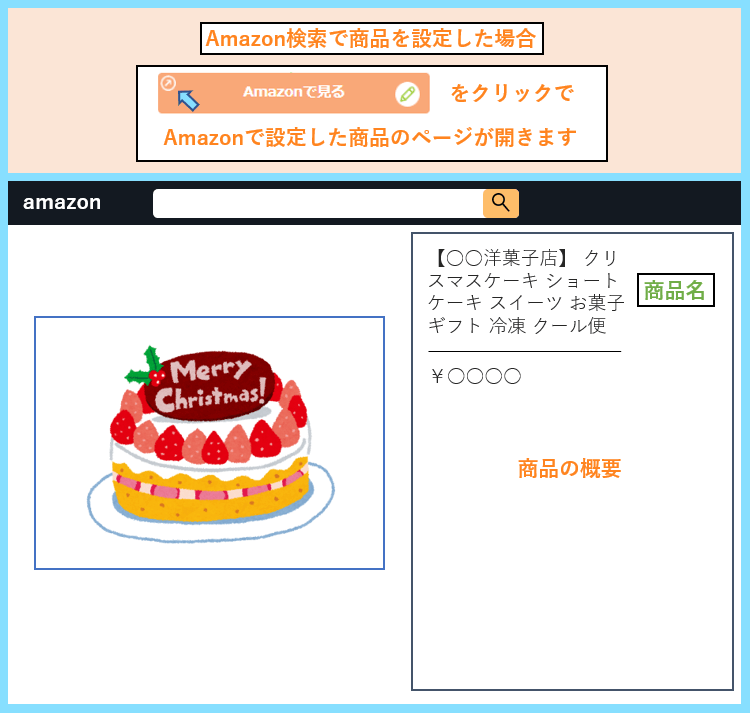
しかし、Amazon優先でリンクを作成して、楽天市場のボタンリンク先を確認すると
Amazonの商品タイトルで楽天市場で検索した画面が表示される仕様になっており
同じ商品名のものがない場合は、検索結果が0件の画面になってしまうのです。
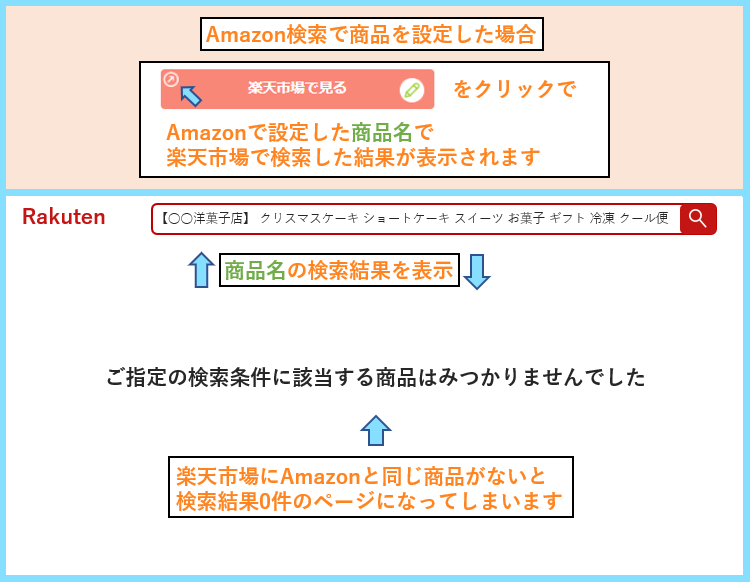
これが、先ほどまでのかんたんリンクの基本的な使い方では不十分と説明した理由で
まったく同じ商品がない場合は、上の図のように結果0件の画面になってしまいます。
Yahoo!ショッピングも同じで、同じ商品がないと検索結果0件の画面になります。

実際にこのような検索を繰り返し行ってみると分かりますが、その出品者によって
- Amazonでのみ出品
- Amazonと楽天市場で出品
- AmazonとYahoo!ショッピングで出品
と色々なパターンがありますので、それによってボタンの先の表示結果も変わります。
ですが例えば楽天市場で購入するつもりなのに、検索結果0件だともったいないですよね。
何らかの関連情報を読者に提供できるように、ボタンリンク先の結果を最適化しましょう。
ボタンリンク先の検索キーワードを変更
例えばAmazon優先で設定した場合
最初は楽天市場とYahoo!ショッピングはAmazonの商品タイトル検索結果になっていますが
プレビューから楽天市場とYahoo!ショッピングの検索キーワードの変更が可能です。
その場合、まずはかんたんリンクのプレビューに表示される編集マークをクリックします。
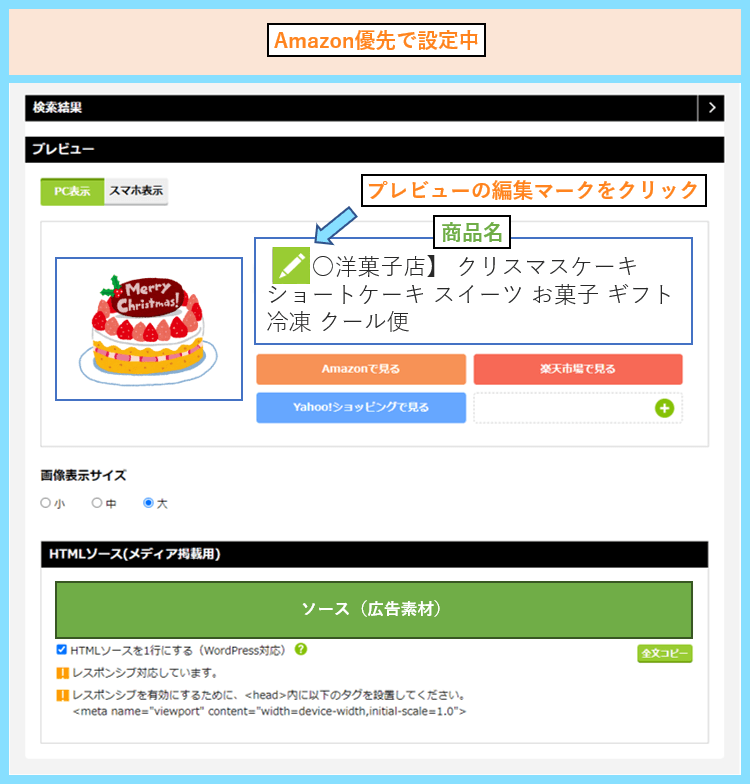
楽天市場とYahoo!ショッピングでどんな検索キーワードの結果を表示するか編集できます。

例えばこれをスイーツにします。
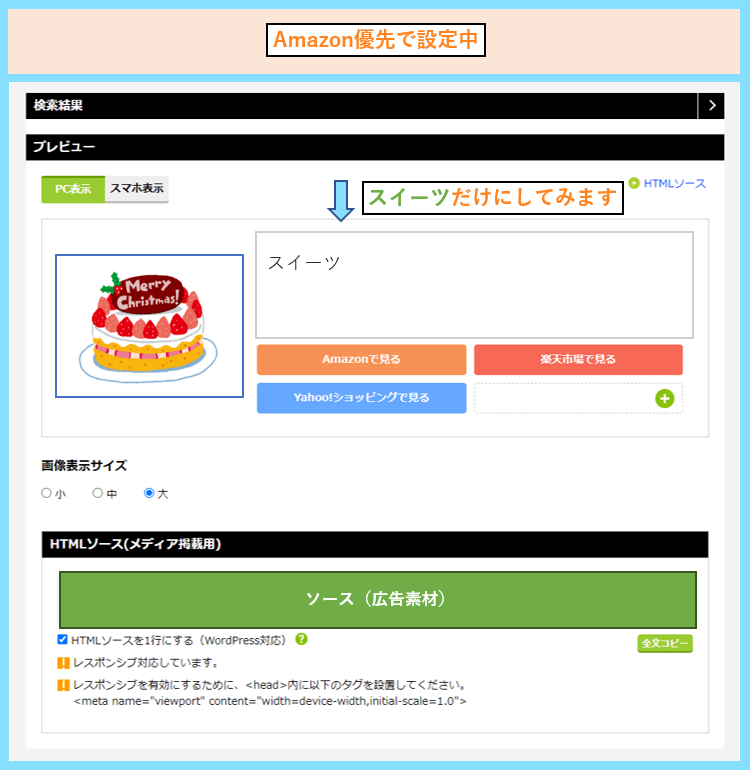
編集部分以外の場所をクリックすると完了となるので、これでボタン先を確認します。

Amazon優先で設定した場合、Amazonボタン先は前述の内容と同様に商品ページになります。

楽天市場の場合は、編集した検索キーワードの検索結果が表示されます。

Yahoo!ショッピングの場合も、編集した検索キーワードの検索結果が表示されます。

このように編集すれば、検索結果0件のようなもったいない画面への移動を防げます。
どのボタンを押しても関連商品の検索結果が表示されるように設定するのが効果的です。
ボタンリンク先のURLを変更
こちらは検索キーワードの変更ではなく、ボタンリンク先を個別に設定する方法です。
かんたんリンクのプレビューに表示されているボタンの編集マークをクリックします。
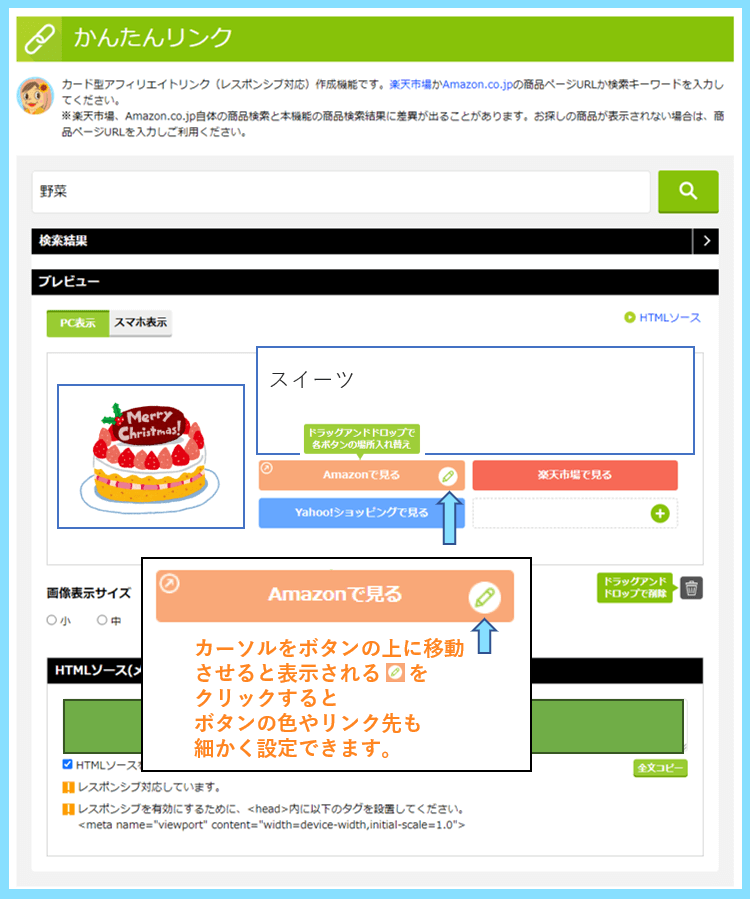
すると、各ボタンのプロモーション・カラー・リンク先URLまで細かくで設定できます。

つまりURLを設定すれば、3つのボタン全てを商品に続くリンクにすることも可能です。
Amazon・楽天市場・Yahoo!ショッピングはどこでもリンク対応プロモーションなので
例えば楽天市場のボタン編集のURLに、楽天市場の何らかの商品ページのURLを貼れば
実際にブログに掲載した時に、ボタンリンクが自動でアフィリエイトリンクになります。
つまり
- 楽天市場を開く
- 好きな商品のURLをコピー
- かんたんリンクの楽天市場の
ボタン編集のURLに貼り付け - 自動でアフィリエイトリンクになる
ということです。
ここまで理解できれば、もしもアフィエイトのかんたんリンクの使い方はほぼ完璧です。
もしもアフィリエイトのかんたんリンクの掲載方法
かんたんリンクの設定が完了したら、実際に記事に商品リンクを掲載しましょう。
WordPressの場合は、まずは記事にカスタムHTMLブロックを追加します。

もしもアフィリエイトのかんたんリンクのソース(広告素材)をコピーします。
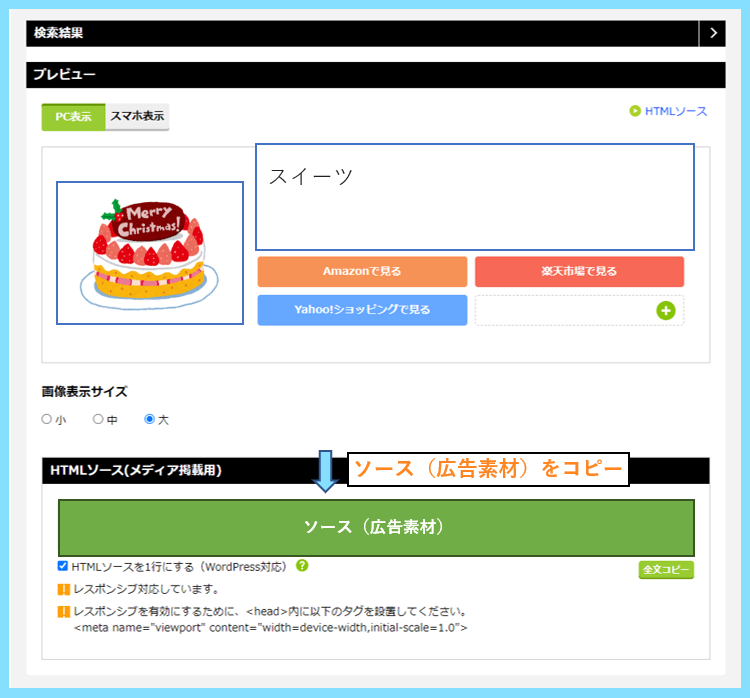
カスタムHTMLブロックにソース(広告素材)を貼り付けてプレビューを確認します。

以下のように商品リンクの広告が表示されれば設定完了です。記事を公開しましょう。
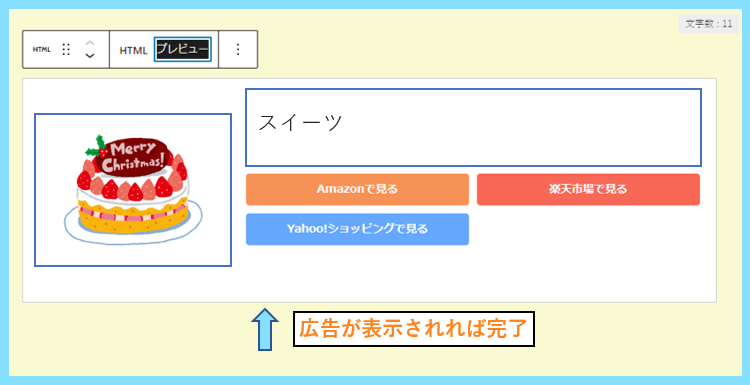
これで、後はボタンから商品が購入されればブログ運営者の収益になります。
もしもアフィリエイトのかんたんリンクの使い方まとめ
こちらではもしもアフィリエイトのかんたんリンクの使い方についてまとめました。
- Amazon
- 楽天市場
- Yahoo!ショッピング
この3つ全てと提携できるASPはほとんどないので、もしもアフィリエイトは貴重です。
そしてかんたんリンクならその3つ全ての商品リンクを簡単に作ることが出来ます。
Amazon等の商品紹介をしてみたい方は、是非かんたんリンクを使ってみてください。
最後まで読んで頂きありがとうございました。









