
Rinker(リンカー)は、Amazon、Yahoo!ショッピング、楽天市場という日本の三大ネットショッピングへのリンクを、WordPressの管理画面から簡単に作成できる商品管理プラグインです。
Rinkerを利用すると、以下のような商品リンクを記事を編集しながら簡単に作れます。
[itemlink post_id=”3335″]
プラグイン自体は、クリエイターの総合マーケットBOOTHから無料でダウンロードできます。
とても便利なプラグインで愛用者も多く、それが無料で使用できるのは本当にありがたいです。
おやこそだて というブログがRinkerの公式サイトとなっており、そちらの中にRinkerに関する詳しい設定や使い方であったり、Rinkerに関するQ&Aが載っていてとても参考になります。
何か困った時はそちらを見ると色々分かりますが、こちらの記事ではRinkerのダウンロード方法やインストール方法、設定や使い方の全手順を画像付きで分かりやすく解説していきます。
ただ、まず初めにAmazon、Yahoo!ショッピング、楽天市場、の商品紹介をする提携経路が複数あることを知っておかないと混乱すると思うので、そちらから解説していきたいと思います。
Amazon・Yahoo!ショッピング・楽天市場との提携経路について
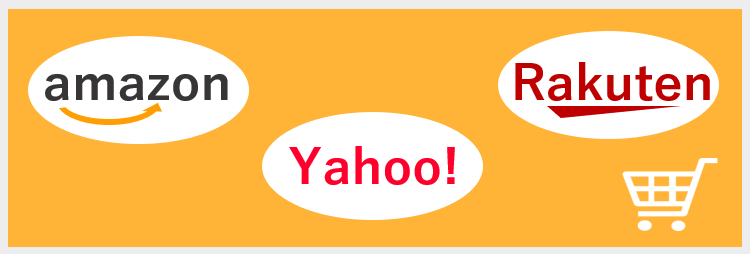
Rinkerを利用するためには、利用者自身が既にAmazon、Yahoo!ショッピング、楽天市場の商品紹介をするための提携を行っておく必要がありますが、この提携経路はいくつかあります。
例えばRinkerでAmazonの商品を紹介するためには、以下のような提携経路が挙げられます。
Amazonアソシエイトと直接提携
もしもアフィリエイト経由で提携
Yahoo!ショッピングの商品紹介は
バリューコマース経由で提携
もしもアフィリエイト経由で提携
そして楽天市場の商品紹介は
楽天アフィリエイトと直接提携
もしもアフィリエイト経由で提携
等が可能です。
ちなみにこれはRinkerの基本設定に限った話であって、単純に提携方法自体は他にもあります。
例えばAmazonをA8.net経由で提携も可能です。ただ、そういう方はあまりいないと思います。
Amazonの商品紹介と言えば、Amazonアソシエイトかもしも経由の方がほとんどでしょう。
RinkerにはA8.net経由の設定は基本ないので、上記の枠の中の組み合わせで選ぶのが無難です。
ちなみにYahoo!ショッピングは直接提携と書いていませんが、バリューコマース株式会社はヤフー株式会社の連結子会社なので、バリューコマースとの提携が直接提携のようなものです。
そしてRinkerでそれぞれの商品紹介をする場合、おすすめの組み合わせは以下の3つです。
①紹介料(売上)優先なら3つばらばら

まず紹介料(売上)を最優先に考えるなら
- Amazon⇒Amazonアソシエイトと直接提携
- Yahoo!ショッピング⇒バリューコマース経由
- 楽天市場⇒もしもアフィリエイト経由
がおすすめの組み合わせです。
3つがばらばらなので報酬の振込の管理はしづらくなってしまいますが、Yahoo!ショッピングの紹介料が最も高いのがバリューコマースですので売上優先だとこの組み合わせとなります。
Yahoo!ショッピングの商品紹介プログラムは、もしもアフィリエイトが紹介料率0.77%で、バリューコマース経由が1%からとなっており、バリューコマースが有利となっています。
他にRinkerを使用しているブロガーさんも、この組み合わせで紹介されている方は多いと思います。
②Amazonの商品検索を優先するならAmazonアソシエイト+他2つは好み
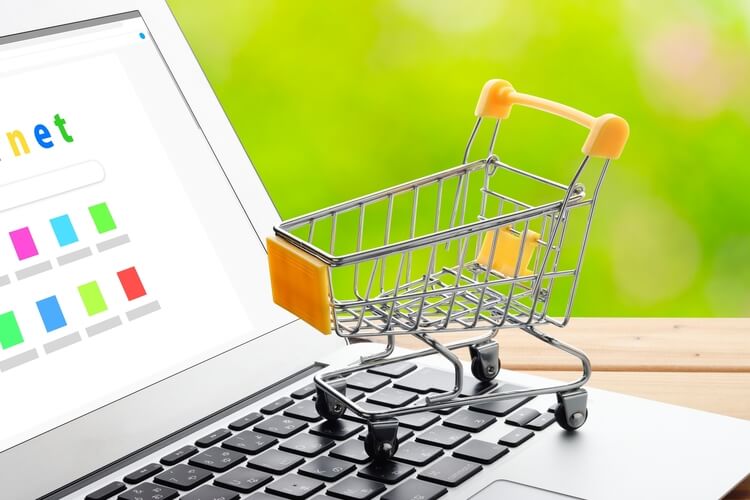
①も含まれますが、Amazonの商品検索を利用するならAmazonアソシエイトと直接提携します。
どういうことかというと、Rinkerを使う際にAmazon経由で商品検索を行うには、Amazonアソシエイトとの直接提携でのみ取得できるアクセスキーIDとシークレットキーが必要です。
つまりもしもアフィリエイト経由でAmazonアフィリエイトと提携しても、アクセスキーID等は取得できないので、Rinkerの中でAmazonを利用した商品検索機能は出来なくなります。
ただしそこまで大きな問題はなく、その場合は楽天市場経由で検索することになります。
例えばAmazonアソシエイトを利用するのは絶対とすると、以下のような組み合わせも考えられます。
- Amazon⇒Amazonアソシエイトと直接提携
- Yahoo!ショッピング⇒バリューコマースorもしも
- 楽天市場⇒楽天市場と直接orもしも
例えば、AmazonだけはAmazonアソシエイトで、他2つはもしもでまとめるのも良いと思います。
③管理のしやすさ優先なら3つ全部もしもアフィリエイトでまとめる

ネットショッピングアフィリエイトを行う際に、収益の管理のしやすさを優先するなら
- Amazon⇒もしもアフィリエイト経由
- Yahoo!ショッピング⇒もしもアフィリエイト経由
- 楽天市場⇒もしもアフィリエイト経由
がおすすめです。
ちなみに全てをもしもアフィリエイトでまとめるなら、もしもアフィリエイトのかんたんリンク機能で以下のようなリンクが作成できますので、Rinkerを使わなくても問題ありません。
↓もしもアフィリエイトの↓
かんたんリンク機能のプレビュー
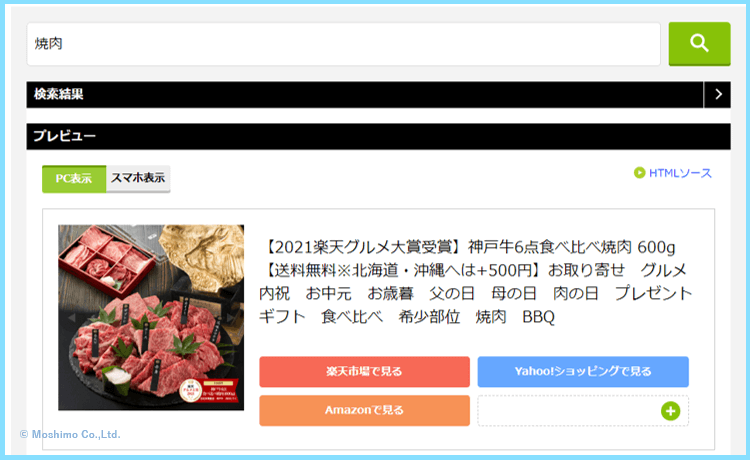
ただし、もちろん全てもしもでまとめる場合でもRinkerを使用することは可能で、Rinkerを使うともしもアフィリエイトを開かなくてもリンクを作成できるのは大きなメリットです。
おすすめは①か③
今ご紹介した中では、①か③の組み合わせでRinkerを登録していくのがおすすめです。
ちなみに例えばAmazonとの提携をAmazonアソシエイトともしもアフィリエイト経由の両方から行うことも可能ですので、できるなら両方で契約しておいた方が良いでしょう。
そうすれば、もしAmazonアソシエイトとの直接提携の方でなんらかの理由で商品紹介が出来なくなっても、もしもアフィリエイト経由から引き続きAmazonの商品が紹介出来ます。
後述しますが、Amazonアソシエイトを正式に使い始めるには、アカウント開設から180日以内に少なくとも3つの適格販売が必要で、更にその後の審査に合格する必要があります。
もしもアフィリエイト経由の場合は、そこまで難しい条件もなくAmazonの商品紹介が出来ます。
Rinkerを公式サイトからダウンロード
記事冒頭でお伝えしている通り、RinkerはBOOTHというサイトからダウンロードできます。
BOOTHはクリエイターのためのサイトで、Rinkerはやよいさんが開発されたプラグインです。
まずはBOOTHのRinkerのダウンロードページ(やよいさんのページ)にアクセスしましょう。
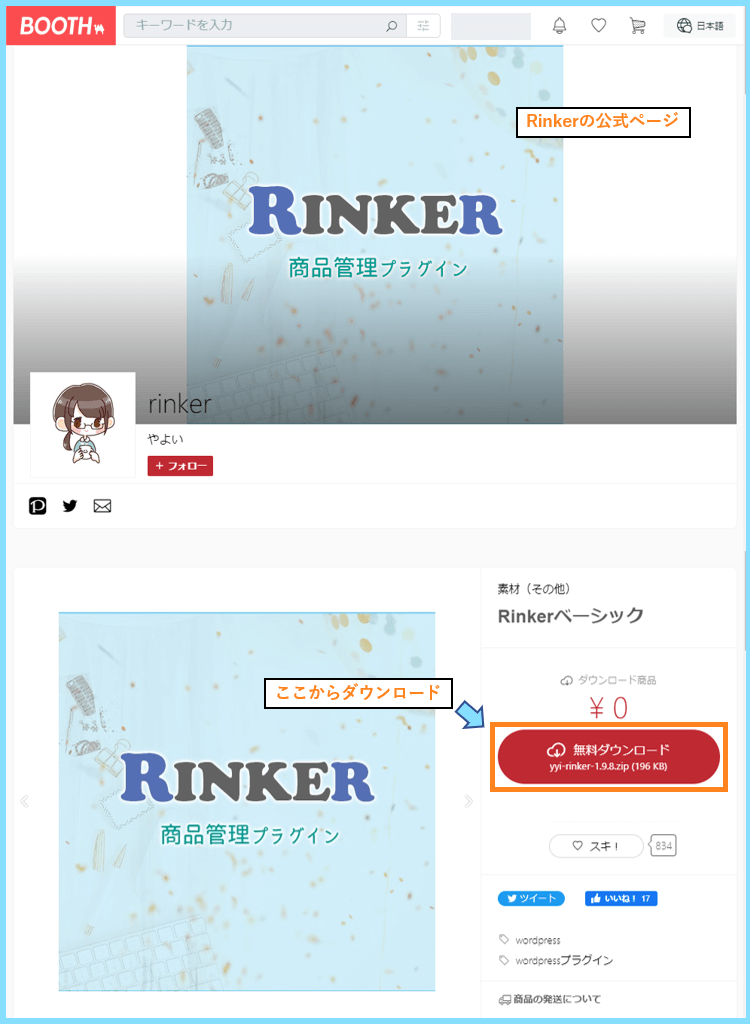
アクセスするとRinkerの無料ダウンロードボタンがありますが、そちらをクリックするとpixiv IDでのログインが求められます。BOOTHの利用にはこのpixiv IDが必要になります。
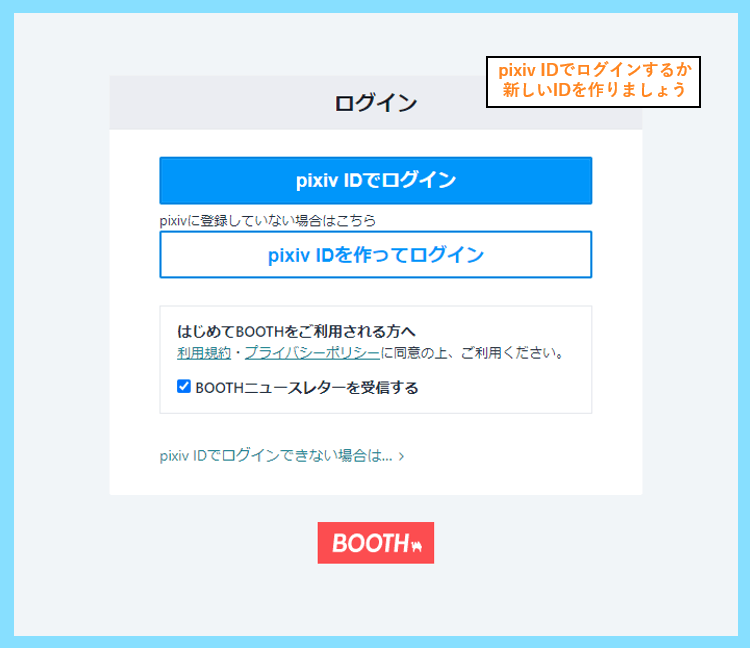
既にpixiv IDを持っている方はでログインして、持っていない方は新しく作成しましょう。
ログイン出来たらRinkerをダウンロードできますので、ダウンロードボタンをクリックします。
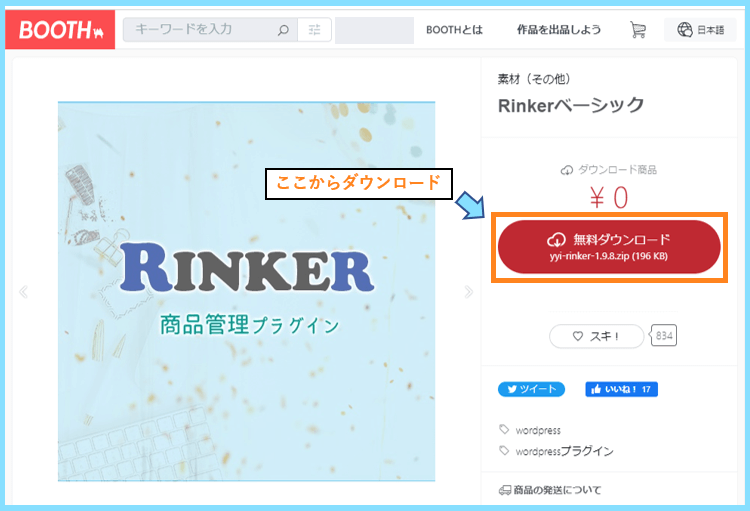
Rinkerが格納されているZIP形式のファイルがパソコン上にダウンロード出来れば完了です。
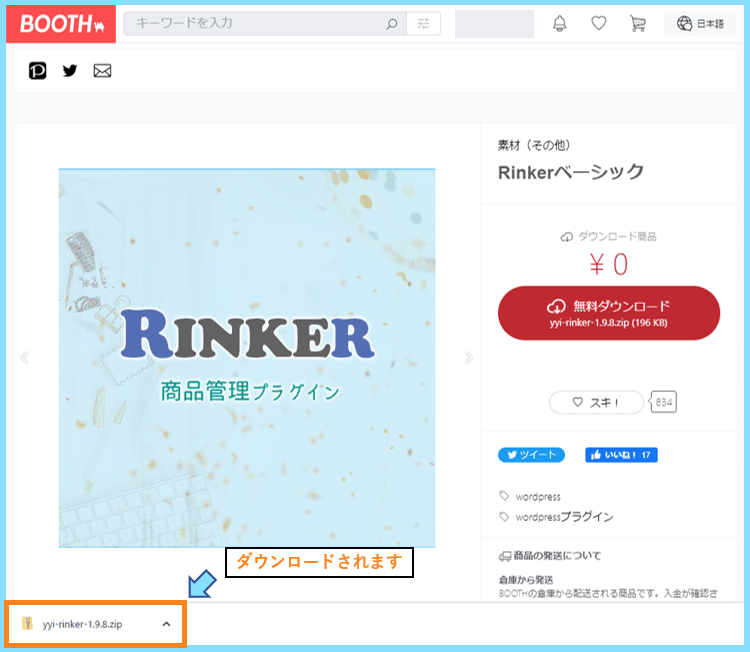
次にこのZIPファイルを、WordPressにアップロード&インストールしていきます。
RinkerをWordPressへインストール
WordPressの管理画面のメニューから、プラグイン⇒新規追加と進みましょう。
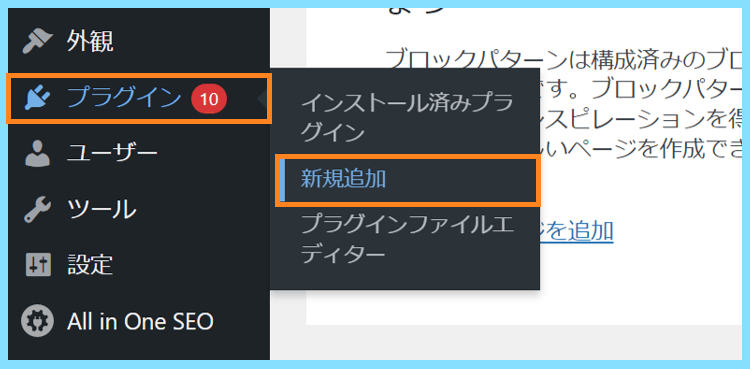
画面上部のプラグインのアップロードをクリック
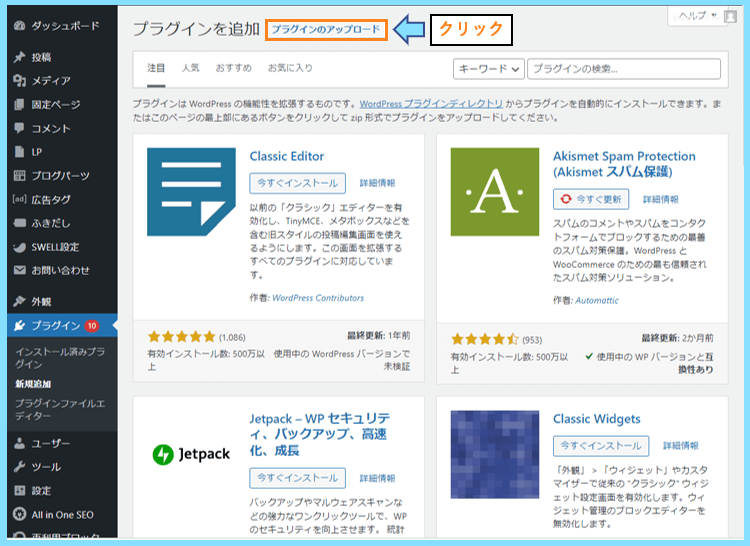
ファイルを選択というところに、先ほどのRinkerが格納されたZIPをドラッグします。
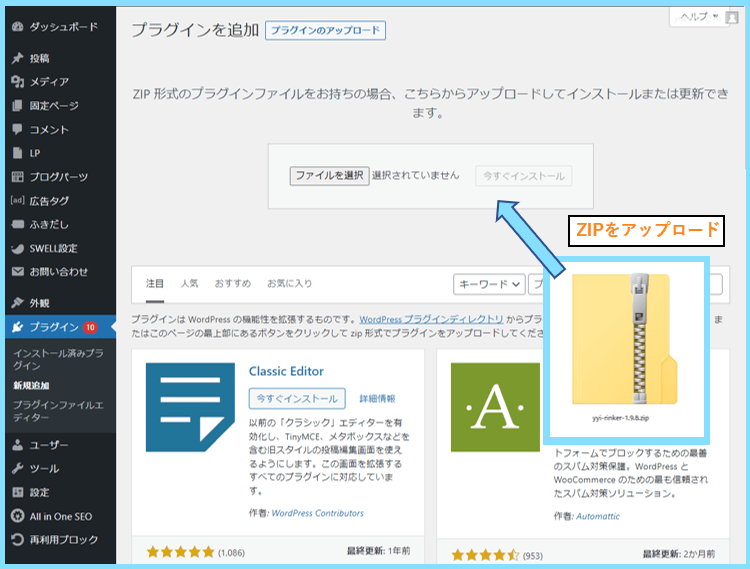
今すぐインストールをクリックすると、RinkerのWordPressへのインストールが始まります。
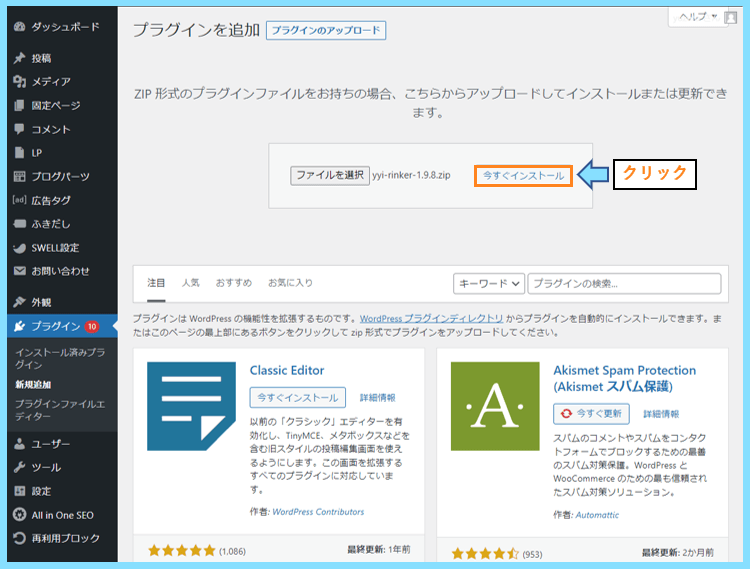
インストールが完了したら有効化ボタンをクリックして、Rinkerを有効化させましょう。
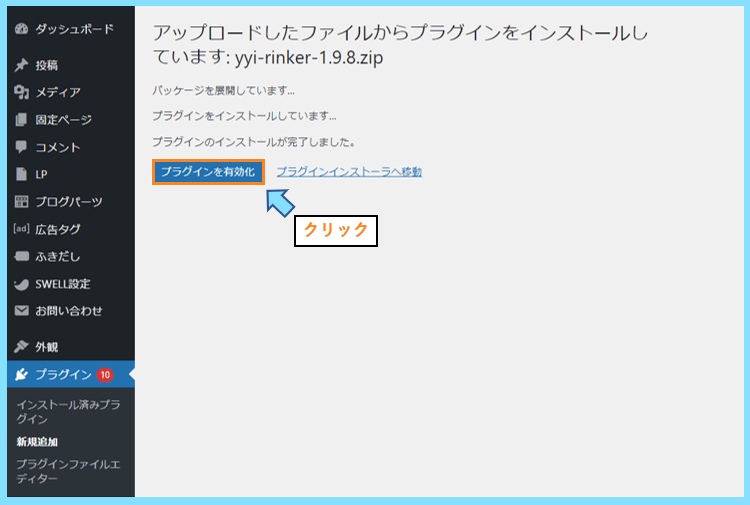
Rinkerの設定(必要なID等を入力)
Rinkerのインストールが完了すると、設定にRinker設定が現れるのでクリックします。
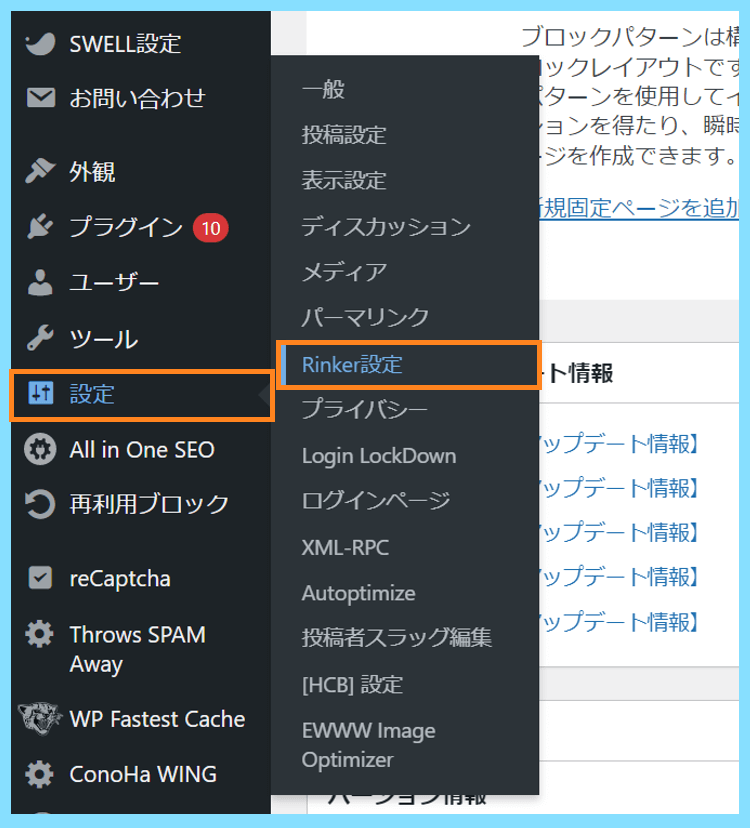
すると設定画面が現れますので、以下の設定の説明を参考に設定してみてください。
①紹介料(売上)優先の場合の設定方法
先にご紹介した①の紹介料(売上)優先の場合
つまり
- Amazon⇒Amazonアソシエイトと直接提携
- Yahoo!ショッピング⇒バリューコマース経由
- 楽天市場⇒もしもアフィリエイト経由
の場合は以下のような設定内容になります。
入力するID等の取得方法は、リンク先の情報を参考にしていただくと簡単に取得できます。
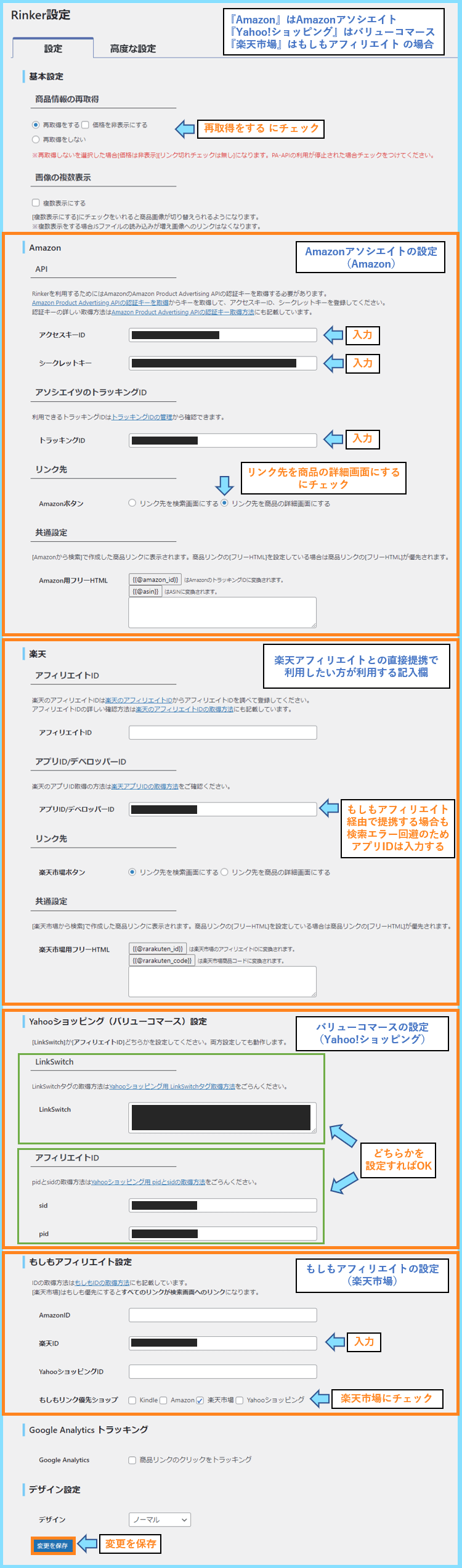
なお、楽天市場をもしもアフィリエイト経由で提携する場合も、楽天のアプリIDを入力しないと商品検索でエラーが出てしまうので、以下の記事を参考に取得して入力してみてください。
③3つ全てのネットショップをもしもアフィリエイトでまとめる場合
Amazon、Yahoo!ショッピング、楽天市場全てをもしもアフィリエイトでまとめる場合
設定内容は以下のようになります。
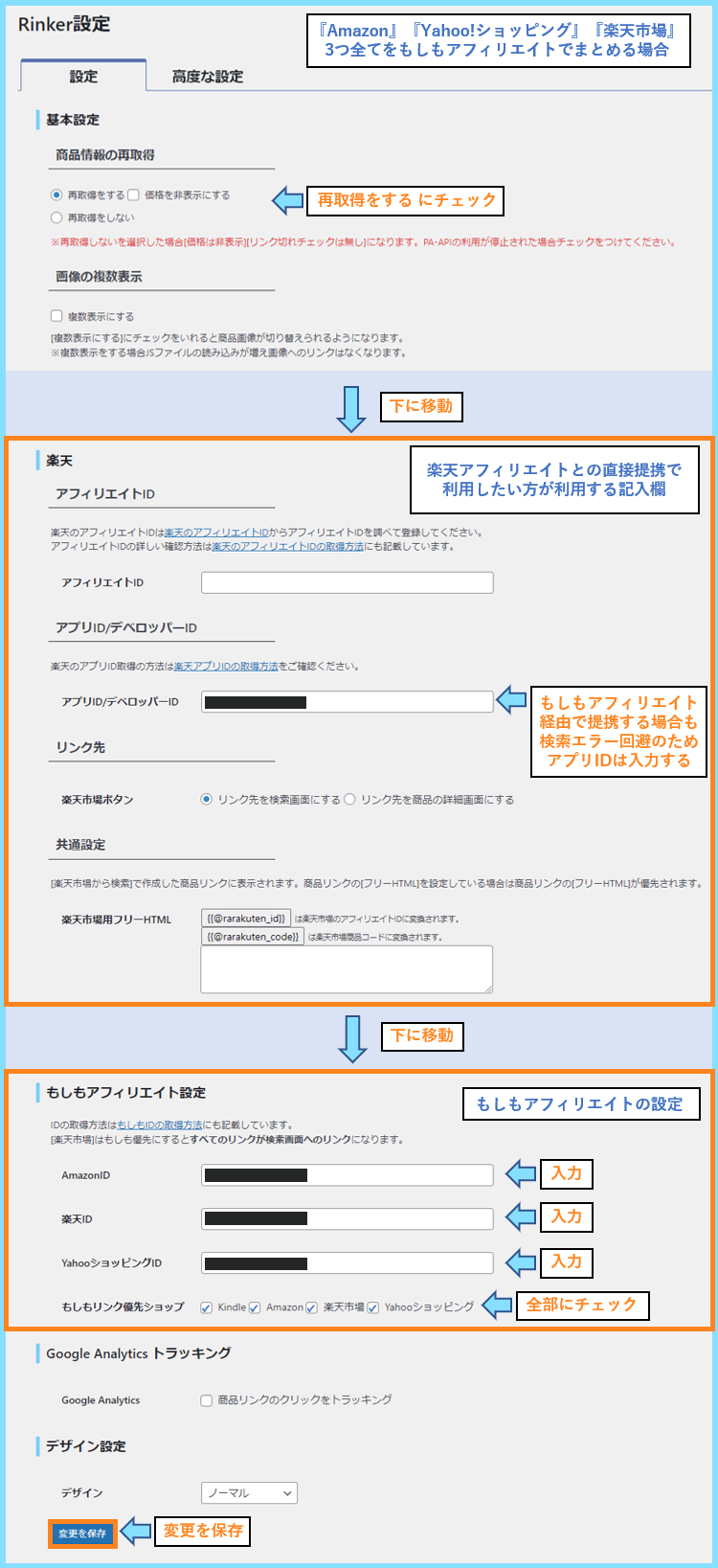
ポイントは、先ほども説明した通り、楽天市場をもしもアフィリエイト経由で提携する場合も、楽天のアプリIDを取得しておかないと検索の際にエラーが出てしまうというとこです。
そこだけ気を付けると、後は画像を参考にしていただければ設定できるかと思います。
Rinkerの使い方(記事への挿入方法)
Rinkerの設定まで完了したと思うので、Rinkerの使い方についてご紹介していきたいと思います。
まずはWordPressの記事編集画面で、ブロックの追加からRinkerを検索して記事に追加します。
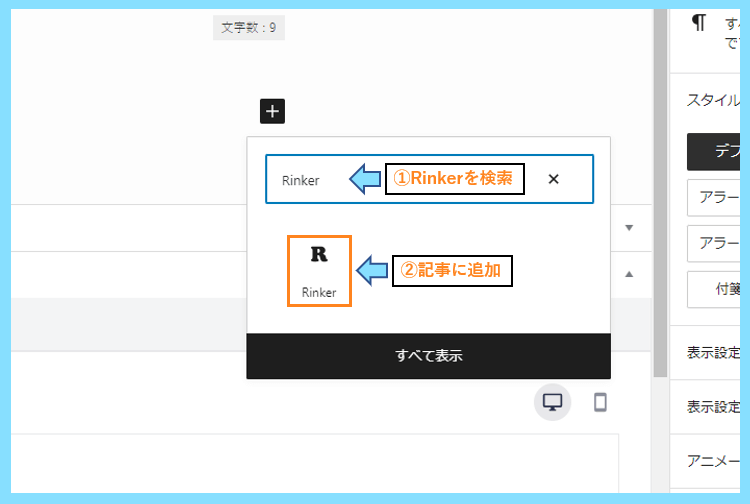
記事にRinkerのブロックが追加出来たら、商品リンクを追加をクリックします。
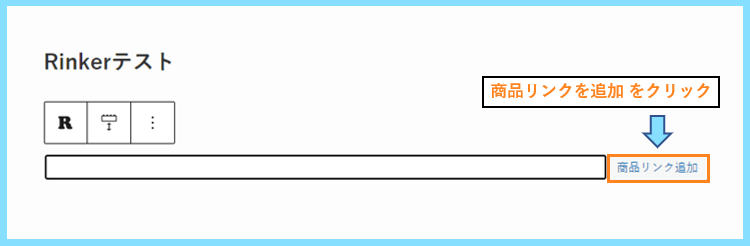
次に、下の画像の①②③④の順番で商品を検索して、商品リンクを記事に追加します。
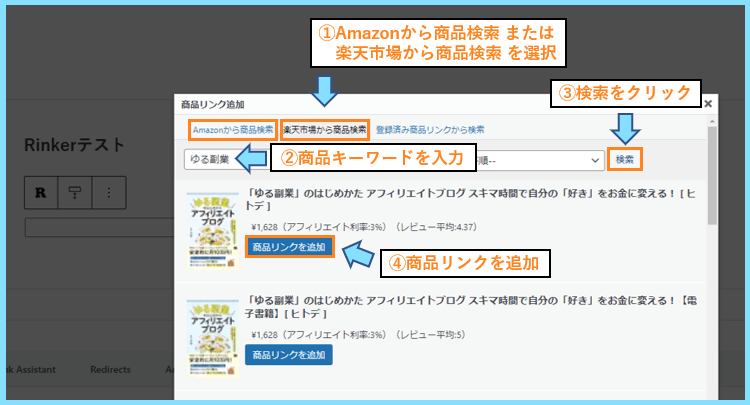
これで記事にRinkerで作成した商品リンクが追加されました。本当に簡単です。
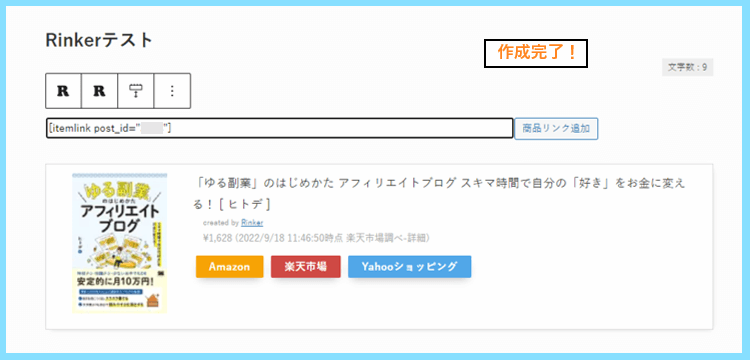
後は、このリンクから実際に商品が購入されるとそれぞれのASPで収益が発生します。
Rinkerのデザインを整える方法
ちなみに、実際に表示されるRinkerのデザインはCSSの追加で整えることが出来ます。
ボタンの幅を広げたい、中央に寄せたい、といった変更もCSSの追加で可能です。
当サイトで表示されているRinkerのデザインもCSSで少し形を整えています。
『Rinker CSS』と検索するとCSSコードを紹介されているサイトが沢山出てくるので
そのコードをWordPressのメニューから外観⇒カスタマイズ⇒追加CSSに追加します。
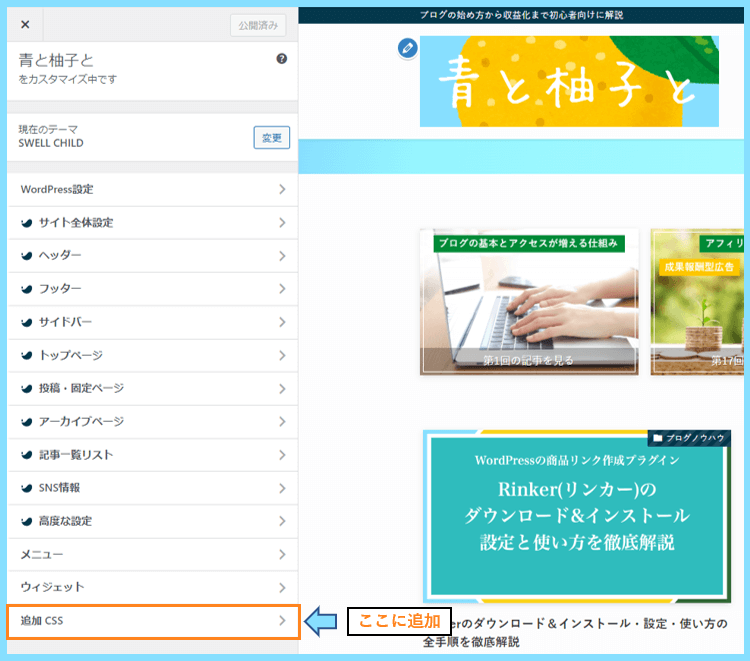
そういったサイトを参考にして、自分好みにデザインを整えるのもおすすめです。
一度登録した商品は『登録済み商品リンク』から簡単に記事に追加可能
ちなみに、既に登録済みの商品リンクは簡単に別の記事でも呼び出すことが出来ます。
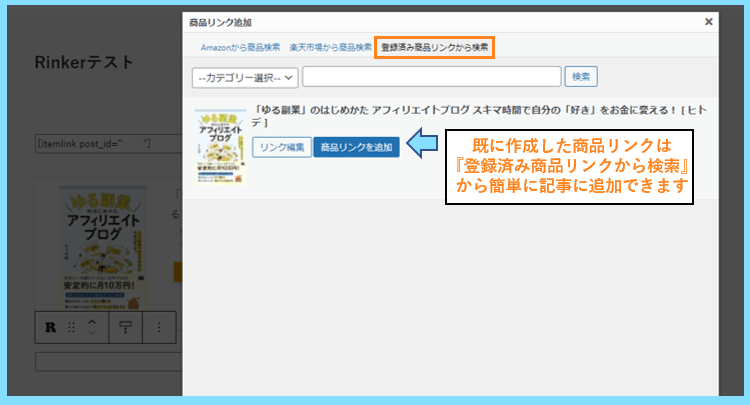
記事にRinkerブロックを追加して、商品済み商品リンクから検索から追加するだけです。
非常にシンプルな使い方になっていますので、一度使えば使い方はすぐに覚えられます。
最後に
こちらでは、WordPressプラグインRinkerについて、ダウンロード方法、WordPressへのインストール方法、商品検索を利用するための注意点も含めた設定方法、使い方をご紹介しました。
Amazon、Yahoo!ショッピング、楽天市場との提携方法をまずどうするかという所から考えると、Rinkerを使い始めるまでの設定をしている時は、ちょっとだけ難しいと感じるかもしれません。
しかし、一度使ってしまえば使い方自体はとても簡単で、本当に便利なプラグインです。
画像の説明を見て頂ければ絶対に設定できると思いますので、是非参考にしてみてください。
最後まで読んで頂きありがとうございました。









