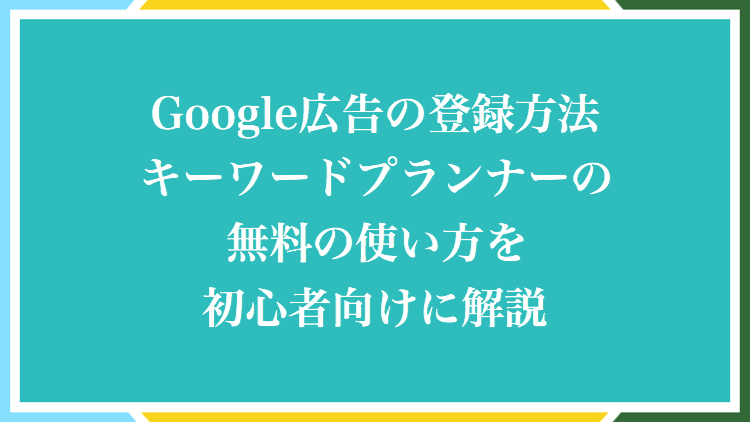
WordPressブログを運営してアクセスを集めるためには、SEO(検索エンジン最適化)を意識したブログ作りが大切で、そのために大切なのが記事に設定するキーワードの選定です。
もう既にご存じの方が多いと思いますが、SEOとはGoogleなどが提供する検索エンジンサービスで、あるキーワードで上位表示してもらうために記事やサイトの最適化を行うことを言います。
例えば、検索エンジンで『ブログ 作り方』と検索すると、そのキーワードに最も関連性の高い記事を1位から順位付けして表示してくれるのが、検索エンジンというサービスの機能です。
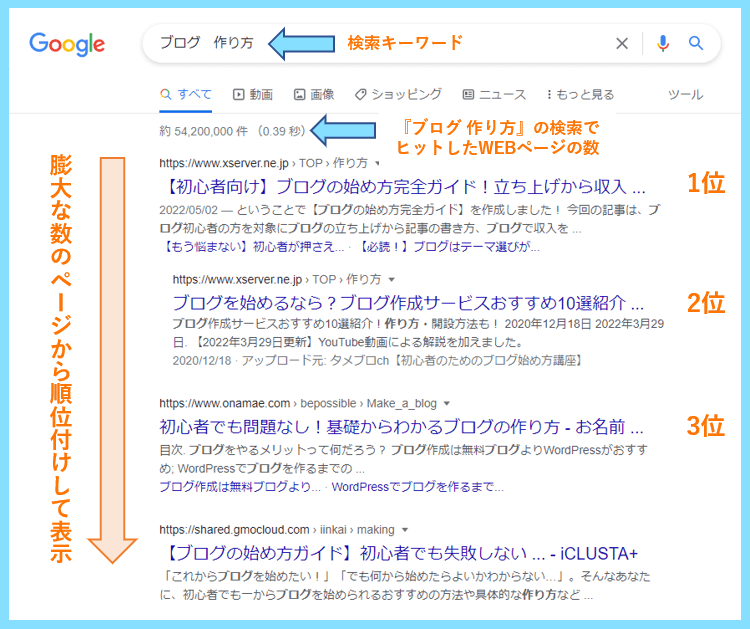
そのため、この検索結果で上位に表示されているサイトというのは、まさに『ブログ 作り方』というキーワードで上位に表示されるよう最適化(SEO対策)がなされているということになります。
そして今回ご紹介するキーワードプランナーとは、自分が気になるキーワードの月間平均検索数やSEO的な難易度をGoogleが持つ膨大なデータをもとに表示してくれるサービスです。
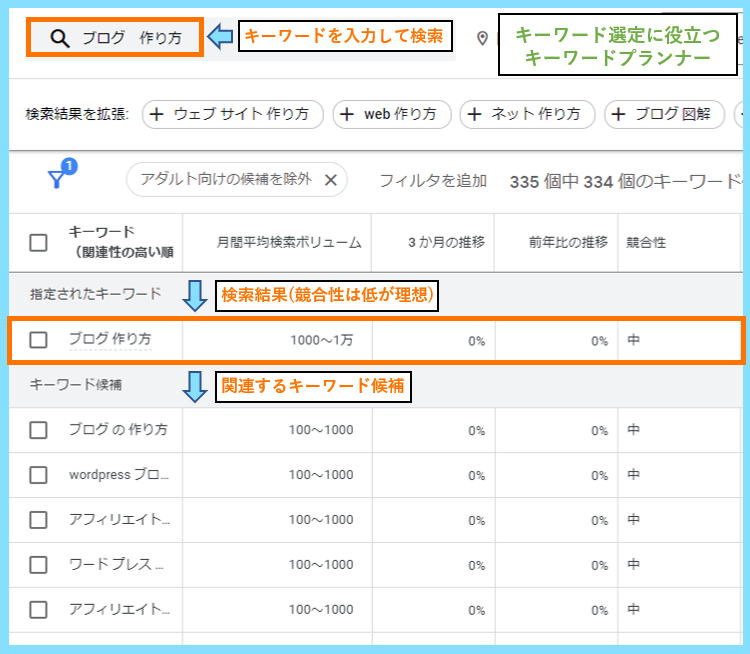
ちなみに日本における検索エンジンシェア率は
- Googleが76%
- Yahoo!が16% であり(2022年4月)
更にYahoo!はGoogleの検索技術を採用しているため、つまり90%以上の人がGoogleの検索システムを利用しているということになり、実際GoogleとYahoo!の検索結果はほぼ同じになります。
つまり日本におけるSEOとは、Googleに対して最適化を行うこととほぼ同義です。
なので、Googleのキーワードプランナーを利用してGoogleのデータをもとに検索数や難易度を調べて、実際に上位表示を目指す記事を書いていくというのがブログ作りの基本になってきます。
ちなみに、キーワードを選定した後、実際にキーワードを使用したSEOを意識した記事作りについては以下の記事でご紹介していますので、是非そちらも参考にしてみてください。
こちらではキーワードプランナーを利用するためのGoogle広告への登録方法や、キーワードプランナーの無料の使い方について、ブログ初心者の方にも分かりやすくご紹介していきます。
Google広告とキーワードプランナー
今回ご紹介するキーワードプランナーとは、本来Google広告(旧GoogleAdwords)と呼ばれる広告主向けの広告出稿サービスの機能の1つで、このGoogle広告のことも知っておくと良いでしょう。
今はブログ初心者の方でも、のちのちGoogle広告を使いたくなる方は多いと思います。
例えば、最初にブログでアクセスを集めるためにはSEOが大切であるというお話をしましたが、SEOは確かに有効な手法ではあるのですが、上位表示を目指すためにはとても時間がかかります。
一方、検索エンジンには自然検索結果よりも先に広告が表示される部分があり、Google広告とはこの部分に有料で自分のサイトを表示させたいような時に利用できるサービスとなっています。
例えば『ブログ 始め方』と検索すると以下のような結果になりました。この検索結果では計4サイトがGoogle広告を利用して有料で表示されており、そこから下が自然検索結果になっています。
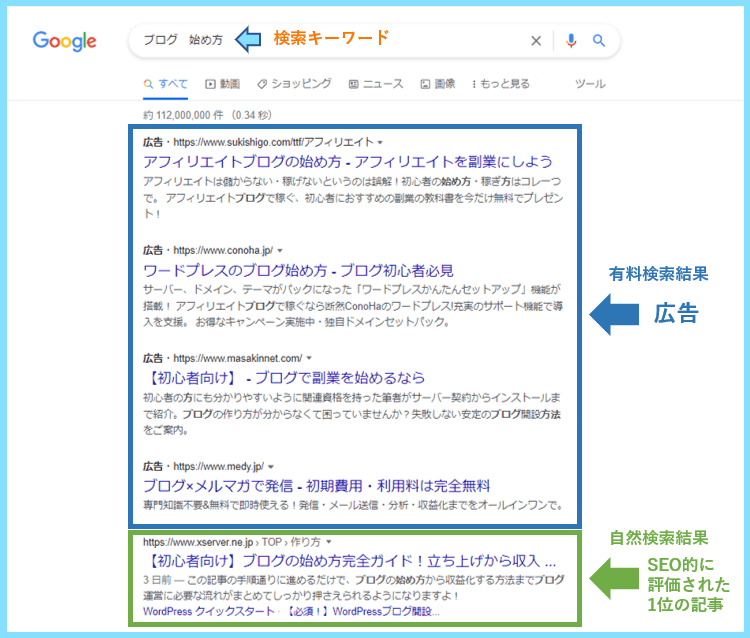
広告として表示されているものには、左上の部分に広告と書いてあるのですぐ分かります。
このように、Google広告のような検索結果上部に表示される広告をリスティング広告と呼びます。
つまりGoogle広告を利用すれば、SEOではなかなか勝てない競合サイトよりも上部に有料で自分のサイトを表示させることが可能となります。自分のサイトを知ってもらうためにはとても有効です。
そして上の場合『ブログ 始め方』と検索した方に対して自分のサイトを広告として表示する設定にしているということです。このようにどんなキーワードの検索で表示させるかも設定出来ます。
そして、実際に自分の設定した広告がクリックされると費用が発生する仕組みになっています。なお、クリックあたりの料金の上限や、1日あたりの予算などを細かく設定することも可能です。
そしてキーワードプランナーとは、本来どのようなキーワードで広告を出稿しようか考える広告主向けのサービスとして提供されているものですが、それをSEO対策にも活用することが出来ます。
ということでここからが本題で、こちらではGoogle広告を利用したいわけではなく、キーワードプランナーをSEO対策に役立てたい方のための登録方法、無料の使い方をご紹介していきます。
ちなみに既に利用されている方もいらっしゃるかもしれませんが
GoogleアドセンスもこのGoogle広告で設定された広告が配信されています。
Googleアドセンスはコンテンツ連動型広告(ディスプレイ広告)と呼ばれ
検索連動型広告(リスティング広告)とともにPPC広告と呼ばれます。
PPCとは『Pay Per Click』の略でクリック課金型を意味しています
つまりPPC広告には、以下のようなタイプの広告があります。
- 検索エンジンの検索結果に表示される検索連動型広告
- WEBサイト内に表示されるコンテンツ連動型広告
その他にSNS広告も含めた3種類がPPC広告と呼ばれるタイプです。
Googleアドセンスの様にディスプレイ広告として配信するかどうかも設定できます。
Google広告への登録方法
キーワードプランナーを使うためには、Google広告へのサイト情報の登録が必要になります。
ここまでの内容からお分かり頂けたと思いますがGoogle広告とは自社サイトやブログを有料でPRして呼び込むためのものですので、サイト登録をしてアカウントを作る必要があるのです。
そして、本来Google広告は有料で使用するためのものですので、ここからご紹介する登録方法の中で、お支払い方法(例えばクレジットカード)や住所の入力などが必要になります。
ただし、実際にGoogle広告を利用しなければ費用は発生しません。つまり広告の出稿を停止の設定にしておけば、キーワードプランナーも無料で使うことが出来るという流れになります。
なのでここからの登録方法の流れとしては
- Google広告に登録
- 広告出稿を停止する
- キーワードプランナーを無料で使う
という流れになりますので、それを踏まえた上で以下の登録方法を参考に登録してみてください。
それではまず初めにこちらのリンクからGoogle広告の公式サイトへアクセスしましょう。
アクセスしたら、画面右上(または中央など)にある今すぐ開始をクリックします。
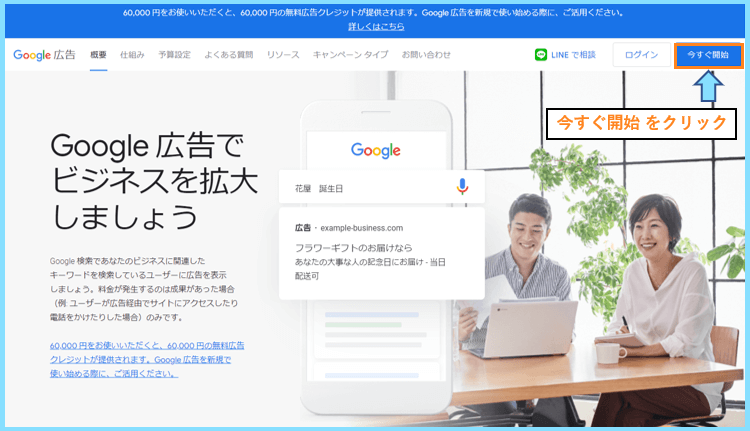
お店やサービスの名前の入力欄が現れますので、ここにサイト名を入力します。
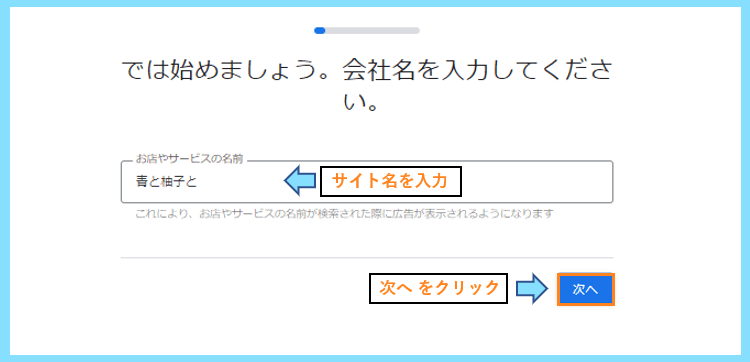
サイト名の入力が完了して次に進んだら、今度はブログのサイトURLを入力しましょう。
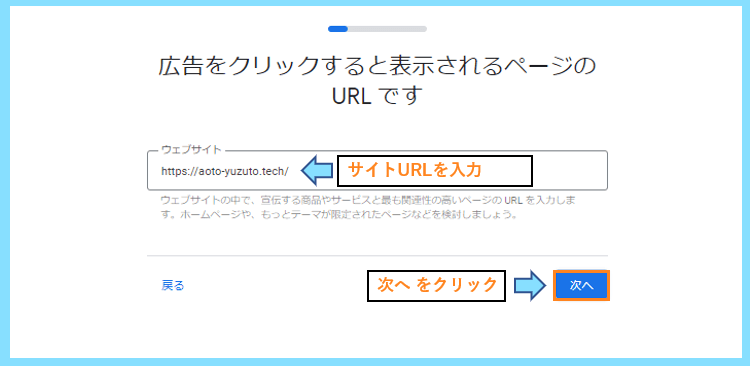
ここまで入力すると、広告がクリックされた時のプレビューが表示されます。
今回は実際には広告を掲載しない話で進めていますので、次に進みましょう。
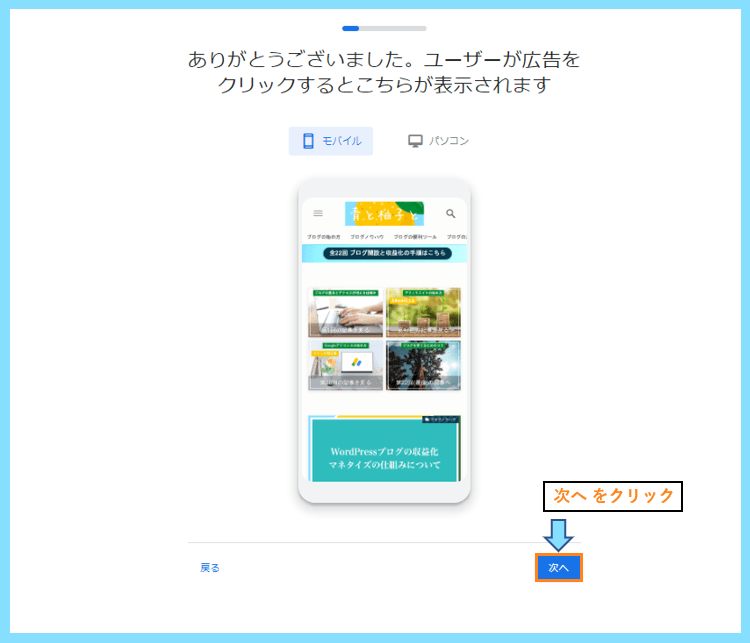
広告の主な目標を聞かれますので、適当なものを選び次に進みましょう。
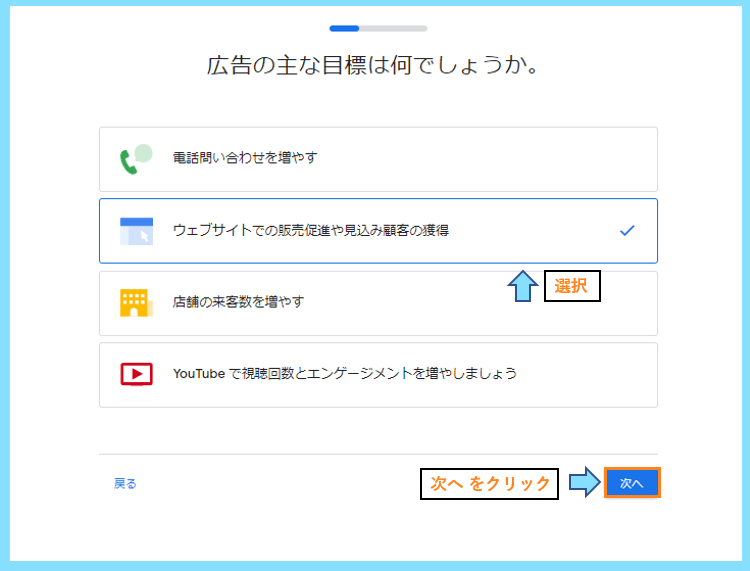
Googleアナリティクスを利用している場合、以下のような画面が出ると思います。
今回はスキップでOKです。
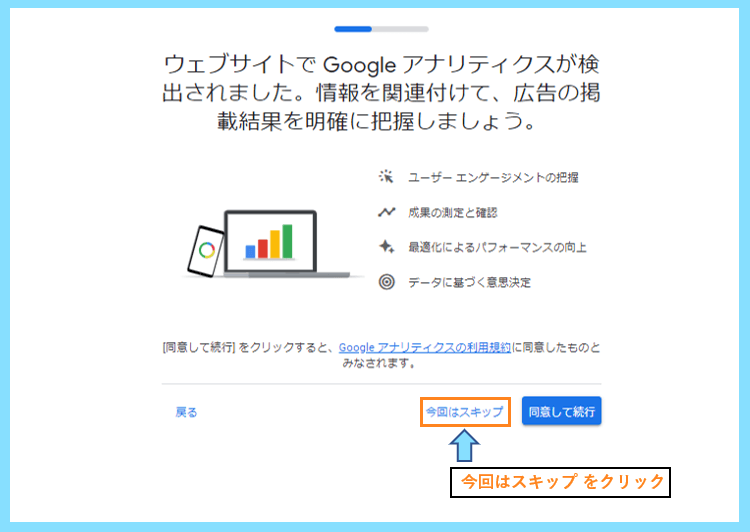
以下のような画面になると思いますので、スキップをクリックしましょう。
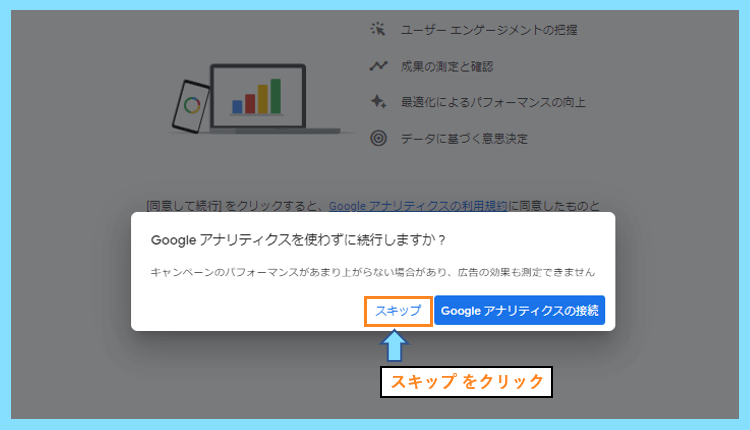
【広告を作成します】という画面になり、何かしら入力しないと次のページに進めないので、分かりやすく入力して、広告に通話ボタンを表示するのチェックを外して次に進みましょう。
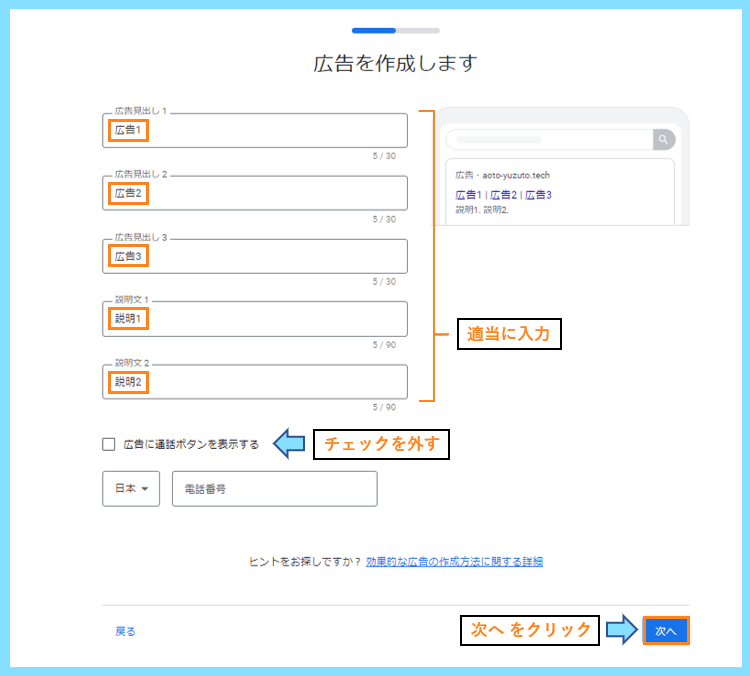
以下のような画面になりますが、ここは特に変更せずに次へ進みましょう。
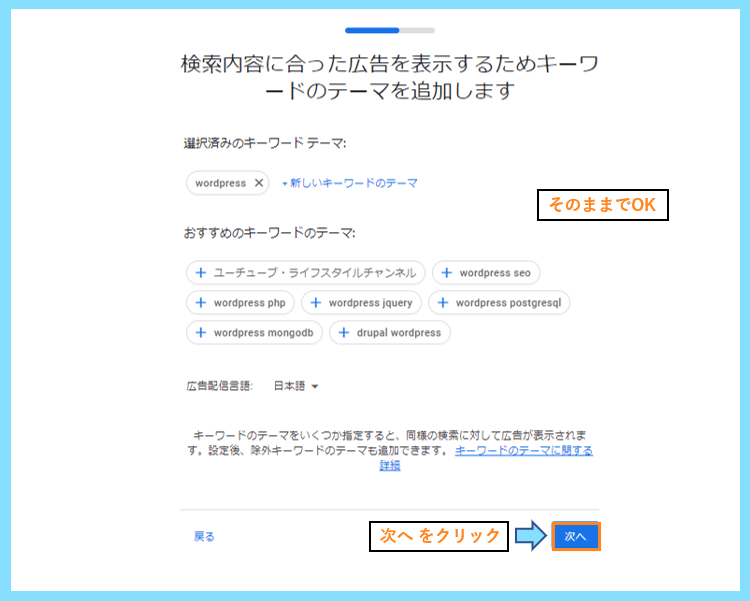
広告を表示する地域に関する設定も特に何も変更せずそのままでOKです。
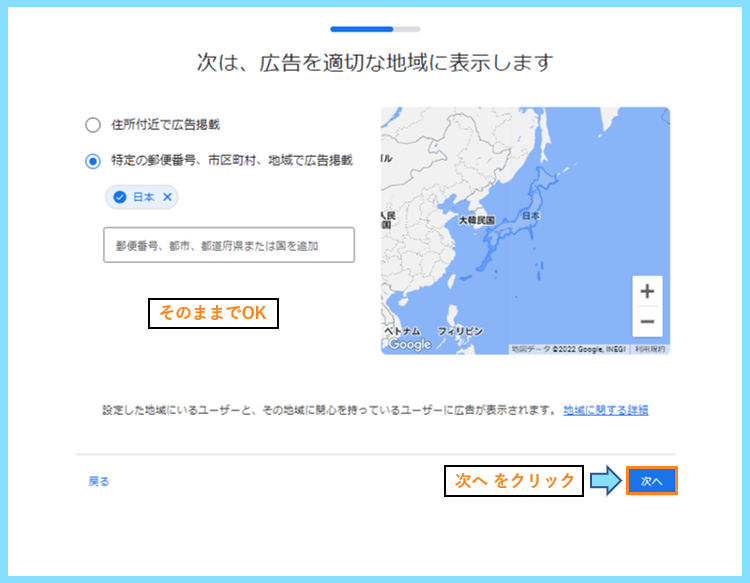
次に予算の設定画面になります。ここはちょっと重要なポイントなのでしっかり設定しましょう。
最初は以下のように、予算を自分で入力するの設定で、かつ¥1の設定になっています。
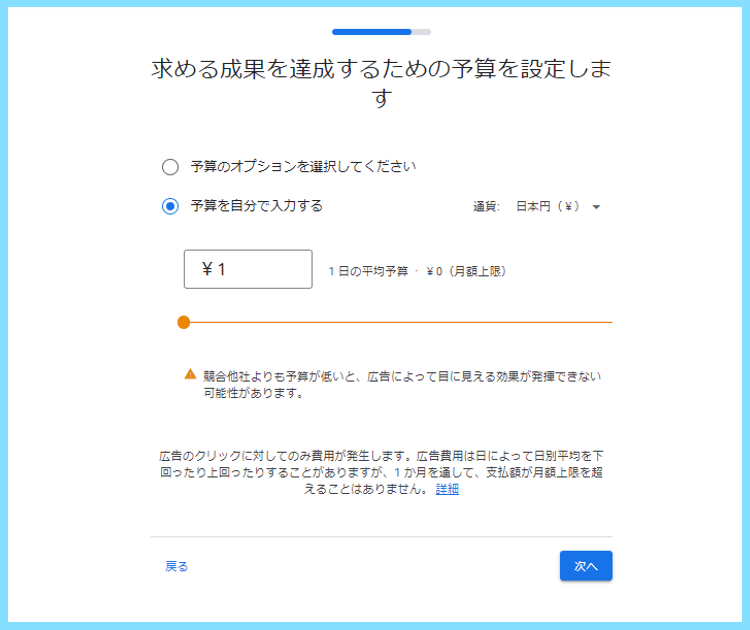
これを一度¥0で入力してみると、予算の1日あたりの最小額が表示されます。
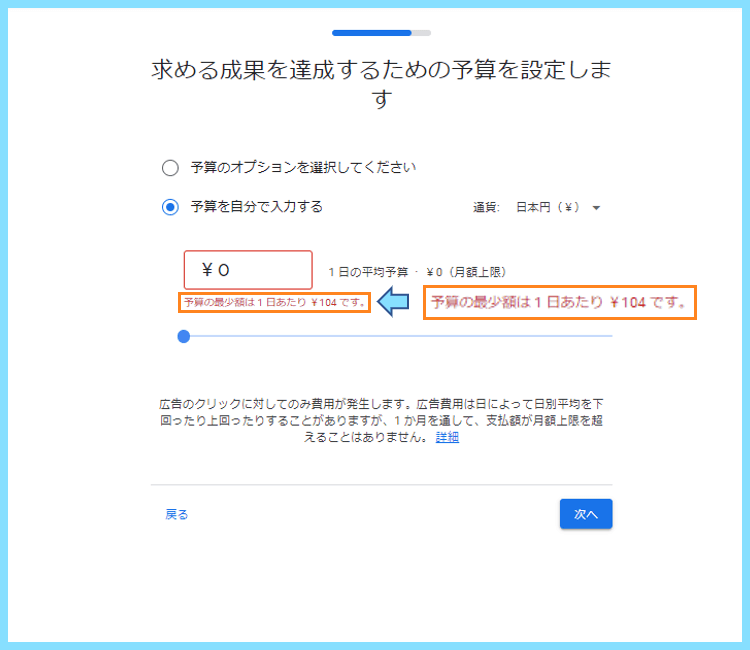
なお、今回の画像では104円となっていますが、その時その時で金額は異なります。
そして、この最少額以上(最少額+1円以上)を入力しないと次に進めないと思いますので、実際に皆さんの画面で表示された最少額以上の金額を入力して、問題なければ次に進みましょう。
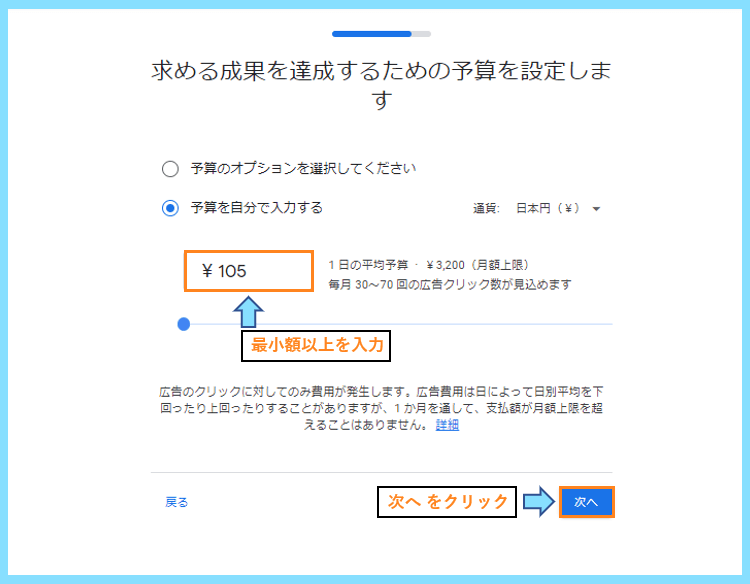
以下のような確認画面が表示されますので、内容を確認して次に進みましょう。
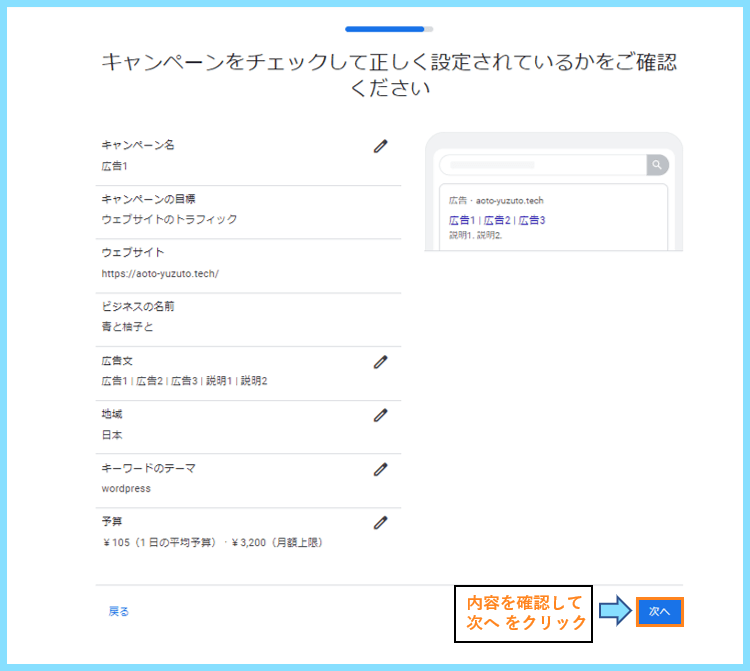
次のお支払い情報の確認の画面で、お支払い情報・住所といった情報を入力します。
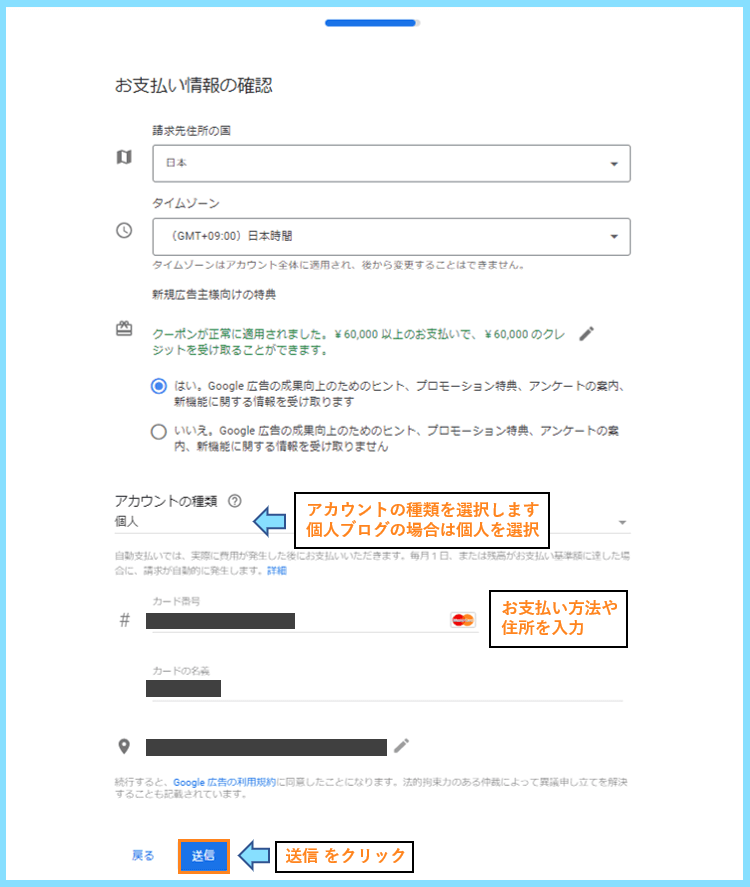
もう一度説明しますが、Google広告は本来有料で広告を出稿するためのものなので、お支払い情報の入力が必要になりますが、実際に広告を出稿しなければ料金はかかりません。
内容を確認して、送信ボタンをクリックすると以下のような画面になります。
同意して続行をクリックするか、キャンセルをして次の画面に進みましょう。
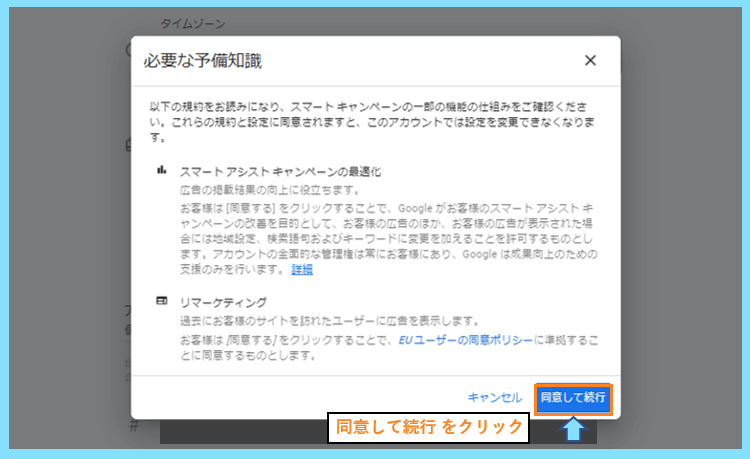
これで準備は整いましたので、キャンペーンを確認をクリックしましょう。
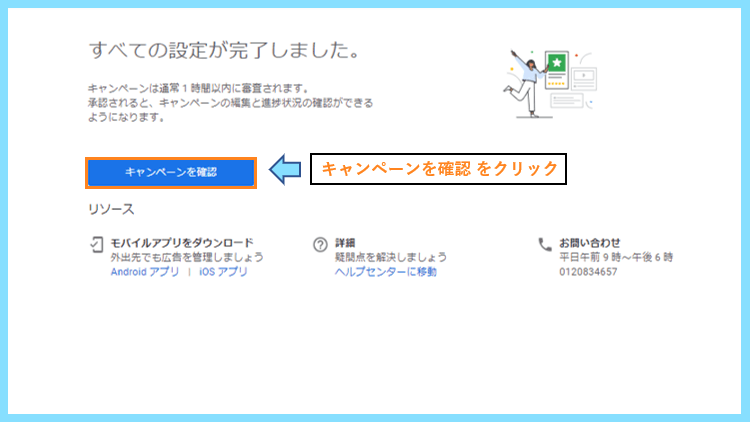
ちなみにキャンペーンとは何かというと、ここまでの作業で設定した内容のことです。
実際に広告を出稿するときには、新しいキャンペーン(設定)を作成して出稿します。
次に、再度Googleアナリティクスへのリンクを促されると思うのでスキップします。
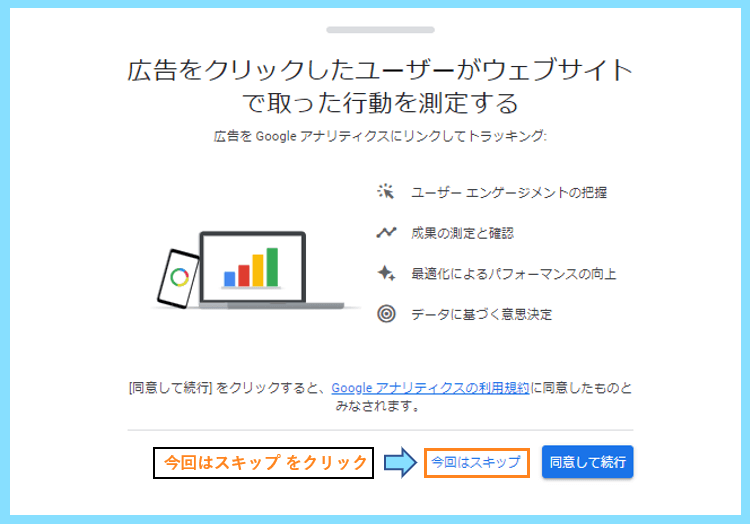
画面が切り替わったら、ここまでに作成したキャンペーンの内容が審査中になっていて
保留(または有効)という表示になっていると思いますので、保留をクリックしましょう。
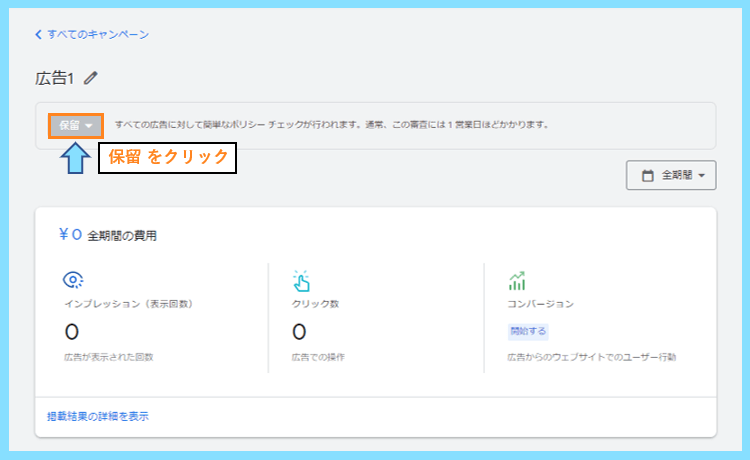
すると、キャンペーンを一時停止すると表示されますので、こちらをクリックします。
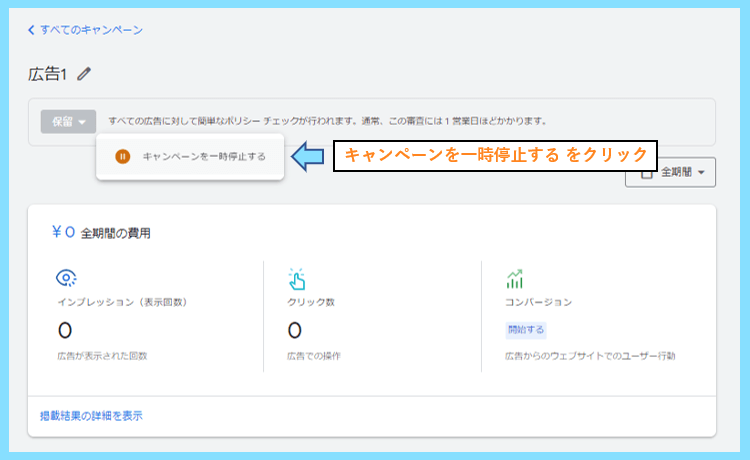
この設定を行わないと広告が有料配信されてしまいますので、必ず一時停止しましょう。
画面が切り替わったら、また下に進んでキャンペーンを一時停止するをクリックします。
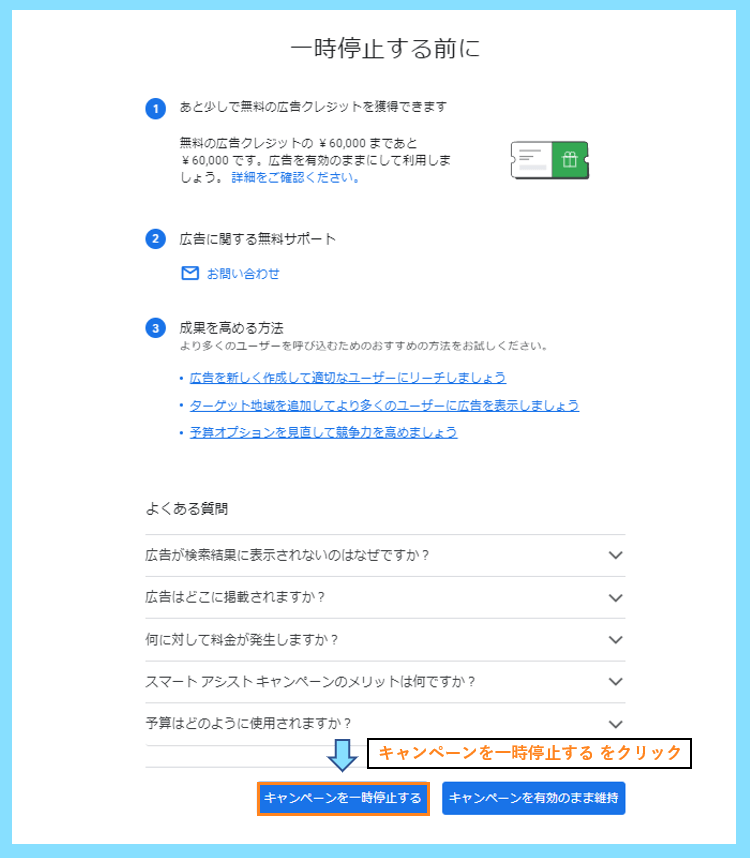
一時停止の期間を聞かれますので、期限なしを選択して一時停止をクリックします。
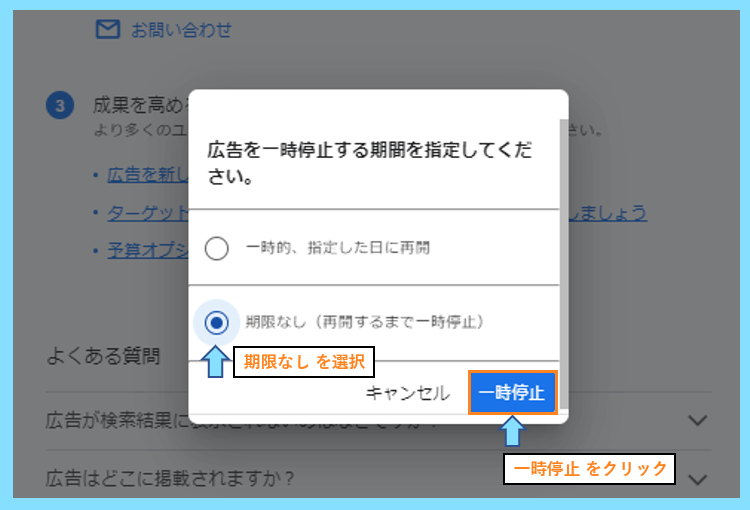
フィードバックの画面になりますが、こちら✖で消してしまって大丈夫です。
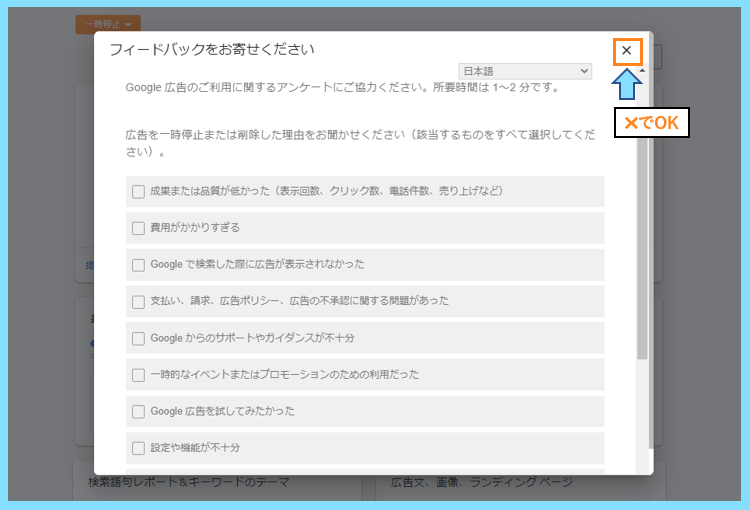
そして最後に、ここまでに設定したキャンペーンが一時停止になっていればOKです。
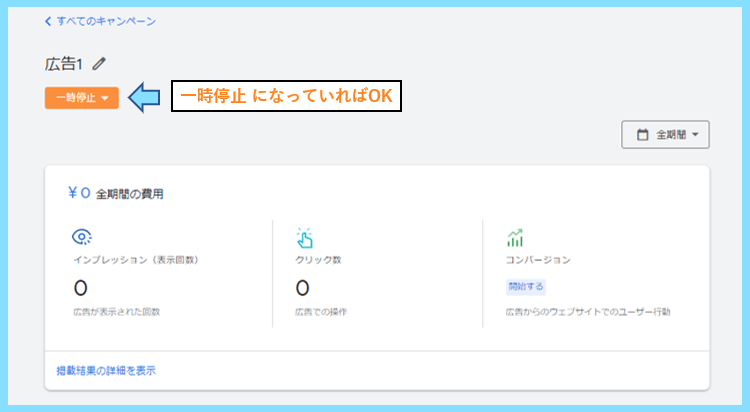
ここまで設定出来ていれば、Google広告自体への登録方法は完了となります。
キーワードプランナーの使い方
次に、Google広告の機能の1つであるキーワードプランナーの使い方をご紹介します。
先ほどの画面の右上の設定を開いて、エキスパートモードに切り替えるを選択します。
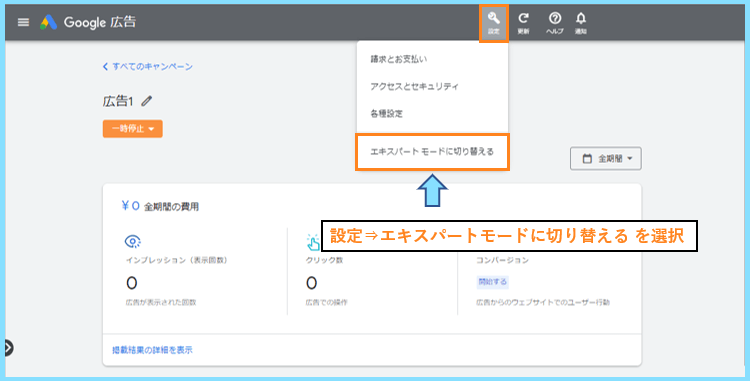
以下のような画面になりますので、エキスパートモードに切り替えるをクリックします。
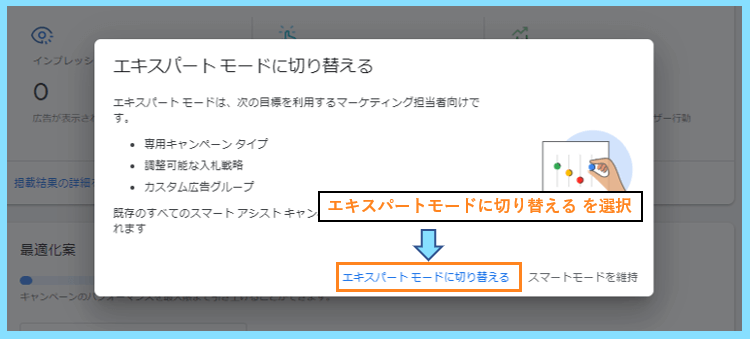
以下の様に画面が切り替わります。
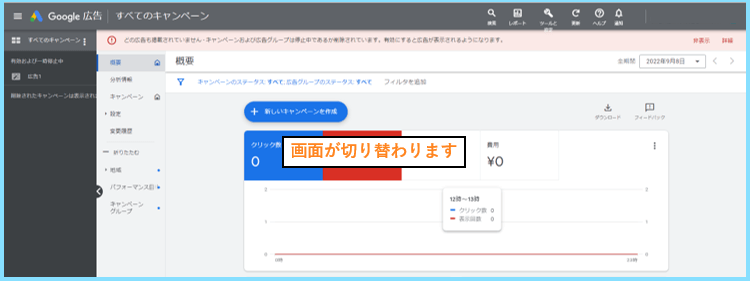
そうしましたら、右上のツールと設定からキーワードプランナーを開きましょう。
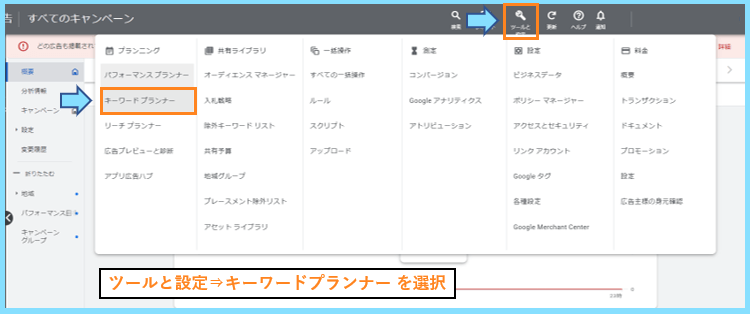
以下のような画面が開きます。✖などを押して頂いて次の画面に進みましょう。
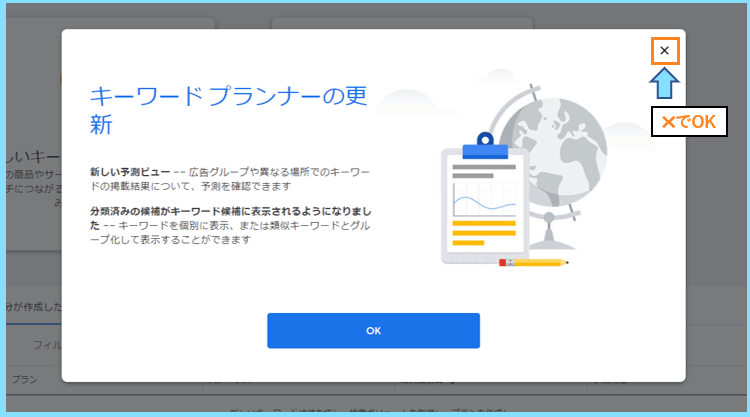
するとキーワードプランナーの画面になりますので、後はこの使い方を覚えれば完了です。
以下の画像で画面左側の新しいキーワードを見つけるという方をクリックしてみましょう。
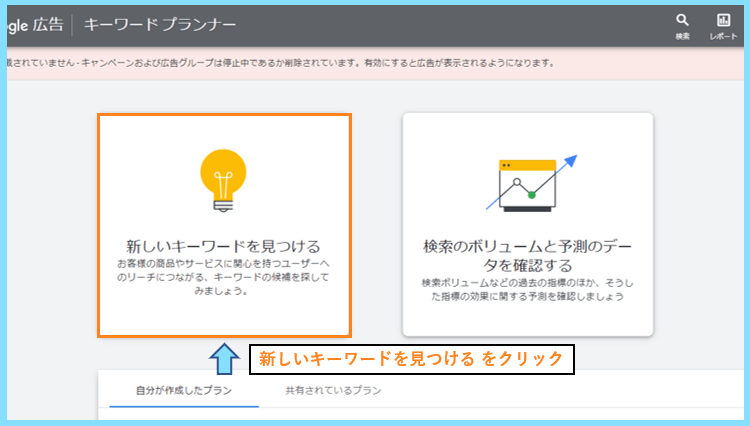
すると、キーワードの入力欄が現れますので、ここに調べたいキーワードを入力して、その下にある結果を表示をクリックするか、Enterを押すことで検索結果の画面に切り替わります。
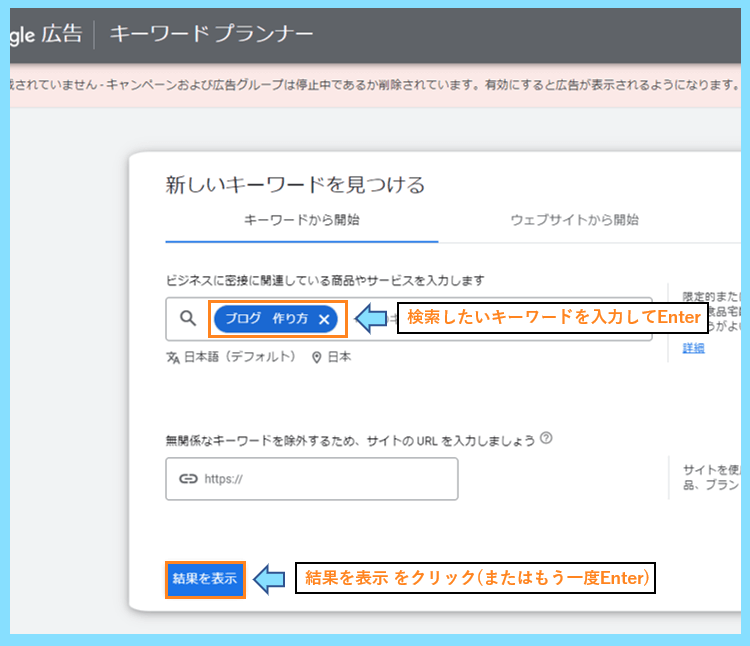
例えば『ブログ 作り方』で検索すると、以下のような検索結果となりました。
指定されたキーワードに関する月間平均検索ボリュームや、そのキーワードの競合性が表示される他、指定されたキーワードに関連するキーワード候補の情報も一緒に表示されます。
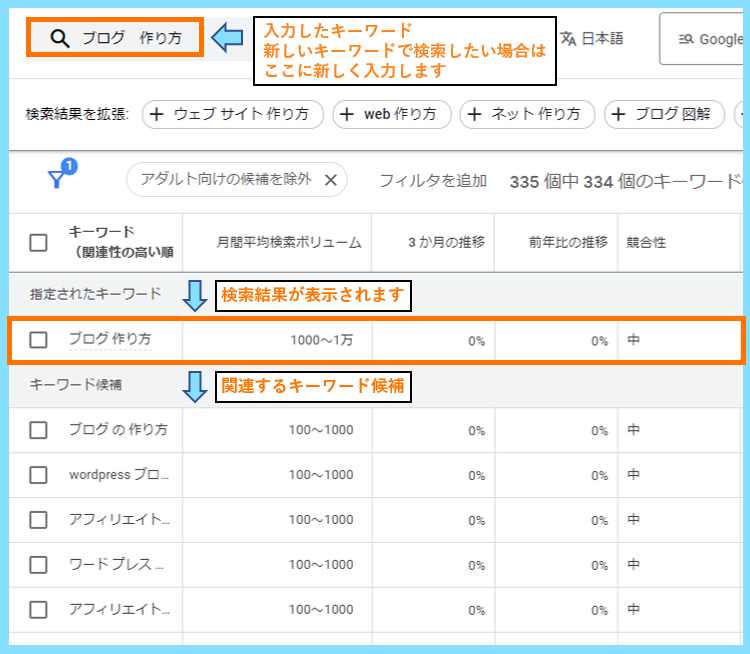
ちなみに、月間平均検索ボリュームは1000~1万の様に少し範囲が大きな値になっていますが、これは広告の出稿を停止している、つまり無料で使用している状態の表示のされ方となっています。
広告を実際に有料で出稿している方に対しては、もっと具体的な数値で表示されます。
ただし大体の目安が分かれば良いので、1000~1万というおおまかな数値が分かればOKです。
また『ブログ 作り方』では競合性が『中』となっていますが、これは少し難易度が高いです。
キーワードプランナーを
キーワード選定に役立てる際には
- 月間平均検索ボリュームが
10~100 または 100~1000 - 競合性が『低』
を1つの目安にしてみてください。
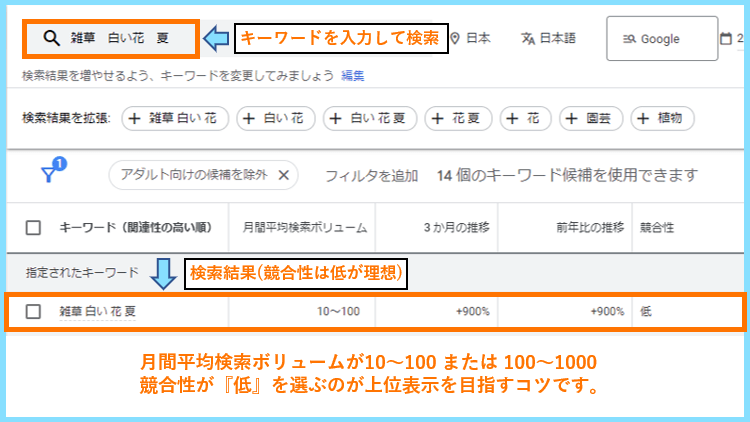
1000~1万のキーワードで上位を獲得するためにも、それに関連する10~100・100~1000のキーワードで上位表示を目指していくことが結果的にビッグキーワードでの上位表示に繋がります。
例えば『金魚 飼い方』と調べると1000~1万という大きな検索ボリュームなのですが
結果としてこの大きな検索ボリュームで検索エンジンの上位表示を目指していくためには
- 『金魚 飼い方 初心者 100~1000』
- 『金魚 飼い方 屋外 10~100』
のように、更に特化した関連キーワードの記事を少しづつ増やしていくことによって
結果として『金魚 飼い方』という大きな検索数で上位を目指していくことが可能です。
競合性は『低』が理想的ですが、『中』でもチャレンジしてみる価値はあると思います。
あくまで競合性は目安ですので、実際には書いてみないと分からない部分もあるからです。
この辺りを参考に、是非キーワードプランナーをキーワード選定に役立ててみてください。
最後に
こちらの記事では、Googleが提供するキーワードプランナーを利用するために、Google広告の概要や登録方法、そしてキーワードプランナーの実際の使い方までご紹介しました。
キーワードプランナーは無料で使うと月間平均検索ボリュームが大まかな数値でしか表示されないといった制約があるのですが、キーワード選定を行うだけなら十分な情報が得られます。
後はそのキーワードで実際に検索してみた時に、どんなサイトが上位表示されているのか、といった競合サイトの情報などもチェックしながら、最終的にキーワードを選びましょう。
実際に検索してみたときに、上位に表示されているサイトが企業サイトだとなかなか勝てない印象ですが、個人ブログが上位表示されているなら勝負してみる価値はあるという感じです。
最後まで読んで頂きありがとうございました。









