
ブログを効率よく育てていくためには、記事にキーワードを設定して、そのキーワードで自分の記事がGoogleやYahoo!などの検索エンジンで何位に表示されているのかを知ることも大切です。
例えば『ブログ 作り方』というキーワードを設定して記事を書いた時に、検索エンジンはその検索キーワードにマッチする記事の中で最も良いと評価する記事を1位から表示してくれますが
↓検索エンジン『Google』における↓
『ブログ 作り方』の検索結果
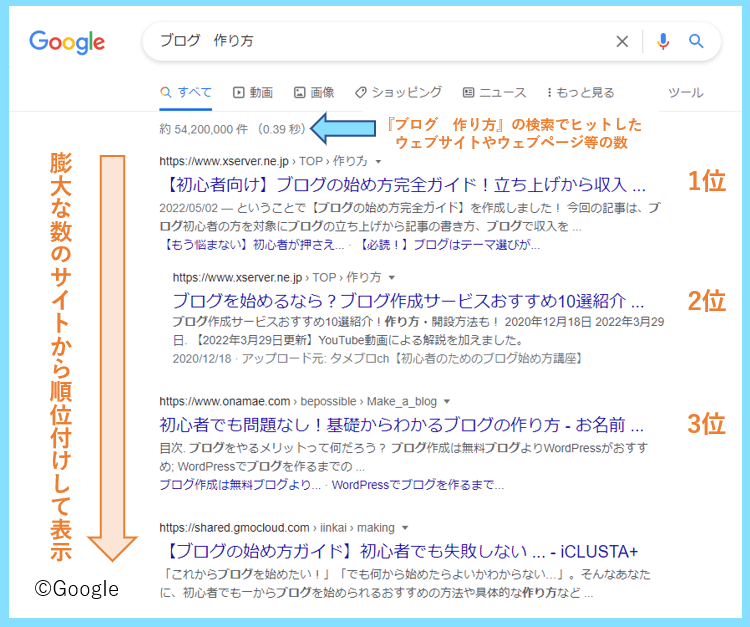
この検索順位で1位~10位(つまり1ページ目)に自分の記事が表示されないと、ほとんどアクセスが来ないので、自分の記事の順位を調べながら記事をリライトして良いものに育てていくのです。
ただし、自分の記事の検索順位が50位やそれよりも後ろの場合、記事を書くたびに手動検索で調べるのは大変ですし、その方法は記事数が増えるほど現実的な方法ではありませんよね。
そんな時に役に立つのが GRC
![]() という検索順位チェックツールで、GRCを利用すると、目的のキーワードを入力しておくだけで毎日簡単に検索順位をチェックすることが出来ます。
という検索順位チェックツールで、GRCを利用すると、目的のキーワードを入力しておくだけで毎日簡単に検索順位をチェックすることが出来ます。
↓GRCのアイコン↓
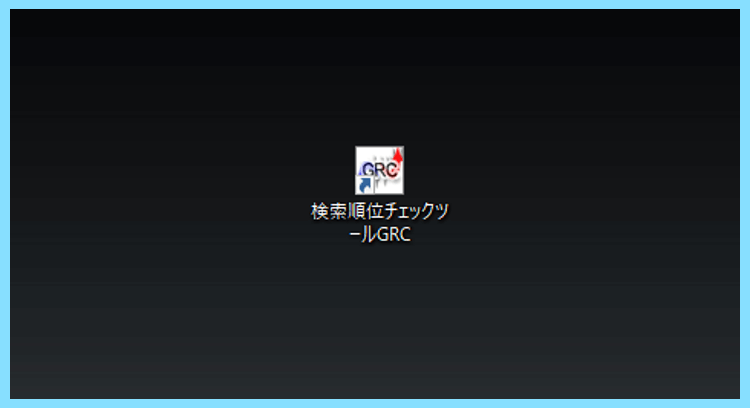
具体的には、GRCを利用すると
- Yahoo!
- Bing
という、日本で利用されている主要な3つの検索エンジンにおける検索順位を
実行ボタンを押すで毎日簡単に調べられます(1つのキーワードにつき1日1回)
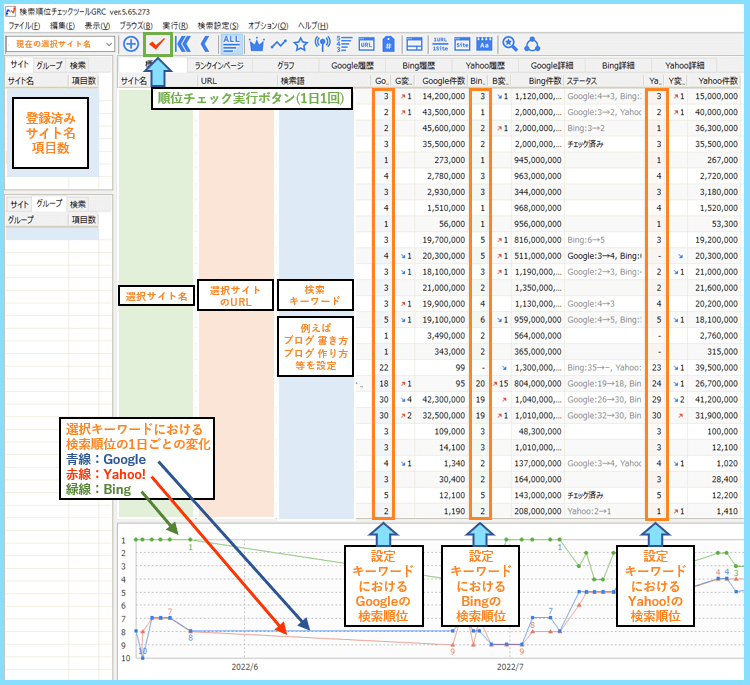
この検索順位を参考にして、自分のブログの方向性を考えたり、記事に必要な修正を行います。
SEO対策のために、GRCのような検索順位チェックツールは早い段階での導入がおすすめです。
ちなみに日本ではGoogleとYahoo!だけで全体の9割のシェア率を占めていますが、その次に使用されているのがマイクロソフト社が提供しているBingです。
ここまでの内容でGRCの概要や使い方がなんとなくイメージ出来てきたかと思います。GRCは無料で利用することも出来ますが、登録キーワード数に制限があるので、基本有料で使用します。
ちなみに現在2022年ですが、最近になってGRCのメニューのデザインが少し変わりました。
↓GRCのデザインが変わりました↓
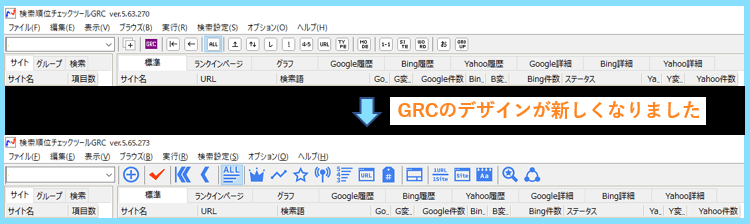
以前のメニューバーの表示と比べると、視覚的にちょっと分かりやすくなりましたね(^^)
こちらの記事では、GRCの料金プラン、インストール方法、使い方を分かりやすく解説します。
GRCの料金プラン(無料お試し可)
GRCは他の検索順位チェックツールと比較して料金プランがとてもお得で、無料でお試しすることも可能ですので、まずはインストールして無料で使用してみるのがおすすめです。
ただし、無料だと登録できるキーワード数がたったの10個なので、記事を10記事以上書いたら足りなくなりますから、検索順位チェックツールは基本有料で使用するものと思ってください。
GRCの無料版には利用期間の制限はありませんが、登録できるURL数(つまりサイト数)が計3つまで、登録可能検索語数が10個までという機能制限があります。
GRCを利用する流れとしては
- GRC無料版をパソコン上にインストール
- ライセンスを購入(料金プランは計5つ)
- ライセンスキーをGRCに登録して完了
となっており、GRCのライセンスプランと料金はそれぞれ以下のようになっております。
↓GRCのライセンスの種類と料金↓
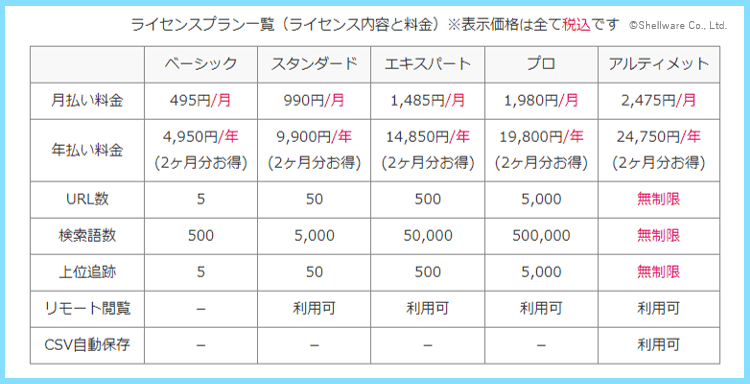
初心者の方はベーシックプランで十分な内容ですので、そちらへ登録しましょう。
ベーシックプランでURL数が5ということは、つまりサイトを5つまで登録できるということで、検索語数が500ということは、検索キーワードが合計で500個登録出来るということです。
ちなみに先にもお伝えしていますが、GRCは他の検索順位チェックツールと比較しても料金プランがとても良心的で安いので、特に理由が無ければGRCの利用をおすすめします。
なお、料金の支払い方法には月払いと年払いがありますが、GRCは一度使うととても便利でやめたいと思うことはないと思いますので、2ヶ月分お得な年払いの方がおすすめです。
GRCのインストール方法
それではまず初めに、GRCのインストール方法からご紹介していきたいと思います。
先にお伝えしているようにGRCは最初無料版としてインストールされますので、インストールしただけで料金が発生するようなことはありません。是非安心して作業を進めてください。
まず初めに、GRC公式サイト
![]() にアクセスして、以下のダウンロードをクリックしてください。
にアクセスして、以下のダウンロードをクリックしてください。
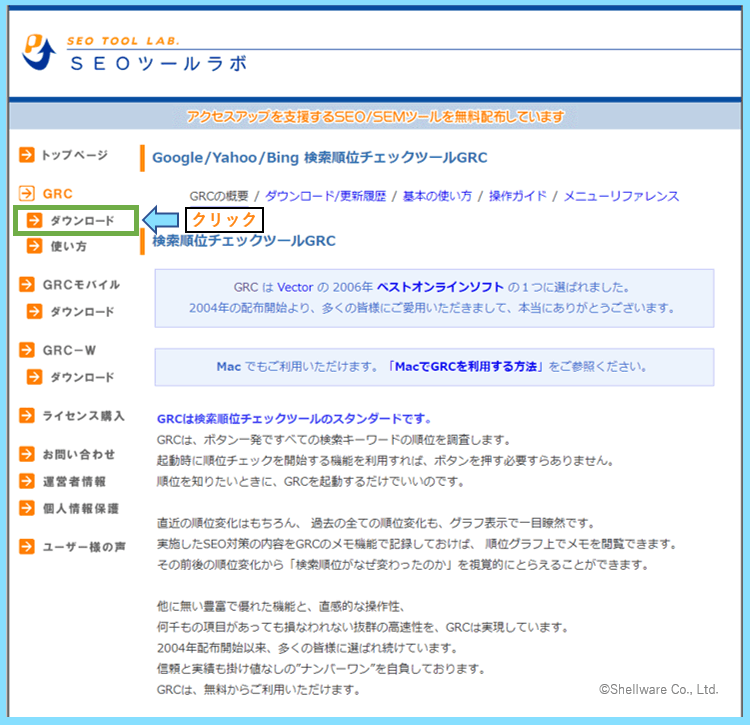
以下の画面になりましたら、最新版GRCダウンロードをクリックしましょう。
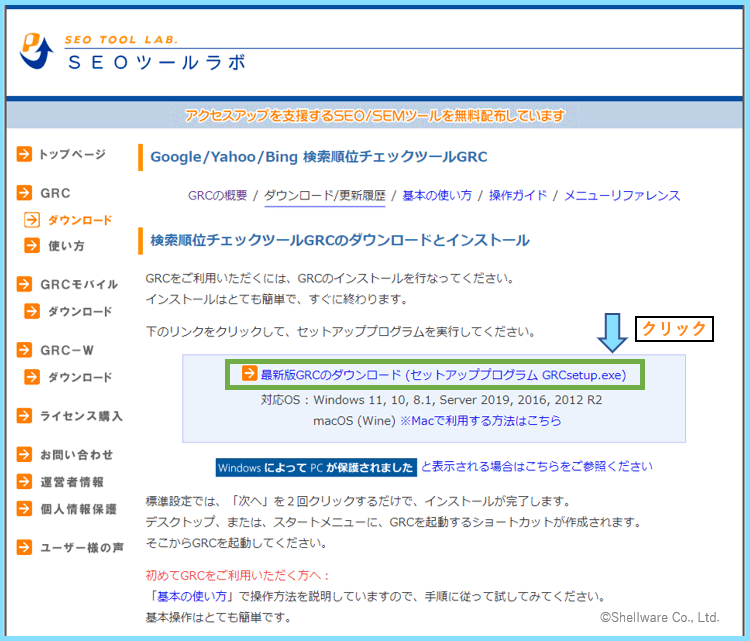
すると、GRCのセットアップ用のファイルがダウンロードされますので、クリックします。
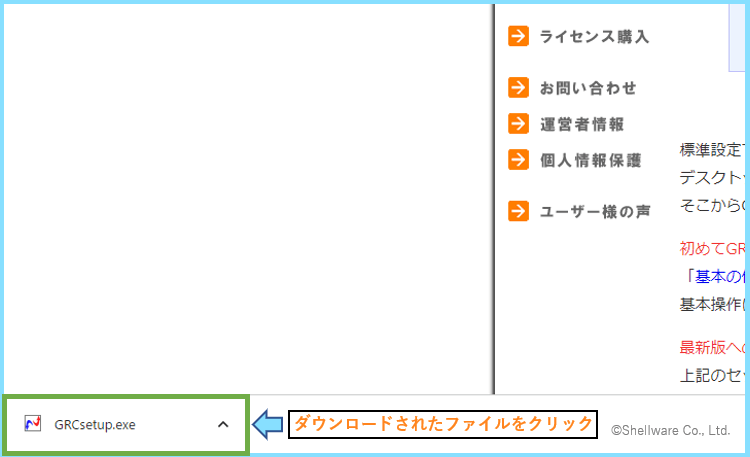
以下の様にユーザーアカウント制御の通知が出るので、はいをクリックします。
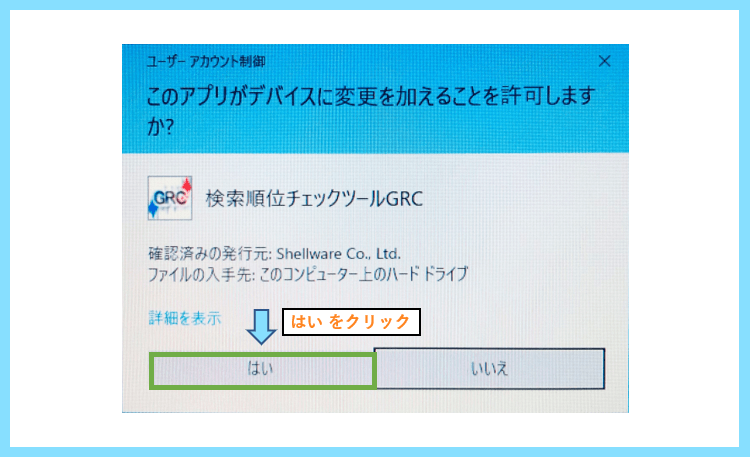
標準インストールが選択されていると思いますので、そのまま次へをクリックします。
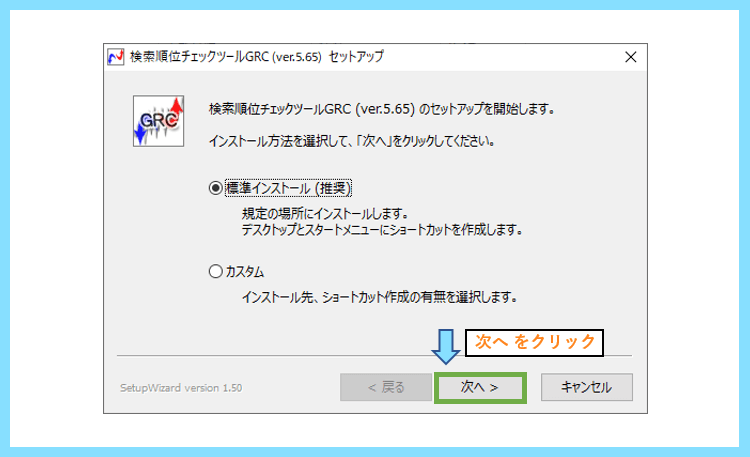
次に以下の画面になりましたら、こちらもそのまま次へをクリックすればOKです。
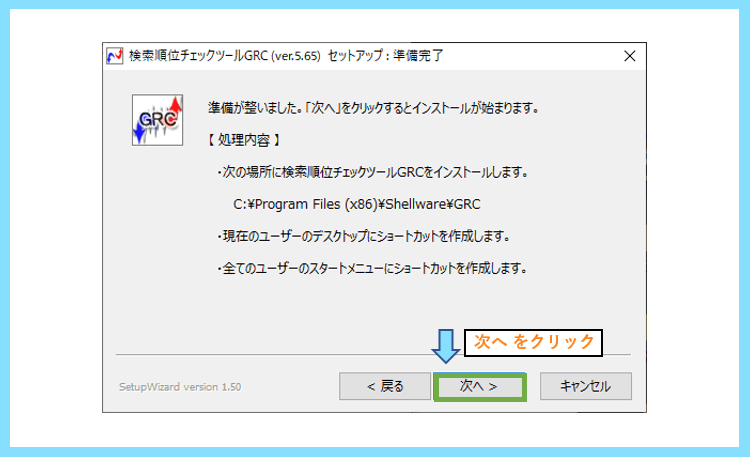
GRCがパソコン上にインストールされます。インストールはすぐ完了します。
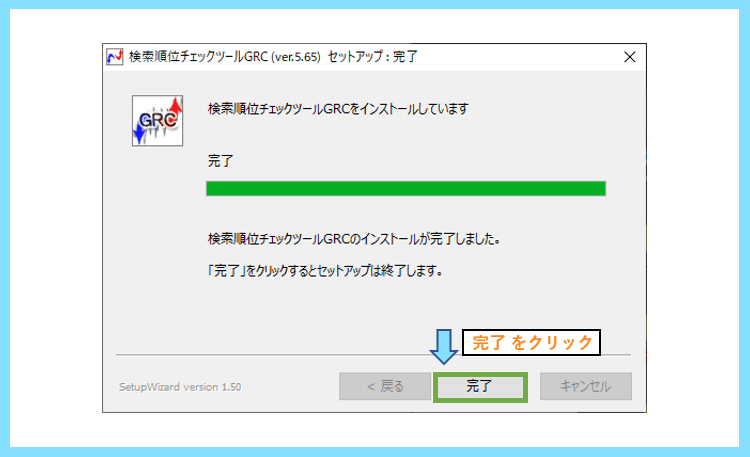
インストールが完了すると、以下の様にパソコンのデスクトップ画面にGRCを立ち上げるショートカットが作成されますので、起動したい時はそちらをダブルクリックすればOKです。
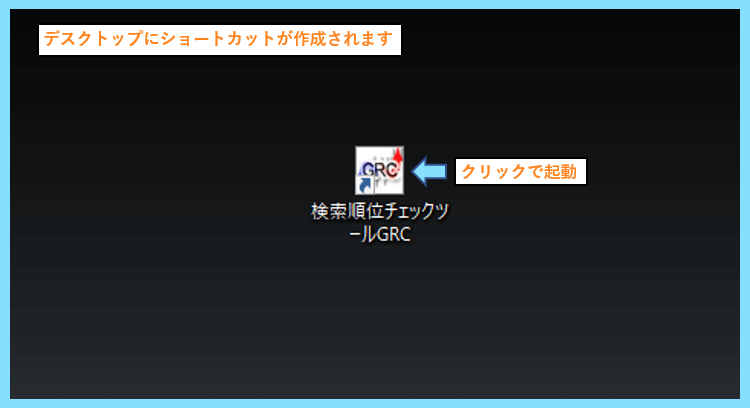
実際にダブルクリックしてみて、GRCが起動できればインストールは完了です。
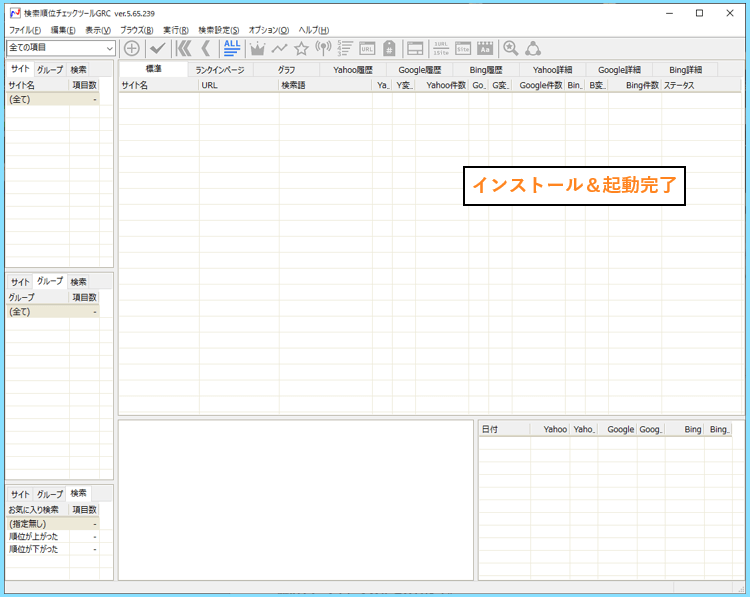
この状態のGRCは無料版ですので、そのままにしておいても料金が発生することはありません。
ライセンスの購入方法
次に、GRCを本格的に活用していくために、ライセンスを購入しましょう。
先程のように GRC公式サイト
![]() にアクセスして、ライセンス購入をクリックしてください。
にアクセスして、ライセンス購入をクリックしてください。
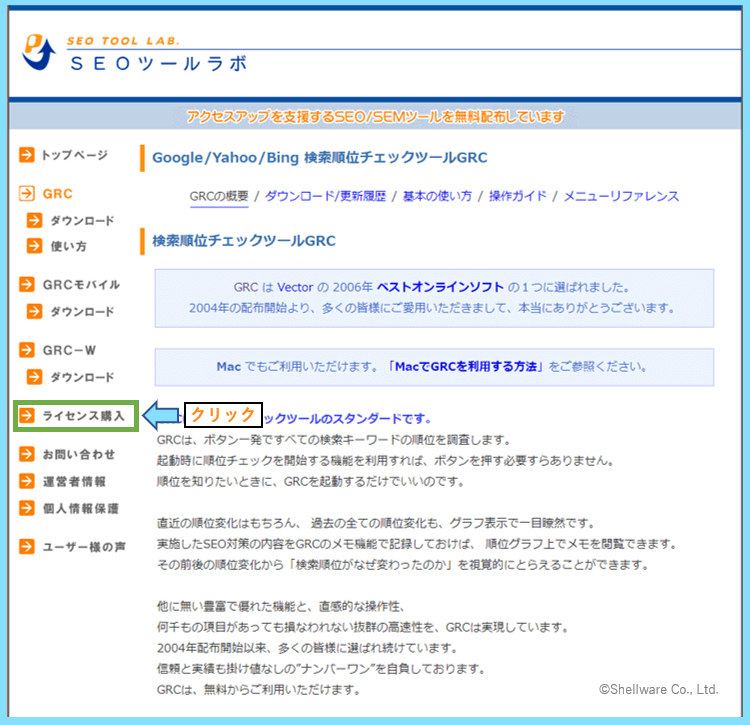
画面が切り替わったら、ライセンス規約を読み、一番下から購入申込みフォームに進みます。
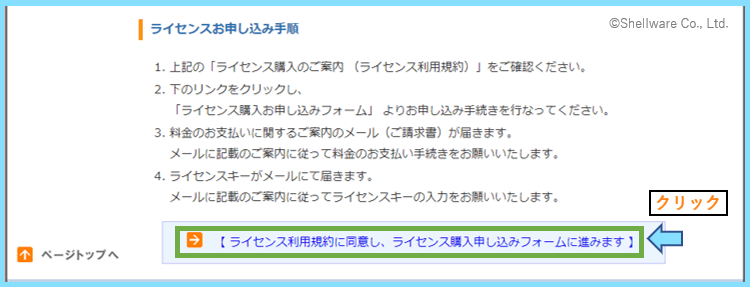
次に、月払いか年払いかを選びます。前述のようにおすすめは年払いとなっています。
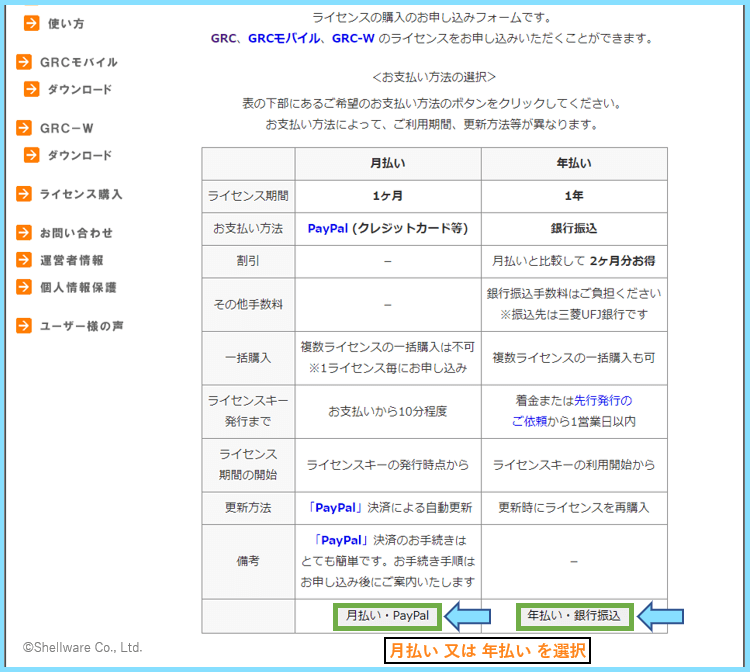
次にソフト選択の画面に切り替わりますので、GRCを選択して次へをクリックします。
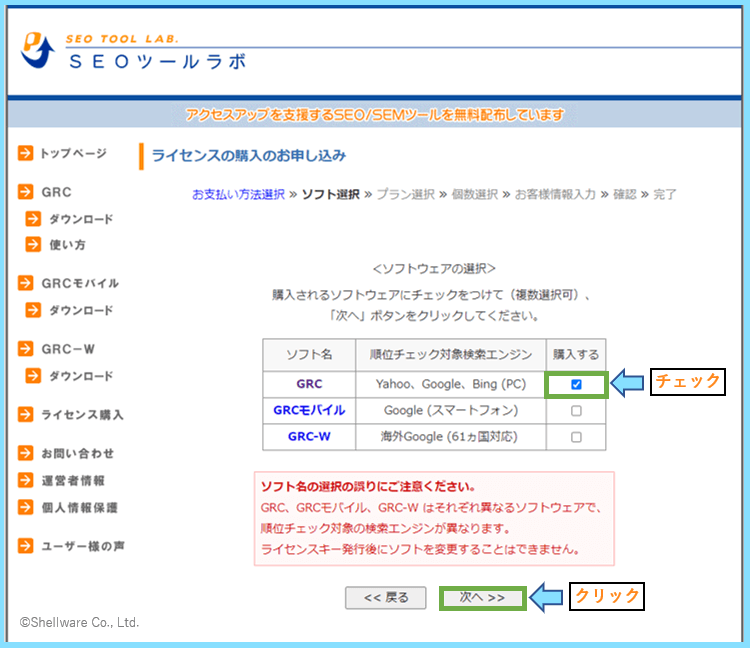
GRCモバイルやGRC-Wは使わないので、お間違えのないようにご注意ください。
次にライセンスを選択します。ブログ初心者の方はベーシックで十分でしょう。
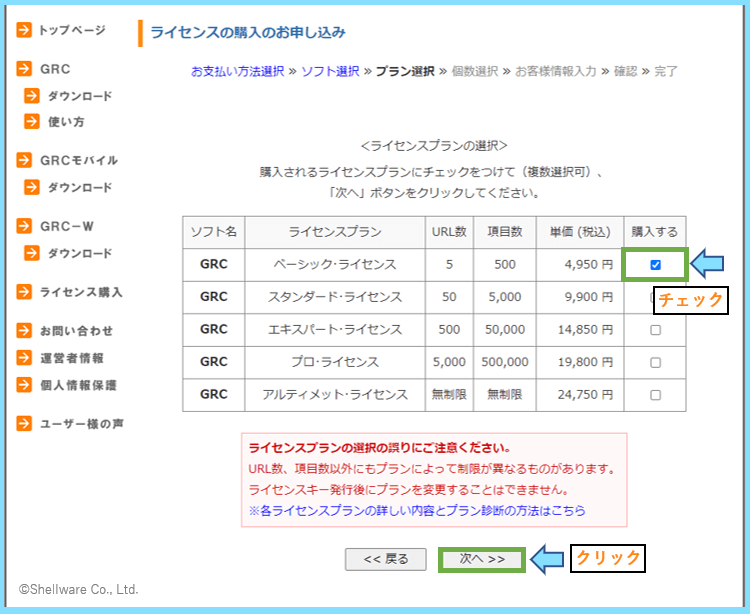
次に個数を選択します。個人で利用する場合は個数は1のままでOKです。
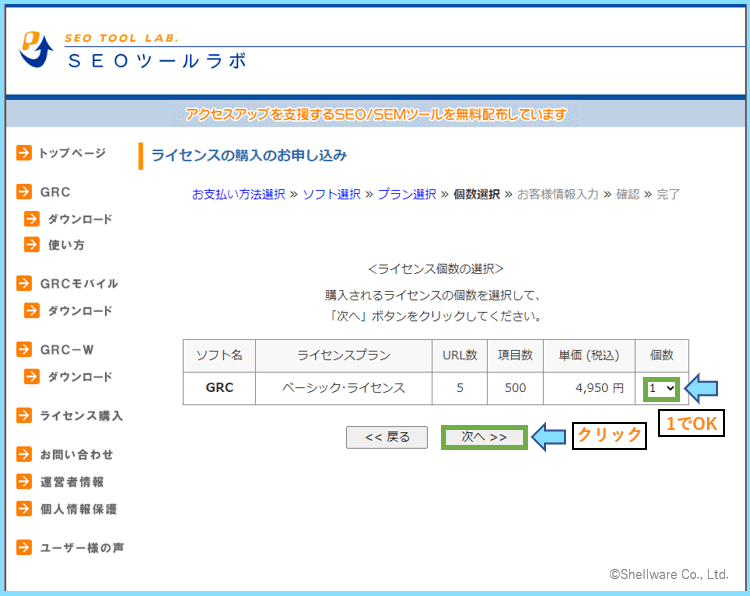
次に、社名またはお名前、メールアドレス、銀行のお振り込み名義などを入力します。
なお、先に年払いを選択している場合、お支払い方法は銀行振込のみとなっています。
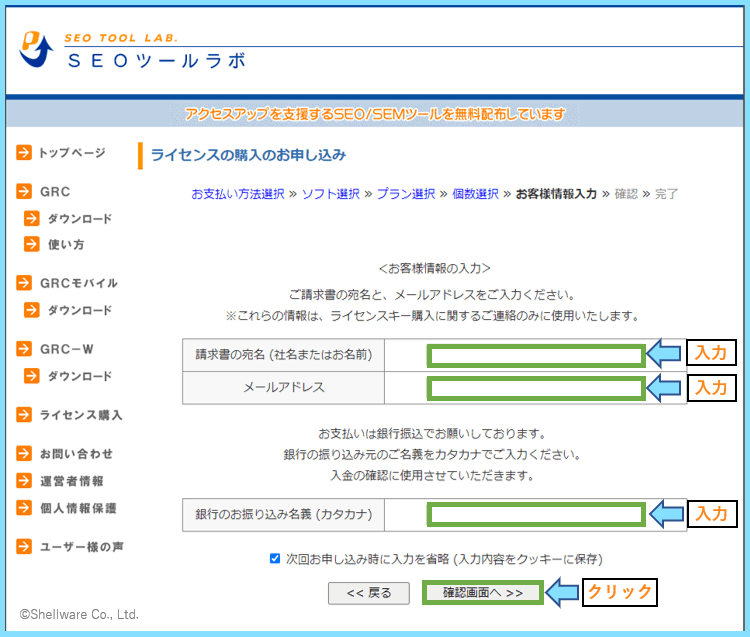
最後に確認画面に移ります。選択内容や入力内容にお間違えがないか確認しましょう。
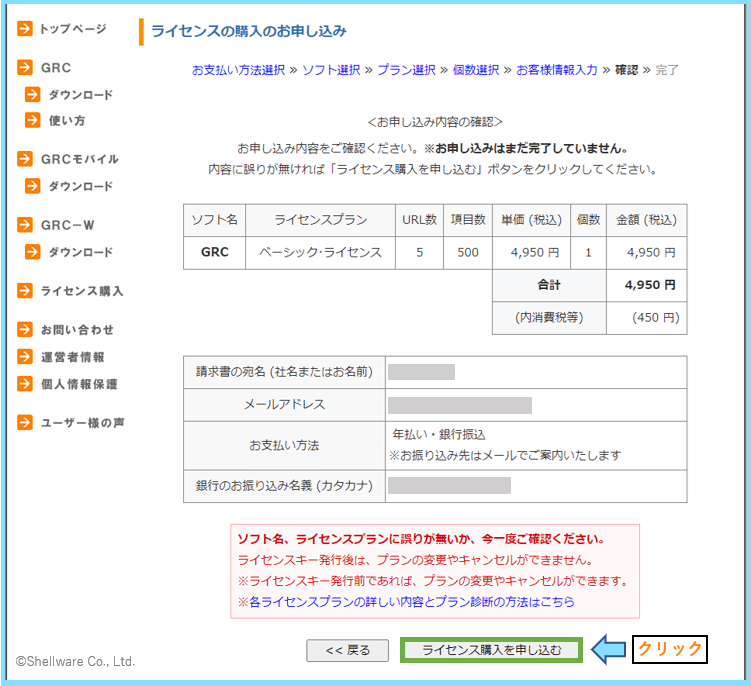
最後にライセンス購入をお申し込むをクリックすると、以下のようなメールが届きます。
自分はスタンダードライセンスを年払いで購入したので、料金が9,900円となっています。
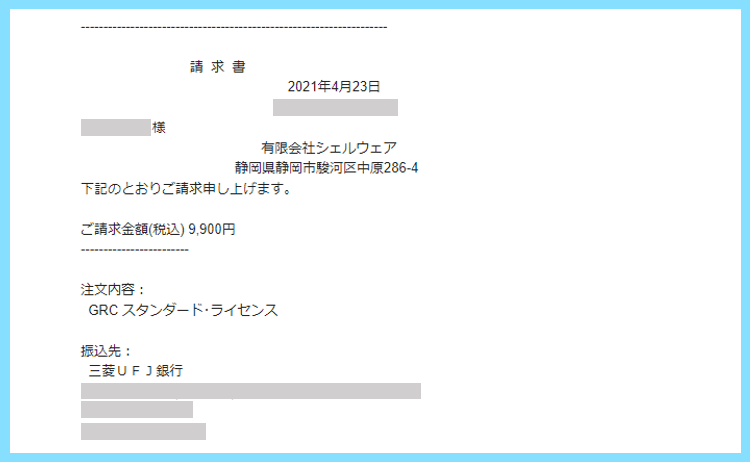
後は、請求された金額を、実際に銀行振込で振り込めばライセンス購入は完了です。
銀行振込が完了すると、購入時に登録したメールアドレス宛にライセンスキーが届きます。
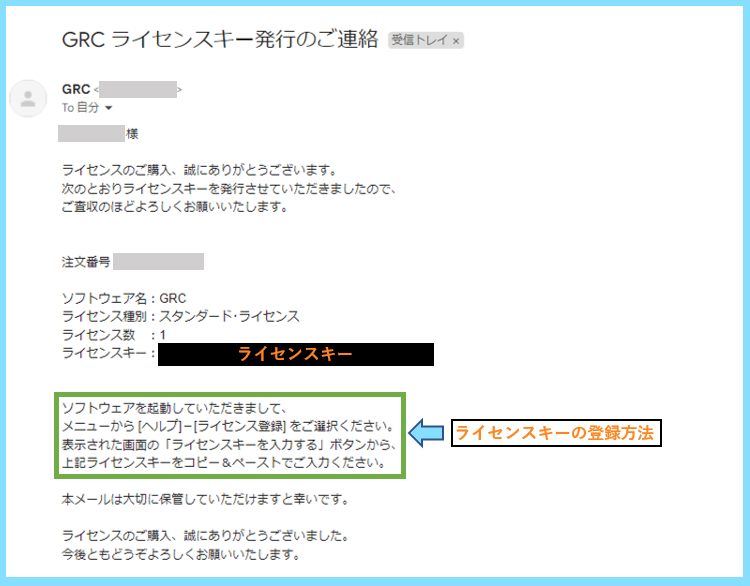
ライセンスキーの文字列の下に、ライセンスキーの登録方法も書いてあります。
後はこのライセンスキーをGRCに登録すれば、いよいよ本格的に使うことが出来ます。
ライセンスキーの登録方法
ライセンスキーの登録方法はメールにも書いてありますので、特に悩まないと思います。
まずは、デスクトップ上のGRCアイコンをダブルクリックしてGRCを起動します。
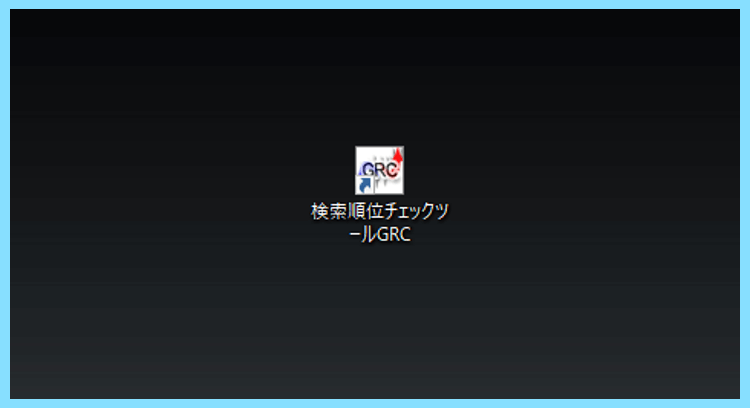
その後、GRC上部のメニューから、ヘルプ⇒ライセンス登録と進みます。
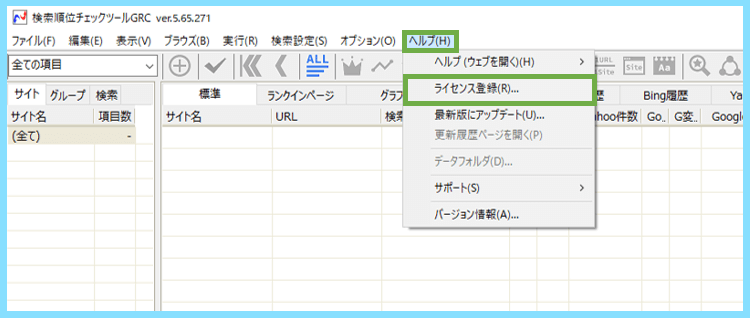
すると以下のようなダイアログが開きますので、ライセンスキーを入力するをクリックします。
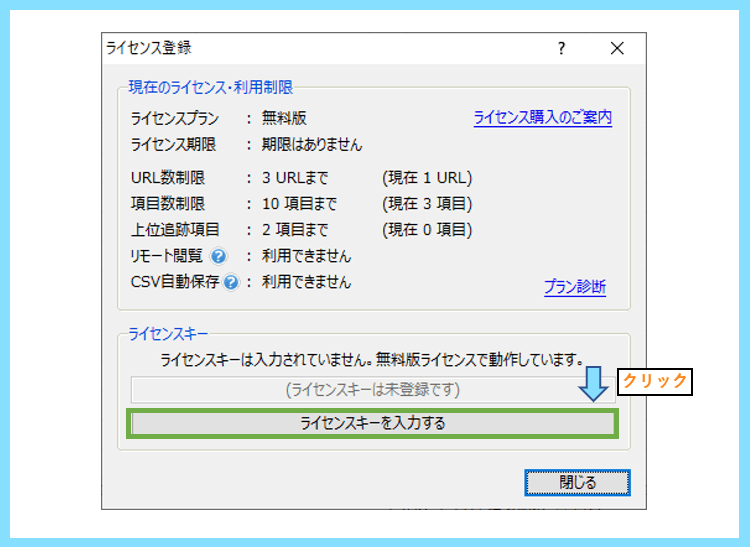
すると、更に小さなダイアログが出ますので、ここにライセンスキーをコピペしましょう。
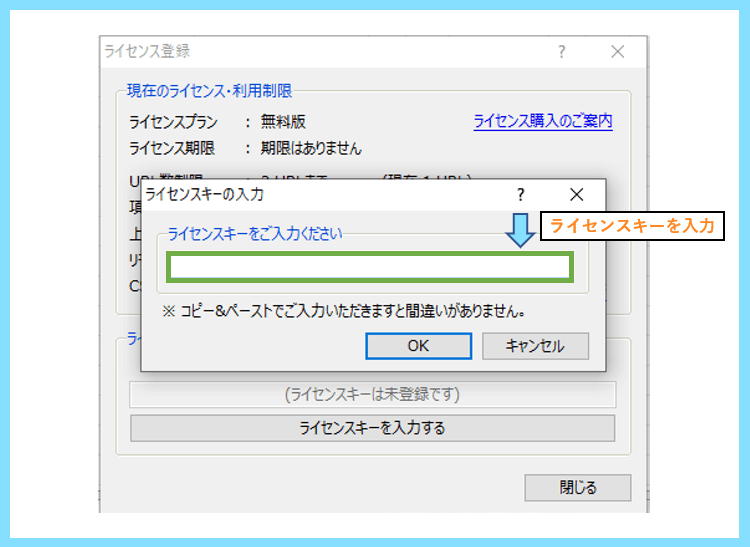
最後にOKを押すと、ライセンスキーの認証が完了します。ここまで出来ればばっちりです。
GRCの使い方
GRCの使い方は非常に簡単で、自分のブログ(サイト)のURLを登録した上で、自分が検索したいキーワードを日々追加して、一日一回順位チェック実行ボタンをクリックするだけでOKです。
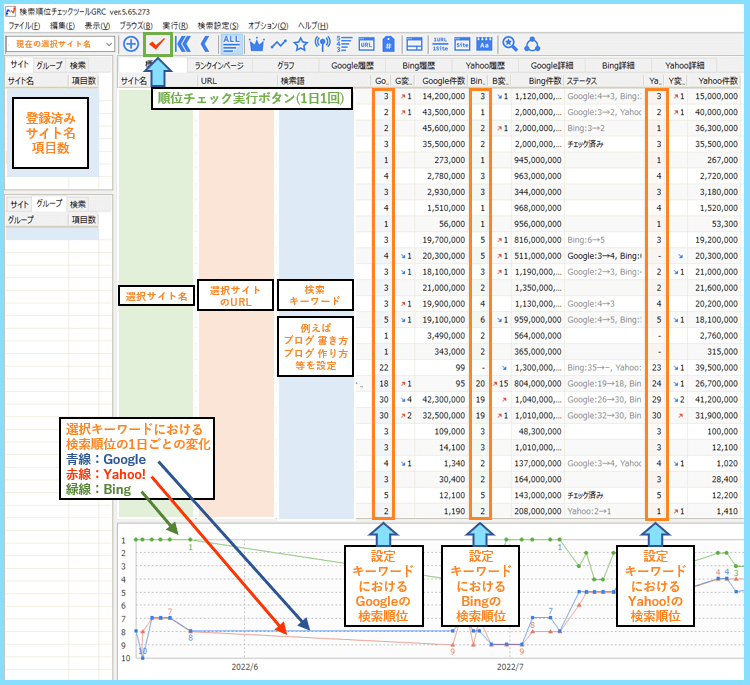
ブログのURLは一度登録すればOKです。つまり、新しい記事を書くたびに、記事のURLを追加するようなことは必要ありませんので、キーワードの登録だけ随時行いましょう。
それでは実際の使い方について説明していきますので、GRCを起動してみましょう。
検索語等の登録方法(初回起動時)
初回起動時には、以下の様にGRCの使い方に関する簡単な説明が表示されると思います。
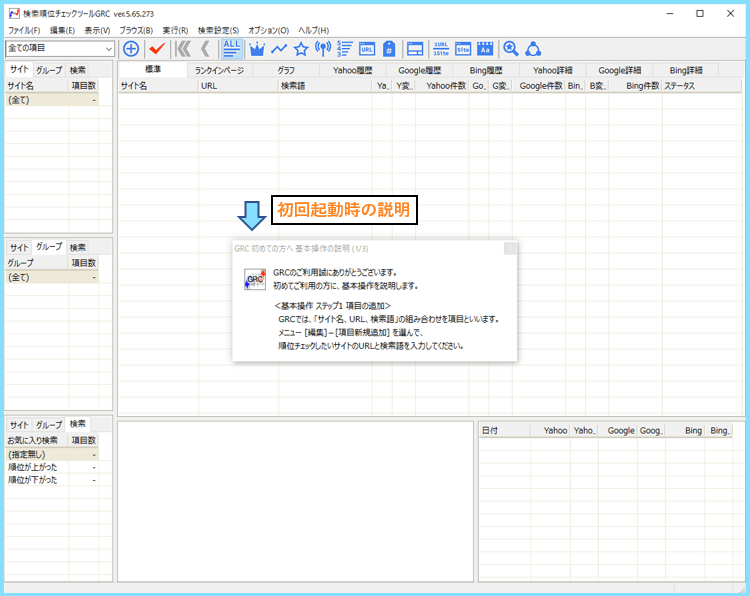
この説明にもある通り、まずは編集⇒新規項目追加からサイト情報などを入力していきます。
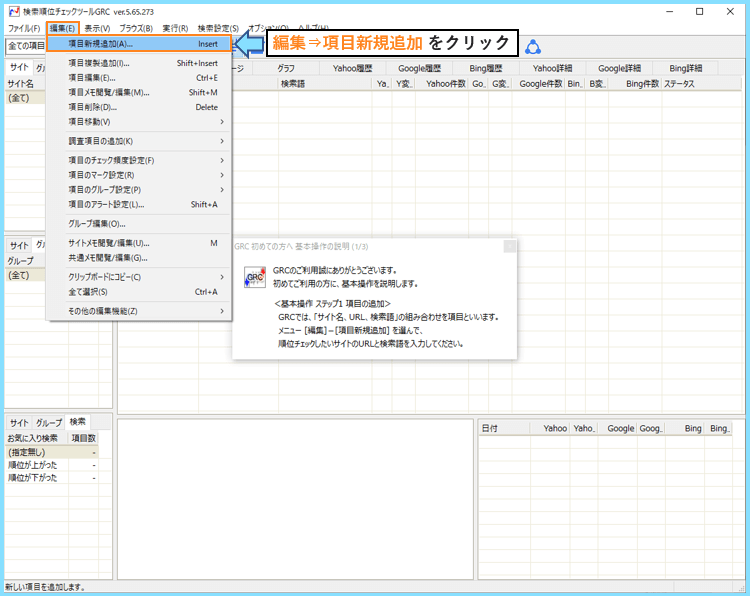
すると以下のようなダイアログが出ますので、必要な情報を入力していきます。
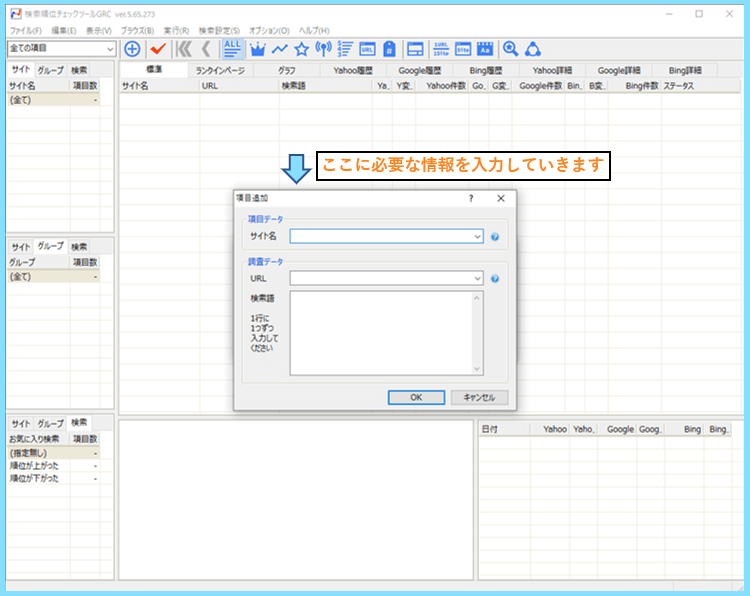
以下の様に、サイト名、サイトURL、検索語(キーワード)を入力してOKをクリックします。
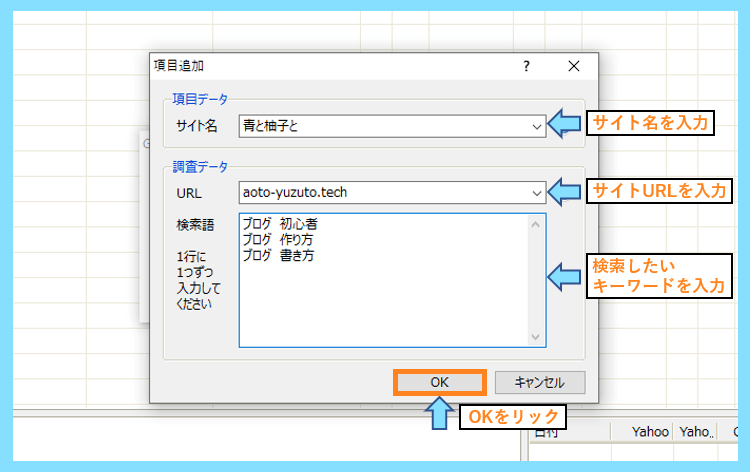
すると、入力内容がGRCに登録されますので、後は順位チェック実行ボタンを押すだけです。
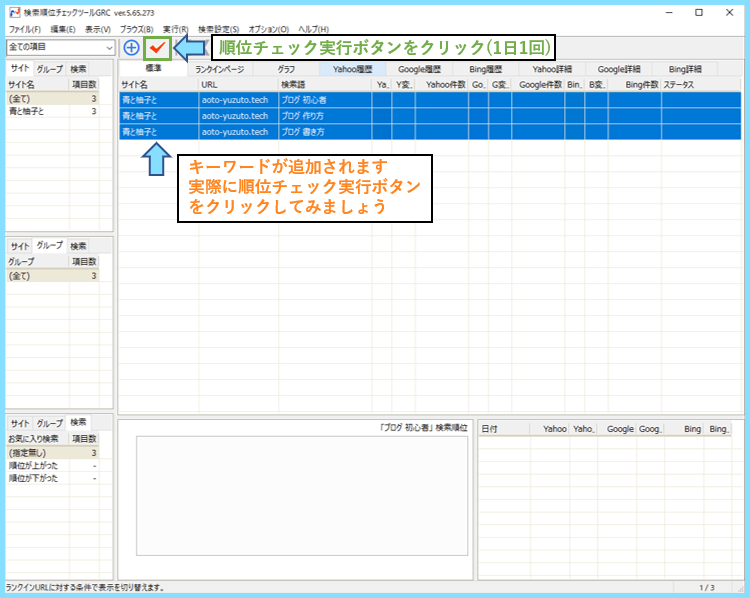
なお、順位チェックができるのは、1つの検索語につき1日1回までとなっています。
検索語等の登録方法(2回目以降)
2回目以降の起動時に行う登録方法も簡単で、もう既にサイト名やサイトURLは登録してありますので、後は順位チェックボタンの横にある項目複製追加ボタンから登録を行うだけです。
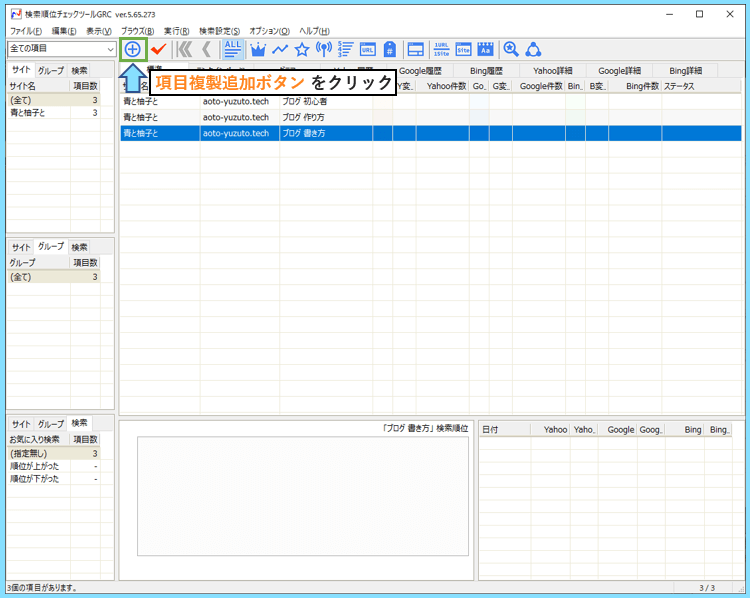
今選択している検索語で登録しているサイト名、サイトURL、キーワードの内容でまた小さなダイアログが出ますので、ここに新しい検索語を追加するだけで簡単に検索語を追加できます。
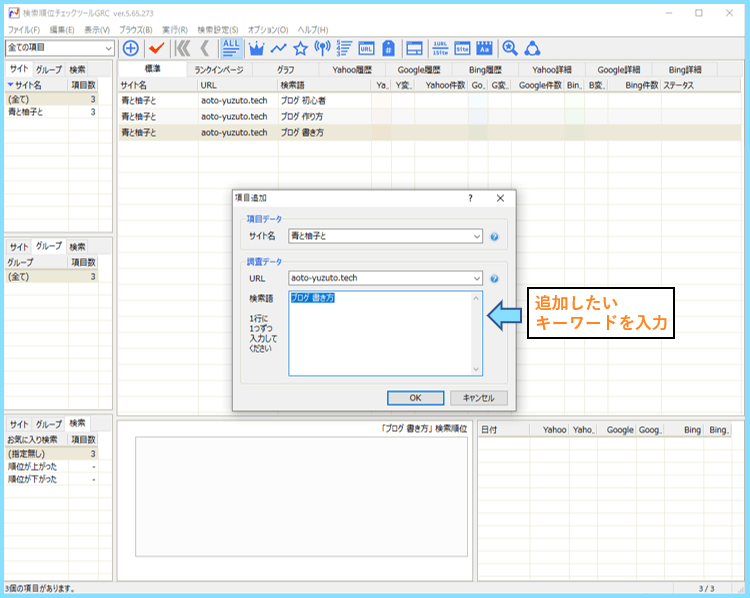
登録作業はとても簡単ですので、GRCの使い方は実際に使ってみるとすぐに覚えられます。
GRCの更新とプランの変更について

ブログ初心者の方にとってこれは少し先のお話になりますが、重要なポイントですので説明させて頂くと、GRCは例えば年払いにすると、一年後にライセンスの期限が切れてしまいますよね。
もしライセンスが切れるタイミングになりましたら、初回とまったく同じ手順で新たにライセンスを購入して、そのライセンスをGRCに登録することによって使い続けることが可能です。
なお、自分はスタンダードプランを使用しているのですが、もし同じようにスタンダードライセンスに後から乗り換えたくなったら、スタンダードライセンスを購入して登録すればOKです。
例えば、ベーシックプランを利用していて、そろそろ検索語数が500になりそうだなと思ったら、更新のタイミングでスタンダードライセンスを購入して、そちらを新たに登録しましょう。
ライセンスの利用期限が切れる頃になると、GRCを立ち上げるたびにそろそろ期限ですよとアナウンスされますので、更新の時期になったら次のライセンスをどうするか考えましょう。
なお、ライセンスが切れてもデータが消えるようなことはないので安心してください。
もしライセンスが切れると、一時的に検索機能に制限がかかりますが、新しくライセンスを購入して、新しいライセンスキーを登録することで、それまでと同じようにGRCが使用できます。
GRCはブログのモチベーション維持にも有効

当サイトでは、ブログを継続するためのモチベーションについてこちらの記事でご紹介させて頂いたのですが、その中でGRCの導入がモチベーション維持に有効ともお話ししました。
ブログ初心者の方にとって、最初はブログの成長というのは非常に見えづらいものですので、そんな時にGRCを導入しておくと、記事の検索順位の変化を簡単に可視化することが可能です。
ブログは最初はほとんどアクセス数は集まりませんが、記事の検索順位は段々と時間をかけて上がってくるものであり、ブログを放置しても記事の検索順位が上がるものもあると思います。
そういった変化を感じているうちに、アクセス数の方も段々と増えてくると思いますので、まだブログを始めたばかりの方は、是非GRCで自分が書いた記事の検索順位の可視化を行いましょう。
あまり競合が少ないキーワードで記事を書ければ、最初から10位~30位の間くらいに表示される記事も書けると思います。そしてそこからじわじわと記事の検索順位も上がってきます。
検索順位が実際に上位に上がるまでには数週間~数か月(大体3ヶ月位)かかると思いますので
もしブログを続けるのが難しいと思ったら、ブログは書かないで放置して良いので、検索順位チェックだけ行ってみましょう。そのうえでまたやる気が出た時にブログを書きましょう。
最後に
こちらでは、SEO対策に欠かせない検索順位チェックツール『GRC』についご紹介しました。
料金が安く、インストール方法も使い方も簡単で便利ですので、是非導入してみてください。
なお、初期設定では順位チェック範囲が
- Yahoo!が30位まで
- Googleが100位まで
- Bingが40位まで
となっており
Yahoo!やBingは検索範囲を広げることも可能ですが、初期状態のままで良いと思います。
検索範囲を広げると、その分GRCの順位チェック作業に時間がかかってしまうためです。
GRCで最も知りたいのは、日本で一番利用されているGoogleでの検索順位であり、Yahoo!はGoogleの検索アルゴリズムを採用しているので、実はGoogleとYahooの検索順位はほぼ同じです。
なので結果としてGoogleの検索順位さえ広い範囲で調べておけば、大体の情報が分かります。
Bingはそもそも日本では利用者が多くないので、わざわざ広い範囲で調べなくて良いでしょう。
もし範囲を変えたい場合には検索設定⇒順位チェック範囲から設定を変えることが可能です。
最後まで読んで頂きありがとうございました。









