
GRCはGoogle・Yahoo!・Bingという日本で主に使われている3つの検索エンジンで、自分が登録したキーワードで自分のサイトの記事が何位にあるかを簡単に調べられる便利なツールです。
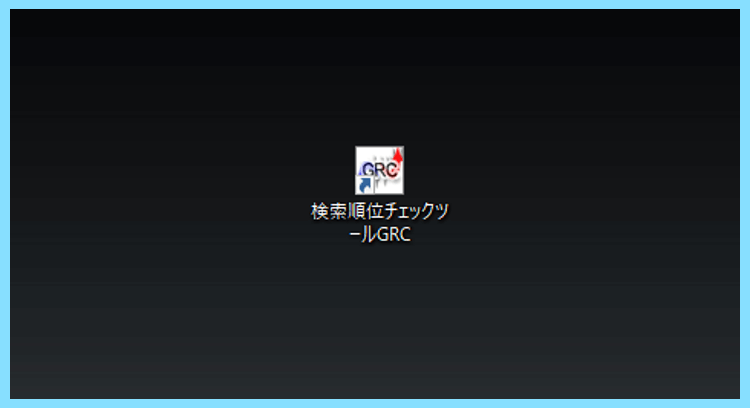
GRCはライセンスを登録して基本有料で使用していくことになりますが、お支払い方式には月払いか年払いがあり、おそらく2ヶ月分お得になる年払いを選択している方が多いでしょう。
ただし、年払いにしても1年後に必ず期限が切れますし、自動更新機能はないので、もしライセンス更新のタイミングになりましたら、また新たにライセンスを購入する必要があります。
GRCのライセンスのプラン変更を行う場合もこの期限が切れるタイミングで行うのがおすすめですが、この具体的な方法などが気になる方もいると思いますのでご紹介したいと思います。
また、GRC本体のアップデート方法が気になる方もいらっしゃるようですので、まずは既にGRCを導入済みの方が行うGRCのアップデートの手順からご紹介していきたいと思います。
GRCのアップデート方法
GRCはバージョンが随時アップデートされるため、更新可能なら最新版を利用しましょう。
アップデートの方法は非常に簡単で、まずはGRCのヘルプ⇒最新版にアップデートを選択します。
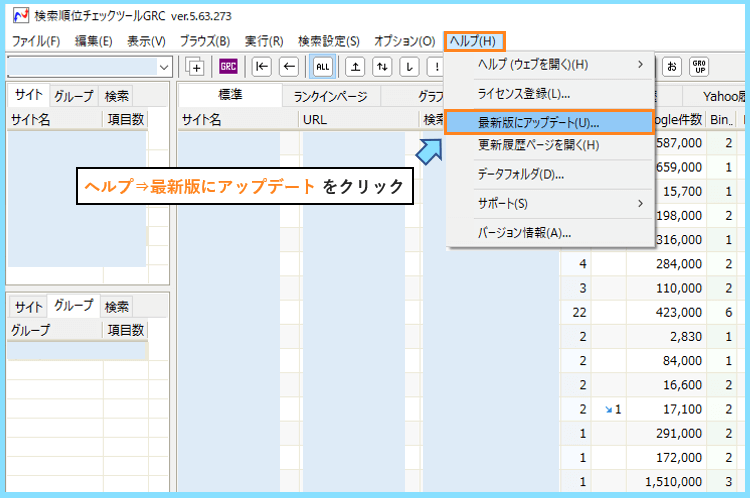
以下のようなダイアログが表示されますので、内容を確認してはいをクリックします。

ユーザーアカウント制御のダイアログが表示されますので、はいをクリックします。
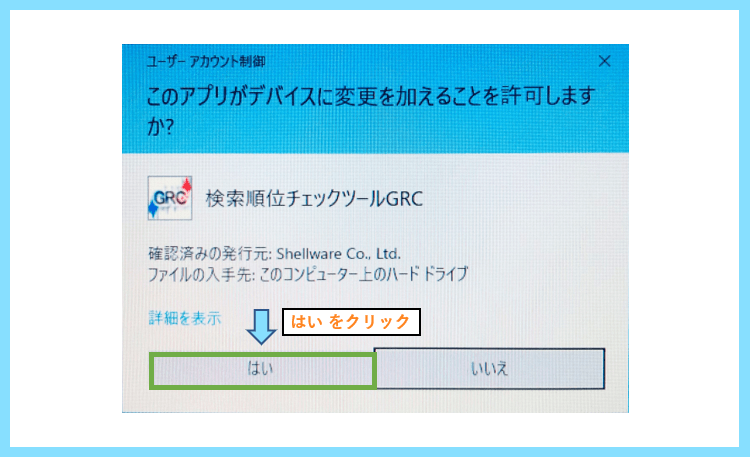
これで、最新版へのアップデートが完了します。非常に簡単なので迷うことはないでしょう。
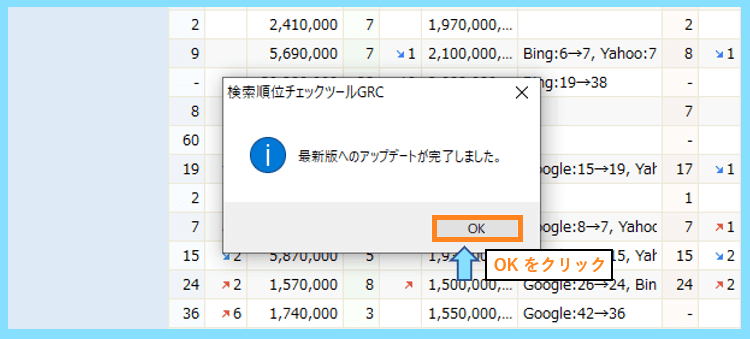
ちなみにGRCの最近のアップデートで、メニューバーの表示が少し変わりました。
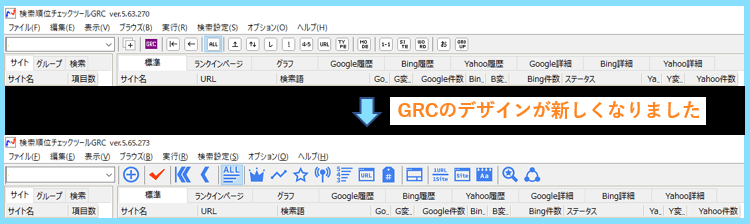
以前に比べて、どれが何のためのメニューなのか見ただけで分かりやすくなった印象です。
GRCのライセンス更新・プラン変更方法
次に、GRCのライセンス更新・プラン変更の方法についてご紹介していきたいと思います。
GRCは利用中のライセンス期限が切れるタイミングで、毎回同じ手順で新しいライセンスを購入して登録する仕組みになっておりますので、プラン変更もその時に行えばOKです。
例えば、GRCのライセンスは計5種類あり、それぞれ以下のような料金になっているのですが
↓GRCのライセンス内容と料金(計5つ)↓
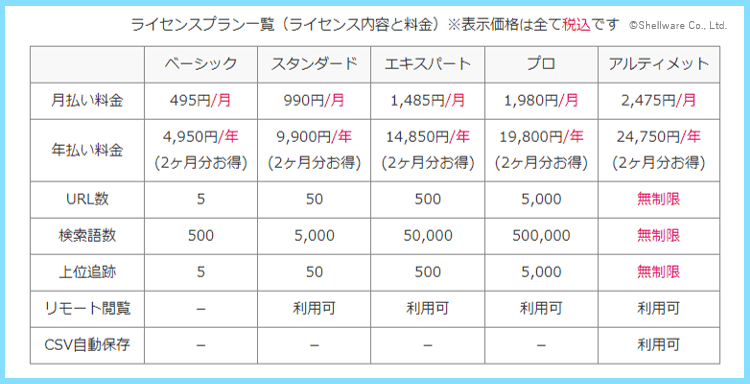
例えばブログ1年目はベーシックライセンスを年払いで購入したという場合で
2年目もベーシックライセンスを使いたい場合は、ライセンスが切れる頃に新規にベーシックライセンスをまた最初と同様の手順で購入して、新しいライセンスキーを登録すればOKです。
2年目はスタンダードライセンスを使いたい場合は、ライセンスが切れる頃に新規にスタンダードライセンスを購入して、新しいライセンスキーを登録すればプラン変更完了となります。
ちなみにライセンス期間が切れても、それまでの登録情報が消えるということはありません。一時的に機能制限がかかりますが、新しいライセンスキーを登録すればまた利用できます。
なので、利用しているライセンスの期間が切れてから、新しいライセンスを購入して登録する方法が一番損をしない方法です。これも踏まえた上で次の注意点について読んでみてください。
GRCのライセンス更新・プラン変更における注意点
GRCのプラン変更の際には、いくつか注意点があるので確認してみてください。
ライセンス更新・プラン変更は新規ライセンスの購入が必要(差額支払いや払い戻しは不可)
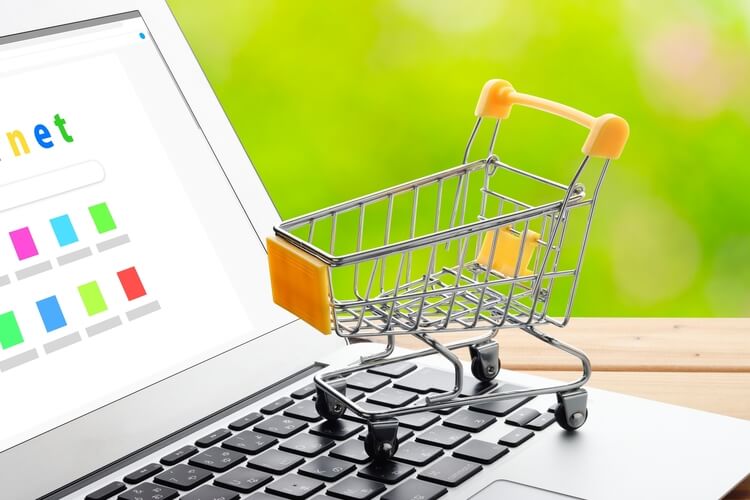
まず、例えばベーシックプラン(年額4950円)からスタンダードプラン(年額9900円)など上位プランに乗り換えたい場合、その差額を支払うことでプラン変更をすることはできません。
その逆で、スタンダードプラン(年額9900円)からベーシックプラン(年額4950円)など下位プランに乗り換えたい場合、その差額の払い戻しでプラン変更をすることもできません。
プラン変更を行う場合は、必ず新しいライセンスを正規の値段で購入する必要があります。
つまりベーシックプラン⇒スタンダードプランへ乗り換える場合は、年払いの場合は正規の値段である9900円で新しいスタンダードプランのライセンスを購入して登録する必要があります。
ライセンス更新・プラン変更における現在利用中のライセンス期間の引継ぎについて
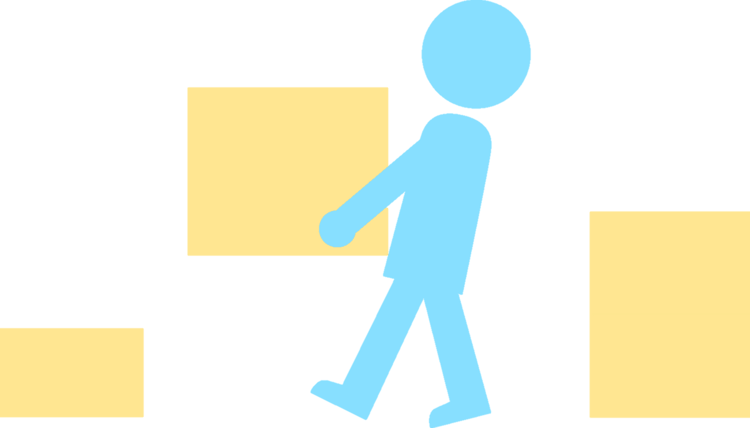
ライセンス更新、またはプラン変更をまだ今利用しているプランの期間中に行う場合
ライセンス更新(同じプランを購入して継続)と下位プランへのプラン変更の場合は残りの期間が引き継がれますが、上位プランへ変更する場合は期間が引き継がれませんのでご注意ください。
例えば現在スタンダードライセンス(年額9900円)を年払いで購入して利用している場合で
10ヶ月が経ち、残り2ヶ月の期間が余っていると仮定してプラン変更の影響を説明すると
同じスタンダードライセンス(年額9900円)を新規に購入して登録(ライセンス更新)
⇒期間が残り1年2ヶ月となり期間が引き継がれます。どのタイミングで更新しても特に問題ありません。
下位のベーシックプラン(年額4950円)を新規に購入して登録(下位にプラン変更)
⇒期間が残り1年2ヶ月となり期間が引き継がれます。ただしその後は下位ライセンスプランでの利用となります。
上位のエキスパートプラン(年額14850円)を新規に購入して登録(上位にプラン変更)
⇒期間が引き継がれませんので、同じパソコンを使う場合は2ヶ月分期間が損になってしまいます。
つまり、GRCのプランを上位に変更したい場合は、下位プランの期間は引き継がれません。
ですので下位から上位にプラン変更したい場合で、パソコンが1台しかない場合は、下位プランのライセンス期間が切れるタイミングで(または期間が切れてから)更新しましょう。
実際にライセンス更新・プラン変更を行いたい場合、以下の手順で作業を進めてみてください。
GRCの新規ライセンスの購入手順
以上をご理解いただいた上で、新しくライセンスを購入して、GRCに登録しましょう。
まずはGRC公式サイトにアクセスして、ライセンス購入をクリックしてください。
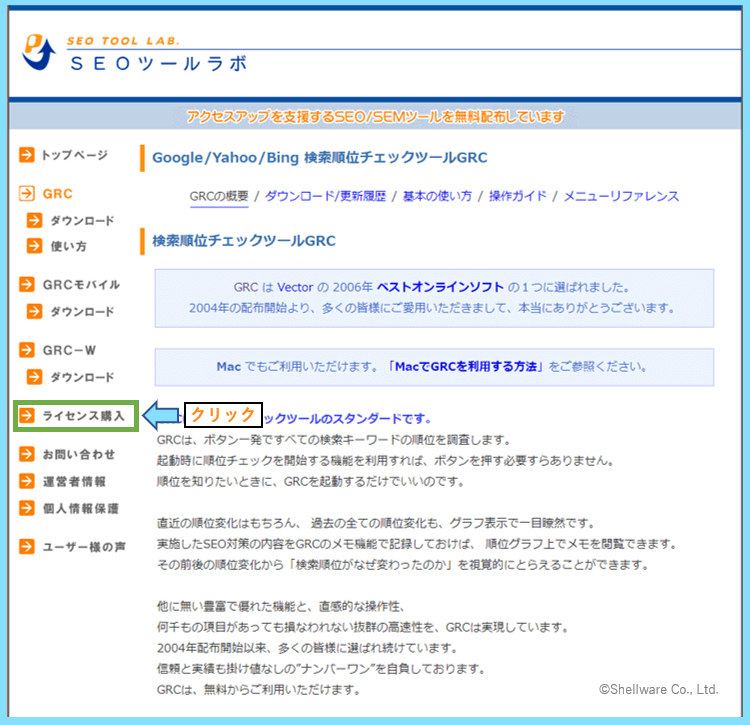
画面が切り替わったら、ライセンス規約を読み、一番下から購入申込みフォームに進みます。
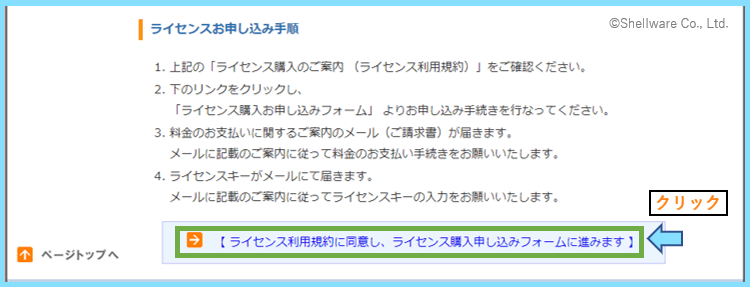
次に、お支払い方法で月払いか年払いかを選びます。おすすめは2ヶ月分お得な年払いです。
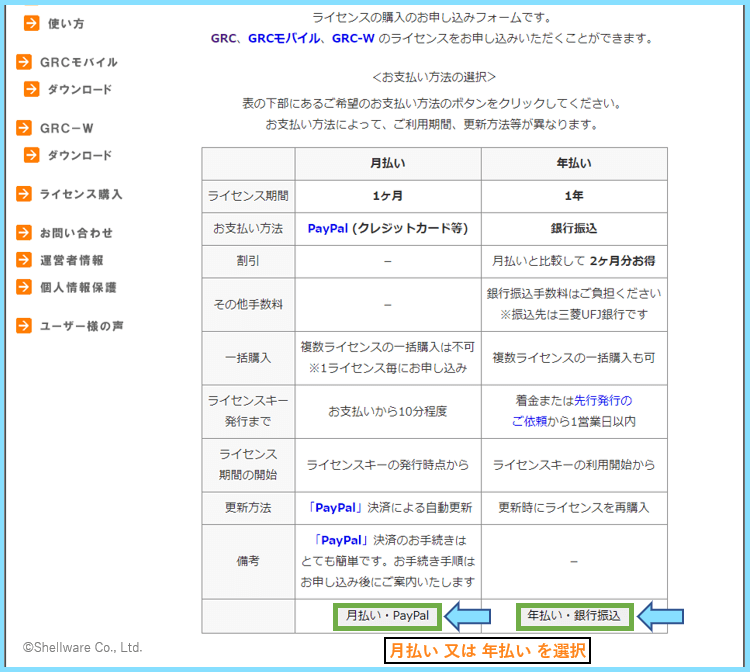
次にソフト選択の画面に切り替わりますので、GRCを選択して次へをクリックします。
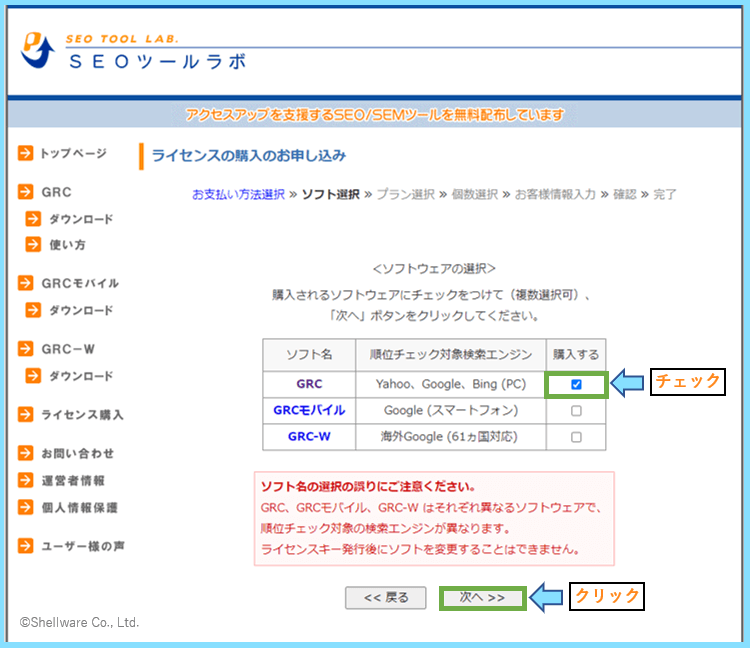
GRCモバイルやGRC-Wは使わないので、お間違えのないようにご注意ください。
次にライセンスを選択します。自分が利用したいライセンスプランを選択しましょう。
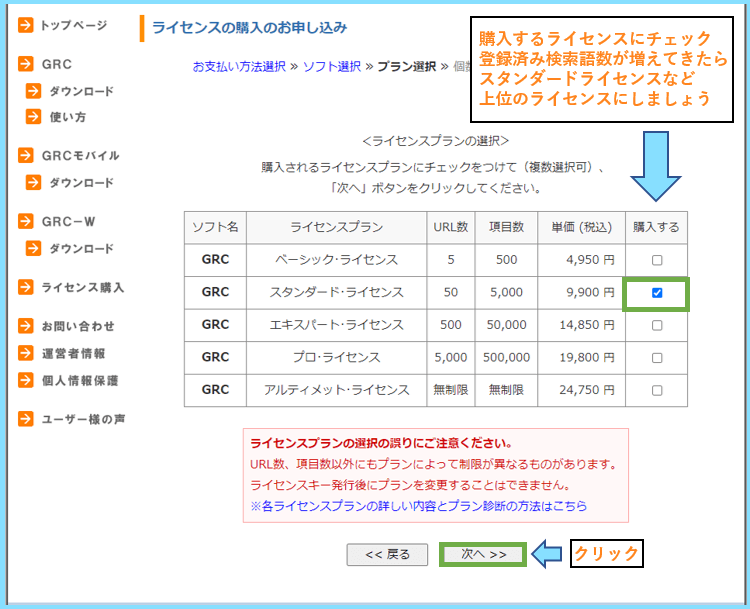
次に個数を選択します。個人で利用する場合は個数は1のままでOKです。
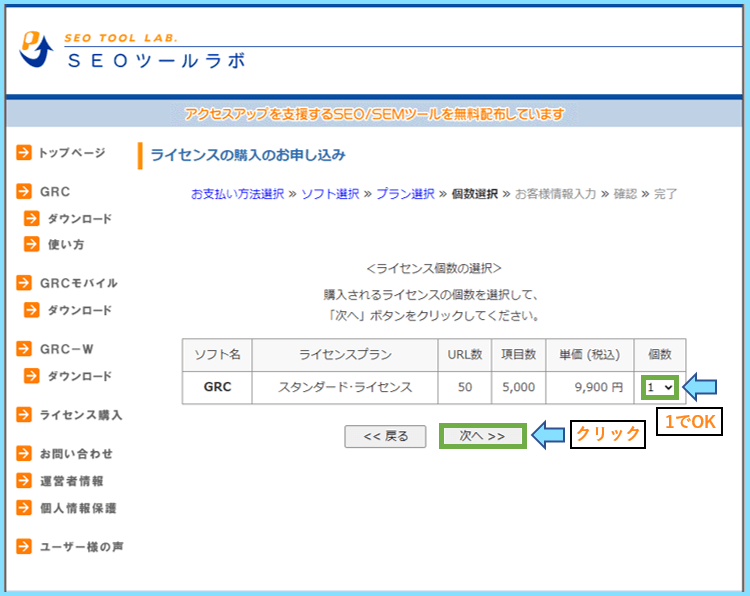
次に、社名またはお名前、メールアドレス、銀行のお振り込み名義などを入力します。
なお、先に年払いを選択している場合、お支払い方法は銀行振込のみとなっています。
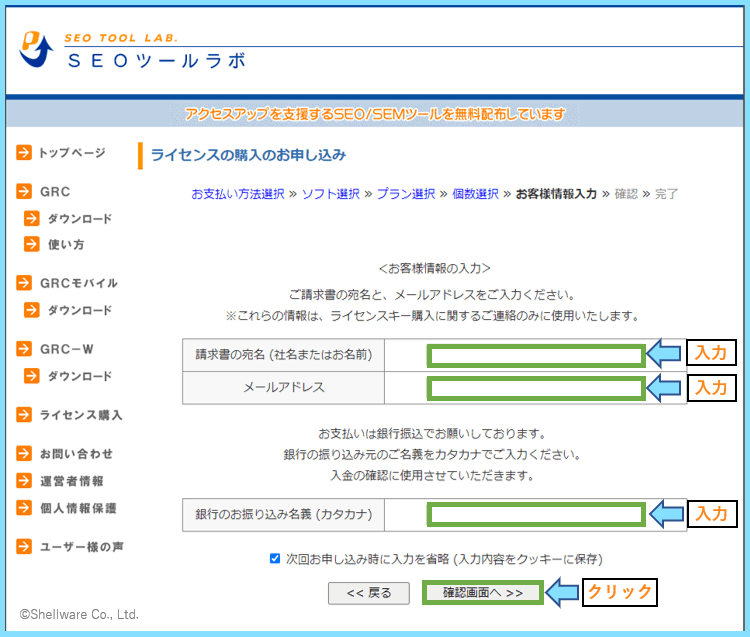
最後に確認画面に移ります。選択内容や入力内容にお間違えがないか確認しましょう。

最後にライセンス購入をお申し込むをクリックすると、以下のようなメールが届きます。
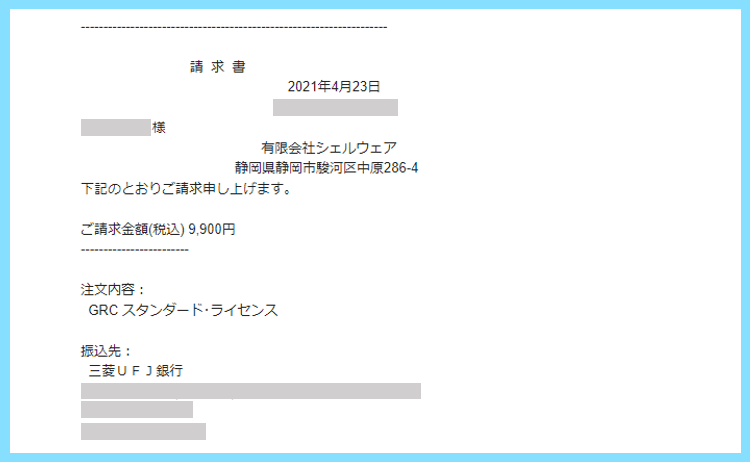
後は、請求された金額を、実際に銀行振込で振り込めばライセンス購入は完了です。
銀行振込が完了すると、購入時に登録したメールアドレス宛にライセンスキーが届きます。
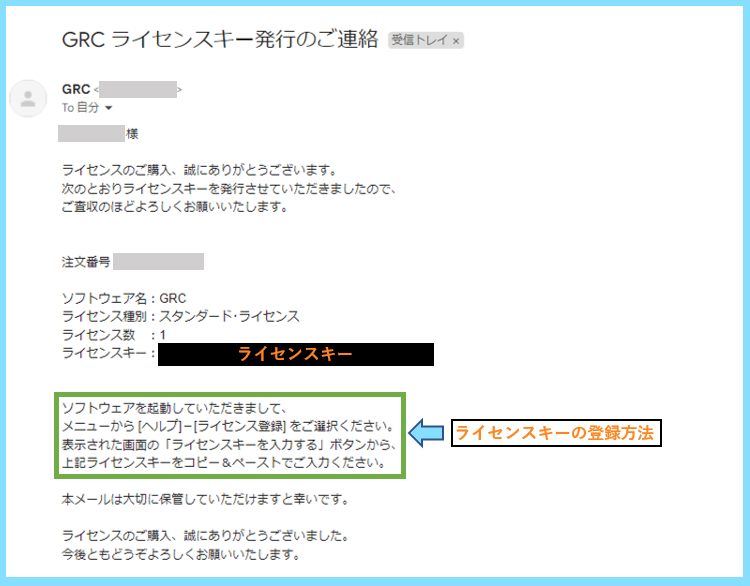
ライセンスキーの文字列の下に、ライセンスキーの登録方法も書いてあります。
後はこのライセンスキーをGRCに登録すれば、ライセンス更新やプラン変更は完了です。
GRCの新規ライセンスキーの登録方法
ライセンスキーの登録方法はメールにも記載されていますので、特に悩まないと思います。
まずは、デスクトップ上にあるGRCアイコンをダブルクリックしてGRCを起動します。
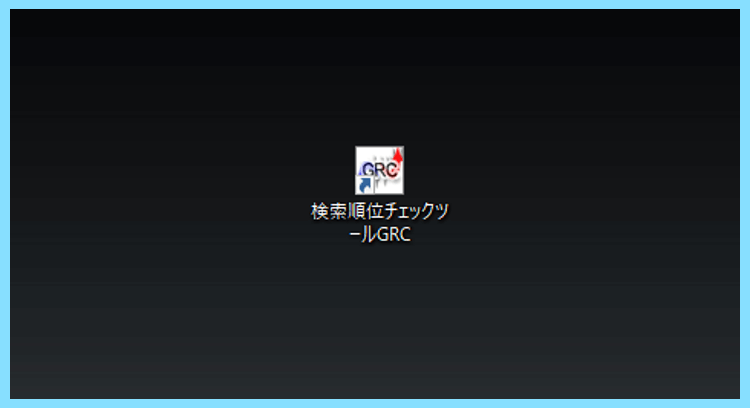
その後、GRC上部のメニューから、ヘルプ⇒ライセンス登録と進みます。

すると以下のようなダイアログが開きますので、ライセンスキーを入力するをクリックします。

すると、更に小さなダイアログが出ますので、新しいライセンスキーをコピペしましょう。
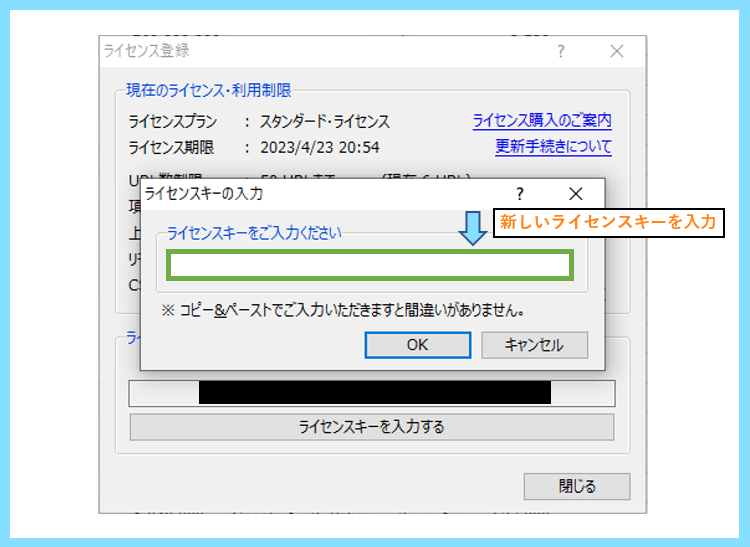
最後にOKを押すと、新しいライセンスキーでの認証が完了します。
これでライセンス更新やプラン変更は完了となります。お疲れ様でした。
最後に
こちらでは、GRCのアップデート方法と、ライセンス更新・プラン変更方法をご紹介しました。
ライセンス更新・プラン変更では、初回と同様に新しいライセンスを購入して登録します。
特に難しいポイントはなかったかと思いますので、是非お間違えのないよう作業してください。
なお、GRCで検索順位を可視化することはブログ継続のモチベーションにも繋がります。
是非、普段のブログ運営に上手く導入して、GRCの情報をブログ運営に役立てましょう。
最後まで読んで頂きありがとうございました。









