
WordPressで作成したブログの不正ログイン対策において、最も有効な方法の1つが
WordPress管理画面にアクセスするための、ログインページURLを変更することです。
というのも、WordPressでは初期設定のままだと
- https://sample.com/wp-admin
- https://sample.com/wp-login.php
のどちらかにアクセスすることで、誰でも簡単にログインページにアクセスできます。
つまり、WordPressの初期設定のままでは、簡単にログインページURLを特定されてアクセスされてしまうので、悪意を持つ者が誰でもブログの入口の前まで到達できてしまいます。
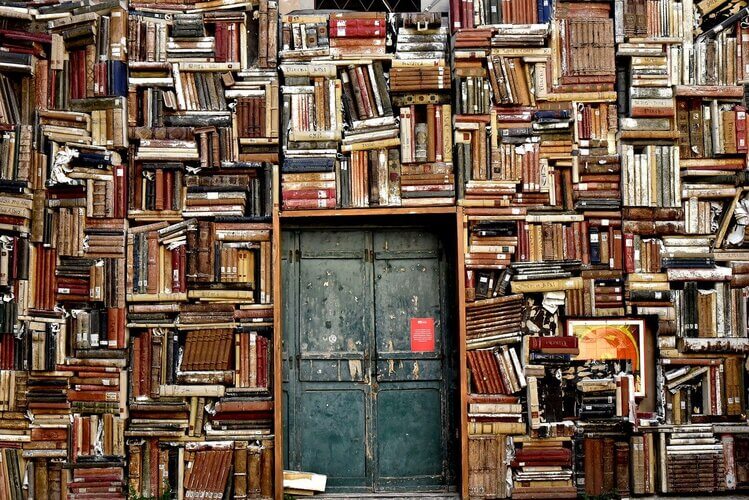
この入口を突破されないために、パスワードを強化したり、不正な入力を拒否するような対策を行うことも大切ですが、そもそも入口の前まで来れないようにすることが大切ですよね。
そしてそれを可能にしてくれるのがLogin rebuilderというWordPressプラグインです。
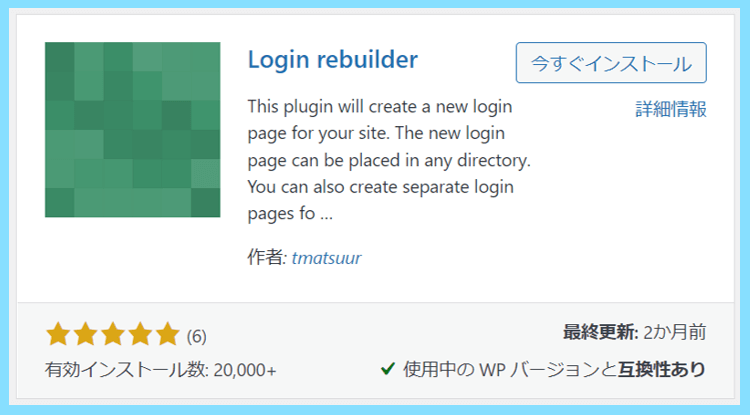
このプラグインを利用すると
WordPressブログのログインページURLの最後を好きな文字列に変更できます。
Login rebuilderによる
ログインページURLの変更例
- 変更前
https://sample.com/wp-login.php - 変更後
https://sample.com/aoyuzu12.php
もちろんURLの変更後は、変更前のログインページURLからのログインは出来なくなります。
それでは実際に、Login rebuilderのインストールから使い方まで詳しくご紹介していきます。
Login rebuilderのインストール
まず初めに、Login rebuilderのインストールと有効化まで行いましょう。
WordPress管理画面のメニューからプラグイン⇒新規追加と進みます。
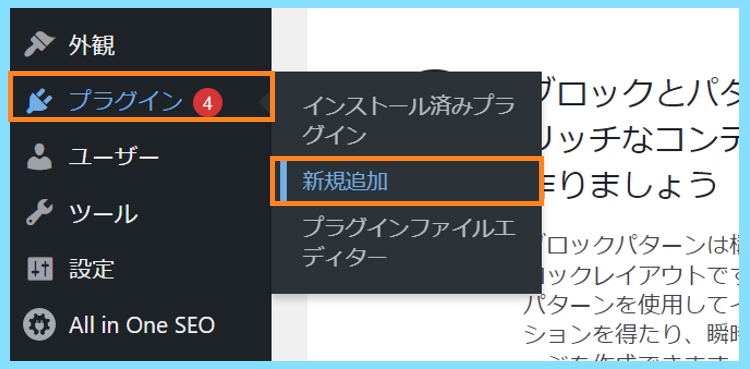
そしてプラグインの検索欄にLogin rebuilderと入力して検索してみましょう。
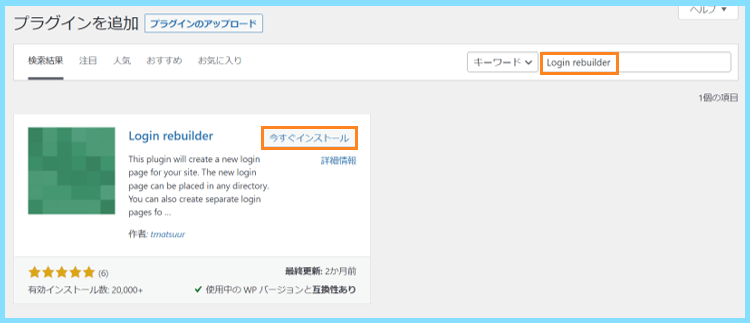
Login rebuilderが見つかったら、インストールと有効化まで行ってみてください。
Login rebuilderの設定方法・使い方
Login rebuilderのインストールが完了すると、WordPress管理画面の設定の中に
ログインページというメニューが現れますので、そちらにアクセスしてみてください。
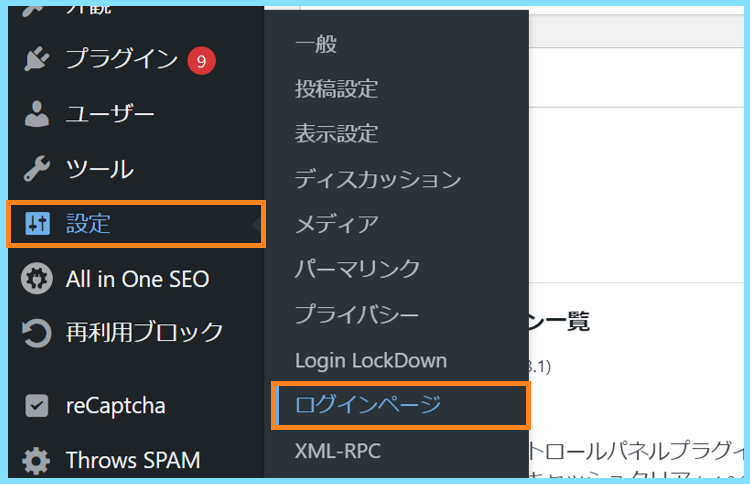
Login rebuilderの使い方はとても簡単で
以下の画像の様に
- 無効なリクエスト時の応答
- 新しいログインファイル
- ステータス
を設定して、変更を保存まで完了すれば、新しいログインページURLに変更されます。
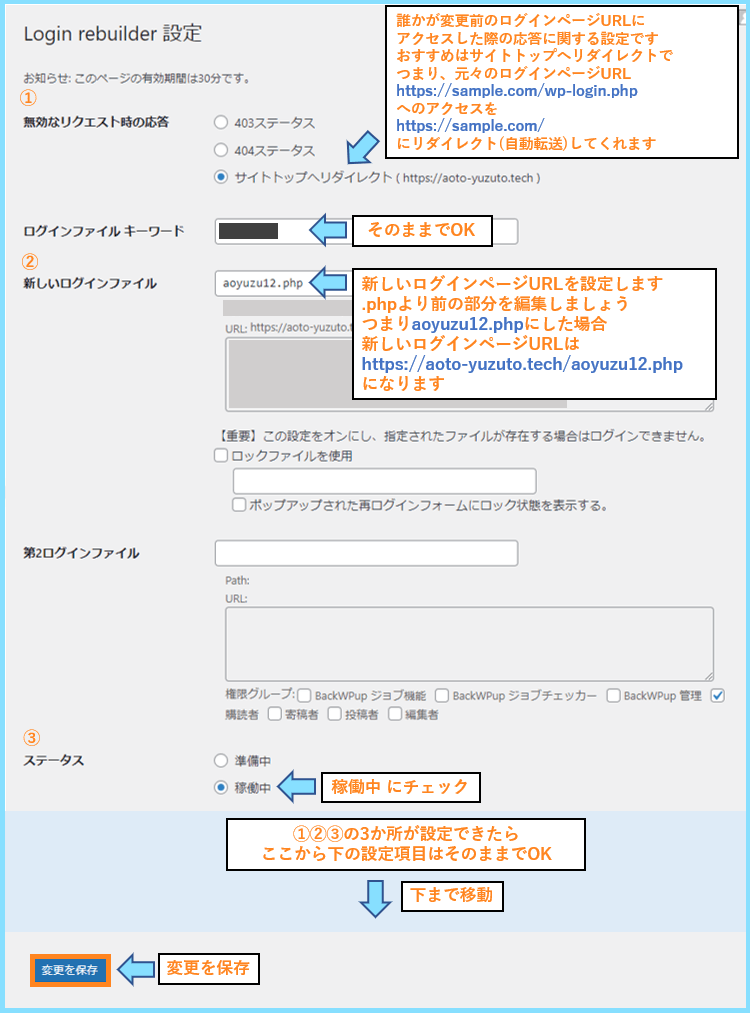
なお、設定ページの有効期限は30分以内ですので、その時間内に設定して保存しましょう。
また、新しいログインページURLは必ず忘れないように別の場所にメモしておきましょう。
なお、無効なリクエスト時の応答でサイトトップへリダイレクトを選択した場合
変更前のログインページURLへのアクセスは全てサイトトップページに転送されます。
Login rebuilderを使用する際の注意点
Login rebuilderを使用する際に、1つだけ注意して頂きたいのが稼働中へのチェックです。
最初にプラグインを導入したときに稼働中のチェックを忘れることはないと思いますが
実はこのプラグインは何らかの理由でプラグインを一度停止してから再度有効化すると
準備中になったままになってしまうので、有効化の際は必ずまた稼働中にチェックしましょう。
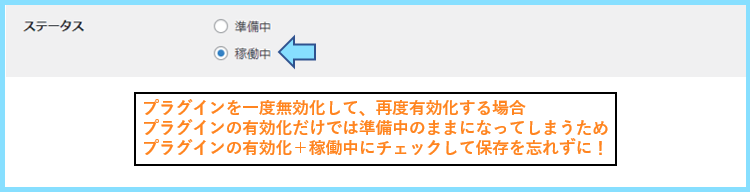
例えば、WordPressを更新する際やバックアップを取る際にプラグインを一括停止して
再度有効化を行うようなタイミングで、稼働中へのチェックを忘れてしまうかもしれません。
プラグインを無効化&有効化する際には、必ず稼働中にチェックをすると覚えておきましょう。
Login rebuilderの設定が保存できない場合の対処法
サーバーによってはLogin rebuilderの設定が保存できない場合があるかもしれません。
例えば変更を保存というボタンをクリックしたときに、以下のような画面になるような方が対象です。
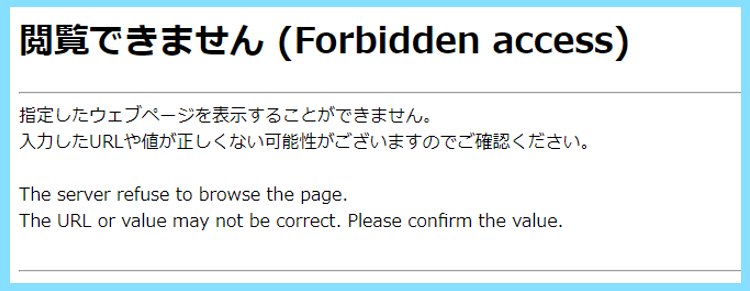
このような保存に関する不具合は、プラグインやWordPressに問題があるわけではなく
サーバーのWAFというセキュリティ設定の誤検知が原因となっている可能性が高いです。
お使いのサーバーで設定されているWAF設定をオフにして、保存できるかご確認ください。
例えばConoHa WINGの場合は
ログイン⇒サイト管理⇒サイトのセキュリティ
と進んで頂くと、WAF設定のオンオフの切り替えを行うことが出来ます。
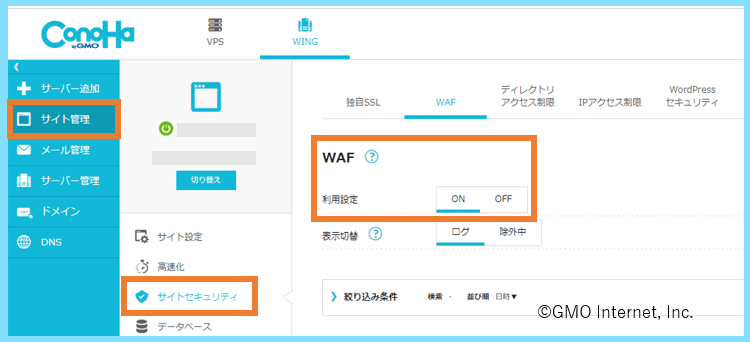
他のサーバーでも設定をオフに出来ますので、是非そちらを試してみてください。
ログインページURLを忘れた時の対処法
Login rebuilderで設定したログインページURLは必ずメモしておいてほしいところですが
もしかすると、何らかの理由でログインページURLを忘れてしまうことがあるかもしれません。
その場合は、FileZillaなどのFTPソフトや、各レンタルサーバーが提供するFTP機能を利用して
サーバー上にアクセスすると、新しいログインページURLのファイルがあるのでそれで分かります。
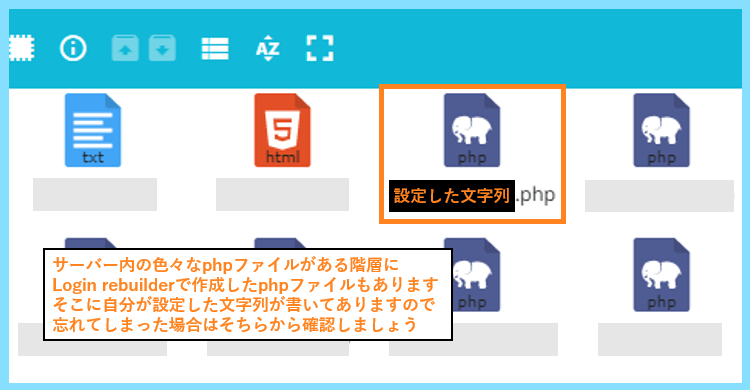
各レンタルサーバーが提供するFTP機能とは
WEBブラウザ版のFTP機能とは
- ロリポップ!ならロリポップ!FTP
- エックスサーバーならファイルマネージャ
- ConoHa WINGならファイルマネージャー
という名前で提供されているもので
これらを利用すると、WEBブラウザを通してサーバー内のファイルにアクセスできます。
なので、ログインページURLを忘れた場合も、それほど焦らないで大丈夫です。
最後に
こちらでは、WordPressのログインページURLを変更できるプラグイン
Login rebuilderの概要や使い方、そして注意点などについて詳しく解説しました。
ログインページURLを変更できるプラグインとしてはSiteGuard WP Pluginなども有名ですが
SiteGuard WP Pluginは、個人的には不具合が起きやすい印象なので自分は利用していません。
というのも、過去にSiteGuard WP Pluginを利用してログインページURLを変更した時に、その後どうやってもWordPressにログインできなくなる現象が発生してしまったことがあり
最終的には.htaccessというファイルを編集して事なきを得たのですが、少し焦りました。
特にブログ初心者の方からすると、ログインできなくなるとかなり焦ると思うので、今のところそういった不具合を感じたことがないLogin rebuilderならおすすめ出来ます(^^)
シンプルで使い方も簡単ですので、気になる方は是非この機会に導入してみてください。
最後まで読んで頂きありがとうございました。









