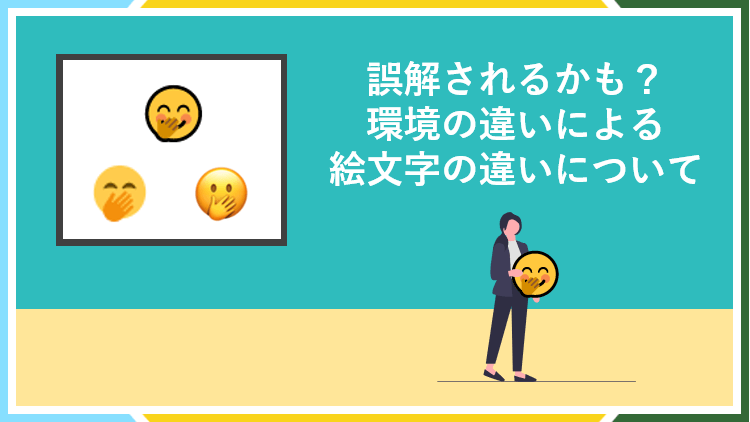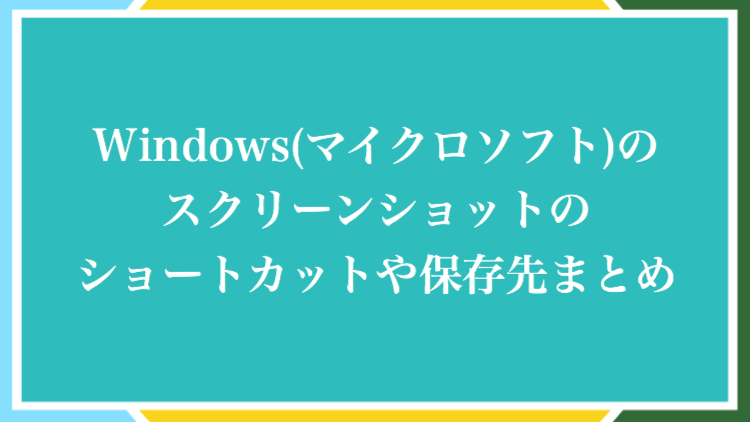
Windowsはマイクロソフトが提供しているオペレーティングシステム(OS)のことで、デスクトップのOSシェアにおいて全体の7割以上を占めるという、圧倒的なシェア率を誇っています。
日本でも世界でも7割以上を占めているということで、つまり世界中でパソコンを使用している方の全7割以上がマイクロソフトのWindowsを利用しているということになります。
ちなみに2位はMacOS(OS X)ですが、世界でも日本でも10数%程度だそうです。
そんな私もパソコンはWindowsですが、Windowsで作業をする上で便利な機能の1つがスクリーンショットで、今作業をしている画面をキャプチャして保存することが可能です(^^)
こちらでは、マイクロソフトのWindowsで使えるスクリーンショットのショートカットとその保存先、ショートカットを使わない画面の表示領域外も含めたスクリーンショットも紹介します。
Print Screen
こちらが最も一般的なスクリーンショットの方法で、キーボードの右上にある
Print Screen を押します。

この方法でスクリーンショットをすると、画像はコンピューター上のクリップボードという領域に一時的に保存されるので、使用するには編集ソフトなどに貼り付ける必要があります。
例えばペイントやパワーポイントなどのソフトに貼り付けられる形で一時的に保存(記憶)されますので、実際にそういったソフトが使える環境で役に立つのがPrint Screenです。
Print Screenを押すと、今表示されている画面をそのままの形でスクリーンショットすることが出来ますので、例えば以下のような画像を撮影して、編集ソフトに貼り付けることが可能です。

| まとめ | 詳細 |
|---|---|
| ショートカット | Print Screen |
| 保存先 | クリップボード |
| 特徴 | 画面の表示領域をスクリーンショット |
Alt+Print Screen
先ほどの通常のスクリーンショットでは、時には少し不便なこともあります。
例えば、パソコンの画面に表示されている画面全体のスクリーンショットを撮りたいわけではなく、以下のような特定のウインドウのみスクリーンショットしたい時もありますよね

そんな時は
Alt+Print Screen を押せばOKです。

すると、現在選択中(つまり最前面)のアクティブウィンドウだけ撮影出来ます。

こちらも保存先はクリップボードですので、編集ソフトに貼り付けて使用します。
| まとめ | 詳細 |
|---|---|
| ショートカット | Alt+Print Screen |
| 保存先 | クリップボード |
| 特徴 | 特定のウインドウをスクリーンショット |
Win+Print Screen
スクリーンショットを画像として保存したいという場合に有効なショートカットが
Win+Print Screen です。
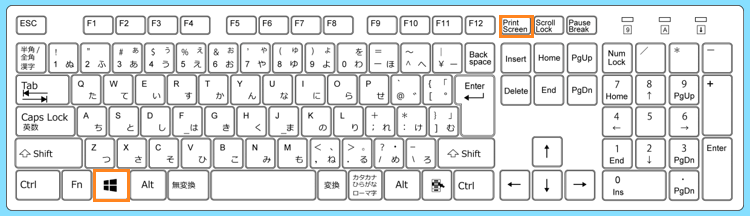
この方法では、通常のスクリーンショットを画像として保存することが出来ます。
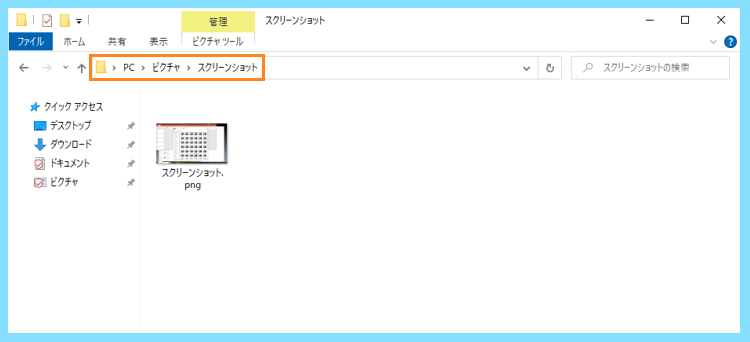
形式はPNGで、保存先はピクチャフォルダの中にあるスクリーンショットフォルダです。
| まとめ | 詳細 |
|---|---|
| ショートカット | Win+Print Screen |
| 保存先 | スクリーンショットフォルダ |
| 特徴 | 画面の表示領域をスクリーンショットして画像として保存 |
Win+Alt+Print Screen
こちらは、特定のウインドウを画像として保存できる便利なショートカットで
Win+Alt+Print Screen の3つを押します。
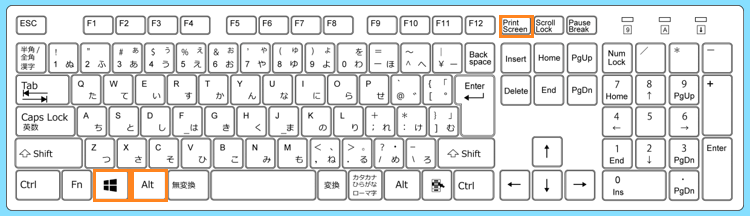
すると、特定のウインドウだけを、画像として保存することが出来ます。
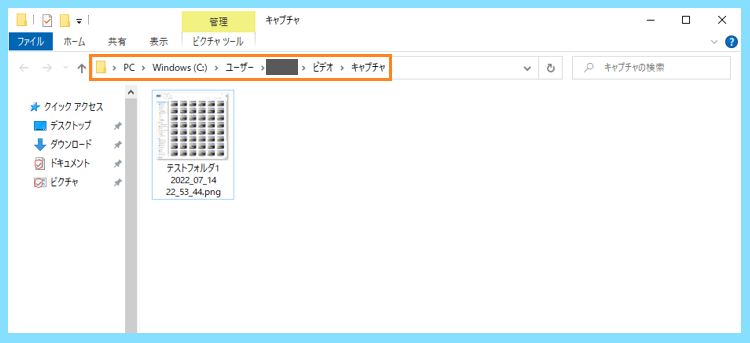
形式はPNGで、保存先はビデオフォルダの中のキャプチャフォルダです。
| まとめ | 詳細 |
|---|---|
| ショートカット | Win+Alt+Print Screen |
| 保存先 | キャプチャフォルダ |
| 特徴 | 特定のウインドウをスクリーンショットして画像として保存 |
Win+Shift+S
自分がスクリーンショットしたい範囲だけを撮影したい時に便利なのが
Win+Shift+S です。

こちらを利用すると、その後手動で切り取った範囲のみスクリーンショット出来ます。
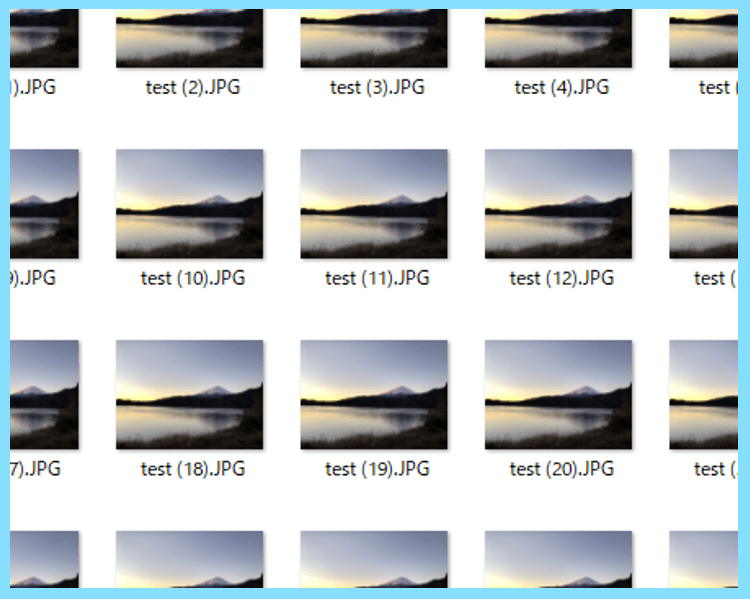
| まとめ | 詳細 |
|---|---|
| ショートカット | Win+Shift+S |
| 保存先 | クリップボード |
| 特徴 | 手動で指定した範囲のみスクリーンショット |
ページ全体のスクリーンショット
ここまでにご紹介したショートカットはとても便利なものですが、マイクロソフトのWindowsの標準機能(ショートカット)では、ページ全体のスクリーンショットを撮ることはできません。
Windowsのショートカットは、あくまで現在画面上に表示されている領域の中で、その全体や一部のウィンドウのスクリーンショットを撮影して保存できる機能となっています。
では、ページ全体のスクリーンショットとはどういうものかというと
例えば以下の画像は、今画面に表示されている領域をPrint Screenで撮影して保存したものですが、実際には下の部分が切れていて、更にその下にもページが存在していることが分かります。
↓Print Screen(画面に表示されている範囲のみが撮影されて保存されます)
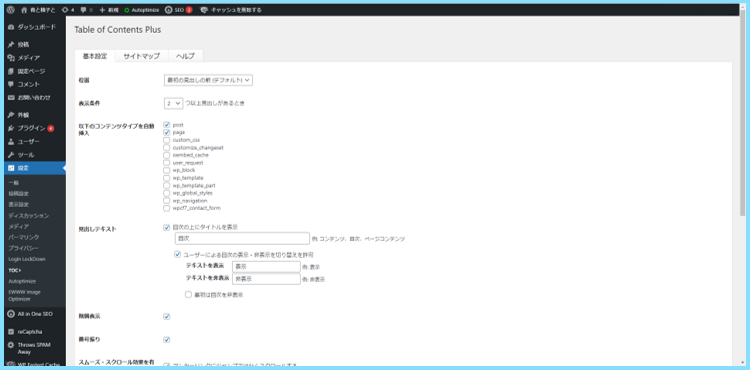
なのでページ全体のスクリーンショットを撮るということは、つまり今画面上に表示されていない領域も含めた、以下のような画像をスクリーンショットで保存するということです。
↓ページ全体をスクリーンショットで保存
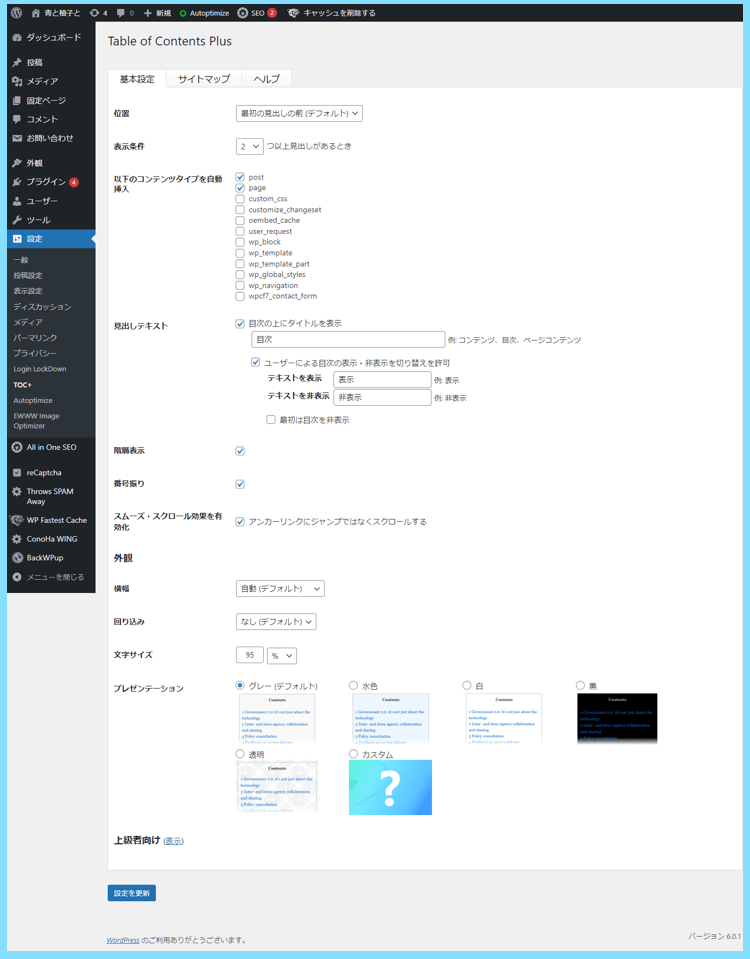
このような画像は、実はGoogle Chromeの標準機能を利用すると簡単に撮影出来ます。
まず、画面の表示領域外も含めたページ全体のスクリーンショットを撮りたい画面で
Ctrl+Shift+I を押すと、デベロッパーツールというものが開かれます。
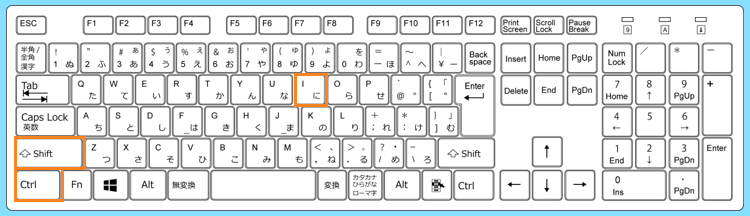
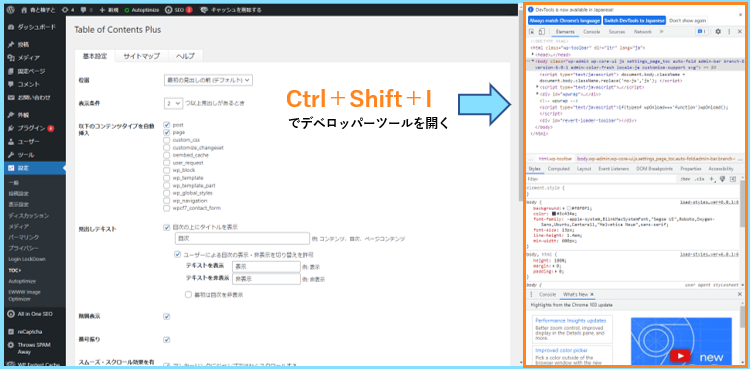
次に、その状態で
Ctrl+Shift+P を押してコマンドの記入欄(コマンドパレット)を出現させます。
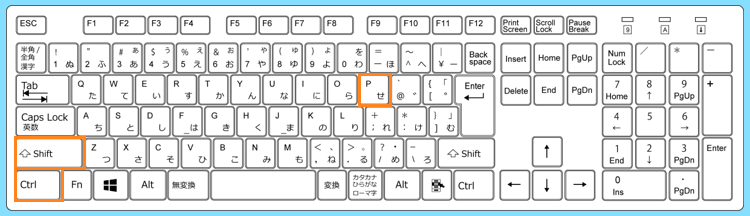

その後、記入欄のRun>の後の部分にfullと入力してEnterを押します。
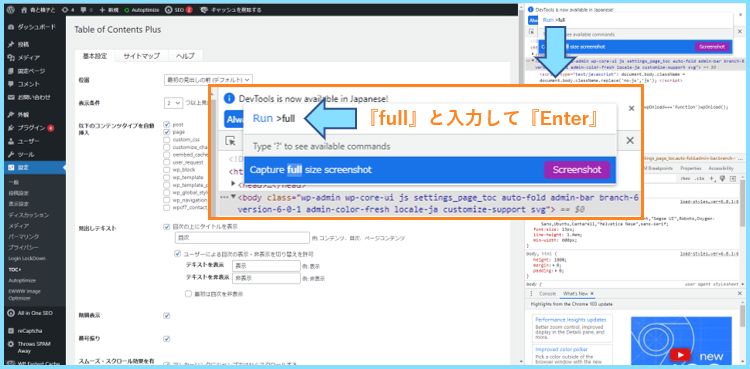
すると、開いているページ全体のスクリーンショットがダウンロードされます。
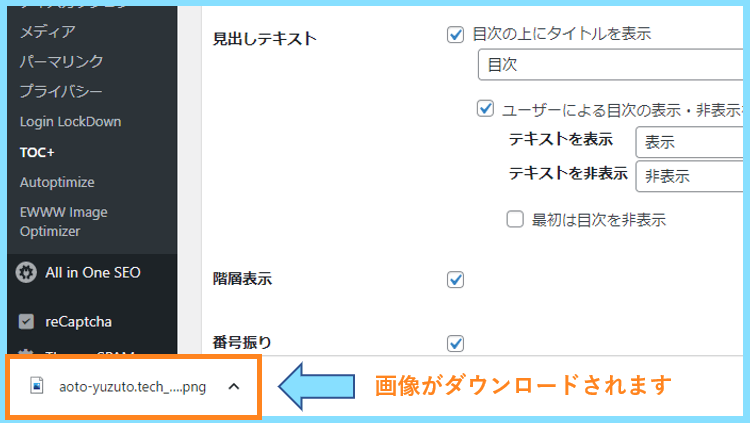
この機能まで活用できれば、スクリーンショットで困ることはほぼないと思います(^^)
ちなみに、上の画像ではデベロッパーツールが右側に表示されていますが、右上の3点リーダーアイコンをクリックすると、デベロッパーツールを表示する位置を変更することも出来ます。
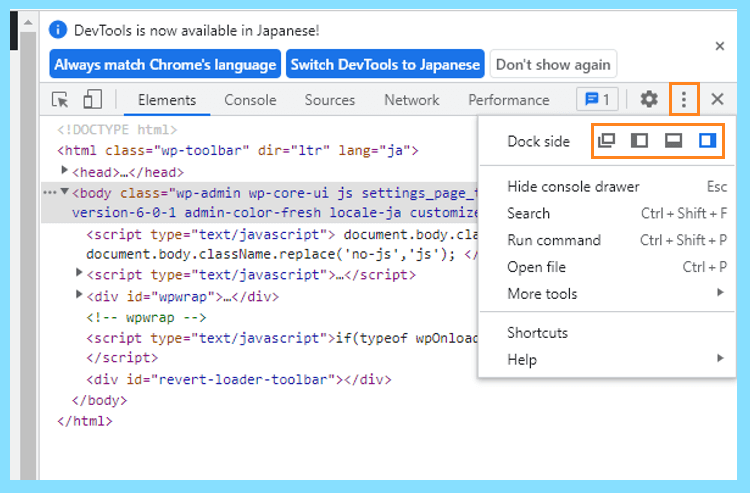
このデベロッパーツールを利用したページ全体のスクリーンショットまで覚えてしまえば、ほとんど全てのスクリーンショットに対応できると思いますので、是非参考にしてください。
なお、もう一度Ctrl+Shift+Iを押すとデベロッパーツールが閉じられます。
| まとめ | 詳細 |
|---|---|
| ショートカット | Ctrl+Shift+I Ctrl+Shift+P full+Enter |
| 保存先 | ダウンロードフォルダ |
| 特徴 | ページ全体のスクリーンショット |
最後に
こちらでは、Windows(マイクロソフト)のスクリーンショットのショートカットや保存先、そしてマイクロソフトの標準機能では対応できないページ全体の撮影方法もご紹介しました。
こちらの内容を参考にしていただければ、自分が撮りたいスクリーンショットにはほぼ対応できると思いますので、是非参考にしていただいて、実際に試してみてください。
最後まで読んで頂きありがとうございました。