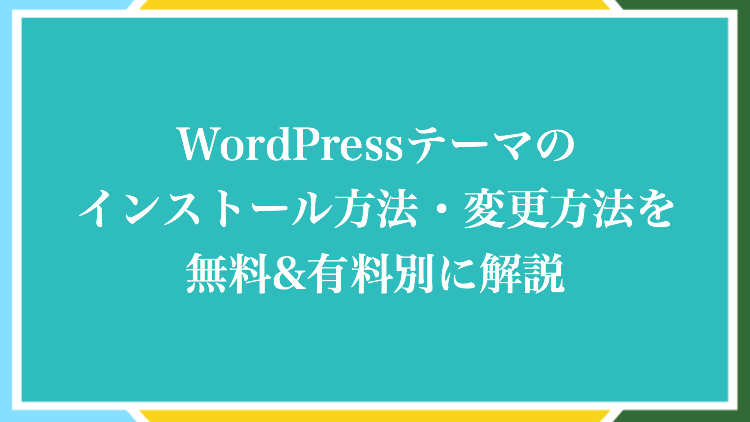
WordPressはテーマを有効化することで、デザインの変更や機能の追加が可能です。
こちらの記事ではそのテーマのインストール方法・変更方法についてご紹介しますが
それが無料テーマか有料テーマかによってインストール方法や変更方法が異なります。
WordPressテーマに無料と有料があるのは既にご存知の方が多いと思いますが
実際には無料か有料かの他に、公式かそれ以外かで以下のように分けられます。
- WordPressの公式無料テーマ
⇒9000種類以上と種類豊富 - WordPressの公式有料テーマ
⇒日本製はほぼない(LIQUID PRESS等) - WordPressの公式以外の無料テーマ
⇒Cocoonなど高機能な無料テーマ - WordPressの公式以外の有料テーマ
⇒SWELLなど高機能な有料テーマ
↓wordpress.orgに登録されている↓
WordPressの公式無料テーマ
(9000種類以上)
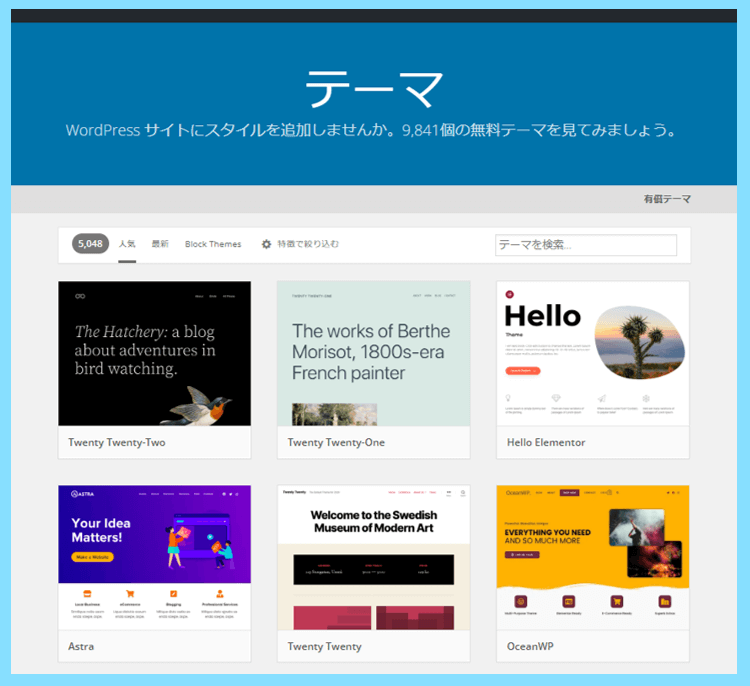
このうち、特に日本製の公式有料テーマは数が少ないので説明は割愛しますが
9000種類以上の公式無料テーマはWordPress管理画面から簡単にインストールできます。
↓公式無料テーマは↓
WordPressの管理画面から
インストール

一方、高機能な無料テーマや有料テーマの多くは公式には登録されていないので
その場合はそれぞれの公式サイトからダウンロードしたZIPファイルを使います。
↓公式以外のテーマは↓
個人や企業サイトからZIPを入手して
WordPressにインストール
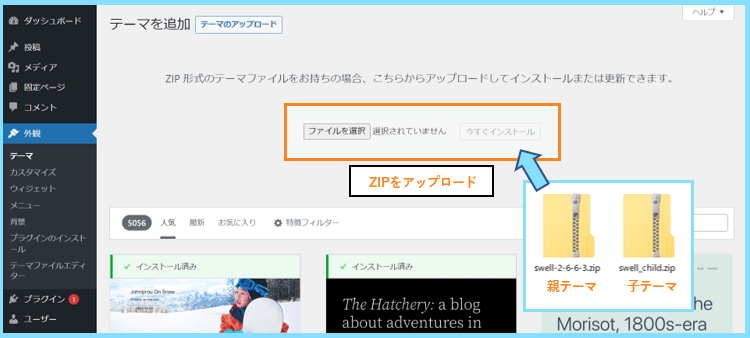
そこでこちらの記事では
- WordPressの公式無料テーマ
⇒Lightning等9000種類以上 - 公式以外の無料&有料テーマ
⇒CocoonやSWELL等
のそれぞれのインストール方法について詳しく解説しますので、是非参考にしてください。
なお、当サイトのおすすめWordPressテーマは以下の記事でご紹介しています。

こちらはWordPressブログの初め方と収益化の手順を紹介する第13回の記事です。
始め方から収益化までの全手順は以下のページの目次からご確認ください。
\ 全22記事で解説 /
WordPressの公式無料テーマのインストール方法
WordPressの公式無料テーマに登録されているものは、WordPressを通して検索できます。
WordPressの公式無料テーマで人気があるものの1つに『Lightning』というテーマがあります。
ですので実際にLightningを例としてWordPressにインストールする手順をご紹介します。
まずはWordPress管理画面のメニューから、外観⇒テーマと進みましょう。
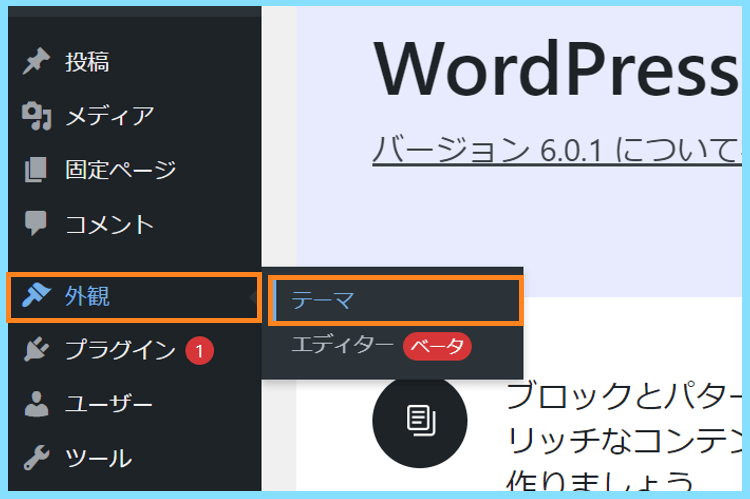
すると現在自分が所有しているテーマの画面が開くので、新規追加をクリックします。
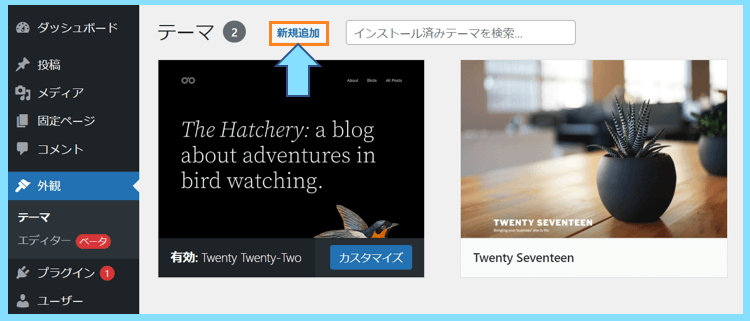
すると検索欄が現れますので
後は以下の画像の手順の通り、インストールしたいテーマの名前を検索して
検索結果に表示されたテーマをインストールして有効化すれば作業は完了です。

これで無料の公式テーマ『Lightning』のインストールと有効化が完了しました。
WordPressの公式以外の無料&有料テーマのインストール方法
SWELLのダウンロード&WordPressへのインストール方法
次に、当サイトでも使用している有料テーマのSWELLのインストール手順をご紹介します。
まずはSWELL公式サイトにアクセスして、画面中央のDOWNLOADをクリックします。
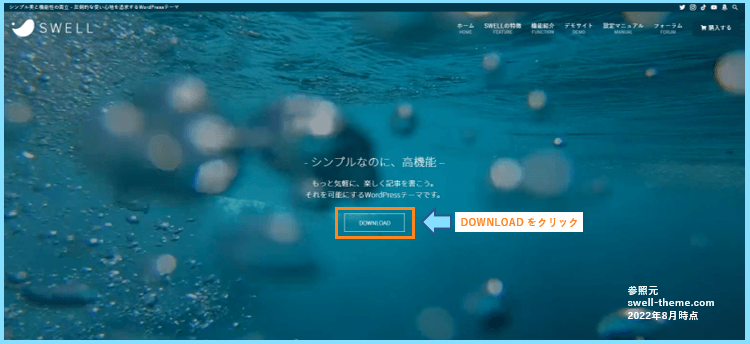
ページが移行しますので、利用規約を確認してSWELLを購入するをクリックします。

次に、メールアドレスとクレジットカード情報を入力してSWELLの購入を完了します。
購入が完了すると、メールアドレスに領収書が送られてきますので確認します。
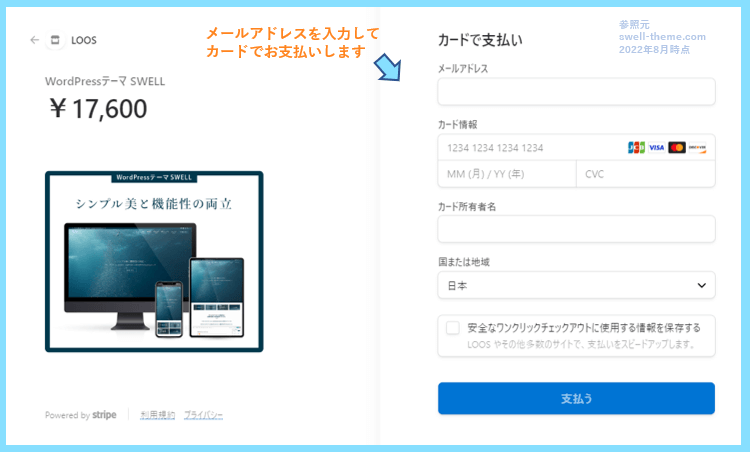
次にこちらのページから、SWELLの購入の際に利用したメールアドレスを入力して
ユーザー名やパスワードを決めて、SWELLユーザー限定の会員サイトに登録します。
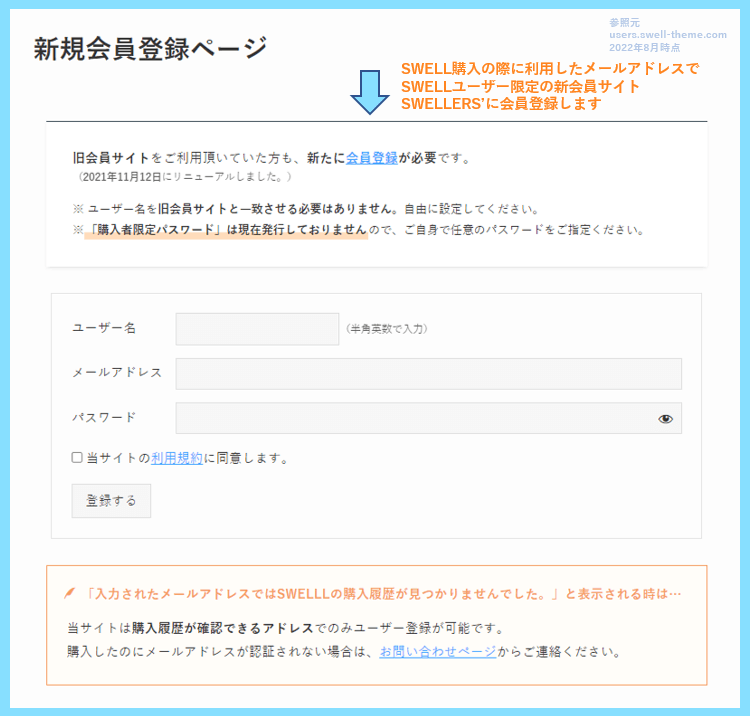
SWELLERS’にログインすると、自分のページからSWELLの最新版をダウンロードできます。
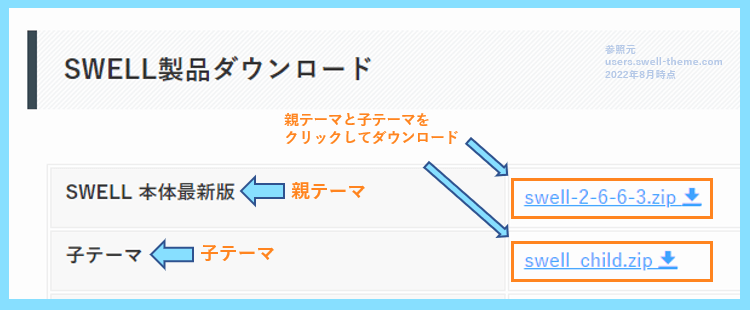
この時、ダウンロードできるZIPは親テーマと子テーマの2種類がありますので
その両方をクリックして、自分のパソコン上にダウンロードしておきます。
以下の説明の通り、親テーマと子テーマの両方をWordPressにアップロードします。

CocoonやLuxeritasを使用する方もここからの手順を参考にしてください。
次にWordPressの管理画面から
外観⇒テーマと進み
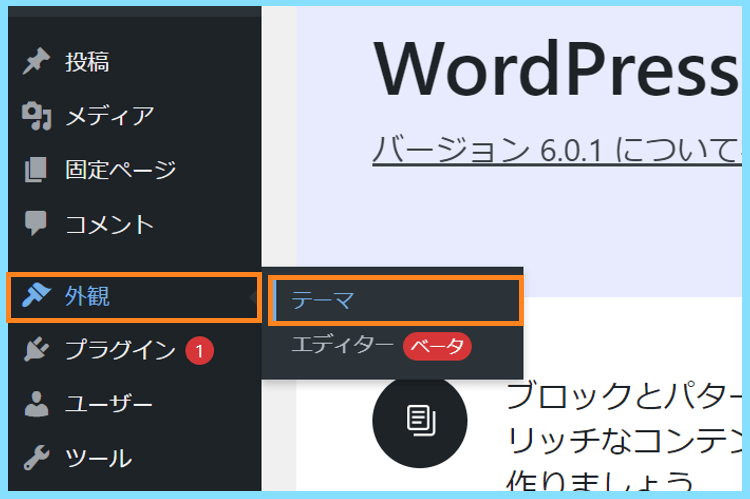
新規追加をクリックします。
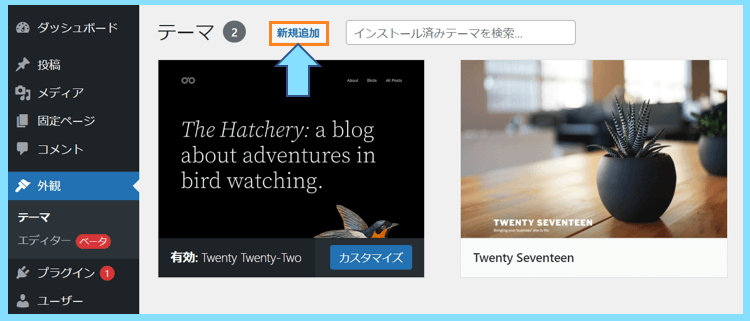
そして以下の画面になりましたら、テーマのアップロードをクリックします。
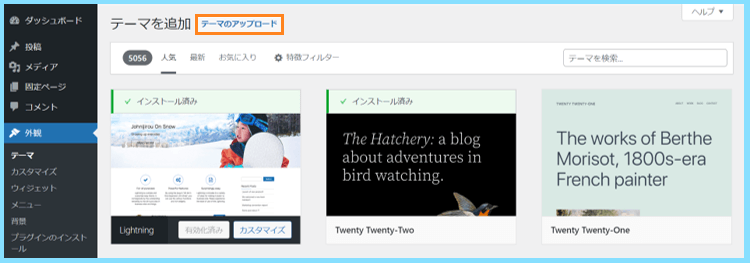
以下の画面になりましたら、まずは親テーマからアップロードしていきます。
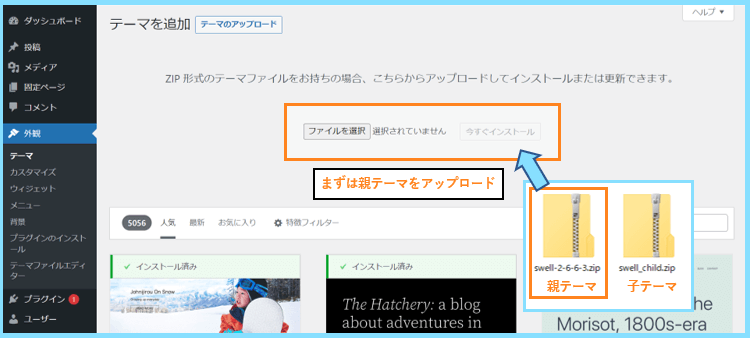
ドラッグすると読み込まれますので、今すぐインストールをクリックします。
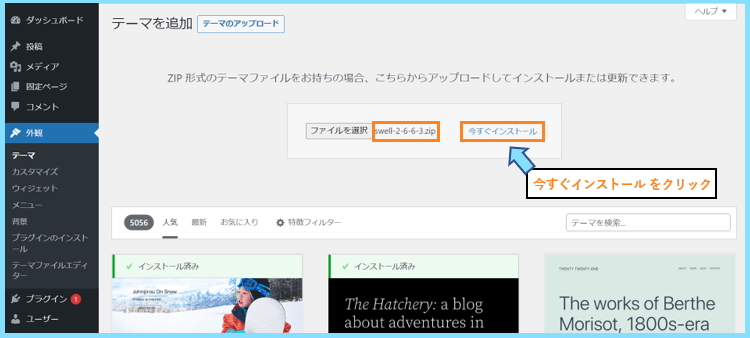
以下の画面になりましたら、SWELLの親テーマのインストールは完了です。
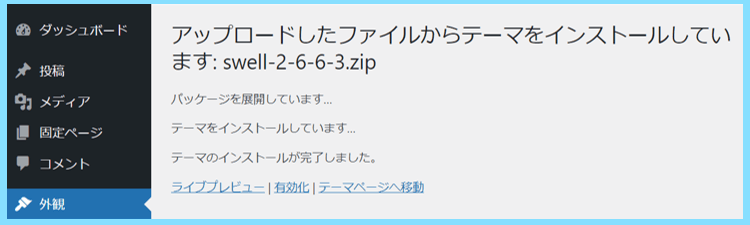
有効化したいのは子テーマの方なので、次に子テーマのアップロードを行います。
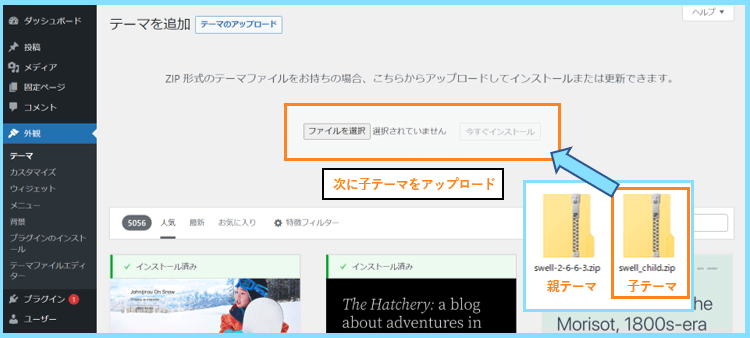
先ほどと同じ手順で、SWELLの子テーマの方もインストールします。
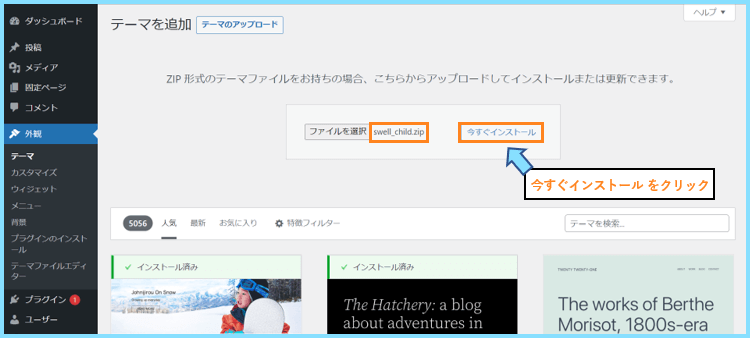
以下の画面になりましたら、SWELLの子テーマの方のインストールも完了です。
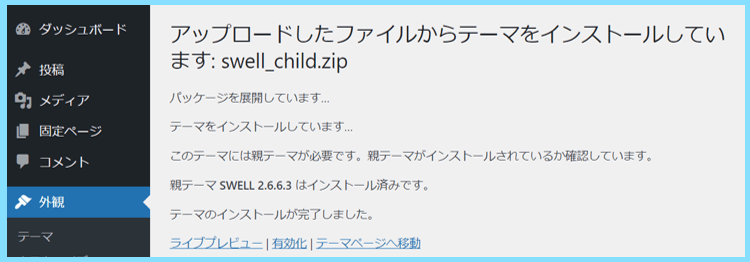
実際にこちらの子テーマの方を有効化して、自分のサイトにアクセスしてみましょう。
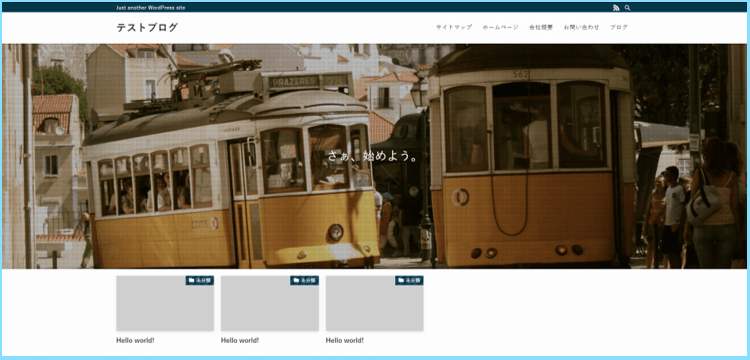
上の様に、SWELLのデザインが適用されていればSWELLのインストールは全て完了です。
SWELL以外の有料テーマを買う際も同様の流れとなりますので、是非参考にしてください。
CocoonやLuxeritasのダウンロード&WordPressへのインストール方法
CocoonやLuxeritasは、当サイトでおすすめしている無料の高機能テーマです。
ただ、どちらも公式テーマではないので、先ほどご紹介したSWELLと同様に
公式サイトから親テーマと子テーマをダウンロードしてWordPressで使います。
SWELLの様に購入手続きはないので、それぞれの利用規約を読んでから利用します。
Cocoon(コクーン)の親テーマと子テーマのダウンロードページはこちらです↓
以下のようなリンクがありますので、それぞれダウンロードしてみてください。
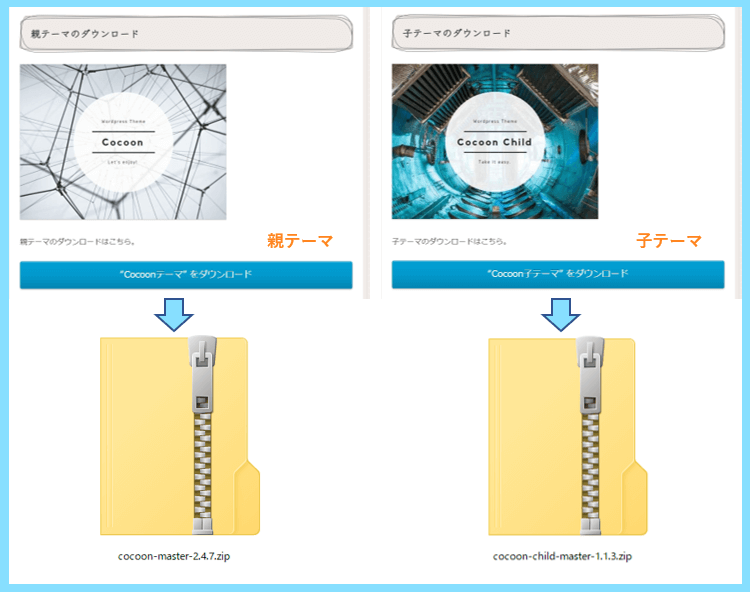
Luxeritas(ルクセリタス)の親テーマと子テーマのダウンロードページはこちらです↓

以下のようなリンクがありますので、それぞれダウンロードしてみてください。
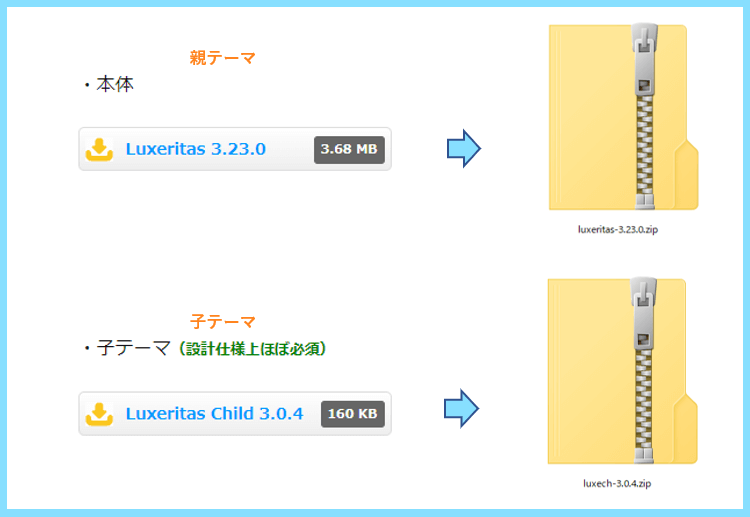
ZIPをアップロードする手順はSWELLとまったく同じなのでそちらを参考にしてください。
親テーマ・子テーマの順にWordPressにアップロードして子テーマの方を有効化します。

WordPressテーマの変更方法
新しい無料テーマ&有料テーマをWordPressにインストールする方法は以上で完了ですが
今後ブログ運営をしていくうえで、使用するテーマを変更したい場面もあるでしょう。
その場合は
外観⇒テーマと進むと
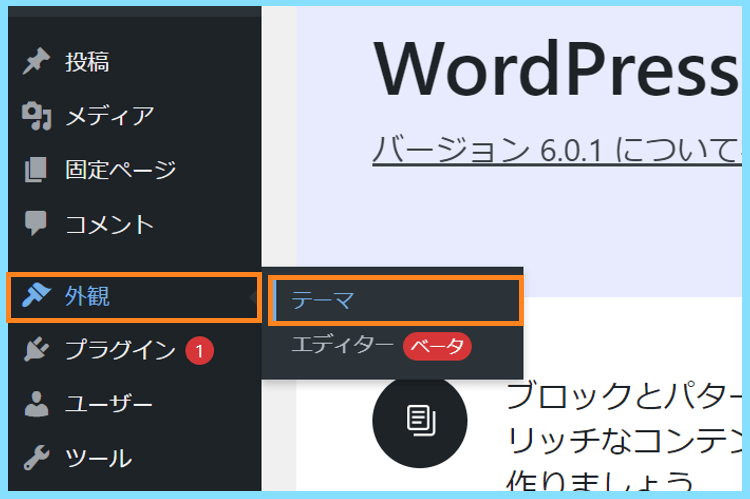
自分がインストールしたテーマが一覧で表示されますので、そちらから簡単に変更できます。
↓インストールしたテーマ一覧↓

なお、親テーマと子テーマがある場合は子テーマを有効化すると覚えておきましょう。
子テーマを有効化すると、親テーマが読み込まれた後に子テーマが読み込まれます。
子テーマ単体では使用できないので、必ず親テーマと子テーマの両方が必要です。
WordPressテーマのインストール・変更方法まとめ
こちらの記事では、WordPressテーマのインストール方法や変更方法をご紹介しました。
一度覚えてしまえば難しいところは特にないので、是非今後の参考にしてください。
当サイトを参考にWordPressブログを作成中の方にはこちらが第13回の記事となります。
WordPressブログを作成中の方は以下の目次から第14回の記事へお進みください。
\ 全22記事で解説 /
最後まで読んで頂きありがとうございました。










