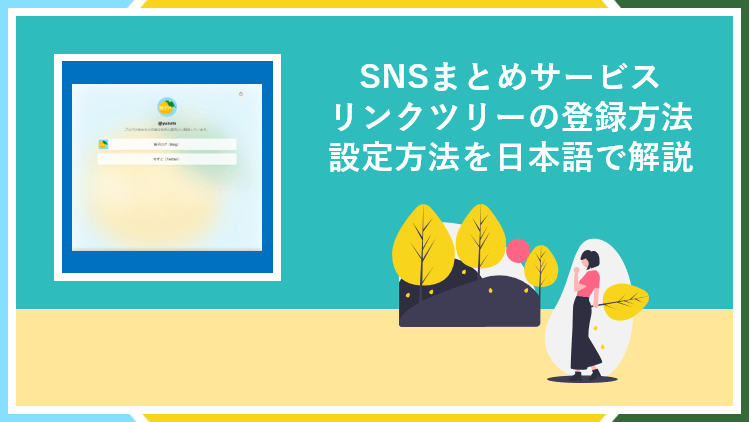
Linktree(リンクツリー)とは各種SNSアカウントへのリンクまとめサービスです。
実際にリンクツリーに登録して、Twitterとブログへのリンクを設置してみました。
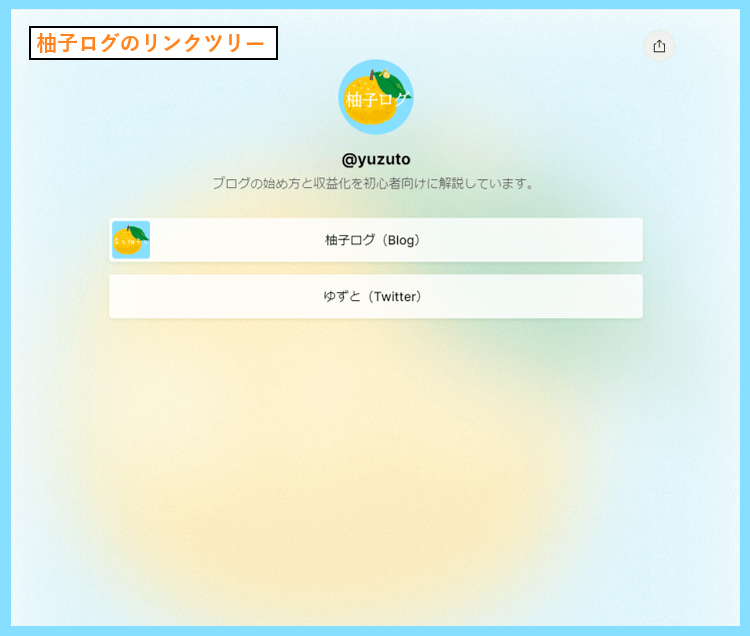
このようにTwitter・Instagramといった各種SNSへのリンクをまとめられる他
ブログ運営者の方は、リンクツリーから自分のブログへのリンクも設置できます。
こちらではLinktree(リンクツリー)の登録・設定・使い方を日本語で解説します。
Linktree(リンクツリー)公式サイトは日本語未対応
まず、Linktree(リンクツリー)はそもそも日本語版のサイトは存在しません。
なのでここからの内容は、英語版の画面に日本語を入れながら解説します。
なお、単純に各種SNSへのリンクまとめサービスを利用したいだけの方は
公式サイトが日本語にも対応しているlit.link(リットリンク)がおすすめです。
リットリンクの登録方法や編集方法は以下の記事で詳しく解説しています。
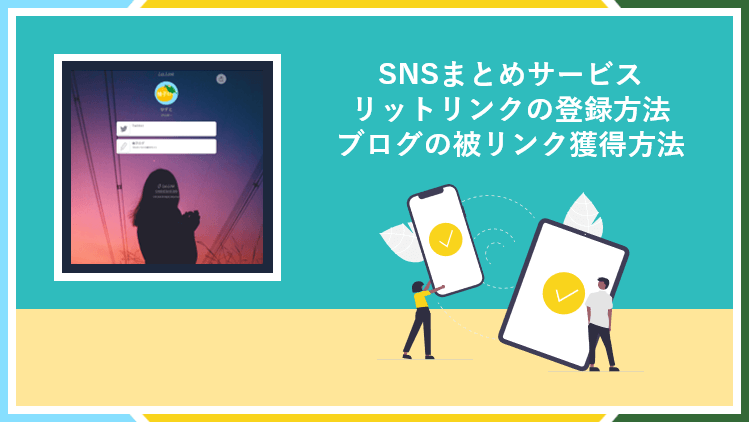
リンクツリーをどうしても使いたい理由がある方のみこの後に進んでください。
日本語解説|Linktree(リンクツリー)の登録方法
リンクツリーの登録・設定・使い方について日本語で分かりやすく解説します。
まずは以下のリンクからLinktree(リンクツリー)公式サイトを開いてください。
公式サイトを開いたら、画面右上の『Sign up free』をクリックします。
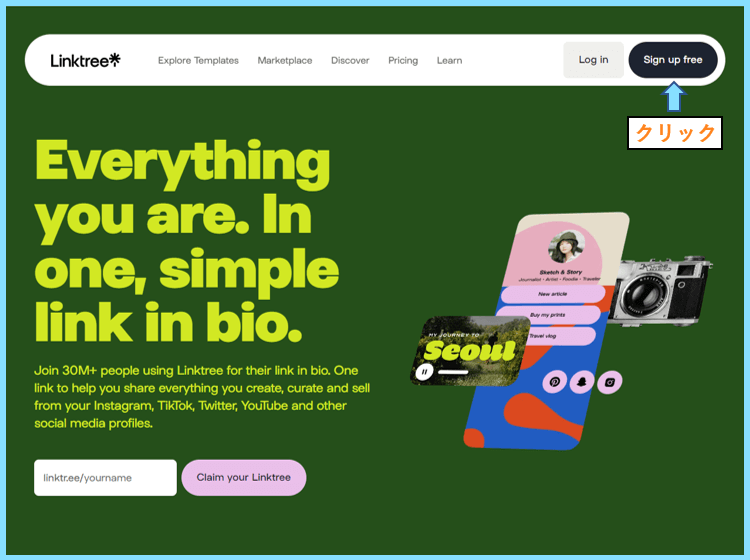
画面が切り替わったら、ユーザー名を設定、メールアドレスを入力して次に進みます。
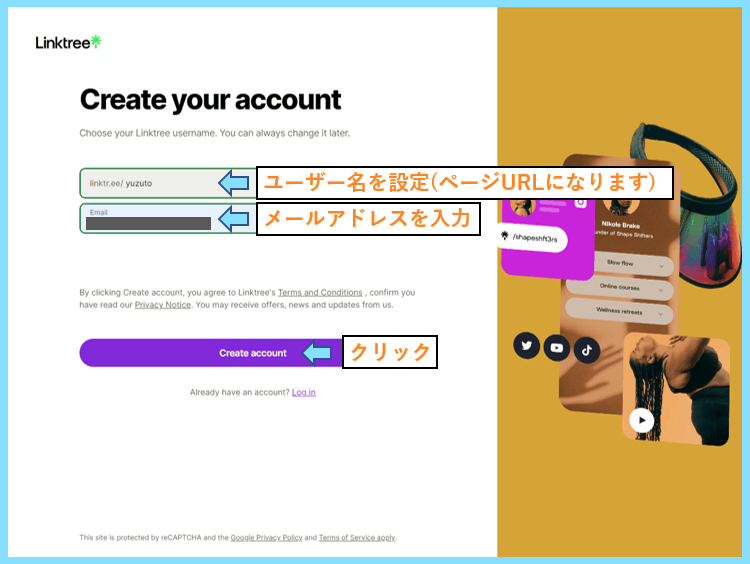
リンクツリーにログインするためのパスワードを設定して次に進みます。
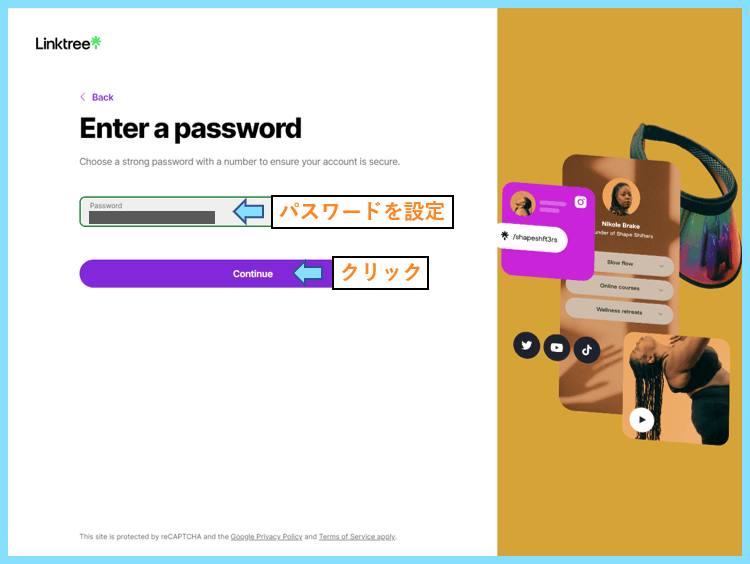
名前を設定します。この名前はリンクツリーから送られてくるメールなどで使用されます。
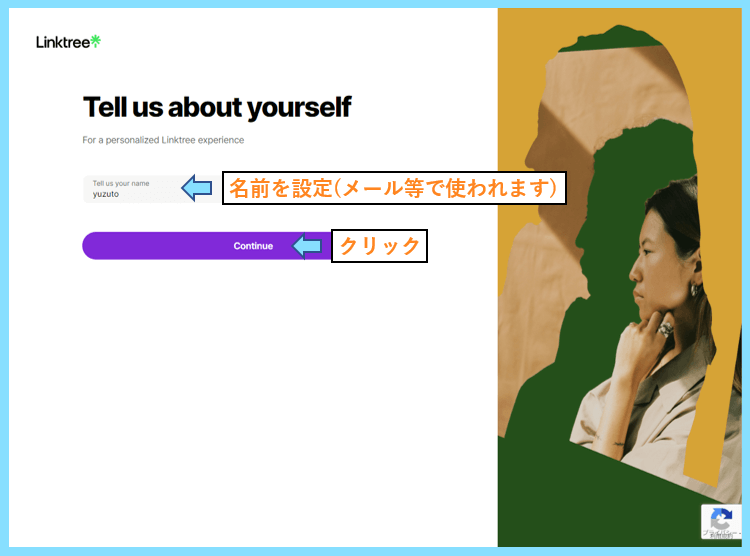
Continueをクリックするとカテゴリーが表示されるので、適当なものを選びましょう。

次の画面でプランの選択をします。無料で使いたいので一番左のFreeを選択しましょう。

Join for free(無料で登録)をクリックすればリンクツリーへの登録は完了です。
Thanks for singing up(登録ありがとうございます)の以下の画面になったら
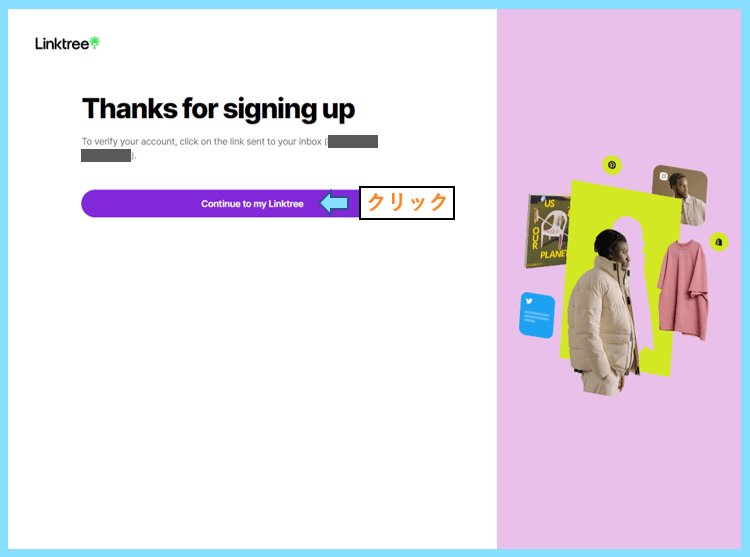
- 英語:To verifi your acount, clic on the links to your inbok(メールアドレス).
- 日本語訳:アカウントを確認するために受信ボックスのリンクをクリック。
と表示されますので、登録したメールアドレスのメールボックスを確認します。
先にContinue to my Linktreeで管理画面を開くと認証を促すお知らせが表示されます。
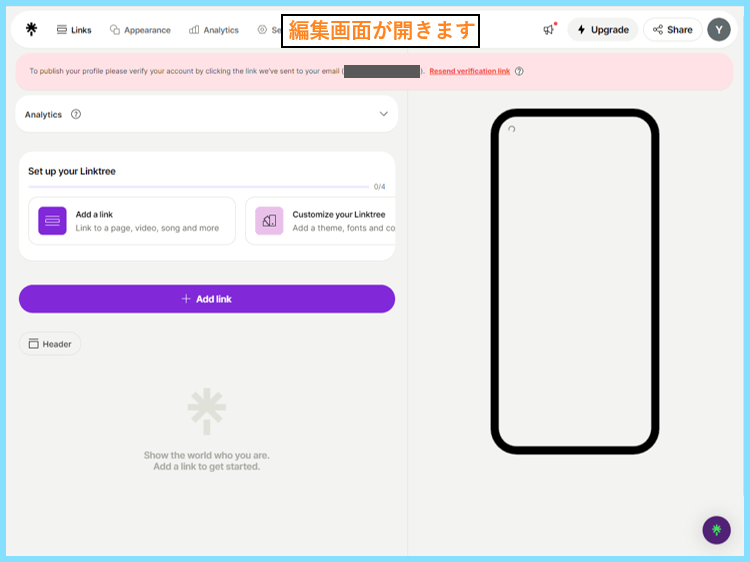
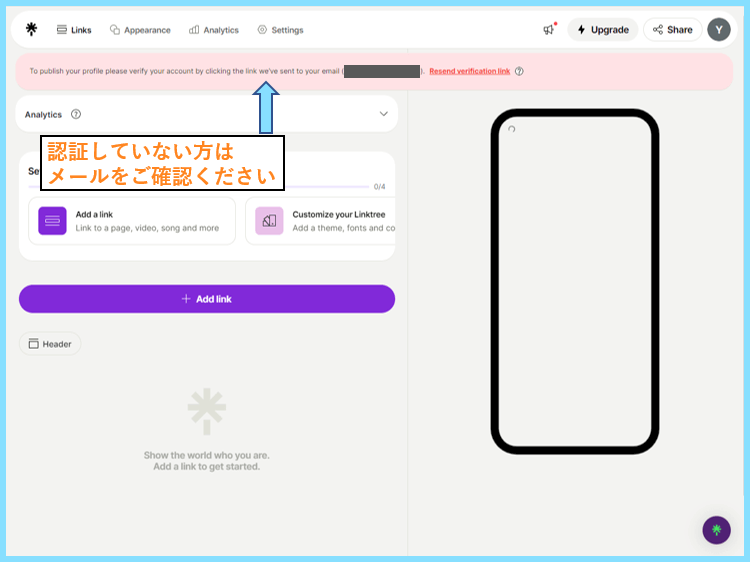
登録したメールアドレスを確認すると、認証のためのメールが届いていますので
Verify Email(Emailを確認します)をクリックすれば認証&登録が完了です。
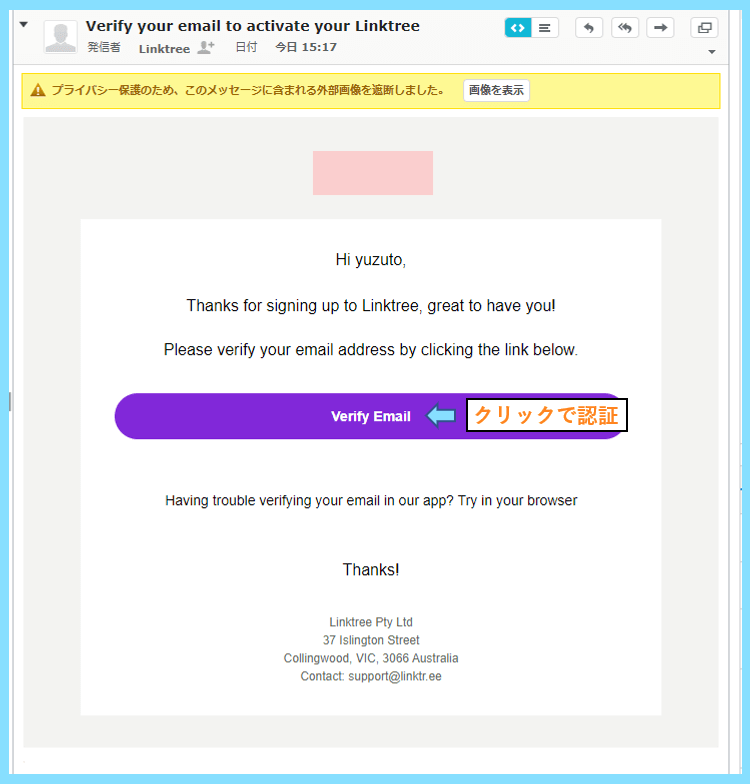
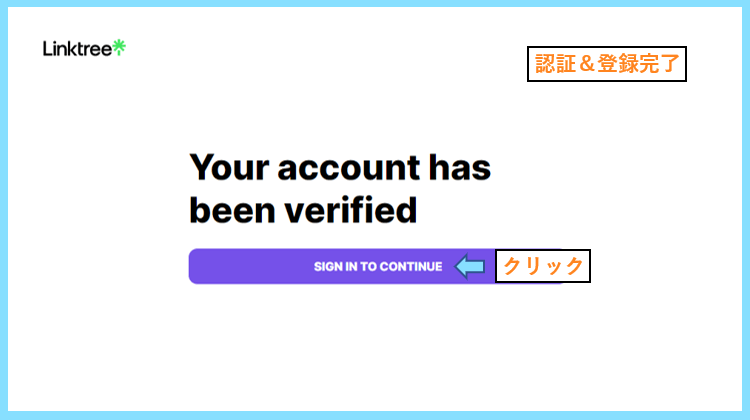
これで完全に登録完了です。
SIGN IN TO CONTINUEをクリックして、リンクツリーの設定に移ります。
日本語解説|Linktree(リンクツリー)の設定・使い方
次にLinktree(リンクツリー)の設定と使い方について日本語でご紹介します。
まず、リンクツリー編集画面の項目の見方は以下の画像を参考にしてください。
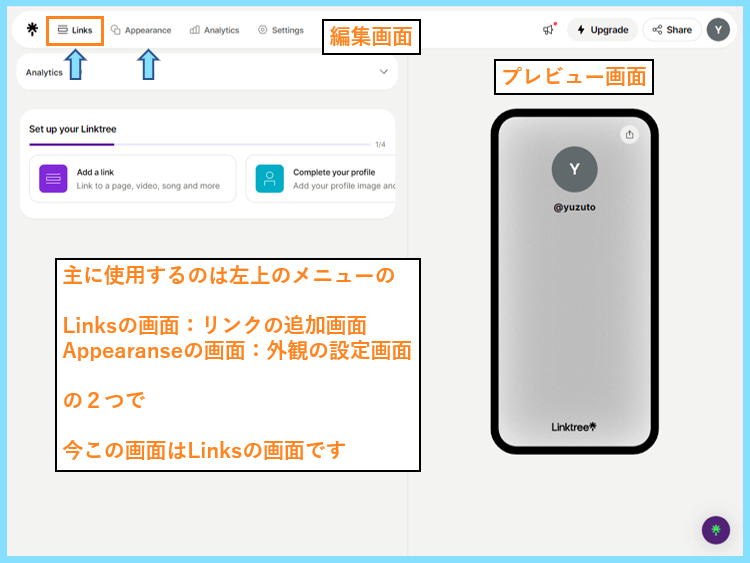
左上のLinksでリンクボタンを追加する画面が開き、Appearanceで外観設定が開きます。
リンクツリーの使い方を補助するセットアップがあるのでその通りに進めればOKです。
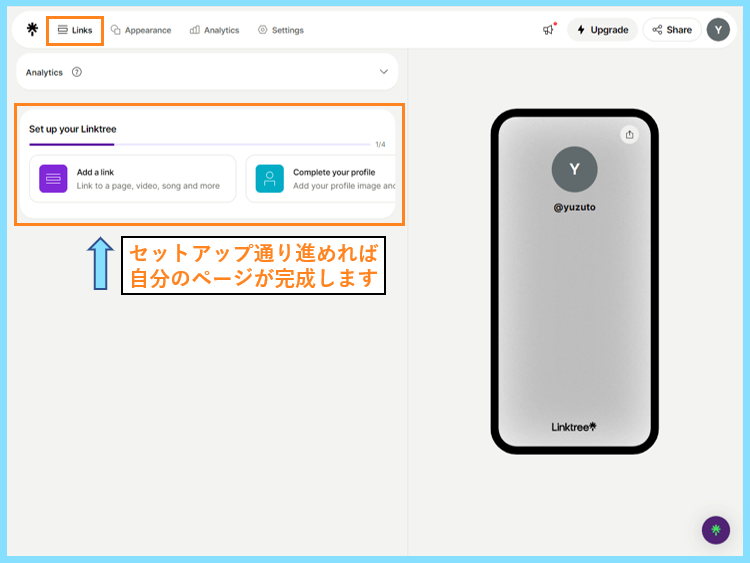
まずはLinksを開いて、リンクツリーにSNSやブログへのリンクを設定していきます。
Links(リンク設定)
まずはリンク設定を行います。セットアップのAdd a linkをクリックしましょう。
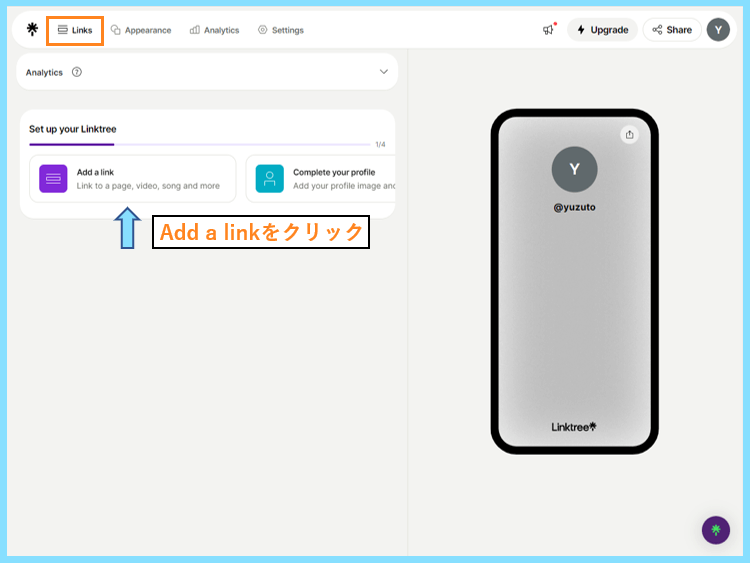
リンクの入力欄が追加されます。
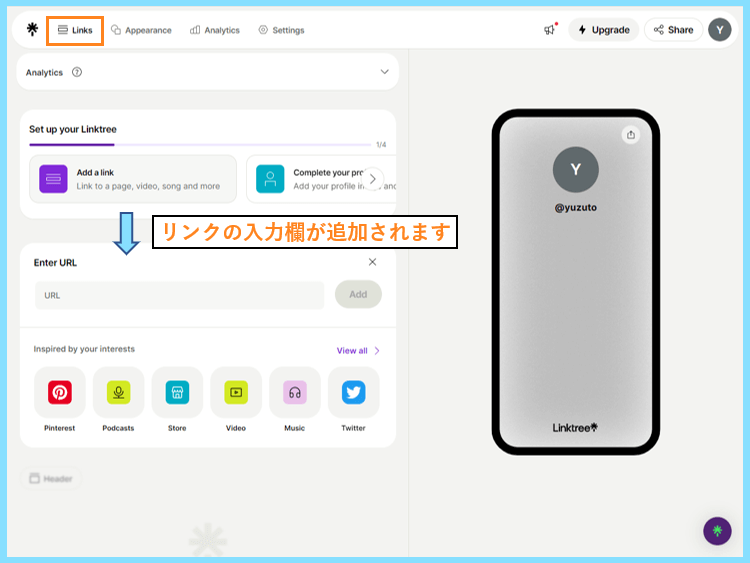
例として、Twitterアカウントへのリンクを追加してAddをクリックします。
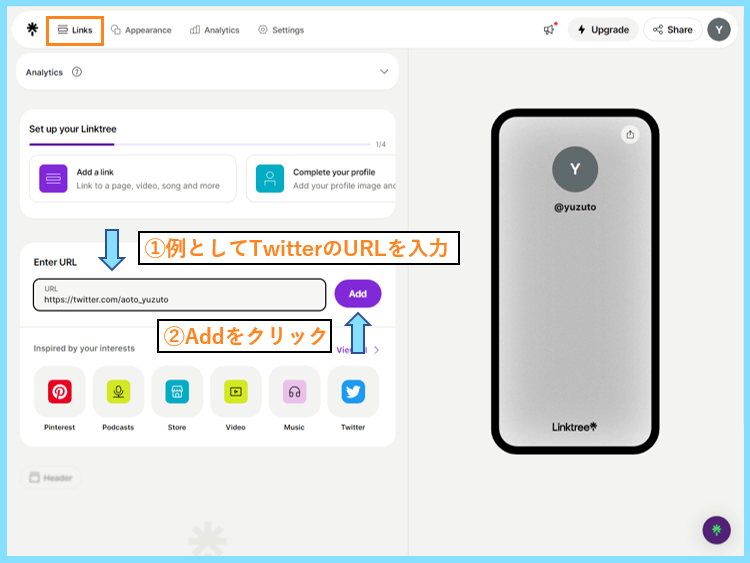
あとはそのリンクのタイトルまで設定すると、リンクボタンが実際に公開されます。
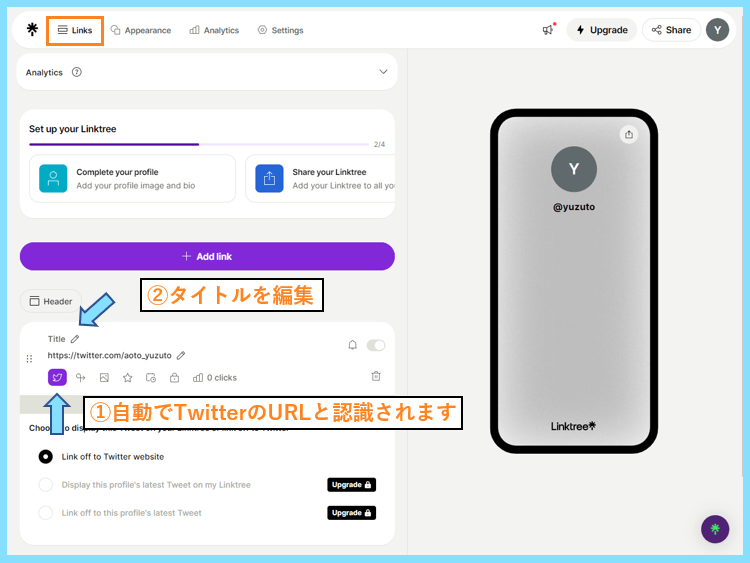

これで初めてのリンク設定は完了したので、リンク追加のセットアップが消えます。
2回目以降のリンク追加では、以下の画面のように紫のAdd linkを押してください。
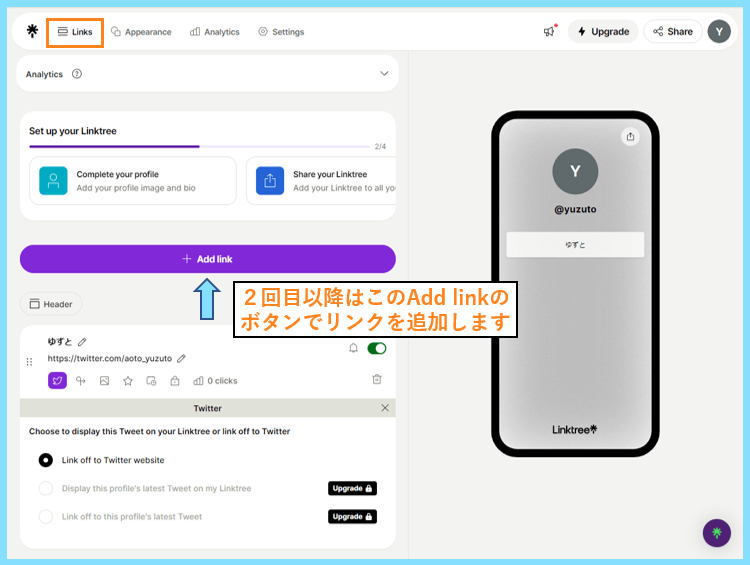
同じくリンク入力欄が追加されるので、ブログURLを入力してAddをクリックしてみます。

Twitterリンクは自分でタイトルを設定しましたが
ブログの場合はアイコン画像やタイトルが自動で読み込まれて公開されました。
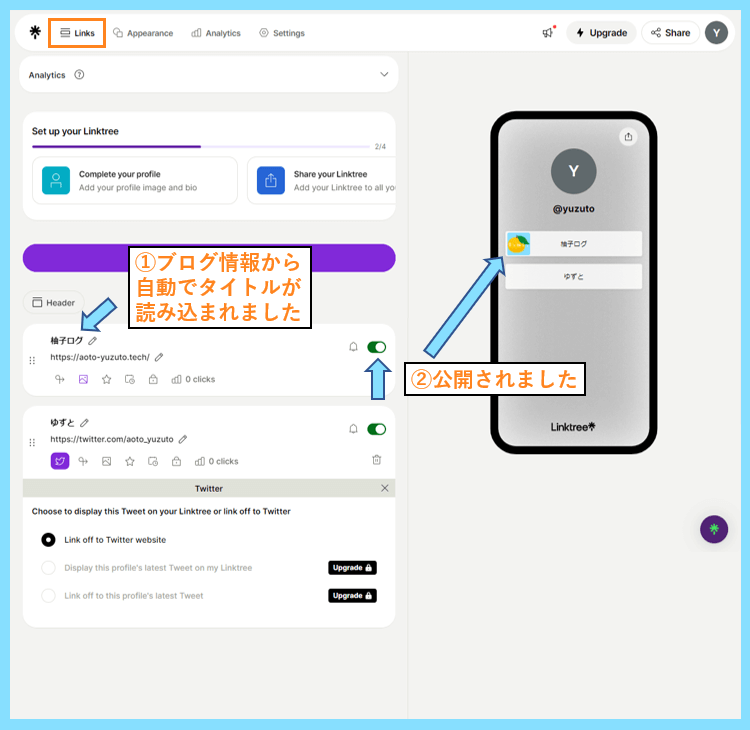
Linksの基本的な設定・使い方は以上です。後は同じように他のSNSも設定しましょう。
セットアップComplete your profileをクリックするとリンクツリーの外観設定に移動します。
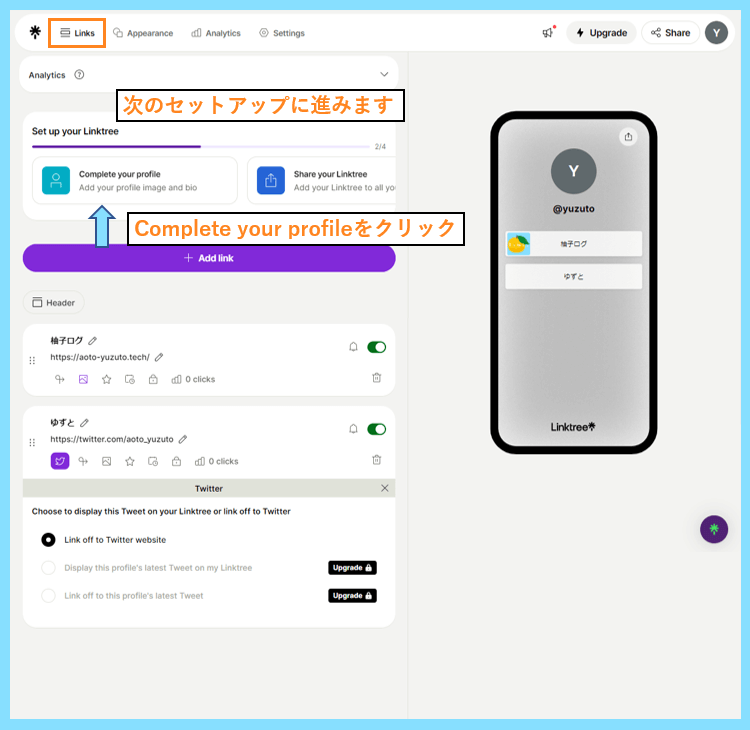
Appearande(外観設定)
リンクツリーの外観設定を行います。
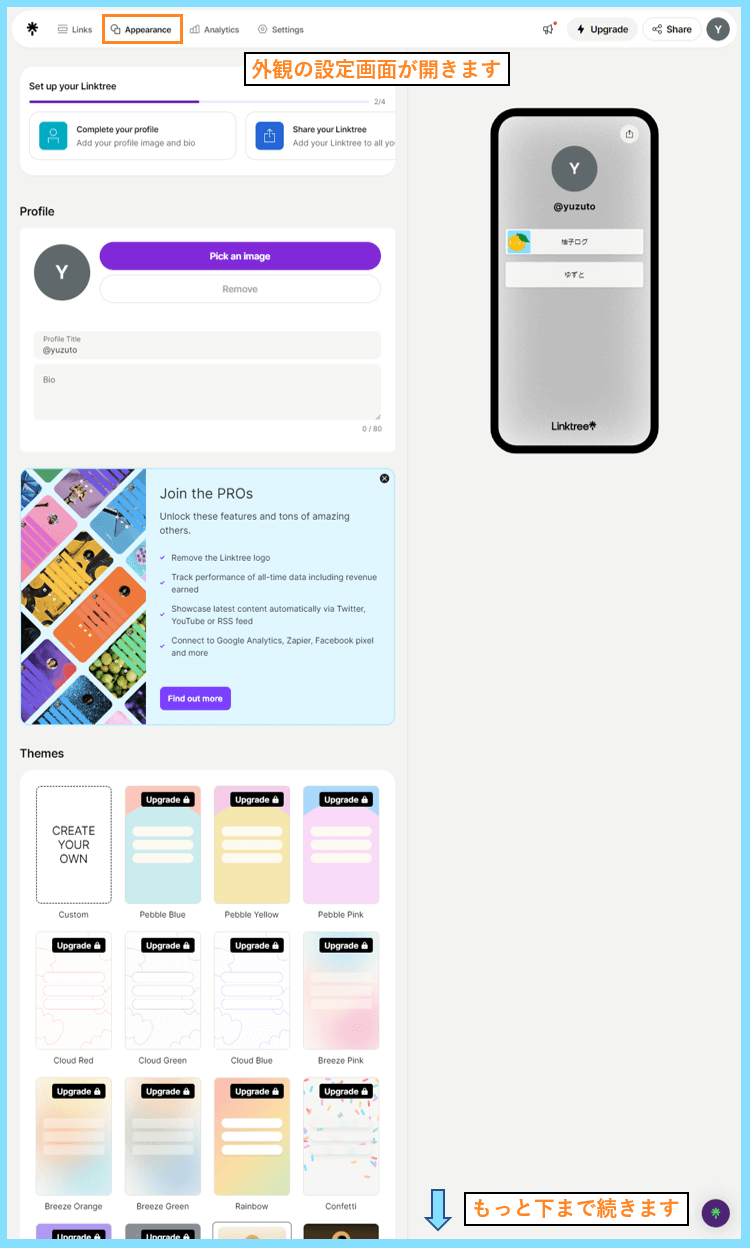
プロフィール画像、プロフィール紹介文、あとはお好みで外観の設定を行いましょう。
まずはプロフィール画像の設定をします。Pick an Imageをクリックしてください。

プロフィールにしたい画像をお持ちの方はUpload your own Imageをクリック。

画像のアップロード画面になるので、パソコンなどから画像を追加しましょう。
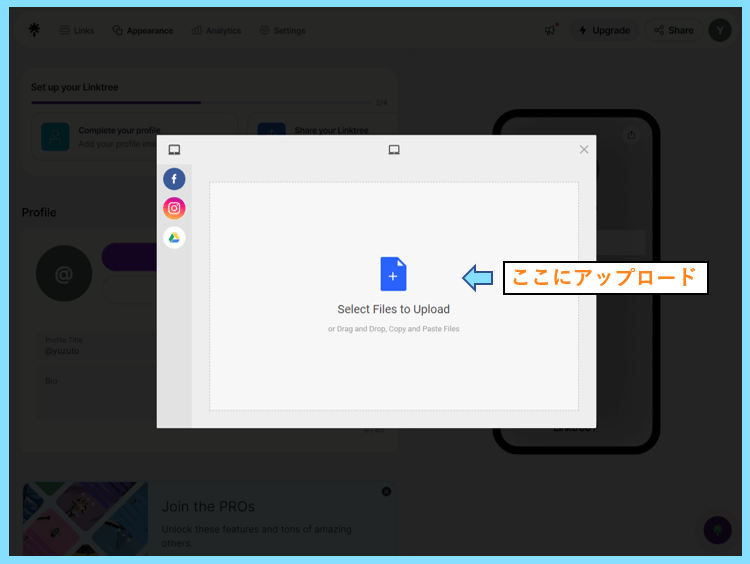
アップロードしたらSaveをクリック。
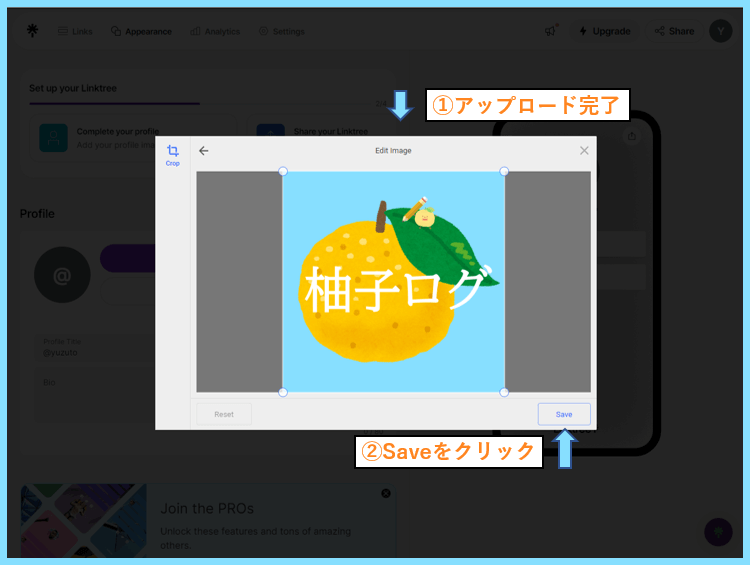
最後にUploadボタンをクリックすると、その画像がプロフィールに設定されます。
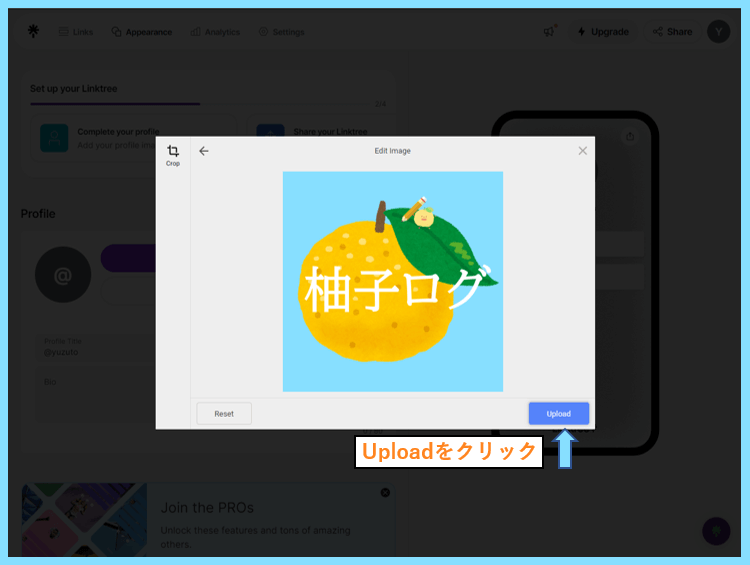
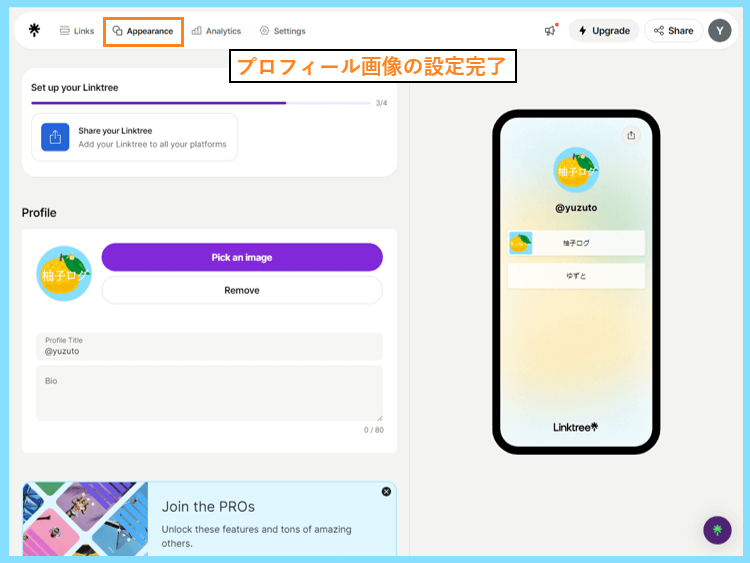
プロフィール画像の下のBioという場所がリンクツリーの紹介文入力欄です。
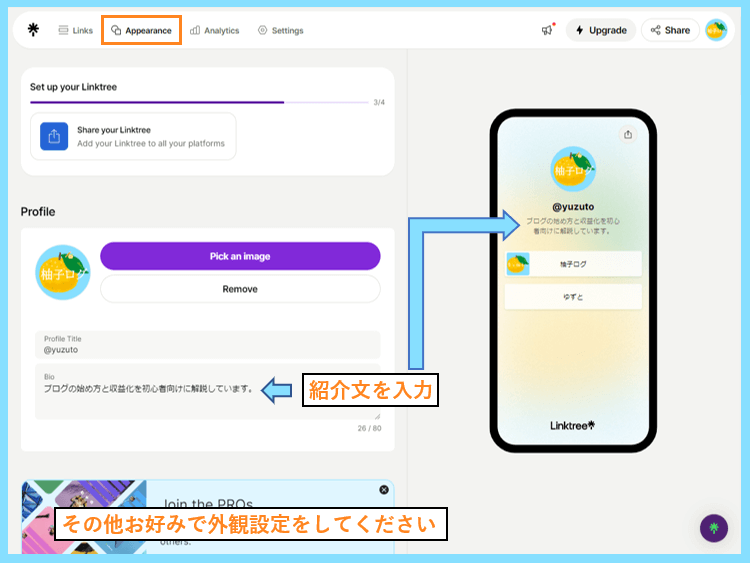
その他下の方にも色々な設定項目がありますので、お好みで設定してください。
なお、リンク設定や外観設定も無料プランでは機能制限で設定できないものもあります。
設定を調整して完成
LinksとAppearanseの設定をそれぞれ調整してリンクツリーを完成させます。
リンクツリーをシェアしたい方のみShare your Linktreeのセットアップをしてください。
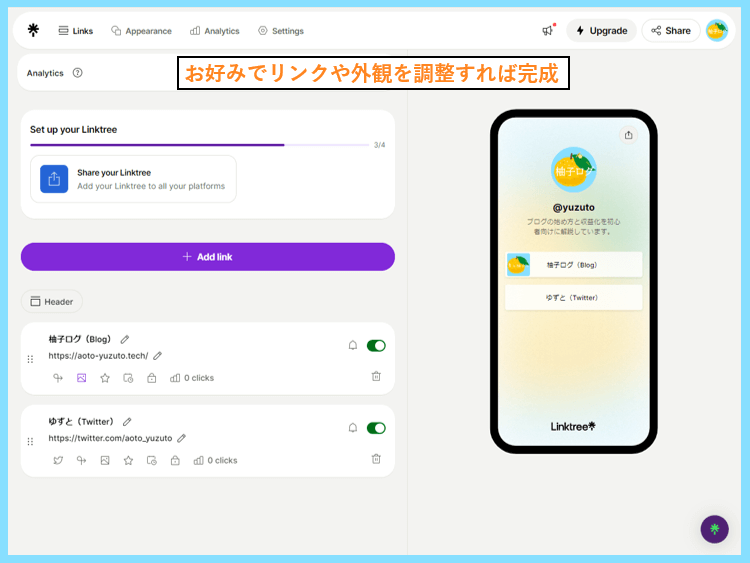
シェア等をしない方は、これでリンクツリーの基本的な設定は完了となります。
『linktr.ee/ユーザー名』のページを開けば、自分のリンクツリーを確認できます。
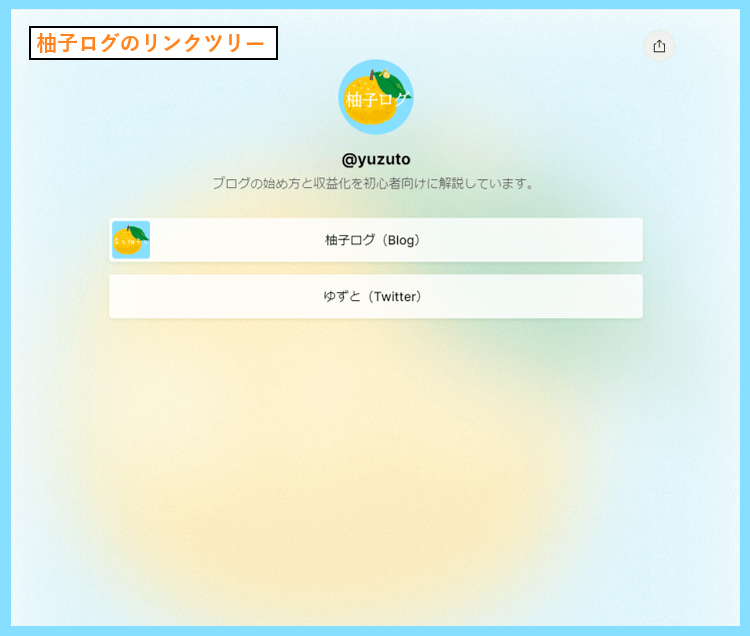
ブログ運営者がリンクツリーに登録するメリット
ブログ運営者は、リンクツリーに登録すると被リンクを得られるメリットがあります。
被リンクとは、自分のブログの外部⇒自分のブログへと繋がるリンクのことであり
リンクツリーの場合は以下のように自分のリンクツリーからブログへリンク出来ます。
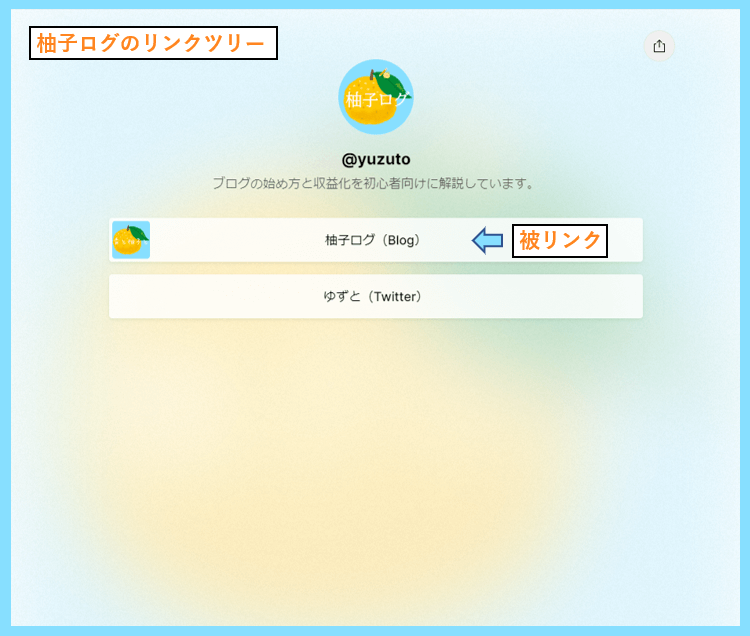
リンクツリー(linktr.ee)のドメインパワーは80を超える非常に高い数値であり
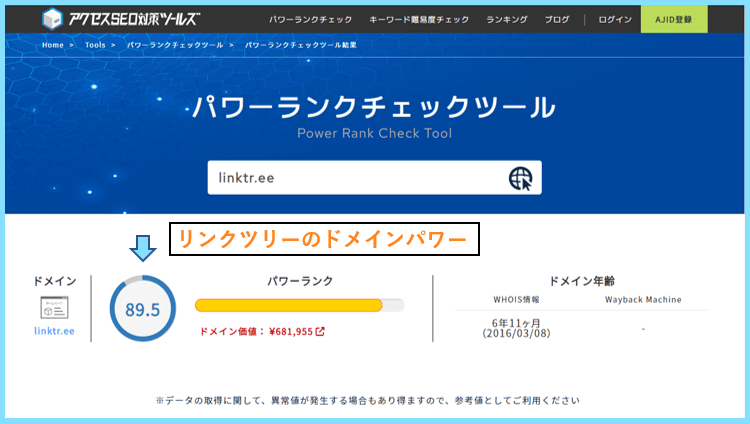
こういったドメインパワーが高いサイトから被リンクは良質なものとされるため
ブログの評価アップに繋がる可能性があるので、気になる方は登録してみてください。
最後まで読んで頂きありがとうございました。









