
WordPressブログを始めたら、読者の方がブログ運営者の方にお問い合わせできるように
以下のような『お問い合わせフォーム』を作成して、サイトに設置する必要があります。

当サイトでは、サイトの一番下にお問い合わせフォームへのリンクを設置してあります。
お問い合わせフォームはブログ収益化で使うGoogleアドセンスの審査にも必要なので
Googleアドセンスの審査に合格するためにも、こちらで導入してしまいましょう。
お問い合わせフォームを作成するためにWordPressプラグインを利用するのですが
お問い合わせフォームを簡単に作成できるプラグインは以下の2つが挙げられます。
- Contact Form 7
- Contact Form by WPForms
Contact Form 7の方が定番で以前から多くのブロガーに利用されているものですが
Contact Form by WPFormsの利用者も多いので、お好きな方で導入してみましょう。
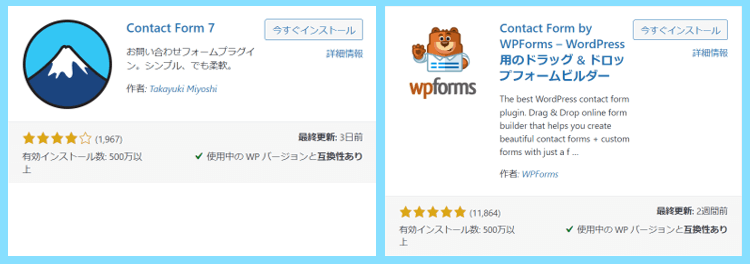
もしかするとどちらかのプラグインでは上手くいかないこともあるかもしれないので
こちらでは両方のプラグインによる作成方法をご紹介します。是非参考にしてください。
こちらはWordPressブログの初め方と収益化の手順を紹介する第14回の記事です。
始め方から収益化までの全手順は以下のページの目次からご確認ください。
\ 全22記事で解説 /
WordPressプラグインでお問い合わせフォームを作成する方法
Contact Form 7でお問い合わせフォームを設置
はじめに、プラグイン『Contact Form 7』によるお問い合わせフォームの作成方法をご紹介します。
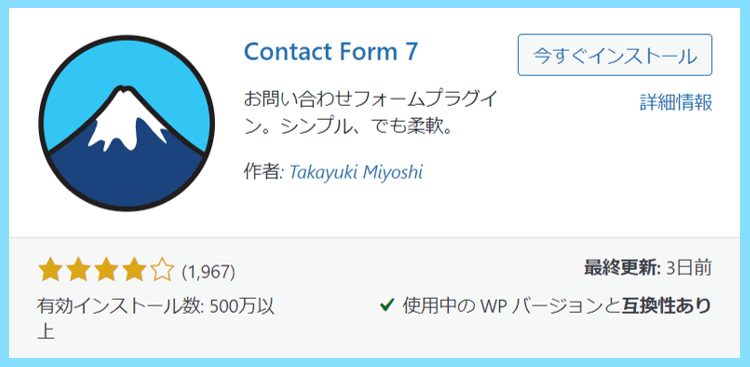
まずは、Wordpress管理画面のメニューからプラグイン⇒新規追加と進みます。
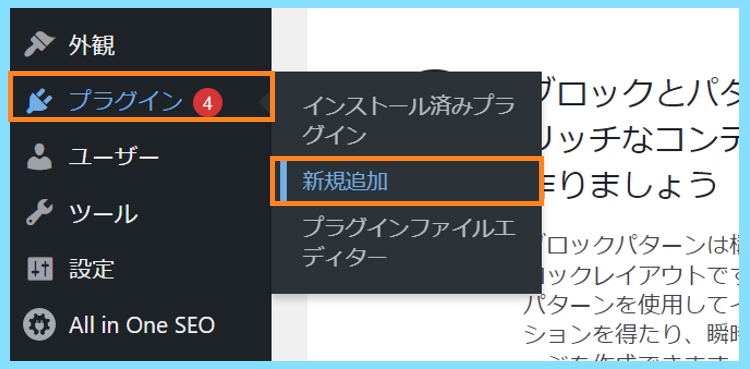
その後、検索欄でContact Form 7と検索するとプラグインが見つりますので
プラグインのインストールボタンを押して、その後有効化まで行ってみましょう。
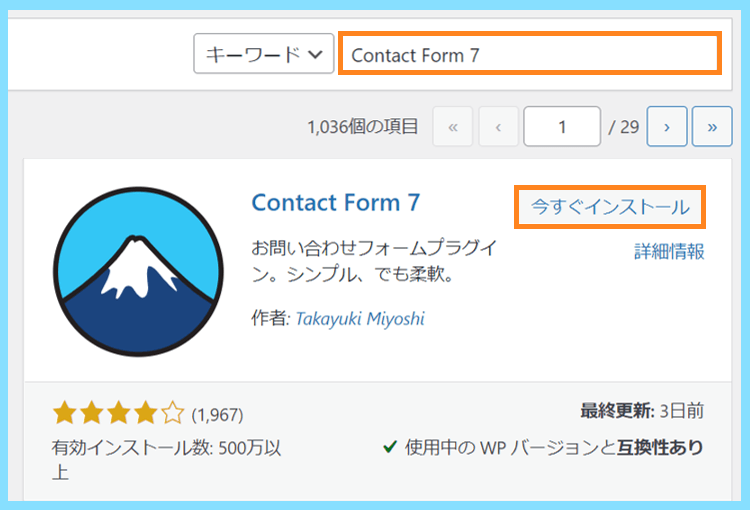
有効化が完了すると、WordPress管理画面にお問い合わせというメニューが現れますので
お問い合わせ⇒コンタクトフォームと進みます。
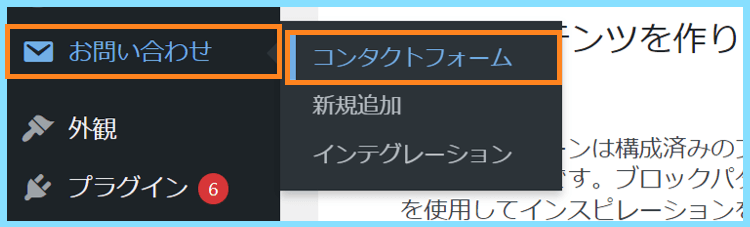
すると既にコンタクトフォーム1が用意されていますので、そちらをクリックします。
もしない場合は新規追加から新しいコンタクトフォームを作成してみてください。

するとコンタクトフォームに関する設定が出来ますので、メールのタブを開き
お問い合わせがあった時に通知を受け取りたいメールアドレスを設定して保存します。
他は特に変更しなくて大丈夫です。
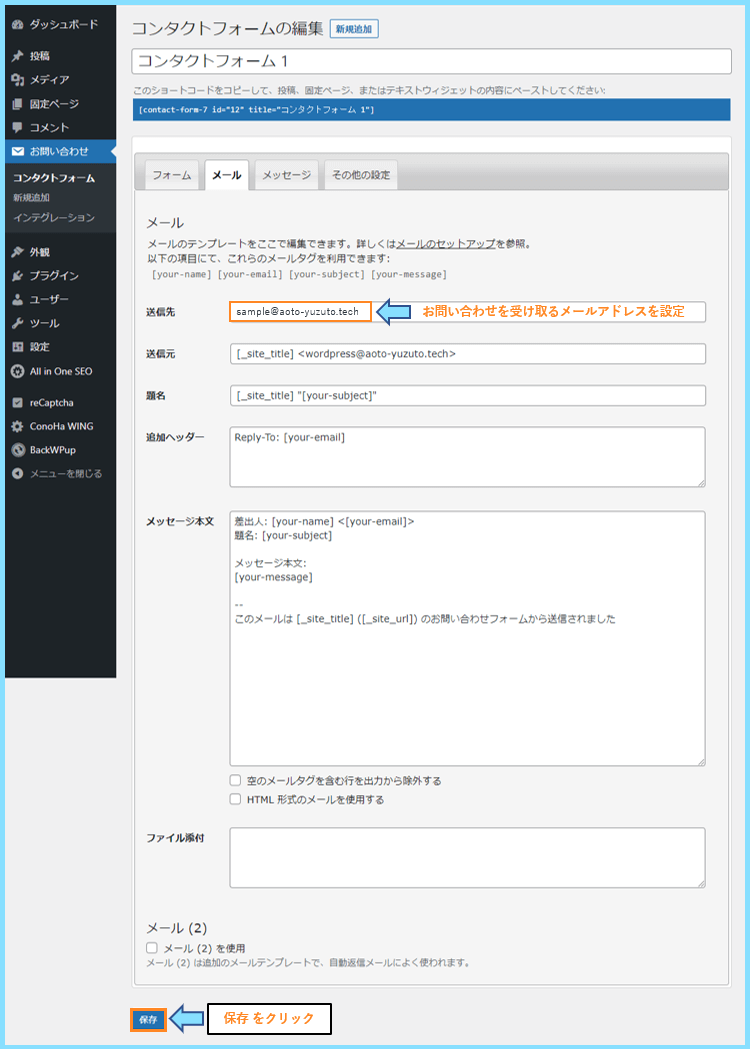
デフォルトでは送信先がWordPressの管理者メールアドレスに設定されています。
管理者メールアドレスはWordPressのインストール時に登録したアドレスです。
管理者メールアドレスはWordPress管理画面の設定⇒一般から確認出来ます。

これで設定は完了したので、次にお問い合わせフォーム用のページを作成します。
今行ったのはお問い合わせフォームの設定なので、まだお問い合わせフォームはありません。
固定ページにコンタクトフォーム1の設定を埋め込むとお問い合わせフォームが完成します。
なので次に、WordPress管理画面のメニューから固定ページ⇒新規追加と進みます。
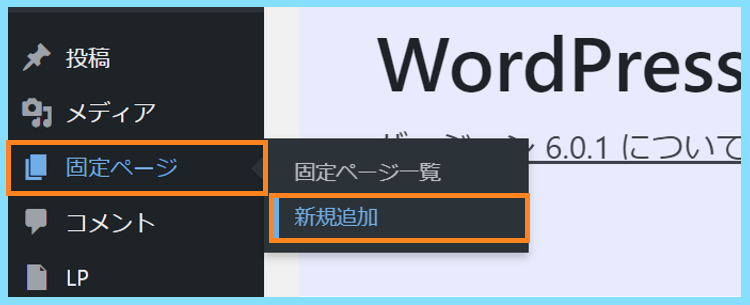
固定ページの編集画面を開いたら、以下の画像の手順でコンタクトフォーム1を埋め込みます。
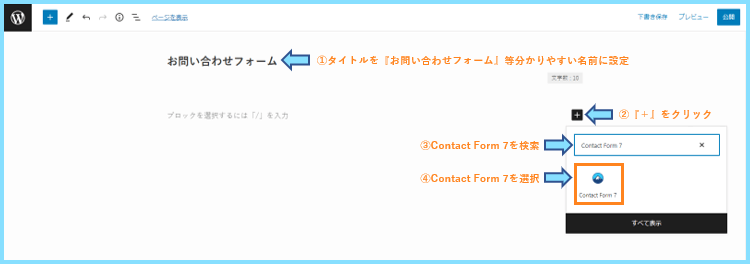
すると以下の画像の様にコンタクトフォーム1の設定が埋め込まれますので
最後に、All in One SEOなどの機能を利用してNo index設定にして公開します。
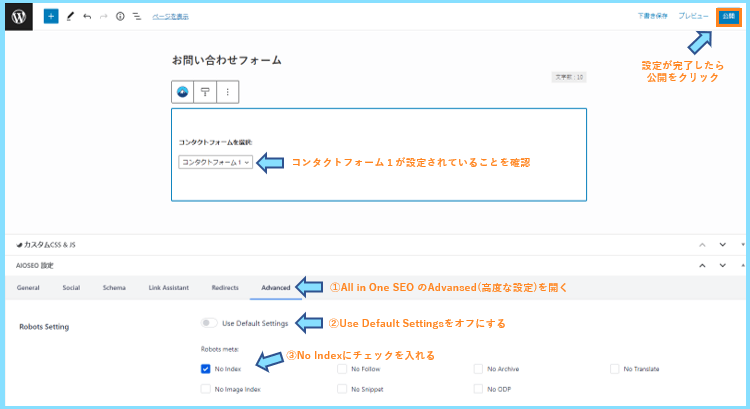
noindexとはGoogleなどの検索エンジンに
このページは検索結果に表示しない(インデックス登録の必要なし)と知らせる設定です。
Google等の検索エンジンは、インターネット上に存在するWEBページの情報を収集して
インデックス登録作業を行い、インデックス登録した記事のみが検索結果に表示されます。
ただし、お問い合わせフォームのようなコンテンツがないページは登録しなくてOKです。
ペナルティの対象となる恐れもありますので、noindex設定を行って対処します。
記事を公開して、当サイトのお問い合わせフォームのようなページが完成すれば完了です。
Contact Form by WPFormsでお問い合わせフォームを設置
次に『Contact Form by WPForms』でお問い合わせフォームを作成する方法をご紹介します。

まずは、Wordpress管理画面のメニューからプラグイン⇒新規追加と進みます。
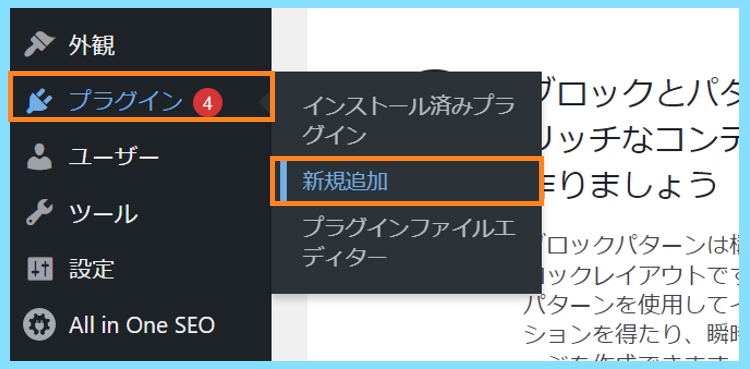
その後、Contact Form by WPFormsと検索するとプラグインが見つかると思いますので
プラグインのインストールボタンを押して、その後有効化まで行ってみましょう。
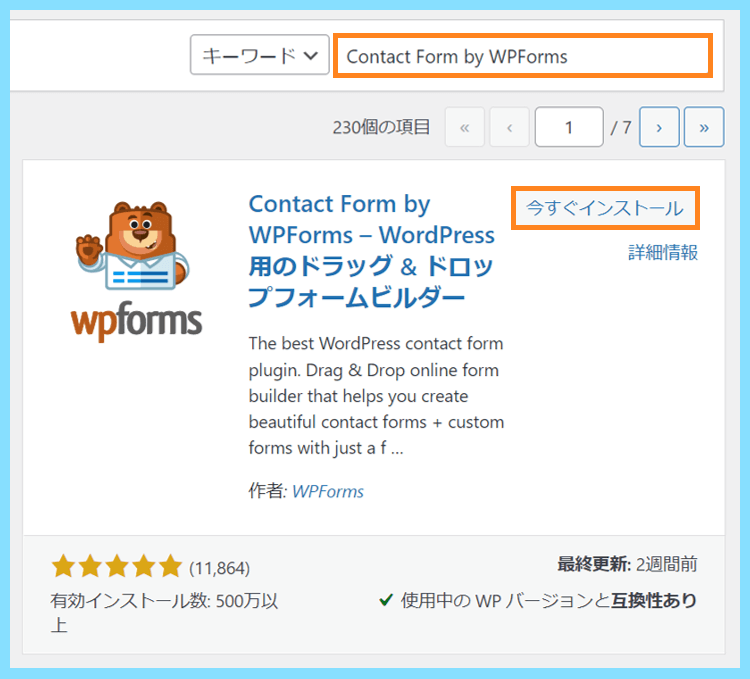
プラグインの有効化まで完了すると、以下のような画面になると思いますので
最初のフォームを作成をクリックします。
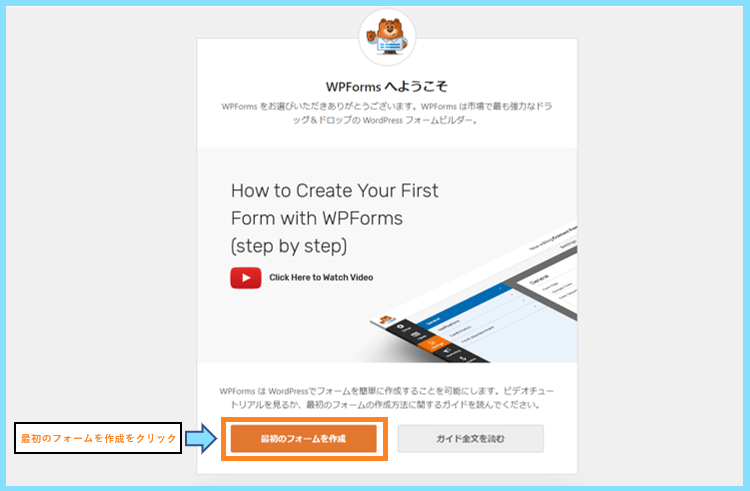
フォームの設定の名前をお問い合わせフォームのような分かりやすい名前に設定したら
その下にあるテンプレートの中から『簡単なお問い合わせフォーム』を選択します。
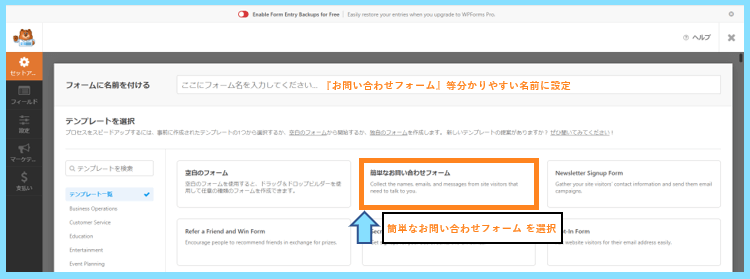
Contact Form by WPFormsも送信先が管理者メールアドレスに設定されています。
管理者メールアドレスはWordPressのインストール時に登録したアドレスです。
管理者メールアドレスはWordPress管理画面の設定⇒一般から確認出来ます。
Contact Form by WPFormsの場合、設定⇒通知から送信先の変更が出来ます

送信先などの設定を行い保存をしたら、右上にある埋め込むをクリックします。

まだお問い合わせ用の固定ページを作成していない場合、新規ページを作成をクリックします。
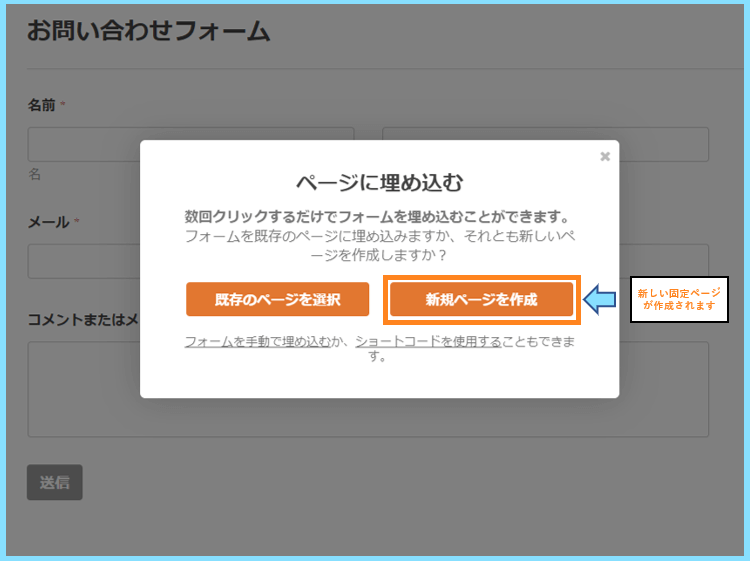
これで固定ページが作成されるので、ここで固定ページの名前を設定します。
名前を設定して、行きましょう!をクリックすると記事編集画面に移動します。

記事編集画面で、Contact Form 7の時と同様にnoindex設定を行って記事を公開します。
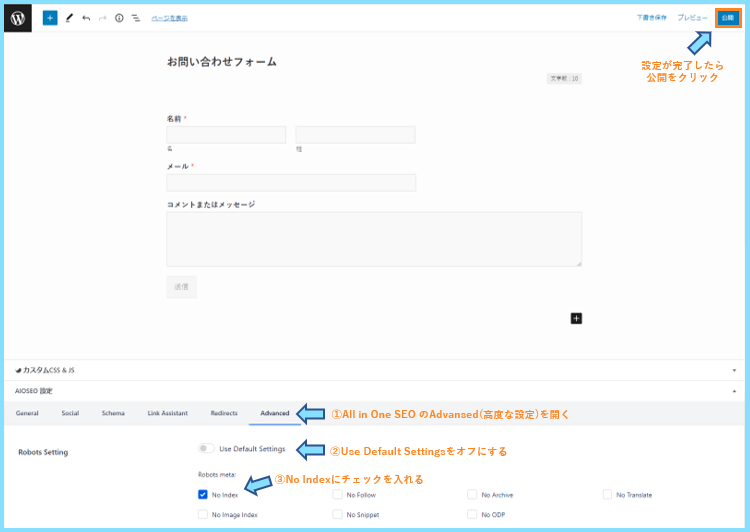
これでお問い合わせフォームが完成しているはずなので、アクセスしてみてください。
なお、このプラグインを使うと管理画面にWPFormsメニューができますので

このメニューの『すべてのフォーム』から自分が作成済みのフォームの設定変更が可能です。
お問い合わせフォームのテスト送信をしてみましょう
お問い合わせフォームが完成したら、設定通りメールが届くかテストしましょう。
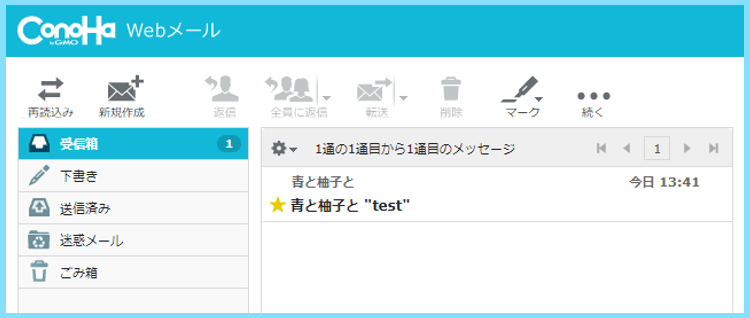
各プラグインで設定したメールアドレス宛にお問い合わせが届けば作業は完了です。
もしメールが届かない場合は、次にご紹介する方法で対処してみてください。
お問い合わせフォームのメールが届かない場合の対処法
もし自分でテスト送信をした際にメールが届かない場合、次の方法を試してみてください。
受け取り用のメールアドレスを独自ドメインメールアドレスにする
お問い合わせフォームの作成で設定したメールアドレス宛にお問い合わせが届かない場合
そのメールアドレスに問題がある可能性がありますので、別のものに変更してみましょう。
結論としては、受け取り用のアドレスを独自ドメインメールアドレスに変更しましょう。
独自ドメインメールアドレスとは、sample@○○.comのようなメールアドレスです。
独自ドメインを所有している方は、各サーバーの設定で簡単にメールアドレスが作れます。
例えば当サイトの独自ドメインは
『aoto-yuzuto.tech』ですが
このドメインで
『sample@aoto-yuzuto.tech』
のようなアドレスを作成して、そちらをお問い合わせフォームの受け取り先にしています。
ブログ専用のメールアドレスを作ると特別感がありますし、管理もしやすくなります。
独自ドメインメールアドレスの作成方法は、各サーバーの公式サイトで解説されています。
ロリポップ利用者の場合、自動で1つメールアドレスが作成されているかもしれないので
そちらを利用しても大丈夫ですし、新たに自分でメールアドレスを作成してもOKです。
実際にメールアドレスを作成したら、送信先メールアドレスに設定して保存しましょう。
使用するプラグインを変えてみる
今回こちらの記事では2つのプラグインでお問い合わせフォームの作成方法をご紹介しました。
もしどちらかのプラグインでお問い合わせフォームを作成して、メールが届かない場合
もう片方のプラグインでお問い合わせフォームを作成して、受け取れるか試してみましょう。
ただし、おそらく独自ドメインメールアドレスを使うことでほぼ解決すると思います。
お問い合わせフォームをWordPressのメニューに設置
お問い合わせフォームを作成したら、読者がアクセスできるようにWordPressに設置しましょう。
例えば当サイトの場合、お問い合わせフォームをフッターと呼ばれるサイト下部に設置しています。

一番目に付きやすいサイト上部にあるメニューはグローバルナビと呼ばれる場所で
読者に見てほしいカテゴリーなどを設定しますが、お問い合わせも設置できます。

実際にメニューを作成してみます。
まずは、WordPress管理画面のメニューから外観⇒カスタマイズと進みます。
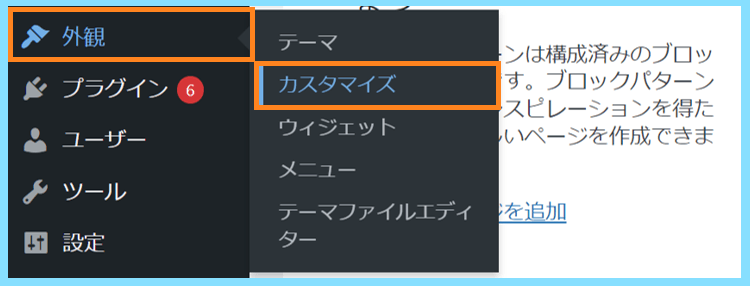
すると色々な設定項目があると思いますので、その中のメニューを選択します。
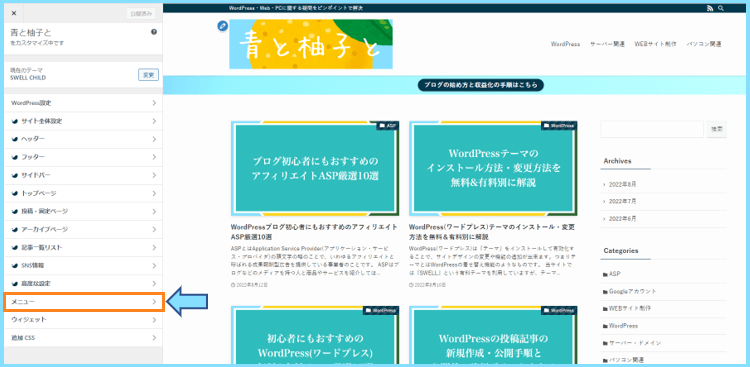
まだ設定していない方はメニューが無いと思いますので、メニューを新規作成をクリックします。
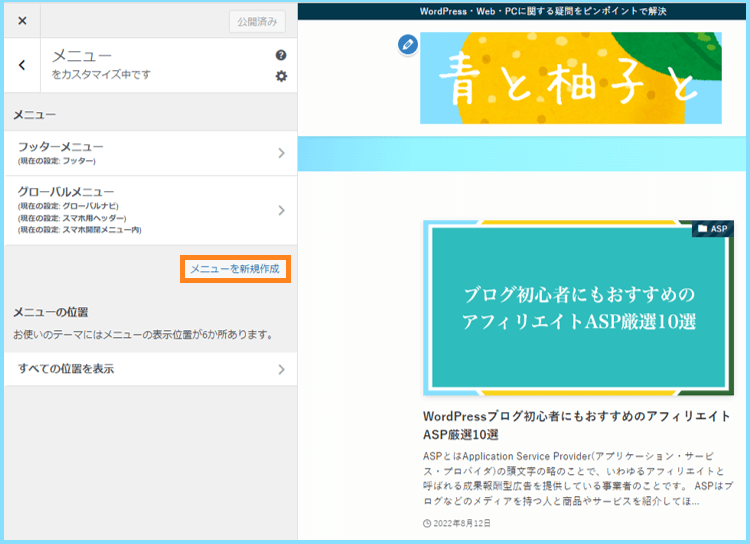
メニュー名を分かりやすい名前に設定した後、メニューを表示させたい場所を選択します。
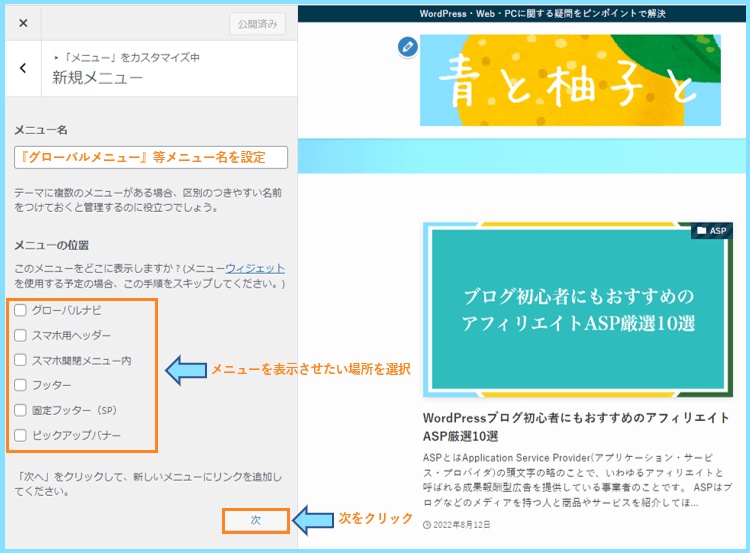
その後、メニューで表示する項目を『項目を追加』から追加していきます。
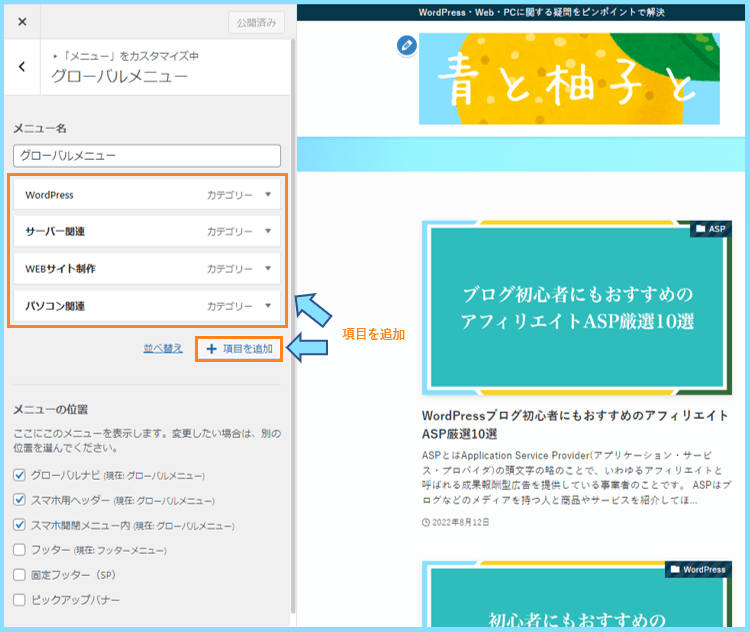
カテゴリーをリンク先に設定できる他、固定ページ単体へのリンクも設定可能です。
ここでお問い合わせフォームを選択すれば、そのメニューに表示させることが出来ます。
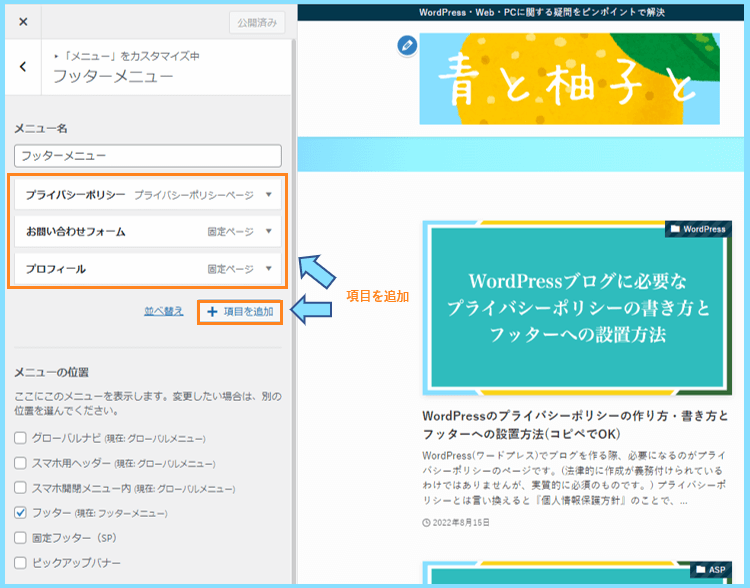
特に難しいところはないと思うので、設定出来たら公開ボタンを押せば保存も完了です。
WordPressプラグインによるお問い合わせフォームの作成方法まとめ
こちらでは、WordPressのプラグインによるお問い合わせフォームの作成方法をご紹介しました。
ブログを運営するうえで、お問い合わせが出来る環境を整えておくことは必須の設定となります。
Googleアドセンスを利用するためにも必要になりますので、必ず導入しておきましょう。
当サイトを参考にWordPressブログを作成中の方にはこちらが第14回の記事となります。
WordPressブログを作成中の方は以下の目次から第15回の記事へお進みください。
\ 全22記事で解説 /
最後まで読んで頂きありがとうございました。









