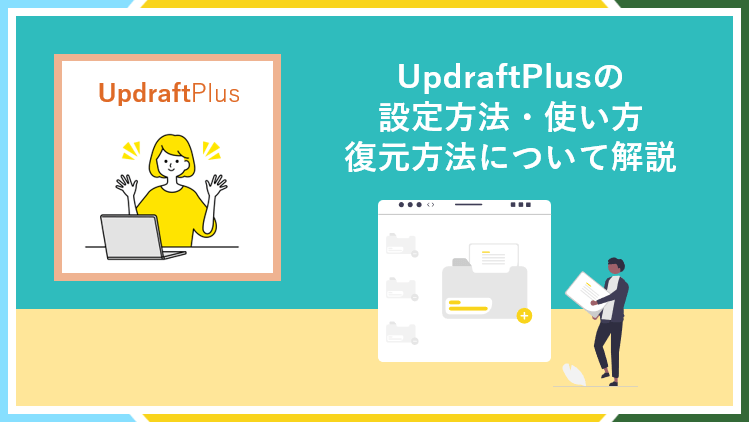
UpdraftPlusは、WordPressのバックアップ&復元が可能な人気プラグインです。
WordPressのバックアッププラグインは
- BackWPup
- UpdraftPlus
この2つが有名で、BackWPupも優秀ですがバックアップの復元はできません。
しかしUpdraftPlusなら、WordPressの管理画面から簡単に復元までできます。
こちらの記事で、UpdraftPlusの設定・使い方・復元まで詳しくご紹介します。
UpdraftPlus|WordPressのバックアッププラグイン
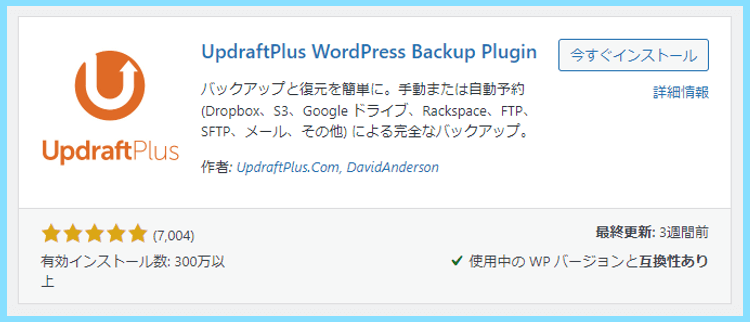
UpdraftPlusは、WordPressで書いた記事や画像のバックアップができるプラグインです。
WordPressのデータは以下の2つに分けられますが、その両方のバックアップが可能です。
WordPressの重要なデータ
(両方バックアップが必要)
| ファイル | データベース |
|---|---|
| 画像・プラグイン・テーマの情報 | 記事や設定の情報 |
特に重要なのはデータベースの方ですが、サイズ(容量)が大きいのはファイル群です。

こういった重要なデータを、決まった時間に自動でバックアップしてもらえます。
UpdraftPlusのインストール&有効化
まずはプラグイン⇒新規追加に進みUpdraftPlusを検索して見つけましょう。

見つけたらプラグインをインストールして、プラグインの有効化まで行ってください。
UpdraftPlusの設定方法と使い方の流れ
UpdraftPlusでは、WordPressの手動バックアップと自動バックアップの両方が可能です。
手動バックアップは、今すぐバックアップを取りたい緊急性が高い時に行うものです。
自動バックアップは、サイトを直近の状態に復元できるよう保険として行うものです。
バックアップを行うタイミング
| 手動バックアップ | 自動バックアップ |
|---|---|
| 例:WordPressやプラグインの更新時に、更新の結果不具合が出ても復元できるように行う | 例:何らかの理由でデータベースやサーバーからデータが消えた時でも復元できるように行う |
ほぼありませんが、サーバー側の事情でデータが欠損する可能性も0ではありません。
ですので、プラグインを利用して普段から自動バックアップを取ることが重要です。
また、そちらをサーバーとは別の場所に保存しておくことでやっと安心できます。
自動バックアップと手動バックアップの両方の実際の流れについて見ていきましょう。
UpdraftPlusの手動バックアップの方法
手動バックアップを行う場合、まずはUpdraftPlusバックアップの設定を開きます。
バックアップ/復元のタブを開き、今すぐバックアップをクリックしてみます。

以下のような画面になりますので
- バックアップにデータベースを含める
- バックアップ内のすべてのファイルを含める
の両方にチェックが入っていることを確認して、今すぐバックアップをクリックします。
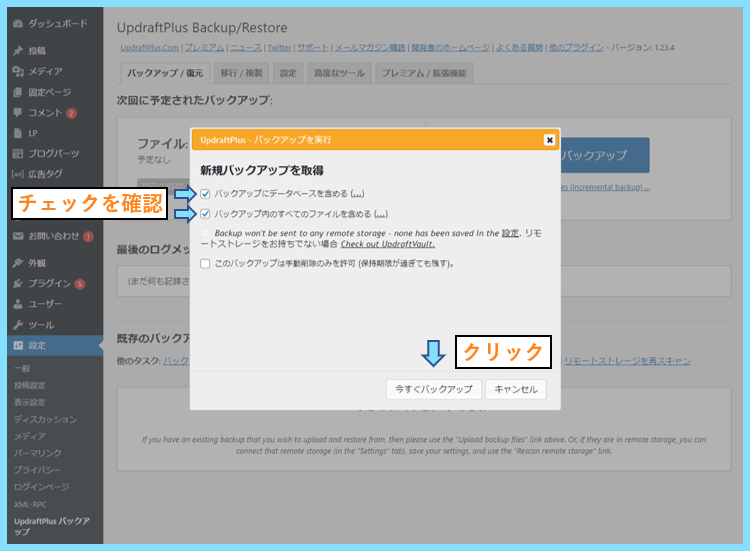
バックアップが始まりますので、完了するまでしばらく待ちましょう。
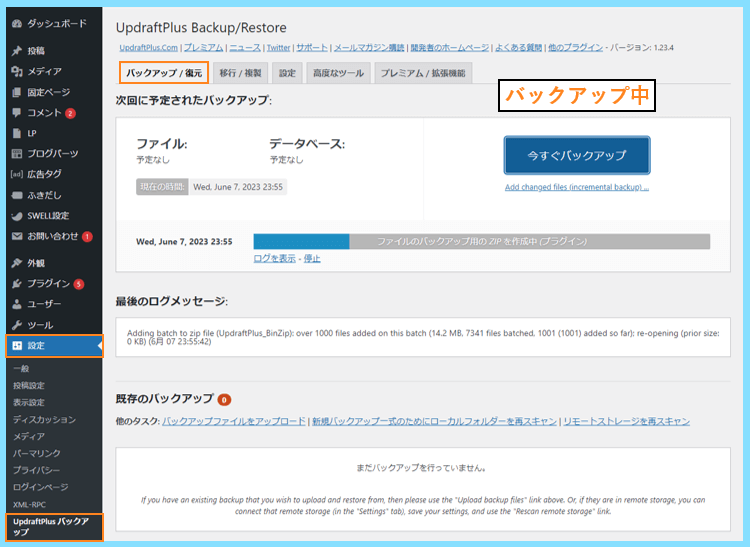
バックアップが完了しました。
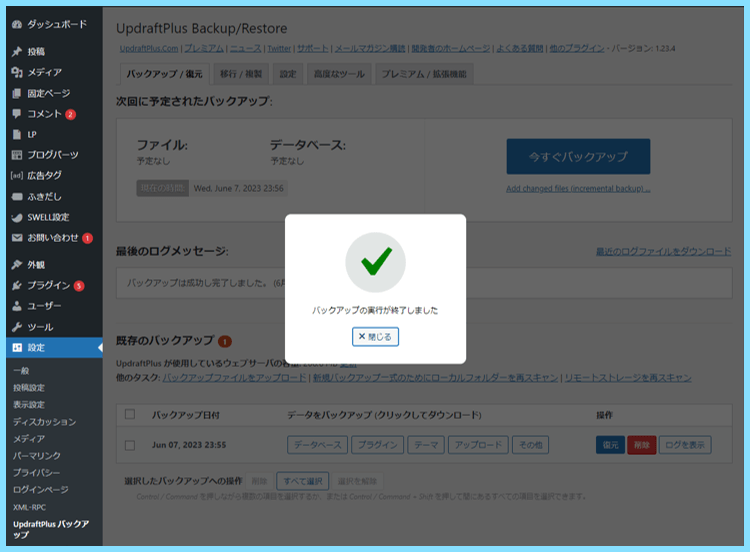
既存のバックアップの一覧に表示されていれば、手動バックアップは成功です。
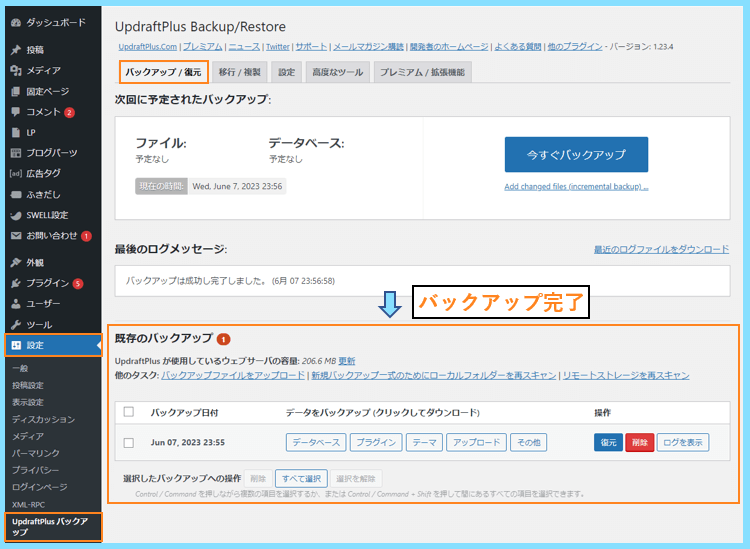
バックアップファイルはデータベースとそれ以外のいくつかのファイルに分けられます。
それぞれのボタンをクリックすると、パソコン上にダウンロードすることも可能です。

なお、初期設定ではこれらのバックアップはサーバーのupdraftフォルダに保存されます。
↓サーバー内のフォルダを確認↓
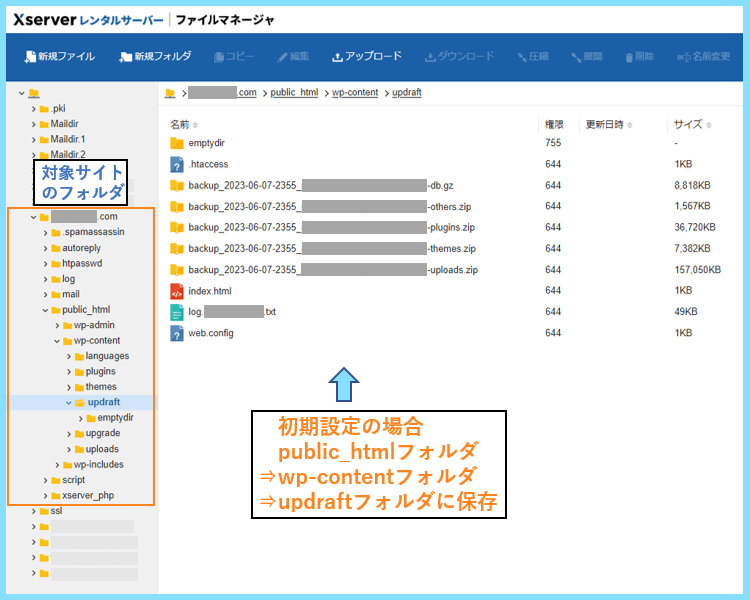
しかし、バックアップをサーバー内に保存しておくことは、確実に安全とは言えません。
サーバー自体に欠損が生じた場合、バックアップファイルも消えるリスクがあるからです。
実際にそのようなことは体験したことはありませんが、そうなっては意味がありません。
ですので、次の自動バックアップ設定では外部ストレージへ保存するよう設定します。
UpdraftPlusの自動バックアップの方法
UpdraftPlusの自動バックアップを行う場合、まずは設定のタブを開きます。
そして、ファイルとデータベースのバックアップスケジュールを決めます。
また、以下のようにチェックが入っていることを確認して保存してください。
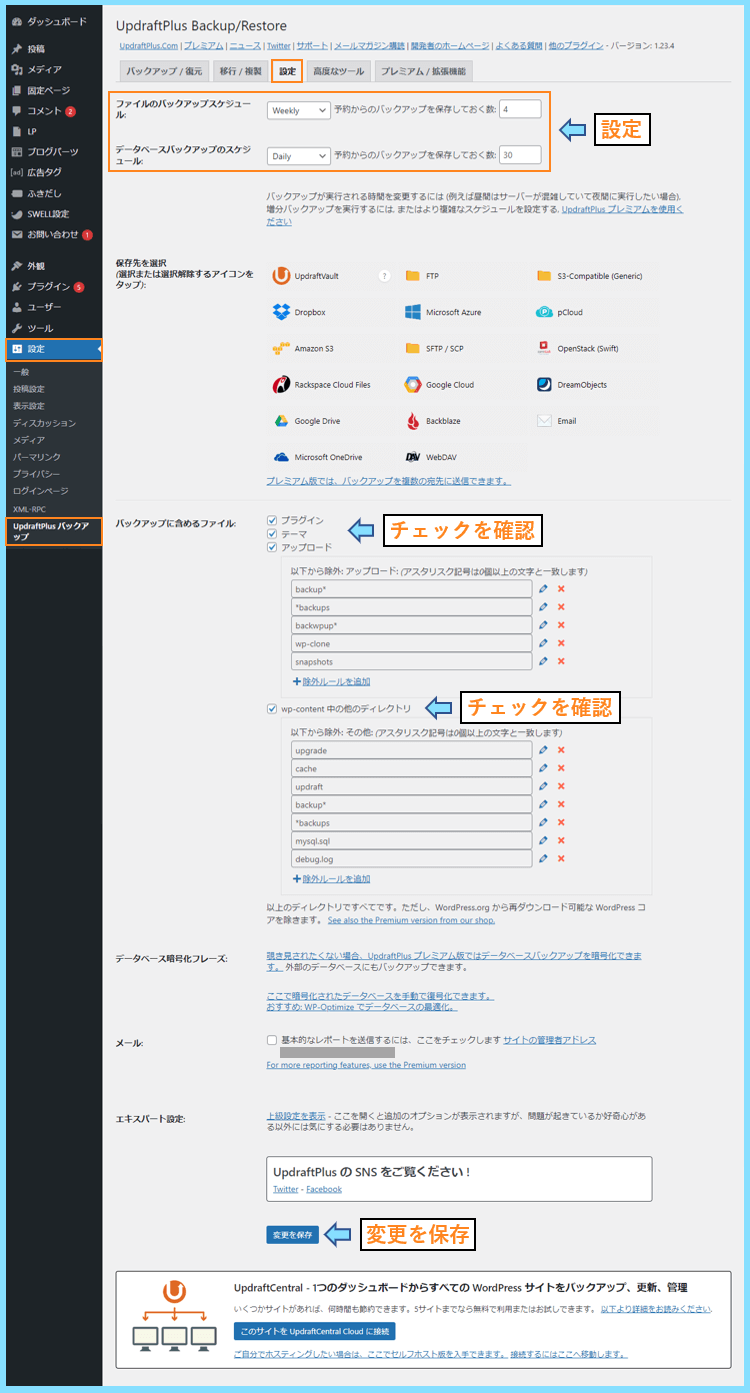
バックアップスケジュールは、上の画像の通り次のように設定してみました。
| ファイルバックアップ | データベースバックアップ |
|---|---|
| Weeklyで4個まで保存 | Dailyで30個まで保存 |
これはつまり
- ファイルは1週間周期でバックアップ&4個まで保存(約1ヶ月分)
- データベースは毎日バックアップ&30個まで保存(約1ヶ月分)
ということになります。ファイルは毎日はバックアップをしなくても良いでしょう。
また、ここで重要になるのが、そのバックアップの設定を保存する時間です。
基本的に、こういったバックアップはアクセスが少ない時間にやるのが望ましく
深夜の2時や3時など、ほぼブログへのアクセスがない時間帯に実行したいものです。
しかし、UpdraftPlusでは時間指定はできず、設定を保存した時間で決まります。
しかも、以前は深夜に保存すれば深夜に実行というようなことができたのですが
現在は、午前5時からしか設定できないようになっていることを確認しました。
例えば、午後9時台に設定を保存すると、次の日の朝6時台が実行時間になります。
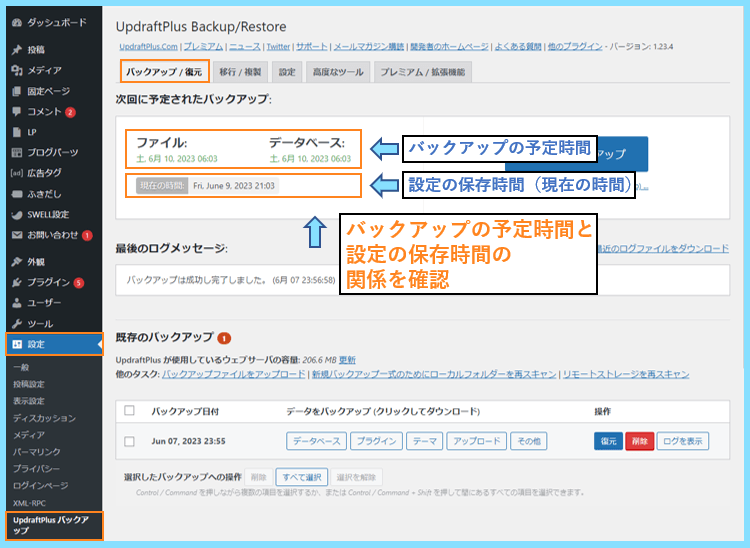
検証の結果、筆者が確認した時点では以下の関係にあることを確認できました。
| 設定の保存時間 | 最初のバックアップの実行時間 |
|---|---|
| 0時 | 9時 |
| 1時 | 10時 |
| 2時 | 11時 |
| 3時 | 12時 |
| 4時 | 13時 |
| 5時 | 14時 |
| 6時 | 15時 |
| 7時 | 16時 |
| 8時 | 翌日5時 |
| 9時 | 翌日6時 |
| 10時 | 翌日7時 |
| 11時 | 翌日8時 |
| 12時 | 翌日9時 |
| 13時 | 翌日10時 |
| 14時 | 翌日11時 |
| 15時 | 翌日12時 |
| 16時 | 翌日13時 |
| 17時 | 翌日14時 |
| 18時 | 翌日15時 |
| 19時 | 翌日16時 |
| 20時 | 翌日17時 |
| 21時 | 翌日6時 |
| 22時 | 翌日7時 |
| 23時 | 翌日8時 |
不思議な関係になっていますが、つまり深夜の時間帯は設定できないようになっています。
無料版で使う場合は、朝8時台に保存するか、夜9時台に保存するのがおすすめです。
スケジュール設定ができたら、保存先の選択でGoogle Driveを選択してみましょう。

変更を保存すると、ストレージの認証としてGoogleへのログインを求められます。

Google Driveを利用したいGoogleアカウントを選んで認証してください。
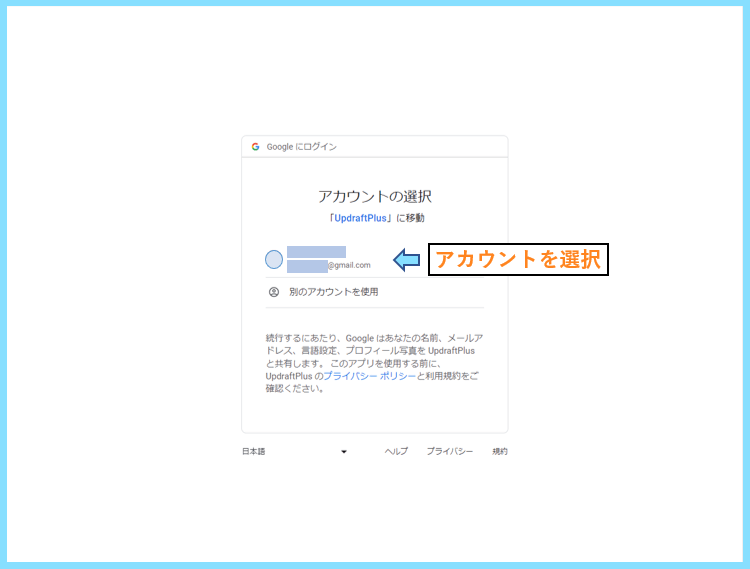
UpdraftPlusへのアクセスのリクエストが表示されますので、許可してください。
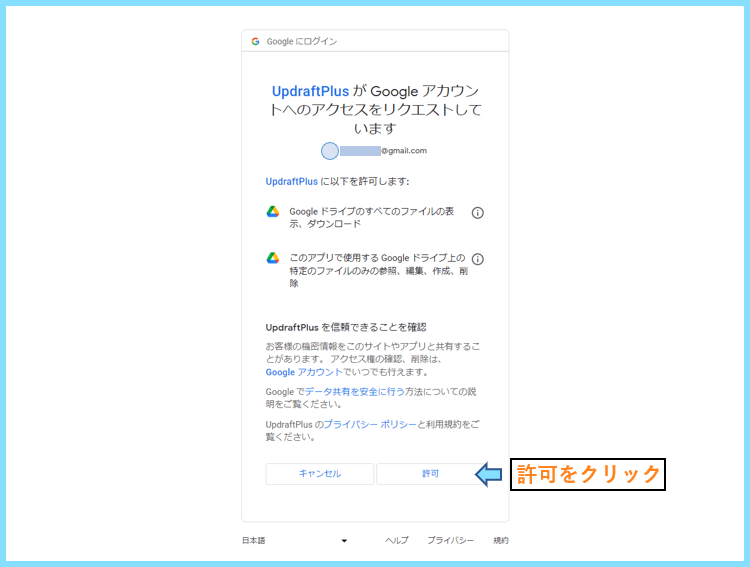
以下のような画面になり、Complete setupをクリックすれば認証は完了です。
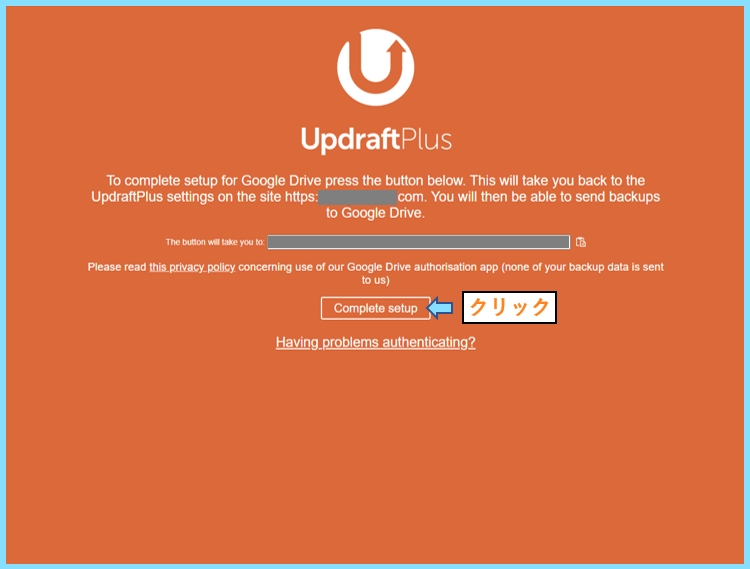
Google Driveへの認証が完了すると、以下のように認証済みの表示になります。

あとは、設定したスケジュールの時間がくれば、自動でバックアップしてくれます。
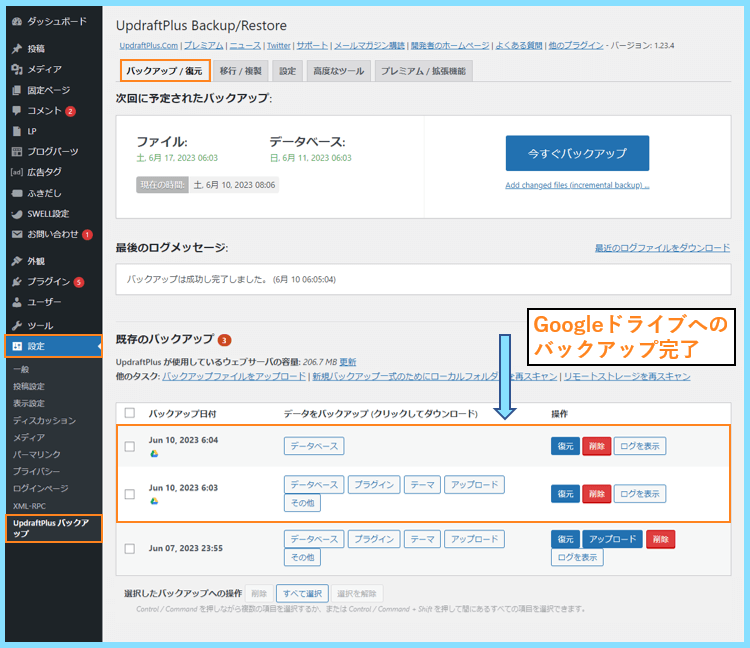
実際にGoogleドライブを見てみると、バックアップファイルが保存されています。
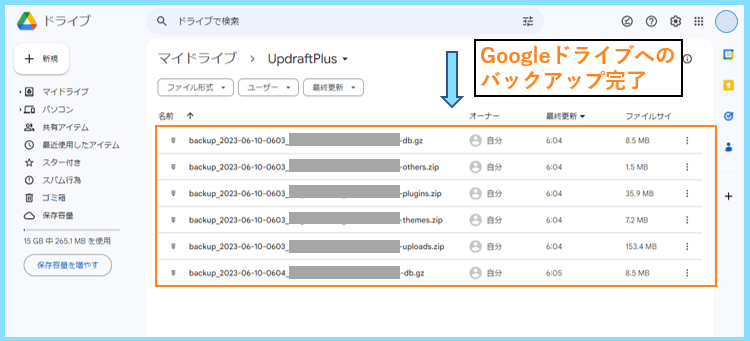
このように外部のストレージに保存されていれば、バックアップを安全に保管できます。
UpdraftPlusのバックアップの復元方法
UpdraftPlusは、WordPressの管理画面から簡単に復元までできることも魅力です。
復元したい場合は、復元したいバックアップファイルの復元ボタンをクリックします。
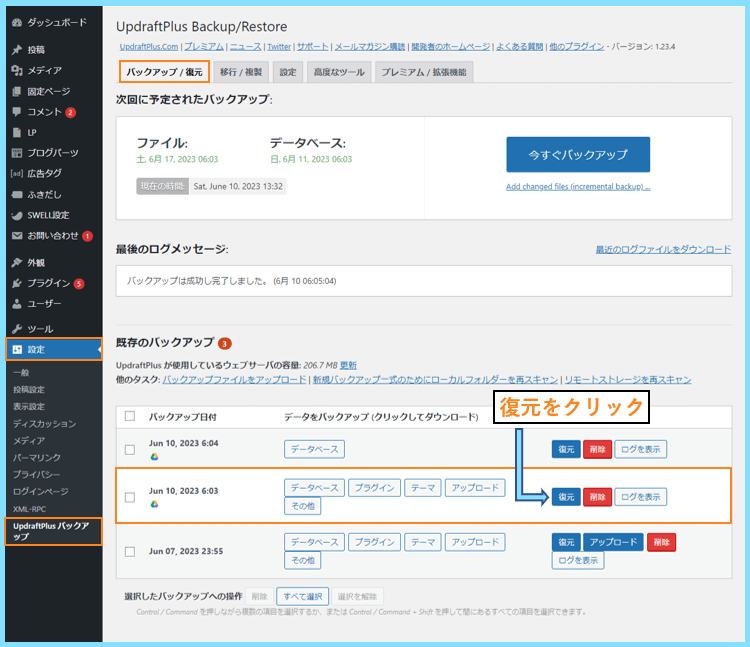
復元したいデータを選択します。全て復元したい場合は全てにチェックしましょう。
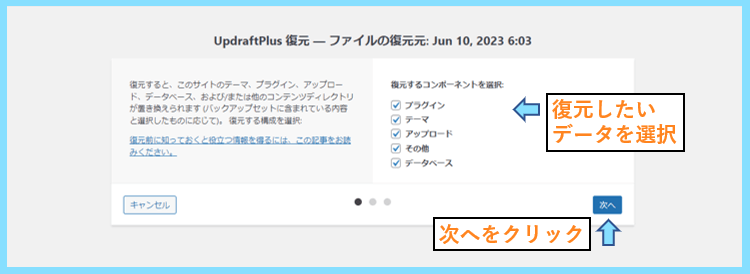
バックアップファイルの取得と準備が行われますので、しばらく待ちます。

復元ボタンが押せるようになりますので、復元ボタンを押して実行しましょう。
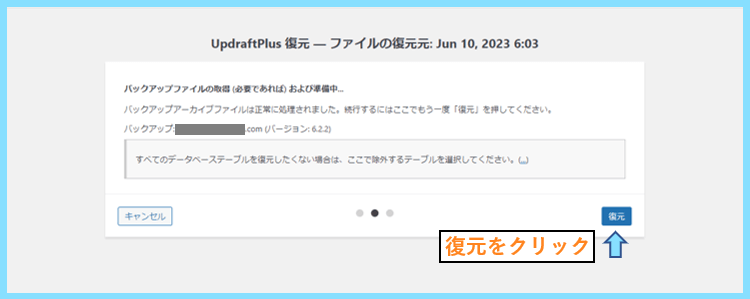
復元が開始されます。
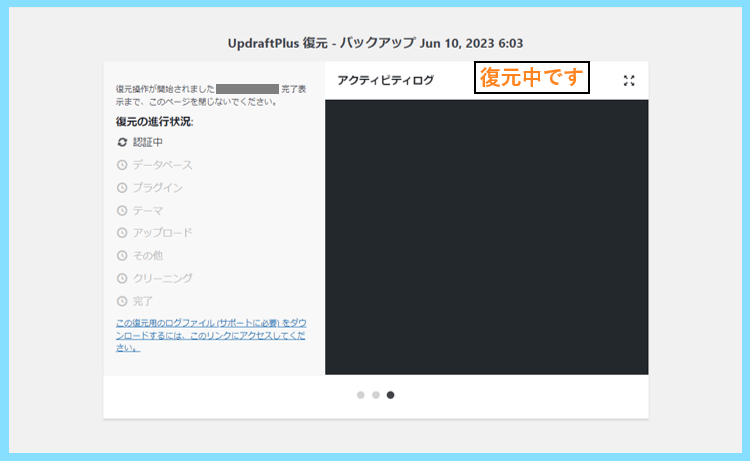
Restore successful!が表示されれば復元完了です。プラグインの画面に戻ります。
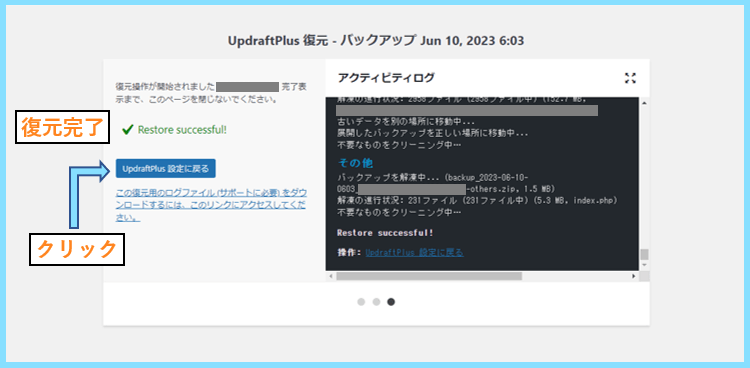
設定画面に戻ると『Delete old folders』というボタンがありますのでクリックします。

不要になったデータ(古いフォルダー)がサーバーから削除されます。
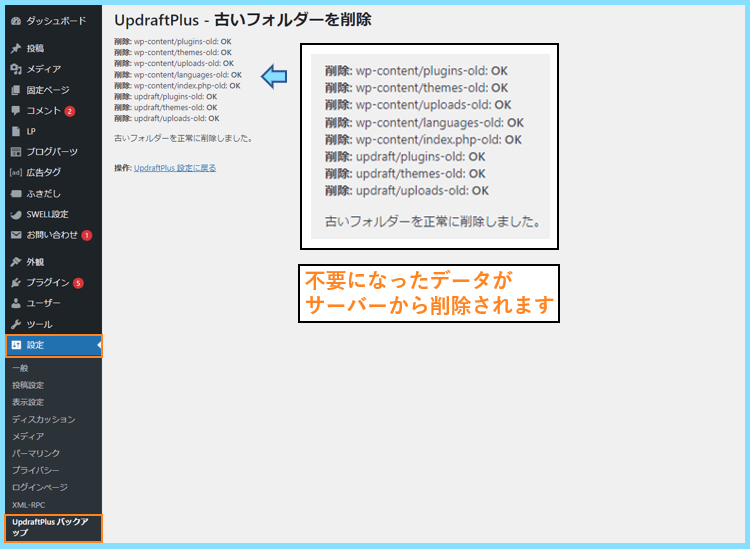
これでUpdraftPlusによるバックアップと復元は完了です。お疲れ様でした。
UpdraftPlusの設定・使い方・復元方法まとめ
こちらでは、UpdraftPlusの設定・使い方・復元方法についてご紹介しました。
UpdraftPlusを使えば、WordPressの管理画面から簡単に復元まで行うことができます。
もしこのプラグインを使わない場合は、手動でのバックアップや復元が必要ですが
その場合はサーバーやデータベースから直接データをアップロードする必要があり
かなり面倒な作業になりますので、是非UpdraftPlusの導入をご検討ください。
最後まで読んで頂きありがとうございました。









