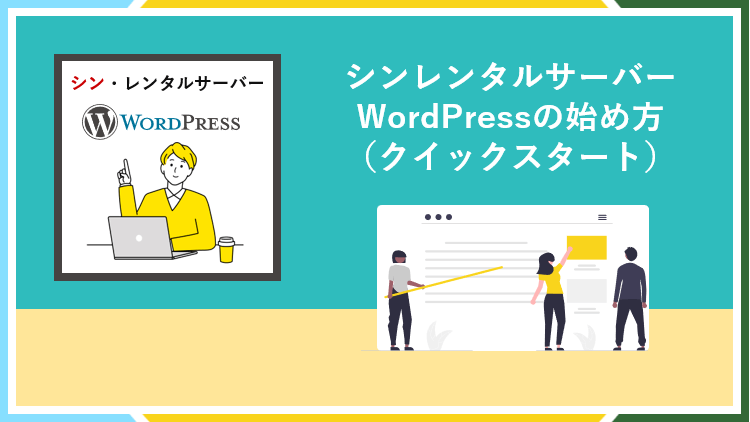
シン・レンタルサーバー
![]() は、エックスサーバー社が2021年5月に発表したサーバーで
は、エックスサーバー社が2021年5月に発表したサーバーで
従来のエックスサーバーよりも先に新技術を取り入れる革新性が売りのサーバーです。
つまり、エックスサーバーの常に一歩先を行く、業界最先端を目指したサーバーで
高性能なのに価格設定はとても安く、エックスサーバー以上にコスパに優れています。
また、通常のエックスサーバーでは不可のアダルト系サイトの運営も可能です。
エックスサーバーとの詳しい違い・比較は以下の記事の中で解説しています。
こちらでは、シンレンタルサーバーのWordPressの始め方について解説します。
クイックスタート機能を利用することで、すぐにWordPressが始められます。
シンレンタルサーバー×WordPressは超簡単
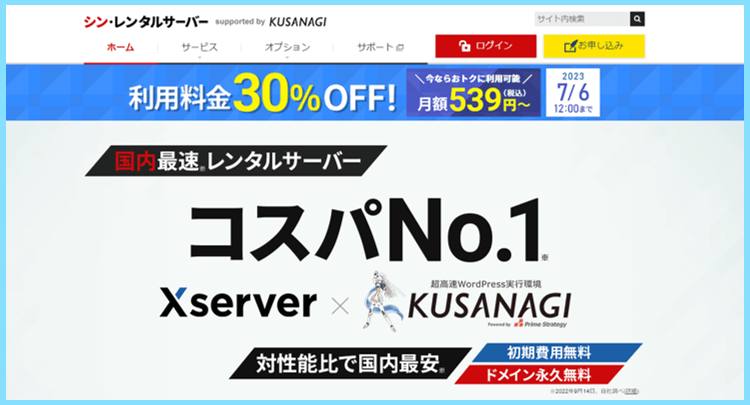
シン・レンタルサーバー
![]() ではWordPressのクイックスタート機能が用意されており
ではWordPressのクイックスタート機能が用意されており
クイックスタート機能を使えば
- 独自ドメインとの契約
- サーバーとの契約
- WordPressのインストール
これらの手順が簡単に終わるので、1時間もあればWordPressが始められます。
また、セキュリティを高めるSSL化(https化)の作業まで自動で完了します。
クイックスタートを使わない場合は.htaccessを編集&常時https化が必要です。
シンレンタルサーバー×WordPressなら独自ドメインが1つ無料
しかもシンレンタルサーバーなら独自ドメイン(.com等)が1つ無料で取得でき
シンレンタルサーバーを使い続ける限り、ずっとドメインが無料で使えます。
独自ドメイン1つ永久無料のキャンペーンは従来のエックスサーバーにもあり
シンレンタルサーバーは、使い方も従来のエックスサーバーとほぼ同じです。
以下のように、サーバーの設定を行うサーバーパネルの内容もほとんど同じです。
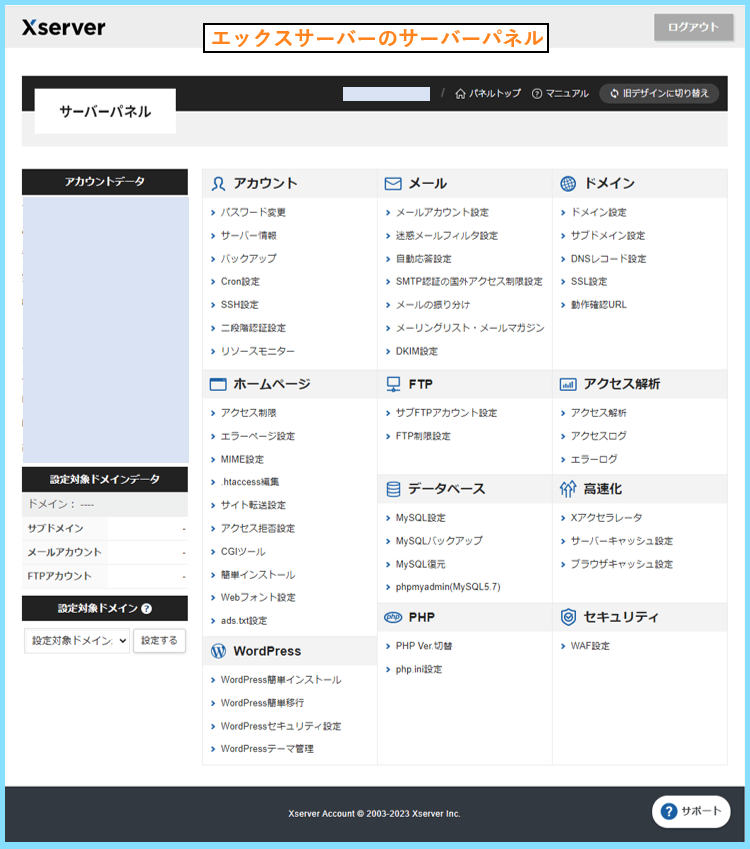

なので、何か困ったことがあればエックスサーバー関連の情報が役に立ちます。
シンレンタルサーバーのWordPressの始め方(クイックスタート)

それでは早速、シンレンタルサーバーでWordPressを始める手順について解説します。
クイックスタートを使うと10日間のサーバー無料期間は適用されなくなりますが
- 独自ドメインの取得
- WordPressのインストール
- 独自ドメインのSSL化
- http⇒httpsへのリダイレクト
といった面倒な作業が全て省けるので、クイックスタートで始めるのがおすすめです。
まずはサーバーのプランを選択
シンレンタルサーバーの公式サイトにアクセスしたら、契約プランを選択しましょう。
公式サイトはスタンダードがおすすめされていますが、ベーシックでも十分です。
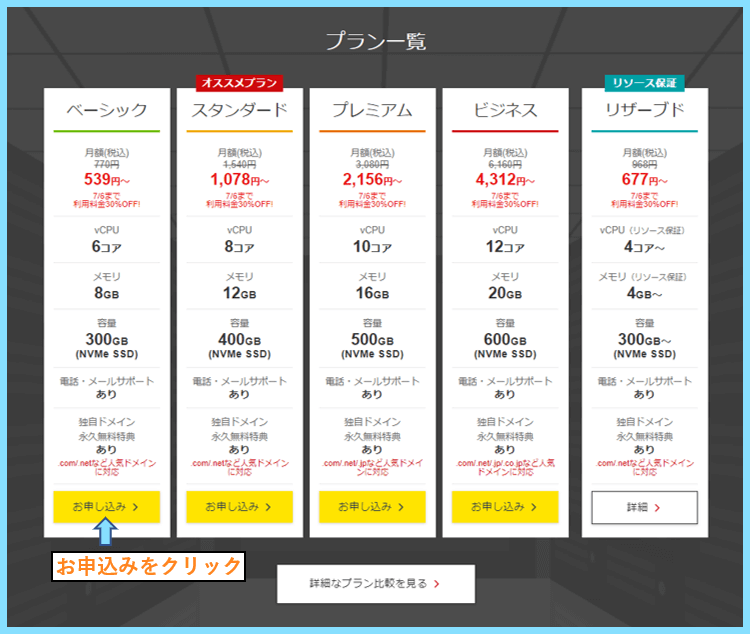
新しいページが開きますので、すぐにスタート!新規お申込みをクイックします
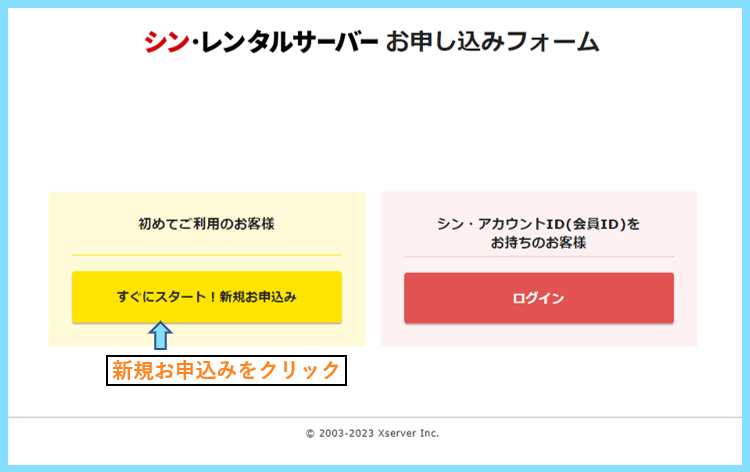
申し込み内容選択(サーバー契約・ドメイン契約・WordPress設定)
次のページでサーバー契約・ドメイン契約・WordPressの設定を一気に行います。
実際の設定内容がこちらです↓大きく分けて3つの設定に分かれています。
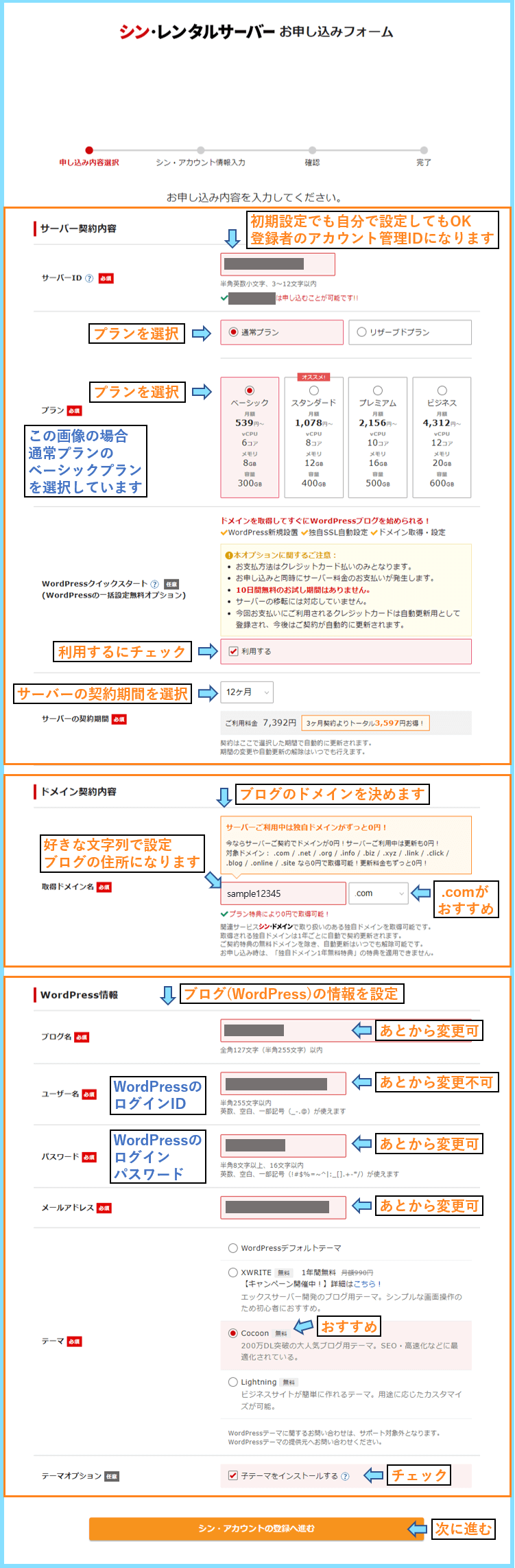
上の画像を3分割して、それぞれに重要なポイントについて解説します。
サーバー契約内容
まずはサーバー契約の設定です。サーバーを管理するサーバーIDを決めます。
プランは通常プラン×ベーシックがおすすめですが、好きなものを選びましょう。
前述の通りクイックスタートを利用することでWordPressが簡単に始められます。
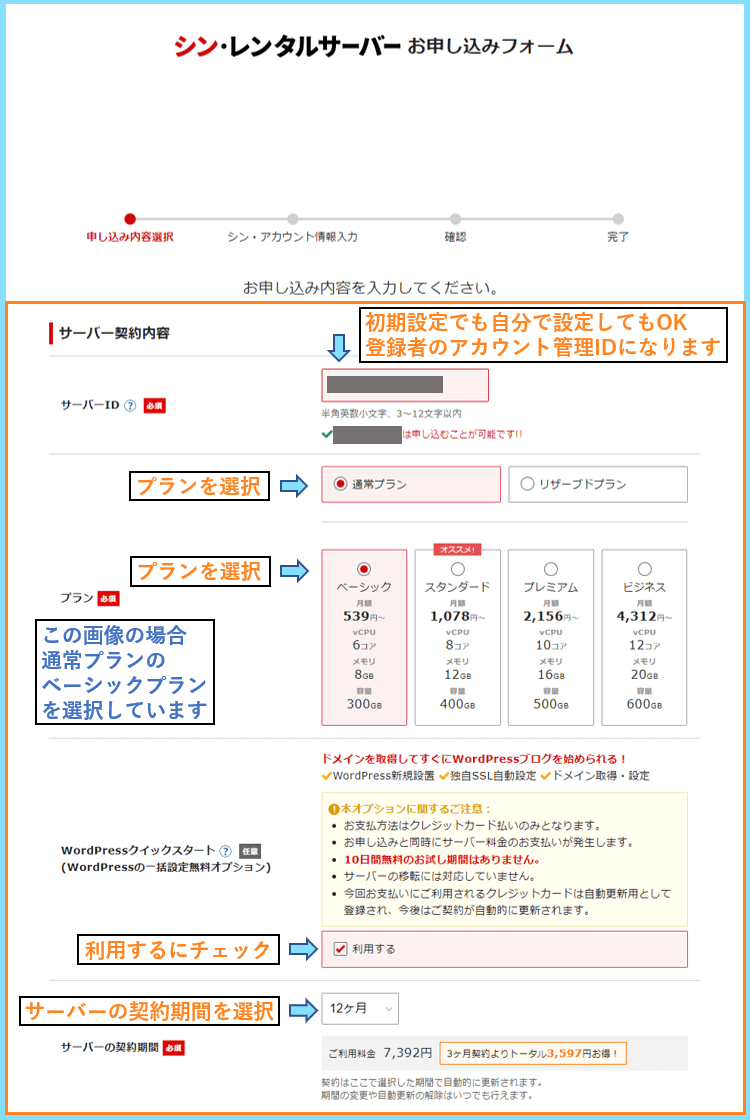
サーバーの契約期間は3ヶ月からで、長ければ長いほど月額料金は安くなります。
24ヶ月や36ヶ月も選べますが、まずは12ヶ月くらいで始めるのがおすすめです。
ドメイン契約内容
次にドメイン契約です。自分がブログに設定したいドメインをここで取得します。
アルファベットと数字を組み合わせて、自分だけのオリジナルドメインを作りましょう。
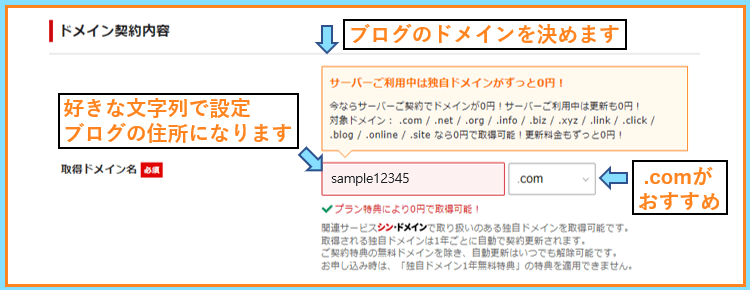
.comがおすすめと書いてありますが、それは.comが広く認知されているからです。
あまり見慣れないドメインを使うより、.comの方がサイト閲覧者も安心できます。
WordPress情報
WordPress情報を設定すると、その通りの内容でWordPressがインストールされます。
ユーザー名(WordPressのログインID)のみ、後から変更不可の内容となります。
ブログのセキュリティを高めるためにも、ユーザー名は少し複雑にしましょう。
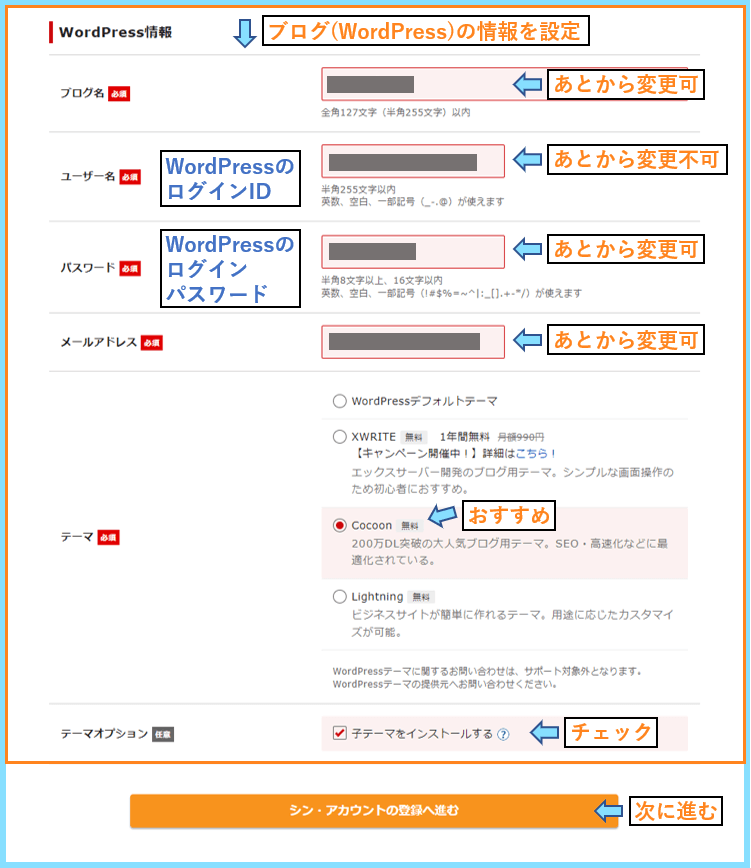
Cocoonは、WordPressのデザインを決める無料テーマの中でとても人気があるものです。
子テーマをインストールするにもチェックをいれて、次の登録作業に進みましょう。
なお、WordPressのパスワードなどは、忘れないようにメモしておいていください。
シン・アカウント情報入力
次に、シンレンタルサーバーを管理するアカウント情報の登録を行います。
特に難しいところはないと思いますので、画面の通りに登録作業を進めましょう。
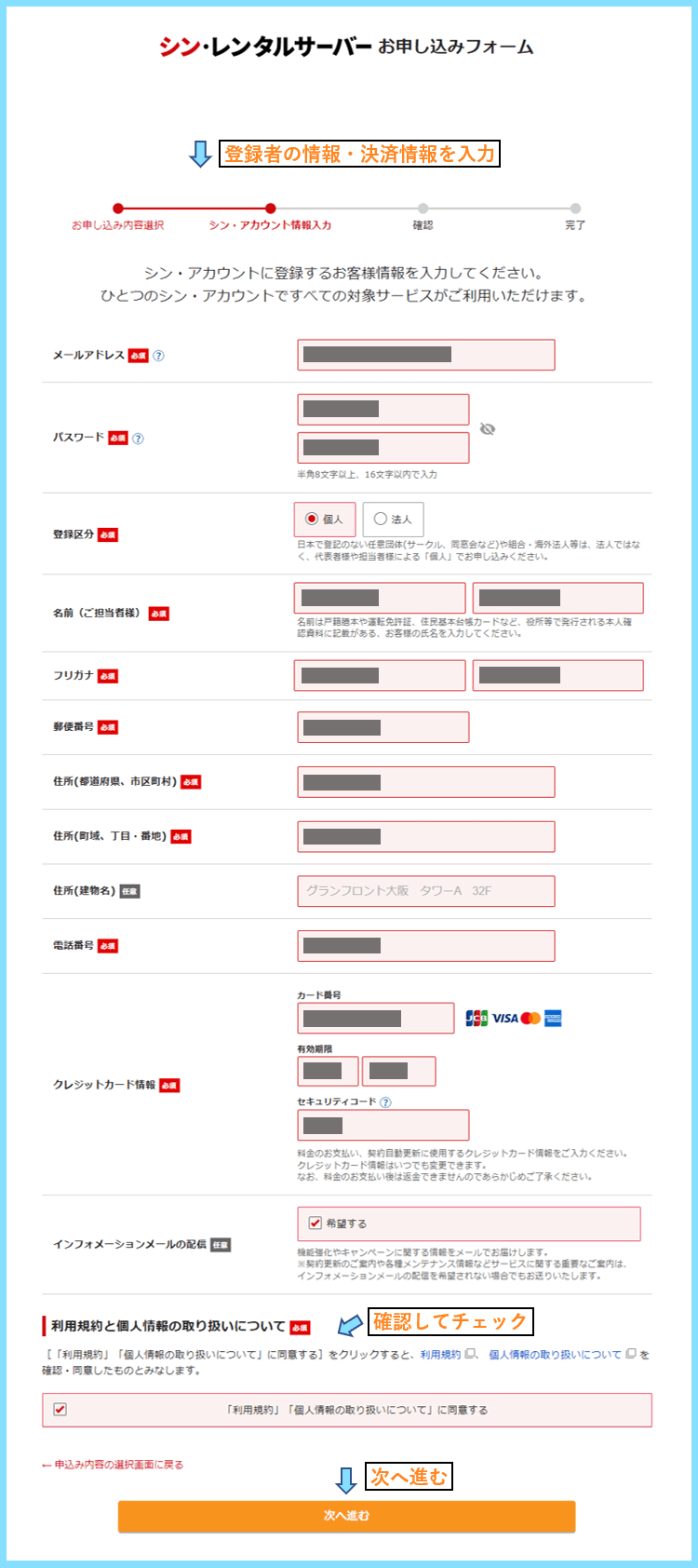
メールアドレスの認証が必要です。届いた確認コードを入力して次に進みます。

契約内容の確認
契約内容の確認を行います。問題なければSMS認証へ進みましょう
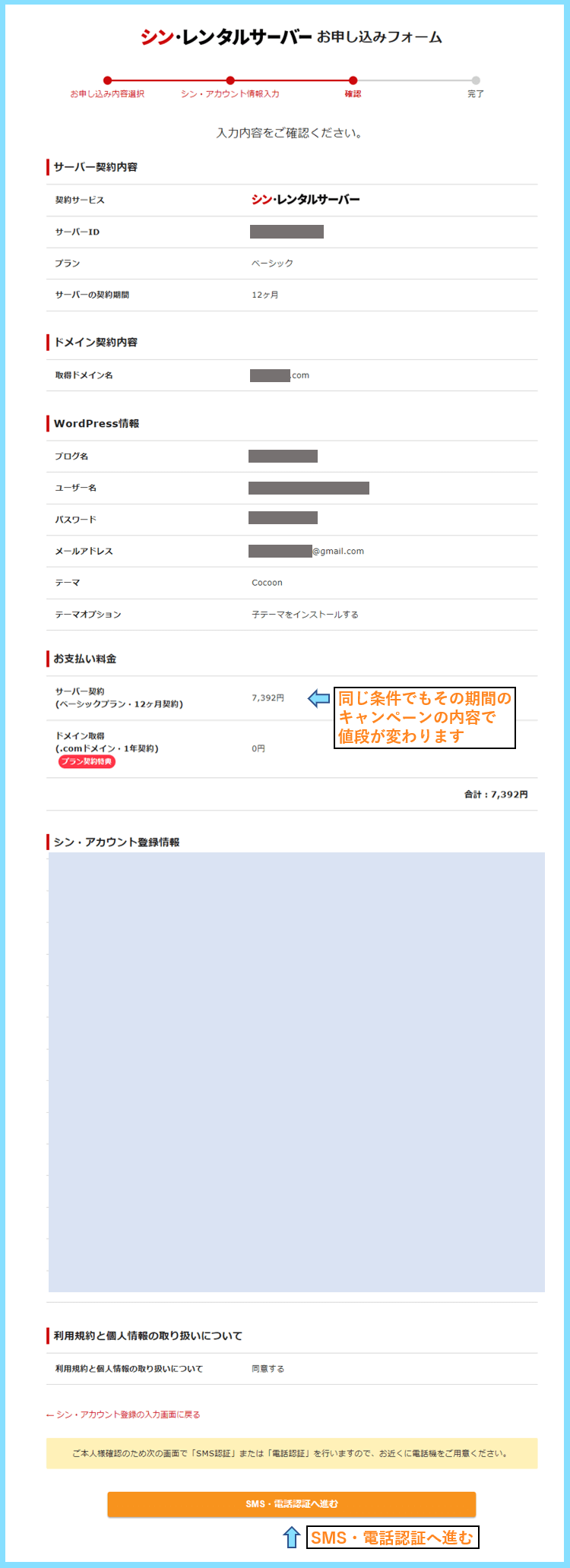
SMS・電話認証
本人確認の為に、電話番号を利用したSMS・電話認証を行いましょう。
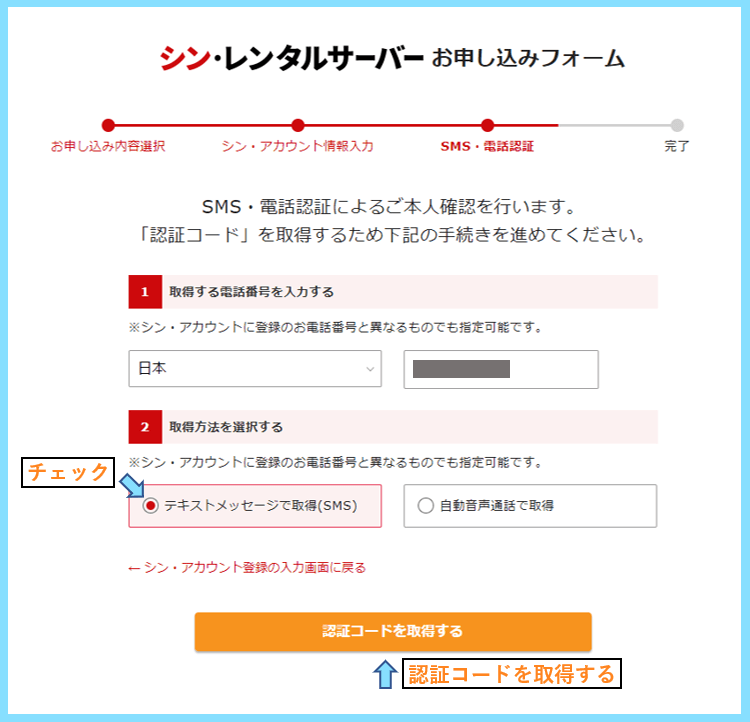
SMSの場合、届いた認証コードを入力してお申し込みを完了させます。

以下の画面になれば、シンレンタルサーバーへの登録は完了となります。
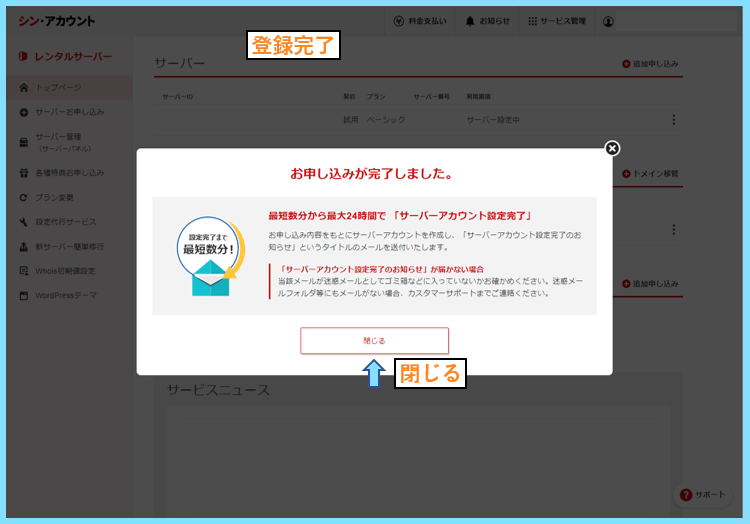
以下のシン・アカウントの画面で、取得したドメインやサーバーの管理ができます。

サーバーの契約を更新する際には、こちらの画面から更新のお申込みを行いましょう。
シンレンタルサーバーのWordPressにログイン
シン・レンタルサーバー
![]() は国内シェアNo.1のエックスサーバーをベースとしたサーバーで
は国内シェアNo.1のエックスサーバーをベースとしたサーバーで
先ほどまでの登録作業が終わると、既にWordPressのインストールまで完了しています。
登録メールアドレス宛に■重要■~のようなメールが届いているので確認しましょう。

その中にシンレンタルサーバーやWordPressへのログイン情報が記載されています。
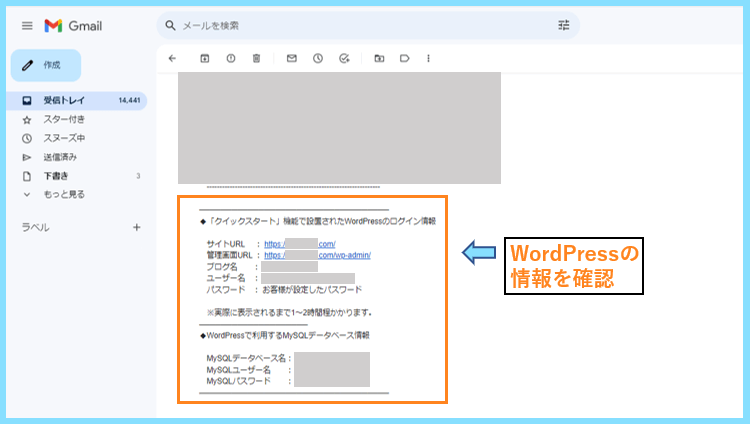
なお、この時点ではまだ、サイトにアクセスすると以下のような画面になると思います。

これはまだSSL化の設定が反映されていないだけなので、1時間ほど待ってください。
再度アクセスした時に、鍵マークがついていればSSL化(https化)が完了しています。
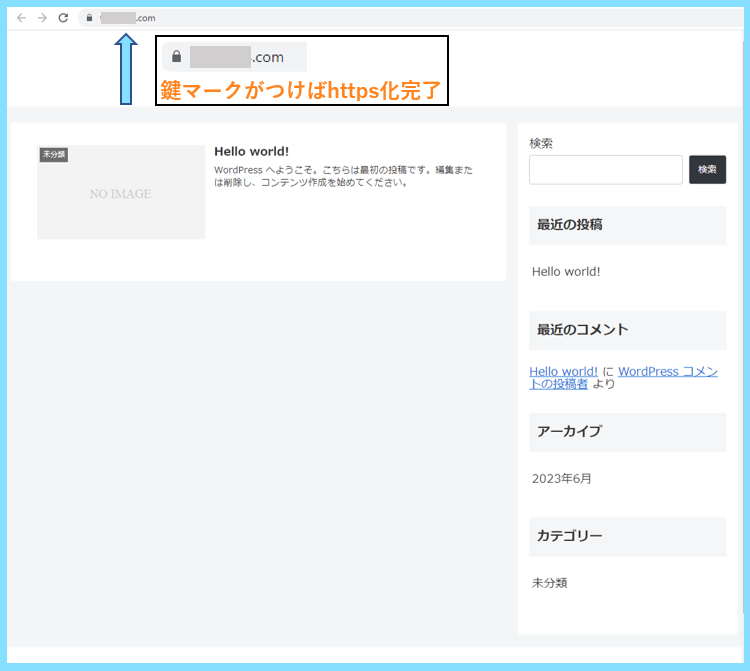
後は、メールに記載の管理画面URLにアクセスしてログイン画面を開きます。
WordPressのログイン画面が開いたら、ユーザー名やパスワードでログインします。
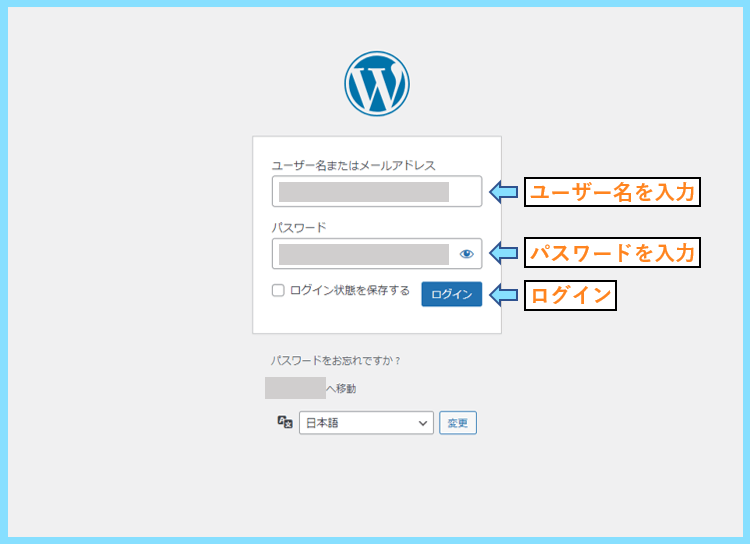
WordPressにログインできれば、後は投稿のメニューからブログを書きましょう。
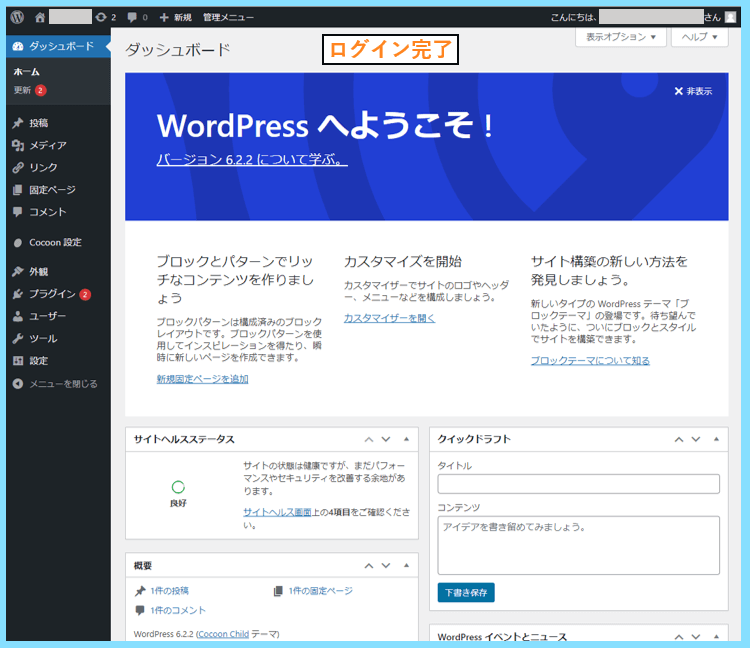
シンレンタルサーバー×WordPressの始め方まとめ
こちらでは、シンレンタルサーバーのWordPressの始め方をご紹介しました。
クイックスタートを使うことで、WordPressのインストールまで一気に終わります。
サイトのセキュリティを高める常時SSL化(https化)もあっという間に終わります。
通常プラン×ベーシックが最安でコスパに優れているので、是非参考にしてください。
最後まで読んで頂きありがとうございました。









